
МЕТОДИЧЕСКИЕ УКАЗАНИЯ ПО ВЫПОЛНЕНИЮ ПРАКТИЧЕСКОЙ РАБОТЫ ПО ИНФОРМАТИКЕ В СПО
Разработал преподаватель: Игнатьева Елена Сергеевна
Тема:
Создание и редактирование графических и мультимедийных объектов средствами презентаций.
Учебная цель: Ознакомиться с основными инструментами прикладной среды MS PowerPoint. Иметь представление о мультимедийных технологиях, продуктах, компьютерных презентациях.
Образовательные результаты: использование готовых прикладных компьютерных программ по профилю подготовки; владение способами представления, хранения и обработки данных на компьютере.
Краткие теоретические и учебно-методические материалы по теме
Программа MS PowerPoint является специализированным средством автоматизации для создания и оформления презентаций, призванных наглядно представить работы исполнителя группе других людей. Программа обеспечивает разработку электронных документов особого рода, отличающихся комплексным мультимедийным содержанием и особыми возможностями воспроизведения. MS PowerPoint позволяет разрабатывать следующие документы:
Любой документ MS PowerPoint представляет собой набор отдельных, но взаимосвязанных кадров, называемых слайдами. Каждый слайд в документе имеет собственный уникальный номер, присваиваемый по умолчанию в зависимости от места слайда. Последовательность слайдов в документе линейная. Слайды могут содержать объекты самого разного типа, например: фон, текст, таблицы, графические изображения и т.д. При этом на каждом слайде присутствует как минимум один объект - фон, который является обязательным элементом любого слайда.
Мультимедиа (англ. multi – много и media – среда – многие среды ) — одновременное использование различных форм представления информации и ее обработки в едином объекте-контейнере Презентация - это современный эффективный способ устного или письменного представления информации, в котором удачно сочетаются возможности справочника, методической или дидактической разработки и т.д.
С помощью презентаций одновременно задействовано несколько каналов восприятия (зрительный, слуховой, эмоциональный). Презентации применяются в различных ситуациях: в рекламе, при выступлениях на конференциях и совещаниях, на уроках.
Задания практического занятия
Создать презентацию на тему «Теорема Пифагора. Квадрат гипотенузы равен сумме квадратов катетов»
Дан прямоугольный треугольник с катетами a и b и гипотенузой С.
Слайд №1. В процессе
демонстрации название теоремы «летит сверху", а текст формулировки
теоремы появляется «по буквам», сопровождаемый звуком "печатной
машинки".  Выберите фон
слайда. Для настройки анимации ("вылета текста") выделите заголовок и
выполните команду [Сервис-Настройка анимации...] и установите параметры
настройки анимации в соответствии с рисунком Установите параметры анимации —
Все вместе, активизируйте переключатель Начинать по завершении. В списке
эффектов выберите — Летит сверху. Для подзаголовка настройте анимацию, как и в
первом способе. Параметры построения - По абзацам первого уровня, применение
звуковых эффектов – Печатная машинка. Порядок построения объекта — Вторым. Обязательно
активизируйте переключатель Начинать по завершении для того, формулировки
теоремы появлялся самостоятельно после названия теоремы (не дожидаясь щелчка).
Для просмотра эффектов анимации выполните демонстрацию слайда.
Выберите фон
слайда. Для настройки анимации ("вылета текста") выделите заголовок и
выполните команду [Сервис-Настройка анимации...] и установите параметры
настройки анимации в соответствии с рисунком Установите параметры анимации —
Все вместе, активизируйте переключатель Начинать по завершении. В списке
эффектов выберите — Летит сверху. Для подзаголовка настройте анимацию, как и в
первом способе. Параметры построения - По абзацам первого уровня, применение
звуковых эффектов – Печатная машинка. Порядок построения объекта — Вторым. Обязательно
активизируйте переключатель Начинать по завершении для того, формулировки
теоремы появлялся самостоятельно после названия теоремы (не дожидаясь щелчка).
Для просмотра эффектов анимации выполните демонстрацию слайда.
 Слайд № 2. В процессе демонстрации
прямоугольный треугольник виден сразу же после появления слайда, затем сверху
вылетает цветная плашка для текста, после чего сверху построчно "падает
" текст.
Слайд № 2. В процессе демонстрации
прямоугольный треугольник виден сразу же после появления слайда, затем сверху
вылетает цветная плашка для текста, после чего сверху построчно "падает
" текст.
Для построения геометрических фигур воспользуйтесь Панелью инструментов Автофигуры.
Для настройки анимации применяются параметры "Начинать по завершении", эффекты — Летит сверху. Строить объект — Первым.
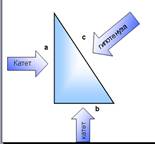 Слайд № 3. На этом слайде к
имеющемуся треугольнику поочередно "вылетают слева" стрелка и текст,
затем "снизу" и "к гипотенузе". После этого появляются
обозначения сторон со звуковым эффектом "Печатная машинка ".
Слайд № 3. На этом слайде к
имеющемуся треугольнику поочередно "вылетают слева" стрелка и текст,
затем "снизу" и "к гипотенузе". После этого появляются
обозначения сторон со звуковым эффектом "Печатная машинка ".
Для того, чтобы сделать переход от одного слайда к другому более плавным, на всех последующих слайдах треугольник должен стоять строго на одном и том же месте.
Для этого нужно вернуться к предыдущему слайду, выделил, и скопировать треугольник, затем перейти к "чистому" слайду и вставить. Передвигать треугольник после вставки нельзя, иначе в процессе демонстрации, при переходе от одного слайда к другому, фигура будет "скакать". Далее, воспользовавшись соответствующими инструментами панели Автофигуры, нарисуйте стрелку, направленную слева направо и настройте для нее анимацию (летит слева). Поместите поверх стрелки текст. Для этого выберите инструмент "Текст" панели Рисование. Настройте для текста анимацию (Параметры построения — Все вместе. Эффекты —Летит слева, Строить объект — Вторым). Следующим шагом нарисуйте стрелку снизу и настройте для неё анимацию (летит снизу). Поместите поверх стрелки текст. Текст нужно развернуть. Настройте самостоятельно анимацию для текста, чтобы он «летел снизу». Самостоятельно настройте анимацию для этих объектов, сохраняя порядок появления и применив эффект Летит сверху справа. Остается разместить обозначения сторон и настроить для каждой из них анимацию. Параметры анимации — По абзацам первого уровня, эффекты — Стереть вниз, По буквам, Печатная машинка. Для всех настроек анимации слайда применяется Начинать по завершении.
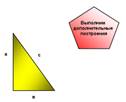 Слайд № 4. На этом слайде к
имеющемуся треугольнику раскрывается указатель (эффект — жалюзи) одновременно с
текстом.
Слайд № 4. На этом слайде к
имеющемуся треугольнику раскрывается указатель (эффект — жалюзи) одновременно с
текстом.
Вставьте еще один новый слайд. Для этого слайда нужно на свои места вставить не только треугольник, но и обозначения сторон. Поэтому на предыдущем слайде необходимо выделить сразу несколько объектов: треугольник и три буквы — обозначения вершин. Для того, чтобы одновременно выделить несколько объектов, их нужно выделять с нажатой клавишей {Shift}. Затем скопировать и вставить на новый слайд. Не составит труда создать и указатель при помощи панели Автофигуры, а также развернуть его при помощи инструмента "Свободное вращение". Поверх указателя наносится текст. Новым является то, что анимация настраивается для указателя и текста вместе (они раскрываются не поочередно, а одновременно). Для этого предварительно объекты нужно сгруппировать. Удерживая нажатой клавишу {Shift}, выделите и указатель, и текст. Затем в меню Рисунок выберите команду Сгруппировать Вместо двух отдельных объектов вы имеете один, с которым можно дальше работать. Теперь можно настраивать анимацию (эффект - Жалюзи вертикальные).
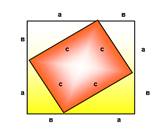 Слайд № 5. На этом слайде к
имеющемуся треугольнику поочередно с разных сторон "подъезжают"
достроенные треугольники вместе с обозначениями сторон. Дополнительные
треугольники, являющиеся копиями исходного, только развернуты под разными
углами. При вращении следите, чтобы линии сторон были ровными. В том случае,
когда трудно точно совместить вершины двух треугольников (они
"проскакивают") увеличьте масштаб просмотра в ([Вид-Масштаб...] или
воспользуйтесь раскрывающимся списком масштабов панели инструментов. Так как
каждый из треугольников "вылетает" вместе с обозначениями его вершин,
нужно произвести соответствующие группировки. Для настройки анимации примените
соответственно эффекты: Летит сверху слева. Летит сверху справа и Летит снизу
справа.
Слайд № 5. На этом слайде к
имеющемуся треугольнику поочередно с разных сторон "подъезжают"
достроенные треугольники вместе с обозначениями сторон. Дополнительные
треугольники, являющиеся копиями исходного, только развернуты под разными
углами. При вращении следите, чтобы линии сторон были ровными. В том случае,
когда трудно точно совместить вершины двух треугольников (они
"проскакивают") увеличьте масштаб просмотра в ([Вид-Масштаб...] или
воспользуйтесь раскрывающимся списком масштабов панели инструментов. Так как
каждый из треугольников "вылетает" вместе с обозначениями его вершин,
нужно произвести соответствующие группировки. Для настройки анимации примените
соответственно эффекты: Летит сверху слева. Летит сверху справа и Летит снизу
справа.
 Слайд № 6. На демонстрации
этого слайда видно, как поверхность достроенной фигуры покрывается шашечками,
которые, складываются в большой квадрат. Затем по буквам появляется текст со
звуковым эффектом "Печатная машинка ". Скопируете все со слайда 5.
Далее, воспользовавшись инструментом Прямоугольник панели Автофигуры,
"накройте" поверхность чертежа квадратом, дайте ему цветную заливку,
([Формат-Цвета и линии...]) и найти анимацию (эффект - "Шашки горизонтальные").
Нанесите поверх квадрата текст, выбрав для него белый цвет ([Формат-Шрифт...])
и настройте анимацию (параметры - По абзацам первого уровня, эффект — Стереть
вниз. По буквам, Печатная машинка).
Слайд № 6. На демонстрации
этого слайда видно, как поверхность достроенной фигуры покрывается шашечками,
которые, складываются в большой квадрат. Затем по буквам появляется текст со
звуковым эффектом "Печатная машинка ". Скопируете все со слайда 5.
Далее, воспользовавшись инструментом Прямоугольник панели Автофигуры,
"накройте" поверхность чертежа квадратом, дайте ему цветную заливку,
([Формат-Цвета и линии...]) и найти анимацию (эффект - "Шашки горизонтальные").
Нанесите поверх квадрата текст, выбрав для него белый цвет ([Формат-Шрифт...])
и настройте анимацию (параметры - По абзацам первого уровня, эффект — Стереть
вниз. По буквам, Печатная машинка).
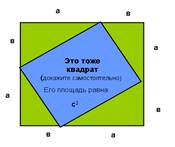 Слайд № 7. Демонстрация
этого слайда полностью повторяет предыдущий, с тем только отличием, что вместо
большого квадрата шашечками "накрывается "маленький.
Слайд № 7. Демонстрация
этого слайда полностью повторяет предыдущий, с тем только отличием, что вместо
большого квадрата шашечками "накрывается "маленький.
В этом случае исходная ситуация должна быть такая же, как и в предыдущем слайде, т. е. содержимое слайда № 5. Воспользовавшись инструментом Прямоугольник панели Автофигуры, нарисуйте квадрат, поверните его при помощи инструмента "Свободное вращение" и, в случае необходимости, измените пропорции графического объекта (растягивая или сужая за выделенные "узелки"). Подгоните таким образом квадрат к заданному размеру и положению. Произведите заливку, настройте анимацию для квадрата и текста так же, как и в предыдущем слайде.
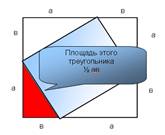 Слайд № 8. На этом слайде
шашечками закрашивается исходный треугольник и "всплывает" надпись,
характеризующая его площадь. Исходная картина опять прежняя (содержимое слайда
№ 5). Выделите исходный треугольник, дайте ему заливку [Формат Цвета и
линии...] и настроите анимацию (эффекты - Растворить).
Слайд № 8. На этом слайде
шашечками закрашивается исходный треугольник и "всплывает" надпись,
характеризующая его площадь. Исходная картина опять прежняя (содержимое слайда
№ 5). Выделите исходный треугольник, дайте ему заливку [Формат Цвета и
линии...] и настроите анимацию (эффекты - Растворить).
Затем создайте выноску, разместите на ней двухцветный текст с выноской и настройте анимацию (эффекты — Растворить).
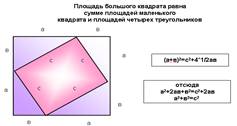 Слайд № 9 . На этом слайде
к имеющемуся чертежу появляется текст со звуковым эффектом «Печатная
машинка". Начните со вставки содержимого 5 слайда. Затем расположите
текст. Для набора степени активизируйте переключатель Верхний индекс ([Формат-Шрифт...]).
Анимацию текста настройте следующим образом: параметры построения — По абзацам
первого уровня, эффекты – Стереть вниз. По буквам, Печатная машинка.
Слайд № 9 . На этом слайде
к имеющемуся чертежу появляется текст со звуковым эффектом «Печатная
машинка". Начните со вставки содержимого 5 слайда. Затем расположите
текст. Для набора степени активизируйте переключатель Верхний индекс ([Формат-Шрифт...]).
Анимацию текста настройте следующим образом: параметры построения — По абзацам
первого уровня, эффекты – Стереть вниз. По буквам, Печатная машинка.
Вопросы для закрепления теоретического материала к практическому занятию
1. Что такое дизайн и что такое шаблон презентации?
2. Как создать слайд? Как вставить текст в слайд презентации?
3. Как настроить анимацию текста? Как настроить анимацию картинки?
4. Как изменить фон слайда?
5. Как запустить презентацию на исполнение?
6. Как вы считаете, почему достаточно часто пользуются компьютерными презентациями?
Сделать выводы и выполнить отчет в соответствии с Приложением 1.
Порядок выполнения отчета по практическому занятию
1. Изучить теоретический материал. Ответить на контрольные вопросы.
2. Оформить работу в соответствии с шаблоном. При оформлении использовать MS Office
Материалы на данной страницы взяты из открытых источников либо размещены пользователем в соответствии с договором-офертой сайта. Вы можете сообщить о нарушении.