
МЕТОДИЧЕСКИЕ УКАЗАНИЯ ПО ВЫПОЛНЕНИЮ ПРАКТИЧЕСКОЙ РАБОТЫ ПО КОМПЬЮТЕРНОЙ ГРАФИКЕ В СПО
Разработал преподаватель: Игнатьева Елена Сергеевна
Тема:
«Изучение основных элементов и настройка интерфейса Компас».
Цель: Ознакомиться со стандартными панелями инструментов интерфейса Компас и настроить их для работы.
Задачи:
1. Ознакомиться с элементами рабочего стола Компас.
2. Изучить виды панелей интерфейса.
3. Научиться изменять формат чертежа, его масштаб, ориентацию.
4. Научиться вводить текст в рамку.
После запуска программы Компас 3DLTv12появляется
Окно стартовой страницы, в котором отражены типы документов, с которыми
работает программа:
|
|
Чертеж (расширение
файла .cdw) - основной графический документ. Можно создавать
чертежи как на основе 3D моделей, так и "с нуля". Конструктор
выбирает только формат чертежа (А0, А1, А2, А3, А4, А5), а такие элементы оформления, как основная надпись, рамка
создаются автоматически.
|
|
Фрагмент (расширение
файла .frw) - это также графический документ, отличающийся от
чертежа тем, что здесь нет ни рамки, ни основной надписи. Фрагмент представляет
собой чистый лист, размеры которого не ограничены.
|
|
Деталь (расширение
файла .m3d) - трехмерный документ Компас. 3d модель создается
последовательностью различных операций (выдавливание, вращение), для которых в свою очередь необходимо наличие 2d
эскиза.
А эти типы файлов доступны только в Компас
3D:
|
|
Текстовый документ (расширение файла .kdw) - в нем обычно
оформляют различные пояснительные записки. Студенту обычно удобней оформлять
РПЗ в Word.
|
|
Спецификация (расширение
файла .spw) - этот вид документа используется для создания
спецификаций. Спецификация, кстати, может быть ассоциативно связана с 2d или 3d
сборкой, когда изменения, производимые в чертеже или 3d сборке, автоматически
корректируются в спецификации.
|
|
Сборка (расширение файла .a3d) - 3d сборка содержит в своем составе более одной 3d детали, между которыми существует связи. Количество деталей в сборке может исчисляться тысячами - примером может служить 3d сборка автомобиля, здания.
Интерфейс Компас 3D LT. Панели и меню
Ознакомимся с главным меню программы Компас на примере
документа Чертеж (Файл-Создать-Чертеж). Откроется главное окно системы,
в котором отображаются следующие элементы:
1) Главное меню
2) Панели инструментов (Стандартная, Вид,
Текущее состояние)
3) Компактная панель
4) Строка сообщений
5) Панель свойств
6) Окно документа
7) Шаблон чертежа формата А4 в окне документа
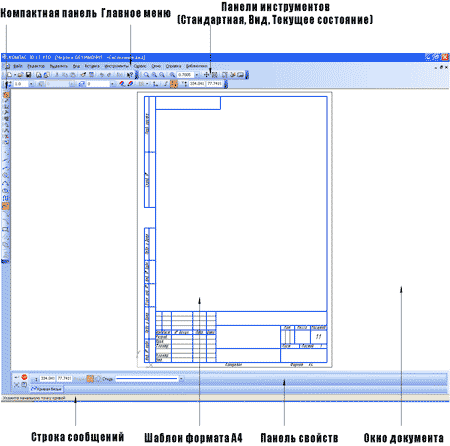
Элементы интерфейса ПО Компас (открыт документ Чертеж)
1) Главное меню (2d, 3d) содержит в себе основные меню программы. С его помощью
можно создать новый файл, сохранить, отправить его на печать, настроить
интерфейс, создать и отредактировать чертеж, подключить библиотеки и многое
другое.
![]()
2) Панель Стандартная - также
расположена в верхней части экрана. Здесь продублированы наиболее часто используемые
команды: Создать документ, Открыть, Сохранить, Отправить на печать.
![]()
3) Панель Вид - содержит
команды для управления изображением. Можно менять масштаб, приближать, удалять
чертеж.
![]()
4) Панель Текущее состояние -
здесь расположены кнопки для управления курсором, его координаты. Также здесь
можно установить/запретить привязки курсора, включить/выключить сетку (как в
AutoCAD), режим ортогонального черчения.
![]()
5) Панель Компактная (2d, 3d) - самая популярная панель у пользователя
Компаса. Здесь есть все, что нужно для создания и редактирования чертежа:
геометрические фигуры, размеры, обозначения. Панель Компактная состоит из
панели переключения и инструментальных панелей. На рисунке активизирована
инструментальная панель Геометрия (точки, вспомогательные линии, отрезки,окружности).
![]()
6) Панель Свойств -
первоначально ее на экране нет, она появляется при создании какого-либо
элемента чертежа и служит для управления процессом создания этого элемента.
Например, при создании отрезка, как показано на рисунке, можно задать
координаты двух его точек, угол, длину, стиль линии.

Кстати, здесь и далее вы можете увидеть на рисунках
маленькие черные треугольники. Они означают, что кроме отображаемой на экране
есть еще другие похожие команды. Мы в дальнейшем (в основных уроках) будем
описывать не все команды, а только те, которые видны на экране сразу (они
основные).
В принципе, на этом знакомство с интерфейсом
можно закончить.
1. Ознакомиться с теоретической частью.
2. Ответить на контрольные вопросы.
3. Создать чертеж, изменить его ориентацию, формат, редактировать, заполнить рамку.
3.1. Запустить Компас, закрыть справку и создать новый чертеж.
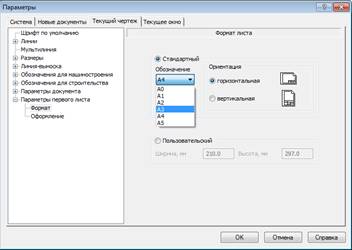 3.2
Чтобы изменить формат чертежа, необходимо нажать вкладку Сервис в главном меню,
и, из появившегося списка, выбрать команду Параметры.
3.2
Чтобы изменить формат чертежа, необходимо нажать вкладку Сервис в главном меню,
и, из появившегося списка, выбрать команду Параметры.
3.3. В появившемся окне выбрать из списка вкладку Параметры первого листа – Формат и изменить его на А3, а так же поменять ориентацию на горизонтальную и нажать ОК.
3.4. Чтобы поменять масштаб рисунка необходимо в главном меню выбрать команду Вставка – Вид. Внизу окна появится Панель свойств, в которой нужно поменять масштаб, например, на 1:2, нажать Enterи появившуюся ось поставить в любом месте Окна текущего документа щелчком левой клавиши мыши.
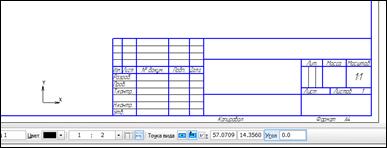 |
ВНИМАНИЕ! При изменении масштаба рисунка все его размеры автоматически изменяются в заданном значении. Те элементы, которые были созданы ранее изменения масштаба или формата, остаются неизменными, поэтому формат и масштаб необходимо задавать в самом начале работы с документами Компас.
3.6. Заполнить рамку по предложенному образцу. Шрифт GOSTtypeA,курсив
Чтобы войти в редактирование рамки, необходимо
щелкнуть по ней двойным щелчком левой кнопки мыши. По завершении редактирования
сохранить результат с помощью сочетания клавиш Ctrl+Enter.
При изменении масштаба в рамке чертежа надпись 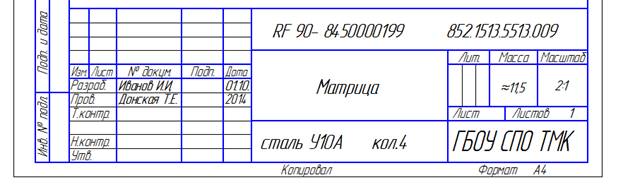 масштаба
остается неизменной, и ее нужно менять вручную при заполнении рамки.
масштаба
остается неизменной, и ее нужно менять вручную при заполнении рамки.
4. Составить отчет по практической работе, включающий тему, номер практической работы, название, цель, задачи, ответы на контрольные вопросы, вывод.
Контрольные вопросы:
1) Перечислите типы документов, с которыми работает программа Компас? Для каких целей используется каждый их них?
2) Какие команды содержит в себе панель Главное меню?
3) Что содержит и из чего состоит Компактная панель?
4) Для чего служит панель свойств? Приведите пример.
5) Как изменить формат и ориентацию листа?
6) Как завершить ввод текста в рамку?
Скачано с www.znanio.ru
Материалы на данной страницы взяты из открытых источников либо размещены пользователем в соответствии с договором-офертой сайта. Вы можете сообщить о нарушении.