
МЕТОДИЧЕСКИЕ УКАЗАНИЯ ПО ВЫПОЛНЕНИЮ ПРАКТИЧЕСКОЙ РАБОТЫ ПО КОМПЬЮТЕРНОЙ ГРАФИКЕ В СПО
Разработал преподаватель: Игнатьева Елена Сергеевна
Тема:
«Построение простейших геометрических фигур произвольного размера»
Цель: Научиться создавать, открывать, сохранять документы. Ознакомиться с панелью Инструменты и Редактор.
Задачи:
1. Ознакомиться с панелью Инструменты - Геометрия
2. Научиться создавать на чертеже точки, линии, кривые, окружности, прямоугольники, дуги.
3. Научиться пользоваться вспомогательными прямыми.
4. Ознакомиться с работой вкладки «редактор»
1. Общие приемы работы.
Используя КОМПАС-3D LT, вы можете работать с различными типами документов — деталями, чертежами и фрагментами.
Каждый документ хранится в отдельном файле на диске и при необходимости загружается в систему для редактирования, вывода на бумагу, использования в качестве прототипа и т.д.
Работа с файлами в КОМПАС-3D LT практически ничем не отличается от подобной работы в других приложениях Windows. Поэтому вы можете с успехом использовать все приемы открытия и сохранения файлов, уже знакомые по другим системам.
Создание нового документа
![]() Чтобы создать новый документ, нажмите кнопку Создать
на Стандартной панели или вызовите команду Файл — Создать....
Чтобы создать новый документ, нажмите кнопку Создать
на Стандартной панели или вызовите команду Файл — Создать....
После этого на экране появится диалог создания нового документа.
На вкладке Шаблоны можно выбрать нужный шаблон для нового документа.
Если использование шаблона не требуется, выберите тип документа на вкладке Новые документы.
Нажмите кнопку ОК для создания документа заданного типа или по заданному шаблону.
Каждый вновь созданный документ отображается на экране в новом окне.
При создании новых документов используются установленные параметры по умолчанию (например, для чертежа это формат листа, стиль оформления, стили текстовых надписей в различных объектах). Если впоследствии вам будет нужно изменить параметры документа, используйте команду Сервис — Параметры — Параметры текущего документа
Открытие существующего документа
![]() Чтобы загрузить для редактирования созданный ранее
документ, нажмите кнопку Открыть на Стандартной панели или
вызовите команду Файл — Открыть....
Чтобы загрузить для редактирования созданный ранее
документ, нажмите кнопку Открыть на Стандартной панели или
вызовите команду Файл — Открыть....
В появившемся на экране стандартном диалоге открытия файлов выберите тип документа, а затем укажите нужное имя файла.
В том случае, если вы недавно редактировали документ, а затем закрыли его, повторное открытие можно выполнить более быстрым способом. В нижней части меню Файл отображается список последних девяти документов, с которыми велась работа. Фактически это перечень документов в той последовательности, в которой они закрывались. Чтобы открыть нужный документ, просто выберите его имя в меню.
Если вы попытаетесь открыть уже загруженный для работы документ, КОМПАС-3D LT не выполнит повторное открытие, а просто активизирует окно этого документа.
Сохранение документа
![]() Чтобы сохранить документ на диске, нажмите кнопку Сохранить
на Стандартной панели или вызовите команду Файл — Сохранить.
Чтобы сохранить документ на диске, нажмите кнопку Сохранить
на Стандартной панели или вызовите команду Файл — Сохранить.
При сохранении документ записывается в файл с именем и расширением, которые были установлены при самом первом сохранении этого документа.
Если документ сохраняется на диске в первый раз, то действия аналогичны записи под другим именем.
Сохранение документа под другим именем
Иногда требуется записать документ после его редактирования, оставив неизменной старую редакцию файла. В этом случае применяется сохранение документа под другим именем и в другом месте на диске.
1. Вызовите команду Файл — Сохранить как....
2. В появившемся на экране стандартном диалоге записи файлов задайте нужное имя и путь для записи документа.
Если вы попытаетесь сохранить документ в уже существующем файле, на экран будет выдан дополнительный запрос для подтверждения перезаписи.
Закрытие документа
Чтобы закрыть документ, вызовите команду Файл — Закрыть.
Если в документ вносились изменения, которые не были сохранены, на экране появится запрос на выполнение записи закрываемого документа.
2. Отмена и повтор команд
В процессе работы с графическими документами вы можете отменять выполненные действия. Отмененные действия могут, в свою очередь, быть повторены. Количество запоминаемых для отмены команд вы можете задать при настройке системы.
![]() Для отмены выполненной команды нажмите кнопку Отменить
на Стандартной панели или вызовите команду Редактор — Отменить.
Для отмены выполненной команды нажмите кнопку Отменить
на Стандартной панели или вызовите команду Редактор — Отменить.
Будет восстановлено то состояние документа, которое было до выполнения отмененной команды.
![]() Для противоположного действия — повтора команды
после ее отмены — нажмите кнопку Повторить на панели Стандартная
или вызовите команду Редактор — Повторить.
Для противоположного действия — повтора команды
после ее отмены — нажмите кнопку Повторить на панели Стандартная
или вызовите команду Редактор — Повторить.
Команды заполнения основной надписи, удаления всего содержимого документа и записи документа на диск не могут быть отменены и повторены.
3. Выделение объектов и отмена выделения
Во время работы с документами КОМПАС-3D LT пользователь выполняет различные операции над объектами — редактирует их, копирует, перемещает, поворачивает и так далее.
Практически все команды построения объектов позволяют указывать объекты, участвующие в операции, как до вызова команды, так и после него.
Выделить графический объект можно с помощью мыши или с помощью команд меню
Отменить![]() отменяет предыдущее действие пользователя,
если это возможно;
отменяет предыдущее действие пользователя,
если это возможно;
• Повторить ![]() повторяет
последнее действие пользователя, если это возможно;
повторяет
последнее действие пользователя, если это возможно;
• Менеджер
библиотек ![]() включает
или отключает отображение на экране Менеджера библиотек- системы управления
КОМПАС - библиотеками;
включает
или отключает отображение на экране Менеджера библиотек- системы управления
КОМПАС - библиотеками;
• Переменные ![]() включает
или отключает отображение на экране диалогового окнаПеременныедля
работы с переменными и уравнениями графического документа в режимеЭскиз и переменными документа в режиме Модель;
включает
или отключает отображение на экране диалогового окнаПеременныедля
работы с переменными и уравнениями графического документа в режимеЭскиз и переменными документа в режиме Модель;
• Что это
такое? ![]() позволяет
получить справку по командам, кнопкам и другим элементам интерфейса КОМПАС-3D.
Для вызова команды можно также нажать комбинацию клавишShift+Fl.
После вызова команды указатель мыши изменит свой внешний вид (превратится в
вопросительный знак со стрелкой). Подведите указатель к интересующему вас
объекту экрана и щелкните по нему;
позволяет
получить справку по командам, кнопкам и другим элементам интерфейса КОМПАС-3D.
Для вызова команды можно также нажать комбинацию клавишShift+Fl.
После вызова команды указатель мыши изменит свой внешний вид (превратится в
вопросительный знак со стрелкой). Подведите указатель к интересующему вас
объекту экрана и щелкните по нему;
• Другие
кнопки ![]() вызывает
всплывающее меню, которое имеет один пункт: Настройка
интерфейса. Щелчок по этому пункту вызовет соответствующее диалоговое
окно Настройка интерфейса.
вызывает
всплывающее меню, которое имеет один пункт: Настройка
интерфейса. Щелчок по этому пункту вызовет соответствующее диалоговое
окно Настройка интерфейса.
Пользователь может изменять набор пунктов главного меню и панелей инструментов, а также создавать собственные панели. Для настройки интерфейса:
- щелкните в главном меню по пункту Сервис. Появится выпадающее меню;
-щелкните по пункту Настройка интерфейса. Появится диалоговое окно Настройка интерфейса.

Настройка интерфейса
Панель инструментовВид
![]()
Рис.1.5 -Панель инструментов Видв режиме построения чертежа и фрагмента
Панель инструментов Видвключает кнопки, соответствующие определеннымкомандам режима работы пользователя (см. рис.1.5):
• Увеличить масштаб
рамкой ![]() позволяет
изменить масштаб отображения вактивном окне с помощью прямоугольной рамки.
После этого внешний вид указателя изменится - он превратится в перекрестье.
Укажите первый угoл, затем перемещайте указатель для достижения нужного размера
рамки. На экране будет отображаться фантом рамки. Укажите второй угол рамки.
Масштаб изображения увеличится так, чтобы область, ограниченная рамкой
полностью умещалась в окне документа; *пример см. рис.1.6.
позволяет
изменить масштаб отображения вактивном окне с помощью прямоугольной рамки.
После этого внешний вид указателя изменится - он превратится в перекрестье.
Укажите первый угoл, затем перемещайте указатель для достижения нужного размера
рамки. На экране будет отображаться фантом рамки. Укажите второй угол рамки.
Масштаб изображения увеличится так, чтобы область, ограниченная рамкой
полностью умещалась в окне документа; *пример см. рис.1.6.
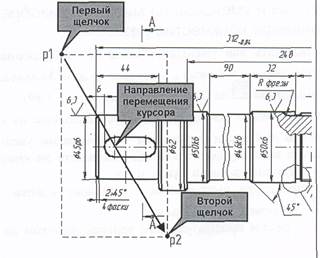 Рис 1.6
Рис 1.6
• Увеличить
масштаб![]() позволяет
увеличить масштаб отображения в активномокне в
определенное количество раз. Значение коэффициента масштабирования в
графических и текстовых документах постоянно и равно 1,2;
позволяет
увеличить масштаб отображения в активномокне в
определенное количество раз. Значение коэффициента масштабирования в
графических и текстовых документах постоянно и равно 1,2;
• Уменьшить
масштаб![]() позволяет
уменьшить масштаб отображения в активном окне в определенное количество раз.
Значение коэффициента масштабирования в графических и текстовых документах
постоянно и равно 1,2. Команды увеличения и уменьшения масштаба имеют свои
клавиатурные аналоги. Кнопке Увеличить
масштаб соответствует
клавиша <+>на
цифровой клавиатуре, а кнопкеУменьшить
масштаб клавиша <->.
позволяет
уменьшить масштаб отображения в активном окне в определенное количество раз.
Значение коэффициента масштабирования в графических и текстовых документах
постоянно и равно 1,2. Команды увеличения и уменьшения масштаба имеют свои
клавиатурные аналоги. Кнопке Увеличить
масштаб соответствует
клавиша <+>на
цифровой клавиатуре, а кнопкеУменьшить
масштаб клавиша <->.
С помощью клавиатуры можно более точно управлять изображением. Если Вы хотите, чтобы при увеличении/уменьшении изображения за центр нового экрана принималось текущее положение курсора,клавиши <+> и <-> нужно нажимать в комбинации с клавишей <Shift>.
• Текущий
масштаб ![]() показывает
в текстовом поле справа текущий масштаб отображения в активном окне. Можно
также указать в этом текстовом поле нужный масштаб представления объекта;
показывает
в текстовом поле справа текущий масштаб отображения в активном окне. Можно
также указать в этом текстовом поле нужный масштаб представления объекта;
• Сдвинуть![]() позволяет
сдвинуть изображение в активном окне. После щелчка по кнопке Сдвинуть форма указателя изменится. Он
превратится в четырехстороннюю стрелку. Нажмите левую кнопку мыши и, удерживая
ее, перемещайте указатель. Вслед за ним будет перемещаться изображение;
позволяет
сдвинуть изображение в активном окне. После щелчка по кнопке Сдвинуть форма указателя изменится. Он
превратится в четырехстороннюю стрелку. Нажмите левую кнопку мыши и, удерживая
ее, перемещайте указатель. Вслед за ним будет перемещаться изображение;
• Приблизить/отдалить![]() изображение
позволяет плавно менять масштаб, приближая или отдаляя изображение. Нажмите
левую кнопку мыши и перемещайте указатель в вертикальном направлении. При
движении вверх изображение будет плавно увеличиваться, в обратном направлении -
уменьшаться. Центром панорамирования является центральная точка экрана. Чтобы
центр панорамирования находился в точке, в которой была нажата левая кнопка
мыши, удерживайте нажатой клавишу Shift;
изображение
позволяет плавно менять масштаб, приближая или отдаляя изображение. Нажмите
левую кнопку мыши и перемещайте указатель в вертикальном направлении. При
движении вверх изображение будет плавно увеличиваться, в обратном направлении -
уменьшаться. Центром панорамирования является центральная точка экрана. Чтобы
центр панорамирования находился в точке, в которой была нажата левая кнопка
мыши, удерживайте нажатой клавишу Shift;
• Обновить
изображение![]() позволяет
обновить изображение в активном окне. При обновлении масштаб отображения
документа в окне не изменяется;
позволяет
обновить изображение в активном окне. При обновлении масштаб отображения
документа в окне не изменяется;
• Показатъ
все ![]() изменяет
масштаб отображения в активном окне таким образом, чтобы в нем был виден
полностью весь документ;
изменяет
масштаб отображения в активном окне таким образом, чтобы в нем был виден
полностью весь документ;
• Другие
кнопки![]() вызывает
всплывающее меню с одним пунктом Настройка
интерфейса, щелчок мышью по которому вызывает диалоговое окно Настройка интерфейса.
вызывает
всплывающее меню с одним пунктом Настройка
интерфейса, щелчок мышью по которому вызывает диалоговое окно Настройка интерфейса.
В КОМПАС-ГРАФИК используются декартовы правые системы координат (СК). Направление осей координат и отсчета углов показано на рис.1.7.
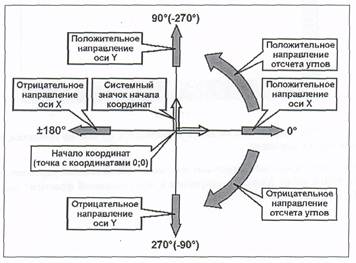 Рис.1.7
Рис.1.7
Начало абсолютной системы координат чертежа всегда находится в левой нижней точке габаритной рамки формата и представлено специальным системным символом начала координат (рис. 1.8.
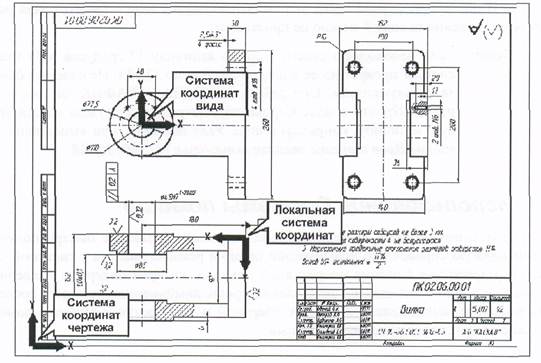
1. Ознакомиться с теоретической частью.
2. Ответить на контрольные вопросы.
3. Создать чертеж, заполнить рамку.
4. Создать графические объекты:
4.1 В окне чертежа открыть панель Инструменты - геометрия, выбрать команду «точка» и поставить в любом месте чертежа. Таким же образом попробовать нанести на документ геометрические тела различных размеров: прямую, окружность, окружность по трем точкам, дугу, дугу по трем точкам, прямоугольник, прямоугольник по центру и вершине, многоугольник.
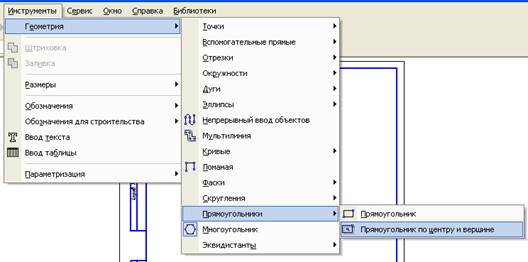
4.2 Построим дугу по двум точкам и разобьем её на несколько дуг, для этого:
1. В свободном месте чертежа поставить точку. Затем в панели Инструменты – геометрия выбрать «Вспомогательные прямые» - Вертикальная прямая и нажать на точку на чертеже. Появится вспомогательная прямая линия красного цвета. Эта прямая не отражается при печати документов и используется для удобства построения чертежа.
2.
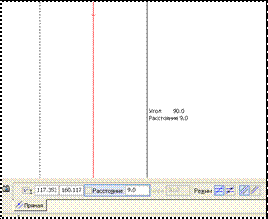 Далее выбираем команду «параллельная прямая» во
вкладке Вспомогательные прямые и нажимаем на вспомогательную прямую на чертеже
Далее выбираем команду «параллельная прямая» во
вкладке Вспомогательные прямые и нажимаем на вспомогательную прямую на чертеже
3. Первой вспомогательной линии появляются две новые, параллельные ей черные прямые – одна сплошная, другая пунктирная. Так же указано расстояние (в примере 9 мм).

Внизу, в панели Свойств можно указать конкретное значение расстояния (допустим 11,55 мм) А так же прервать команду, выбрать другой объект, или поменять направление, т.е. создать прямую не справа, как на примере, а слева. Тогда правая прямая станет пунктирной, а левая – сплошная.
4. Для создания дуги нам
понадобятся обе вспомогательные прямые поэтому просто нужно нажать CTRL
+ Enter или кнопку ![]() на панели свойств.
на панели свойств.
Далее с помощью команды Дуга по двум точкам и указываем точки на вспомогательных прямых
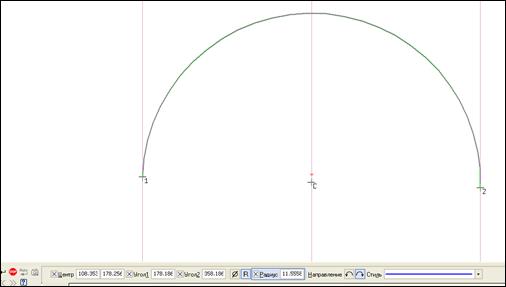
4. Данную дугу разбить на несколько с помощью команды Редактор – Разбить
Прим : Команда «разбить кривую на N частей» делит кривую на N равных частей
Команда «разбить кривую» делит кривую на 2 части в месте указанном с помощью клика мышки
Разделим дугу на 2 части в произвольном месте
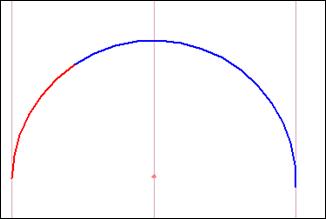
4.3.Создать окружность и разбить ее на несколько произвольных частей
5. Составить отчет по практической работе, включающий тему, номер практической работы, название, цель, задачи, ответы на контрольные вопросы, вывод.
Контрольные вопросы:
1) Какие существуют общие приемы работы в среде Компас?
2) Как разбить объект на несколько частей?
3) Как повторить команду?
4) Как можно выделить графический объект?
5) Как отменить выполненную команду?
6) Что такое Параллельная прямая и как нанести её на чертеж?
Скачано с www.znanio.ru
Материалы на данной страницы взяты из открытых источников либо размещены пользователем в соответствии с договором-офертой сайта. Вы можете сообщить о нарушении.