
МЕТОДИЧЕСКИЕ УКАЗАНИЯ ПО ВЫПОЛНЕНИЮ ПРАКТИЧЕСКОЙ РАБОТЫ ПО КОМПЬЮТЕРНОЙ ГРАФИКЕ В СПО
Разработал преподаватель: Игнатьева Елена Сергеевна
Тема:
Простановка размеров чертежа детали (составной вал)
Цель:
Изучение возможностей нанесения размеров, предельных отклонений, штриховки, ввода и редактирования текста в чертежно-графическом редакторе КОМПАС – ГРАФИК.
Задачи:
Освоить способы нанесения размеров, штриховки и работы с текстом в КОМПАС – ГРАФИК.
3 Содержание работы
3.1 Запустить чертежно-графический редактор КОМПАС–ГРАФИК. Открыть файл, сохраненный в лабораторной работе по теме КОМПАС-ГРАФИК:часть 1.
3.2 В этом файле в детали Пластина (Приложение А) проставить линейные, радиальные, диаметральные размеры.
3.3 Создать новый лист, на котором изобразить один из чертежей из Приложений Б, В, Г или Д. На нем нанести линейные, диаметральные, радиальные и угловые размеры, сделать штриховку соответствующих областей и ввести текст.
3.4 Сохранить файл и оформить отчет.
4 Требования к отчету
Отчет должен содержать:
название работы, постановку задачи исследования, результаты всех действий, а также сведения о последовательности ее выполнения.
ответы на контрольные вопросы по указанию преподавателя
5 Теоретические положения
5.1 Простановка размеров
КОМПАС-ГРАФИК поддерживает все предусмотренные ЕСКД типы размеров: линейные, диаметральные, угловые и радиальные. Кнопка Размеры и технологические обозначения вызова соответствующих команд расположена на Инструментальной панели (рисунок 1, слева).

Рисунок 1 Панель инструментов
На Панелях расширенных команд располагаются различные дополнительные варианты простановки размеров. На Рисунке 1 (справа) показана Панель расширенных команд ввода линейных размеров, которая включает в себя линейный размер с обрывом, линейные размеры от общей базы, цепной линейный размер, линейный размер с общей выносной линией, размер высоты. Кнопки Радиальный размер и Угловой размер имеют свои Панели расширенных команд.
С помощью трех дополнительных кнопок Параметры размера, Наклонить размер и Выбор базового объекта на Панели специального управления, которые появляются при простановке размеров, можно изменить индивидуальную настройку каждого создаваемого размера (рисунок 2).
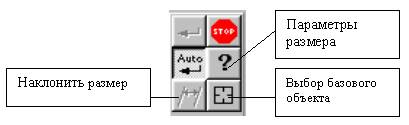
Рисунок 2 Панель специального управления
КОМПАС-ГРАФИК позволяет значительно сократить время на простановку размеров за счет автоматического измерения их значений при условии, если точно выполнены геометрические построения при черчении. Именно поэтому надо быть аккуратным при вводе координат точек отрезков, окружностей, дуг и т.д.
Замечание. Если при построении размера его значение не соответствует ожидаемому (например, значение размера было вычислено как вещественное после запятой, в то время как оно должно быть целым), то необходимо в первую очередь проверить, нет ли ошибок в геометрии и при необходимости исправить их. К тем же последствиям приводят ошибки при вводе характерных точек размеров. В этом случае придется отредактировать сам размер, или удалить его и построить заново.
По умолчанию система автоматически вписывает в размерную надпись значения квалитета и предельных отклонений.
5.1.1 Ввод линейных размеров
Порядок ввода линейных размеров и использование параметров размеров является единым для разных типов. Для простановки линейных размеров нужно воспользоваться кнопкой Линейный размер, которая появляется после активизации кнопки Размеры и технологически обозначения на Инструментальной панели. Данная команда позволяет ввести один или несколько линейных размеров. При активизации команды простановки линейных размеров в Строке параметров отображаются различные поля и кнопки, с помощью которых можно вводить характерные точки размера, управлять его ориентацией и содержимым размерной надписи (рисунок 3).

Рисунок 3 Строка параметров
Совет. Если базовые точки принадлежат одному объекту (отрезку или дуге), то удобнее воспользоваться автоматической привязкой размера к граничным точкам геометрического объекта с помощью кнопки Выбор базового объекта. Для простановки вертикальных, горизонтальных и наклонных размеров нужно использовать кнопки Ориентация размерной линии.
При простановке линейных размеров система автоматически генерирует размерную надпись с параметрами по умолчанию. Однако можно в широких пределах управлять содержимым размерной надписи или полностью ввести ее самостоятельно.
Для вызова диалога ввода и редактирования размерной надписи нужно щелкнуть левой кнопкой мыши в поле Размерная надпись в Строке параметров (рисунок 3), прежде чем зафиксировать размер. Это же диалоговое окно можно активизировать с помощью команды Текст надписи из Контекстного меню, которое вызывается щелчком правой клавишей мыши в любой точке чертежа. С помощью кнопки Параметры размера на Панели специального управления можно выполнить индивидуальную каждого проставляемого размера: отменить простановку любой из выносных линий, на размерной линии сменить стрелки на засечки, задать расположение размерной линии на полке и так далее.
5.1.2 Ввод угловых размеров
Команды данной группы позволяют ввести один или несколько угловых размеров. В КОМПАС-ГРАФИК поддерживаются все предусмотренные типы угловых размеров: простой угловой размер, угловой размер от общей базы, цепной угловой размер, угловой размер с общей размерной линией, угловой размер с обрывом. По умолчанию система выполняет построение простого углового размера (рисунок 4, слева). Прочие варианты простановки угловых размеров находятся на Панели расширенных команд (рисунок 4, справа).
|
|
|
Рисунок 4 Панель инструментов
Порядок ввода угловых размеров, использования параметров и управления размерной надписью является единым для разных типов и практически не отличается от ввода линейных размеров.
В общем случае для построения размера необходимо последовательно указать два отрезка, между которыми следует проставить размер, а затем задать положение размерной линии и надписи.
При активизации команды простановки линейных размеров в Строке параметров отображаются поля и кнопки, с помощью которых можно управлять его ориентацией и содержимым размерной надписи (рисунок 5).
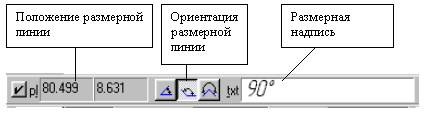
Рисунок 5 Строка параметров
С помощью кнопки Параметры размера на Панели специального управления можно изменить индивидуальную настройку каждого создаваемого углового размера.
5.1.3 Ввод диаметральных размеров
Данная команда позволяет ввести один или несколько диаметральных размеров. Для перехода к команде необходимо нажать кнопку Диаметральный размер на Инструментальной панели (рисунок 6).
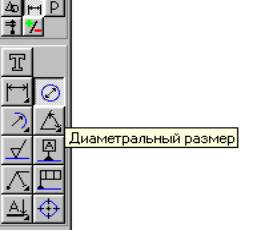
Рисунок 6 Панель инструментов
Далее надо указать курсором базовую окружность или дугу, а затем зафиксировать положение размерной надписи.
Для вызова диалога, в котором можно задать или изменить оформление размера (простановка надписи на выносной полке, тип стрелок и т.д.), надо воспользоваться кнопкой Параметры размера на Панели специального управления. Если нужно заново указать окружность или дугу для простановки размера, надо нажать кнопку Выбор объекта, а затем указать курсором нужный элемент.
Для вызова диалога ввода и редактирования размерной надписи надо щелкнуть левой кнопкой мыши на поле Размерная надпись в Строке параметров объектов, прежде чем зафиксировать размер (рисунок 7). Дополнительная кнопка Тип размерной линии управляет способом отрисовки диаметрального размера (с обрывом или полный).
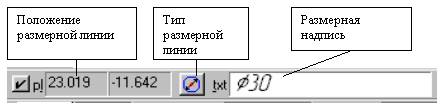
Рисунок 7 Строка параметров
5.1.4 Ввод радиальных размеров
Кнопка Радиальный размер на Инструментальной панели позволяет ввести один или несколько радиальных размеров (рисунок 8). Для построения размера необходимо указать базовую окружность или дугу, а затем - положение размерной надписи.
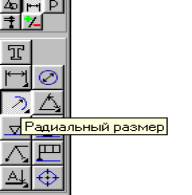
Рисунок 8 Панель инструментов
Настройка параметров радиальных размеров выполняется с помощью кнопки Параметры размера на Панели специального управления аналогично настройке размеров других типов.
Для вызова диалога ввода и редактирования размерной надписи надо щелкнуть левой кнопкой мыши на поле Размерная надпись в строке параметров объектов, прежде чем зафиксировать размер (рисунок 9).
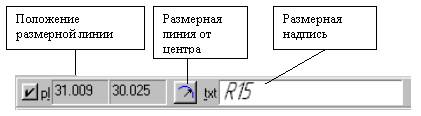
Рисунок 9 Строка параметров
Дополнительная кнопка Размерная линия от центра управляет способом отрисовки радиального размера (от центра окружности/дуги или нет).
5.2 Штриховка областей
Команда Штриховка на странице Геометрия Инструментальной панели позволяет заштриховать одну или несколько областей в текущем виде чертежа или фрагменте. По умолчанию ожидается ввод точки для автоматического определения границ штрихуемой области, внутри которой указана точка.
После задания границ штриховки выполняется ее предварительное построение. До фиксации штриховки можно изменить ее параметры (шаг штриховки, угол наклона, базовую точку и текущий стиль), задавая нужные значения в полях Строки параметров объектов (рисунок 10).
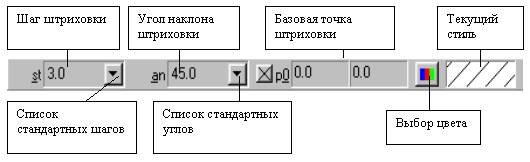
Рисунок 10 Строка параметров
После вызова команды на Панели специального управления отображаются несколько кнопок. Используя их, можно задавать границы штриховки различными способами (рисунок 11).
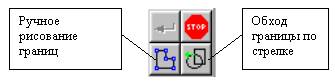
Рисунок 11 Панель специального управления
Если перед запуском команды были выделены какие-либо объекты, на экране появляется диалог с запросом, нужно ли использовать эти объекты как границы штриховки. Для подтверждения надо нажать кнопку Да, и система сразу же построит возможную штриховку.
Для того, чтобы указать в качестве границ существующие геометрические объекты, надо нажать правую кнопку мыши на поле документа. На экране появится Контекстное меню с различными вариантами указания объектов. С помощью команд этого меню можно набирать границы штриховки из объектов вида чертежа или фрагмента. Для выхода из меню надо нажать клавишу <Еsс>или кнопку Прервать команду на Панели специального управления. Для изменения стиля штриховки можно щелкнуть левой кнопкой мыши на поле Текущий стиль в Строке параметров объектов. На экран будет выведен диалог выбора стиля.
Чтобы зафиксировать полученную штриховку и перейти к построению следующей, можно воспользоваться кнопкой Создать объект на Панели специального управления. Для завершения ввода штриховок надо нажать клавишу <Еsс>или кнопку Прервать команду на Панели специального управления.
Штриховку областей с построением области штриховки можно проделать с помощью кнопки Ввод кривой Безье. Далее нужно установить в поле Текущий стиль для построения кривой стиль линии Для линии обрыва. Начальную точку и конечную точку обязательно надо зафиксировать с помощью привязки Точка на кривой. Промежуточные точки достаточно указать "на глаз". Щелчком по кнопке Создать объект на Панели специального управления надо создать построенную кривую. Далее с помощью команды Ввод отрезка строится недостающий отрезок стилем линии Основная. С помощью команды Усечь кривую двумя точками удаляется участок отрезка внутри области разреза. Начальная и конечная точки участка усечения фиксируется с помощью локальной привязки Пересечение. Включив кнопку Штриховка, надо указать точку внутри области и создать штриховку щелчком по кнопке Создать объект.
5.3 Ввод и редактирование текста
Команда Текст на странице Размеры и технологические обозначения позволяет ввести одну или несколько текстовых надписей на поле чертежа. Каждая надпись может состоять из произвольного количества строк.
После вызова команды КОМПАС-ГРАФИК переключается в режим работы с текстом. При этом изменяется содержание Строки меню, Панели управления и Строки параметров. В распоряжение пользователя предоставляются средства, которые значительно облегчают оформление таких элементов технических текстов, как ввод дробей, верхних и нижних индексов, надстрок и подстрок, специальных знаков и символов. Для ввода текста нужно указать курсором положение точки его привязки. Затем напечатать в открывшейся рамке ввода нужное количество строк, заканчивая набор каждой из них нажатием клавиши <Еntег>.
Для перехода к созданию нового текста надо зафиксировать введенный текст нажатием на кнопку Создать объект на Панели специального управления или щелкнуть левой кнопкой мыши в новой точке чертежа. Надпись будет зафиксирована, а в последнем случае откроется новое поле ввода текста в указанном месте.
При необходимости можно изменять внешний вид вводимой надписи или отдельных ее частей (тип шрифта, его высоту и сужение, цвет символов и т.д.) с помощью полей в Строке параметров объектов. Если нужно поменять начертание только части надписи, выделите ее мышью или клавишами, а затем назначьте нужные параметры.
Для выхода из режима ввода текста нажмите клавишу <Еsc>или кнопку Прервать команду на Панели специального управления.
Задание:
Создать чертеж вала и проставить размеры как показано на рисунке
1. Поменять формат листа и его ориентацию. Заполнить рамку.
Создать ось и начертить вал с помощью отрезков, вспомогательных прямых, прямоугольников, дуг.
2. Используя вкладку Геометрия – Линейные размеры проставить размеры детали. В панели свойств можно поменять направление стрелок, их вид, выноски. Чтобы дописать в размер еще какую-то информацию необходимо зайти в контекстное меню редактирования двойным щелчком на этом размере и сделать все необходимые изменения
3.
![]()
 Чтобы создать
штриховку необходимо ограничить часть поверхности, которая будет заштрихована с
помощью команды Кривая Безье во вкладке Геометрия – Кривая. Выбрав эту команду,
необходимо последовательно ставить точки так, чтобы получилась волнистая
основная линия со стилем линии для обрыва и затем нажать кнопку или Ctrl+Enter. Во вкладке
Геометрия использовать команду «штриховка», поменять свойства, если это нужно и
нажать в ту область чертежа, которая должна быть заштрихована.
Чтобы создать
штриховку необходимо ограничить часть поверхности, которая будет заштрихована с
помощью команды Кривая Безье во вкладке Геометрия – Кривая. Выбрав эту команду,
необходимо последовательно ставить точки так, чтобы получилась волнистая
основная линия со стилем линии для обрыва и затем нажать кнопку или Ctrl+Enter. Во вкладке
Геометрия использовать команду «штриховка», поменять свойства, если это нужно и
нажать в ту область чертежа, которая должна быть заштрихована.
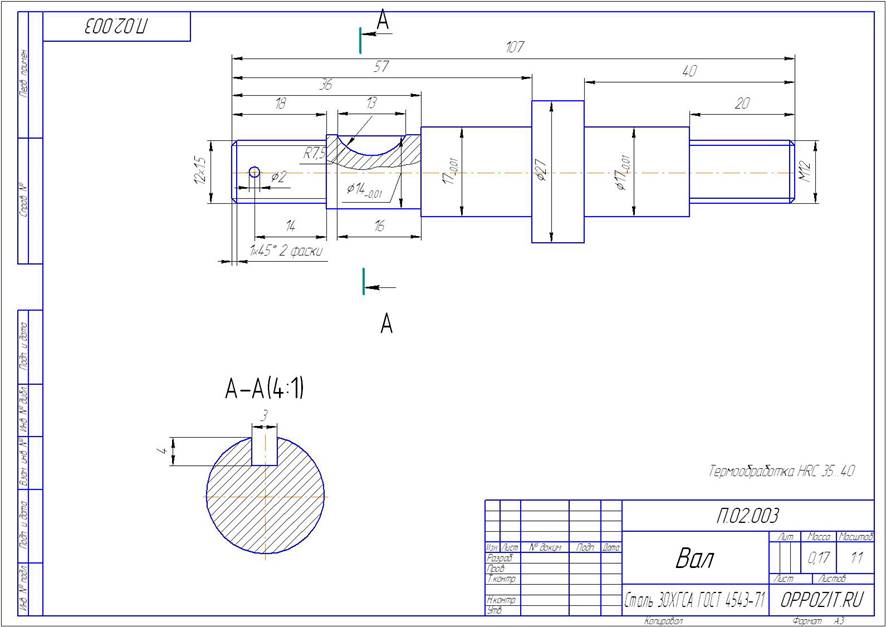
Контрольные вопросы
1 Какие типы размеров предусматривает КОМПАС-ГРАФИК?
2 Как установить ориентацию размерной линии?
3 Как можно отредактировать размерную надпись?
4 Какие виды штриховки областей существуют?
5 Как определить границы штриховки?
6 Как можно изменить параметры штриховки?
7 С помощью какой кнопки можно ввести текстовую надпись на поле чертежа?
8 Как зафиксировать введенный текст?
Материалы на данной страницы взяты из открытых источников либо размещены пользователем в соответствии с договором-офертой сайта. Вы можете сообщить о нарушении.