
МЕТОДИЧЕСКИЕ УКАЗАНИЯ ПО ВЫПОЛНЕНИЮ ПРАКТИЧЕСКОЙ РАБОТЫ ПО КОМПЬЮТЕРНОЙ ГРАФИКЕ В СПО
Разработал преподаватель: Игнатьева Елена Сергеевна
Тема:
«Редактирование чертежа детали (крепление)»
Цель работы: научится использовать функции симметрия, копирование по сетке, копирование по окружности, масштабирование видов.
Общие приемы редактирования
K0MПAC-3D V8 предоставляет пользователю разнообразные возможности редактирования объектов. Наиболее простые и часто используемые приемы редактирования можно выполнять с помощью мыши. Для реализации специальных возможностей редактирования требуется вызов соответствующих команд.
Команды редактирования геометрических объектов сгруппированы в меню Редактор, а кнопки для вызова команд— на панели Редактирование (рис. 1).
![]()
(Рис.1)
Редактирование объектов с помощью мыши
С помощью мыши вы можете сдвигать и копировать геометрические объекты и виды на чертеже, а также редактировать характерные точки геометрических объектов.
Кроме того, двойным щелчком мыши по объекту запускается процесс редактирования параметров этого объекта. На Панели свойств появляется тот же набор управляющих элементов, что и при создании объекта. Вы можете отредактировать параметры объекта: изменить любые его свойства и характеристики.
Перемещение
Чтобы переместить объекты мышью, выполните следующие действия.
Выделите объекты, которые нужно сдвинуть.
1. Установите курсор так. чтобы он захватывал какой-либо из выделенных объектов, и нажмите левую кнопку мыши.
2. Удерживая кнопку мыши нажатой, «перетаскивайте» объекты. На экране отображается их фантом, следующий за курсором.
3. После того, как нужное положение объектов достигнуто, отпустите кнопку мыши.
4. Объекты будут удалены с прежних мест и помещены в новые.
Копирование
Чтобы скопировать объекты мышью, выполните следующие действия.
1. Выделите объекты, которые нужно скопировать.
2. Нажмите клавишу < Ctrl >.
3. Не отпуская клавишу <Ctrl>, установите курсор так, чтобы он захватывал какой-либо из выделенных объектов, нажмите левую кнопку мыши и переместите мышь.
4. Отпустите клавишу <Ctrl> и кнопку мыши. На экране отображается фантом перемещаемых объектов, следующий за курсором.
5. Перемещайте мышь, пока не будет достигнуто нужное положение объектов, затем щелкните левой кнопкой. Объекты будут скопированы в указанное место, а оригиналы останутся в прежнем положении.
Вы можете продолжать копирование, фиксируя положение очередной копии.
6. Чтобы завершить копирование, нажмите клавишу <Еsс>.
Сдвиг
![]() Произвольный
сдвиг
Произвольный
сдвиг
Чтобы сдвинуть выделенные объекты, вызовите команду Сдвиг.
Если известно положение, которое должна занять после сдвига какая-либо точка изображения, задайте ее в качестве базовой (т1). Затем задайте новое положение этой точки — т2.
Если известны смещения объектов в направлении осей текущей системы координат, введите их в соответствующие поля на Панели свойств.
Управление исходными объектами
После выполнения операции ее исходные объекты могут быть оставлены в документе или удалены.
Управление исходными объектами производится с помощью группы переключателей Режим на Панели свойств.
Чтобы
исходные объекты автоматически удалялись по завершении операции, активизируйте
переключатель ![]() Удалять исходные объекты. Активизация
переключателя
Удалять исходные объекты. Активизация
переключателя ![]() Оставлять исходные объекты означает,
что они будут сохранены.
Оставлять исходные объекты означает,
что они будут сохранены.
![]() Сдвиг
по углу и расстоянию
Сдвиг
по углу и расстоянию
Чтобы переместить выделенные объекты на определенное расстояние в заданном направлении, вызовите команду Сдвиг по углу и расстоянию.
Введите в соответствующие поля на Панели свойств расстояние сдвига и угол между радиус-вектором, определяющим направление сдвига, и осью абсцисс текущей системы координат.
На экране появится фантом смещенных объектов.
Значения смещений вдоль осей текущей системы координат будут рассчитаны автоматически и показаны в справочных полях на Панели свойств.
Управление исходными объектами производится так же. как и в случае произвольного сдвига.
Копирование
![]() Произвольная
копия
Произвольная
копия
Чтобы скопировать выделенные объекты, вызовите команду Копия.
Задайте базовую точку для копирования т1.
Задайте точку т2. определяющую новое положение базовой точки.
Значения смещений по осям текущей системы координат будут рассчитаны автоматически и показаны в полях Сдвиг по оси X и Сдвиг по оси Y.
После фиксации нового положения базовой точки система копирует выделенные элементы в заданное место и ожидает указания следующего места для копирования.
![]() Копия
по кривой
Копия
по кривой
Чтобы создать массив копий выделенных объектов, разместив их вдоль указанной кривой, вызовите команду Копия по кривой.
Укажите базовую точку для копирования т1.
Укажите кривую, вдоль которой должны копироваться объекты.
Введите количество копий и их шаг в соответствующие поля на Панели свойств.
Установите нужную интерпретацию шага, расположение копий относительно нормали к кривой и направление копирования. Эти параметры подробно рассмотрены в следующих разделах.
Укажите на кривой начальную точку копирования — с ней будет совмещена базовая точка первого экземпляра массива.
На экране появится фантом массива копий. Для его фиксации нажмите кнопку Создать объект.
![]() Копия
по параллелограммной сетке
Копия
по параллелограммной сетке
Чтобы создать массив копий выделенных объектов, разместив их в узлах сетки с заданными параметрами, вызовите команду Копия по сетке.
Укажите базовую точку копируемых объектов т1. При формировании массива копии будут размещены так, чтобы их базовые точки совпадали с узлами сетки.
На экране появится фантом массива. Чтобы настроить сетку требуемым образом, активизируйте вкладку Параметры Панели свойств.
![]() Копия
по концентрической сетке
Копия
по концентрической сетке
Чтобы создать массив выделенных объектов, разместив их в узлах концентрической сетки, вызовите команду Копия по концентрической сетке.
Укажите базовую точку копируемых объектов т1. При формировании массива копии будут размещены так, чтобы их базовые точки совпадали с узлами сетки.
![]() Копия
по окружности
Копия
по окружности
Чтобы создать массив копий выделенных объектов, разместив их по окружности с указанным центром, вызовите команду Копия по окружности.
Задайте центр копирования.
На экране появится фантом массива с умолчательными параметрами.
Введите общее количество экземпляров массива в соответствующее поле на Панели свойств.
Преобразования объектов
![]() Поворот
Поворот
Чтобы повернуть выделенные объекты, вызовите команду Поворот.
Задайте точку центра поворота.
-Если известно положение, которое должна занять после поворота какая-либо точка изображения, задайте ее в качестве базовой (т1). Затем задайте новое положение этой точки — т2.
-Если известен угол поворота объектов, введите его в соответствующее поле на Панели свойств.
![]() Масштабирование
Масштабирование
Чтобы выполнить масштабирование выделенных объектов, вызовите команду Масштабирование.
Введите в соответствующие поля на Панели значения коэффициентов масштабирования в направлении осей координат (вы можете ввести разные значения коэффициента масштабирования по осям).
![]() Симметрия
Симметрия
Чтобы выполнить преобразование симметрии относительно прямой для выделенных объектов, вызовите команду Симметрия.
Задайте первую точку, принадлежащую оси симметрии (т1).
-Если положение второй точки на оси (т2) известно, задайте ее.
-Если известен угол наклона оси, (угол между ней и осью абсцисс текущей системы координат) введите его в соответствующее поле на Панели свойств.
![]() Преобразование
в NURBS
Преобразование
в NURBS
Преобразование в NURBS (нерегулярный рациональный В-сплайн) возможно для любого геометрического объекта или текста. Такое преобразование может потребоваться для последующего гибкого редактирования объекта перемещением его характерных точек.
Чтобы преобразовать геометрический объект или текст в NURBS, вызовите команду Преобразовать в NURBS.
Укажите объект для преобразования.
Деформация
Команды деформации используются в случаях, когда необходимо сдвинуть, повернуть или промасштабировать часть изображения таким образом, чтобы объекты, положение характерных точек которых изменилось, не потеряли связь с неподвижными объектами. То есть команды деформации позволяют редактировать элементы, не «разрывая» изображение.
После вызова команды деформации система ожидает указания объектов, подлежащих преобразованию (т.е. выделять объекты заранее, например, как для копирования, не нужно). После того, как объекты выбраны, включается режим выполнения команды деформации. При этом изменяется набор элементов управления на Панели свойств.
Выбор объектов для деформации
Указание объектов для деформации производится с помощью прямоугольной рамки.
Укажите противоположные вершины рамки т1 и т2, «Захваченные» объекты будут выделены. Система перейдет в режим выполнения деформации.
Набор выделенных объектов можно изменить при помощи кнопок на Панели специального управления.
Кнопка
![]() Выделить
новой рамкой позволяет сформировать рамку заново. После ее нажатия прежнее
выделение отменяется и система вновь ожидает выделения объектов: на Панели
свойств появляются поля т1 и т2. Вы можете указать вершины рамки заново.
Выделить
новой рамкой позволяет сформировать рамку заново. После ее нажатия прежнее
выделение отменяется и система вновь ожидает выделения объектов: на Панели
свойств появляются поля т1 и т2. Вы можете указать вершины рамки заново.
Кнопка
![]() Исключить/добавить
объект позволяет снять выделение с объектов, попавших в рамку. Для исключения
объекта укажите его курсором. Повторное указание объекта снова включает его в
выделенную группу.
Исключить/добавить
объект позволяет снять выделение с объектов, попавших в рамку. Для исключения
объекта укажите его курсором. Повторное указание объекта снова включает его в
выделенную группу.
![]() Деформация
сдвигом
Деформация
сдвигом
Чтобы выполнить деформацию объектов сдвигом, вызовите команду Деформация сдвигом.
Укажите объекты для деформации.
![]() Деформация
поворотом
Деформация
поворотом
Чтобы выполнить деформацию объектов поворотом, вызовите команду Деформация поворотом.
Укажите объекты для деформации.
Задайте точку центра поворота.
-Если известно положение, которое должна занять после поворота какая-либо точка изображения, задайте ее в качестве базовой (т1). Затем задайте новое положение этой точки — т2.
-Если известен угол поворота объектов, введите его в соответствующее поле на Панели свойств.
-Деформация объектов поворотом происходит по следующему правилу.
-Элементы, полностью попавшие в рамку выделения, будут просто повернуты на заданный угол относительно центра поворота.
-Элементы, частично попавшие в рамку выделения, будут отредактированы таким образом, чтобы их характерные точки, попавшие в рамку выделения, повернулись на заданный угол относительно центра поворота, а характерные точки, не попавшие в рамку выделения, остались на прежнем месте.
-Элементы, не попавшие в рамку выделения, не редактируются.
![]() Деформация
масштабированием
Деформация
масштабированием
Чтобы выполнить деформацию объектов масштабированием, вызовите команду Деформация масштабированием.
Укажите объекты для деформации.
Введите в соответствующие поля на Панели значения коэффициентов масштабирования в направлении осей координат (вы можете ввести разные значения коэффициента масштабирования по осям).
Задайте точку центра масштабирования.
После этого будет выполнено перестроение объектов.
Разбиение объектов на части
Команды разбиения могут быть применены к любым кривым, кроме эквидистант и вспомогательных прямых.
![]() Разбить
кривую на две части
Разбить
кривую на две части
Чтобы разбить объект в какой-либо точке на две части, вызовите команду Разбить кривую.
Укажите кривую.
Если кривая не замкнута, то для разбиения ее на две части требуется задание одной точки т1.
Если кривая замкнута, то для ее разбиения необходимо задать точки т1 и т2.
![]() Разбить
кривую на несколько равных частей
Разбить
кривую на несколько равных частей
Чтобы разбить объект на несколько равных частей, вызовите команду Разбить кривую на N частей.
Введите количество участков, на которые нужно разбить кривую, в соответствующее поле на Панели свойств. Затем укажите кривую для разбиения.
Если кривая замкнута, необходимо задать начальную точку для разбиения.
Удаление частей объектов
Иногда при редактировании чертежа требуется удалить не весь элемент, а только какую-либо его часть. В этих случаях удобно применять специальные команды усечения объектов, а также команды удаления области, фаски/скругления и команду выравнивания по границе.
![]() Усечение
кривых
Усечение
кривых
Чтобы удалить часть объекта, ограниченную точками пересечения его с другими объектами (усечь объект), вызовите из меню команду Усечь кривую.
Усекать можно любые геометрические объекты за исключением эквидистант и вспомогательных прямых.
По
умолчанию удаляется тот участок кривой, который указан курсором. При этом в
группе Режим ![]() на Панели свойств активен переключатель Удалять
указанный участок. Если же требуется удалить внешние по отношению к указанному
участки кривой, активизируйте переключатель Оставить указанный участок.
на Панели свойств активен переключатель Удалять
указанный участок. Если же требуется удалить внешние по отношению к указанному
участки кривой, активизируйте переключатель Оставить указанный участок.
Установив нужный режим, укажите нужный участок кривой.
![]() Усечение
кривых по указанным точкам
Усечение
кривых по указанным точкам
Чтобы удалить часть объекта, ограниченную двумя произвольно заданными точками, вызовите команду Усечь кривую двумя точкам.
Усекать по точкам можно любые геометрические объекты за исключением эквидистант и вспомогательных прямых.
Задание №1 «Использование примитивных приемов
редактирования чертежа в КОМПАС»
1. Создайте новый файл чертежа.
2. Постройте квадрат со стороной 20
мм.
3. Скопируйте его по сетке, для этого его нужно:
-выделить;-
-нажать кнопку «Копирование по сетке» на
инструментальной панели редактирование;-
- нажать кнопку «Параметры сетки» на панели
управления;-
- - задать
параметры (первая ось - шаг 30, количество 5; вторая ось - шаг 30, количество
3).-
- произвести щелчок мышкой в области построения.
4. Заштриховать полученные квадраты.
5. Подписать тип штриховки.
Задание 2 создайте половину детали и с помощью команды симметрия создайте ее вторую половину
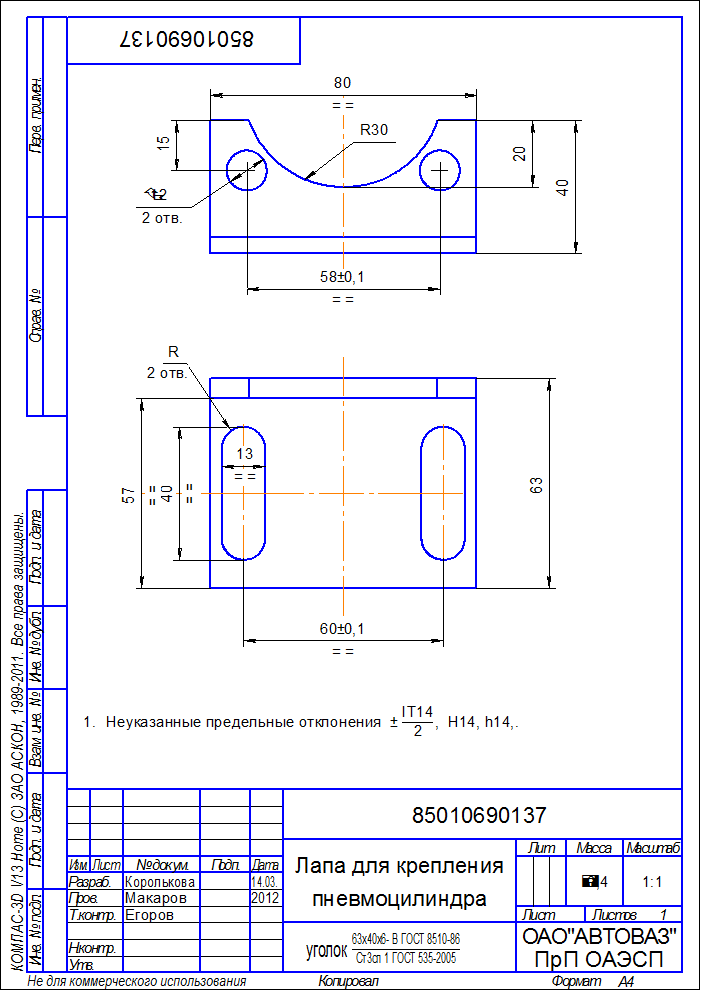 Создать
чертеж с помощью команд копирования по сетке и симметрии
Создать
чертеж с помощью команд копирования по сетке и симметрии
Материалы на данной страницы взяты из открытых источников либо размещены пользователем в соответствии с договором-офертой сайта. Вы можете сообщить о нарушении.