
МЕТОДИЧЕСКИЕ УКАЗАНИЯ ПО ВЫПОЛНЕНИЮ ПРАКТИЧЕСКОЙ РАБОТЫ ПО КОМПЬЮТЕРНОЙ ГРАФИКЕ В СПО
Разработал преподаватель: Игнатьева Елена Сергеевна
Тема:
«Создание таблицы с указанием перечня оборудования помещения (цеха)»
Цель: Научится создавать, заполнять и редактировать таблицы в графических документах.
Задачи:
1. Научиться создавать таблицы в графических документах
2. Научиться вставлять таблицы из внешнего файла
3. Ознакомиться с командами настройки параметров текста в таблице
Пояснения к работе:
Таблица применяется в случае, если вам необходимо систематизировать в строки и столбцы довольно большой объем данных.
"Клетка" таблицы называется ячейкой. В ячейку можно поместить текст (много текста) и графику. Текст в ячейках таблицы может иметь собственные поля и может быть отформатирован в виде абзацев. В ячейку вы вправе также поместить графику. Размеры таблицы вы имеете возможность изменять как угодно.
Таблицы в текстовом документе
 Чтобы вставить
таблицу в текстовый документ, вызовите команду Вставка — Таблица
Чтобы вставить
таблицу в текстовый документ, вызовите команду Вставка — Таблица
На экране появится диалог создания новой таблицы
Таблица вставляется в текст как один абзац.
Если в строке перед курсором был набран текст, для размещения таблицы
автоматически формируется новый пустой абзац.
Курсор автоматически устанавливается в верхнюю левую ячейку новой таблицы. Вы
можете вводить, редактировать и форматировать текст в ячейках, а также изменять
структуру таблицы.
Чтобы зафиксировать таблицу, нажмите
кнопку Создать объект.
Чтобы изменить размещение таблицы относительно границ поля ввода и расстояния
между ней и соседними абзацами, следует настроить содержащий ее абзац.
Редактирование таблицы
Существует два способа изменения положения таблицы:
![]() – редактирование
характерных точек;
– редактирование
характерных точек;
– настройка параметров размещения.
Редактирование характерных точек таблицы выполняется обычным образом. Чтобы настроить параметры размещения таблицы, выполните следующие действия.
1. Войдите в режим редактирования
таблицы. Для этого дважды щелкните по ней мышью.
2. Вызовите из контекстного меню команду Редактировать размещение. На Панели
свойств появятся элементы управления размещением таблицы.
3. Измените положение точки привязки и/или угол наклона таблицы.
4. Подтвердите сделанные изменения, нажав кнопку Создать объект.
Чтобы изменить структуру таблицы или текст в ее ячейках, войдите в режим ее редактирования. Внесите в таблицу необходимые изменения и подтвердите их.
Кроме того, к таблицам можно применять следующие команды редактирования:
– Сдвиг
– Поворот
– Симметрия
– Копирование
Возможно также копирование и перенос таблиц через буфер обмена.
Вставка таблицы из файла
Возможность вставки таблиц из внешних файлов позволяет многократно использовать однажды созданные типовые таблицы.
Вставка таблицы из файла в документ производится путем внедрения. Благодаря этому при передаче этого документа на другие рабочие места не нужно заботиться о передаче файла, из которого была вставлена таблица.
Команды вставки таблицы из внешнего файла
Загрузить из файла таблиц
Загрузка таблицы, сохраненной в файле *.tbl (файл таблицы КОМПАС-3D)1. После
вызова команды на экране появляется диалог, в котором требуется указать нужный
файл *.tbl.
Создать из графического
фрагмента
Создание таблицы из файла *.frw (файл фрагмента КОМПАС-3D). После
вызова команды на экране появляется диалог, в котором требуется указать файл
*.frw, содержащий изображение таблицы. После выбора и открытия фрагмента на
экране появится диалог параметров создания таблицы, в котором можно настроить
некоторые параметры генерируемой таблицы.
При автоматической генерации таблицы из графического фрагмента учитываются все существующие в нем тексты, горизонтальные и вертикальные отрезки. Другие объекты в формировании таблицы не участвуют. Стили текстов и отрезков сохраняются в получившейся таблице (в виде стилей текстов ячеек и стилей линий границ ячеек).
Использовать привязку к сетке
Опция, включение которой означает, что габариты ячеек будут
дискретными (кратными какому-либо числу). При этом размеры ячеек таблицы,
находящейся во фрагменте, будут округлены до ближайшего значения, кратного
указанному шагу сетки.
При выключенной опции габариты ячеек получившейся таблицы будут совпадать с габаритами ячеек таблицы во фрагменте.
Шаг сетки для привязки габаритов
ячеек
Группа полей для ввода значений шага по горизонтали и по
вертикали. Эта группа доступна, если привязка габаритов ячеек к сетке включена.
Стиль текста для незаполненных ячеек таблицы
Имя стиля текста, который будет использоваться по умолчанию при вводе текста в
незаполненные во фрагменте ячейки таблицы
Изменить.
Кнопка, позволяющая назначить другой стиль для незаполненных ячеек. После ее
нажатия на экране появляется диалог выбора стиля текста.
Стиль текста заполненных ячеек сохраняется.
Настройка параметров текста в таблице
Обычно текст в ячейках «шапки» таблицы
отличается от текста в остальных ячейках высотой символов, способом
выравнивания и другими параметрами.
При создании новой таблицы пользователь указывает, в какой строке будет
располагаться заголовок.
К ячейкам заголовка будет применен системный стиль текста Заголовок таблицы, а
ко всем остальным ячейкам — стиль Ячейка таблицы. При необходимости вы можете
изменить параметры указанных системных стилей в текущем графическом или
текстовом документе. Для этого вызовите команду Сервис — Параметры…. — Текущий
документ.
В списке объектов настройки (он находится в левой части появившегося диалога) есть пункты Заголовок таблицы и Ячейка таблицы. При их выборе в правой части диалога появляются элементы управления, позволяющие настроить соответствующие системные стили текста в текущем документе. После закрытия диалога тексты, имеющие системный стиль Заголовок таблицы и Ячейка таблицы, будут переформатированы. Сделанная настройка будет сохранена в текущем документе и не изменится при передаче его на другое рабочее место.
Если в большинстве документов используются стили Заголовок таблицы и Ячейка таблицы с одинаковыми параметрами, то выполнение соответствующей настройки в каждом документе нерационально. В этом случае можно сделать так, чтобы все новые документы сразу создавались с требуемыми настройками. Для этого вызовите команду Сервис — Параметры… — Новые документы.
В левой части появившегося диалога раскройте раздел, соответствующий типу настраиваемого документа — Текстовый документ или Графический документ. Затем настройте стили Заголовок таблицы и Ячейка таблицы, выбрав одноименные пункты.
Сохранение таблиц
Создав таблицу один раз, вы можете
сохранить ее в файле для дальнейшего использования. Файлы таблиц в КОМПАС-3D
имеют расширение tbl.
Чтобы сохранить текущую таблицу во внешнем файле, выполните следующие действия.
1. Вызовите команду Сохранить таблицу в файл.
2. В появившемся диалоге задайте каталог и имя файла для сохранения таблицы.
Впоследствии сохраненную таблицу можно будет загружать с диска. Для этого в диалоге создания таблиц следует нажать кнопку Из файла.
Контрольные вопросы:
Какие команды редактирования можно применять к таблицам?
Какие существуют команды вставки таблицы из внешнего файла?
Какие существует два способа изменения положения таблицы?
В каком случае применяется таблица?
Как вставить таблицу в текстовый документ?
Задание
1. Создать чертеж плана помещения с указанными габаритами
2. Проставить номера позиций.
3. Создать таблицу «Перечень оборудования цеха» и внести данные из таблицы 1.
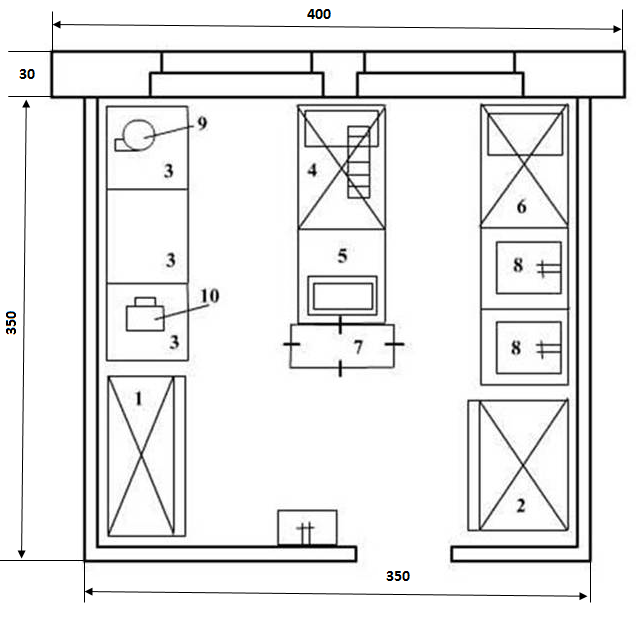
Таблица 1
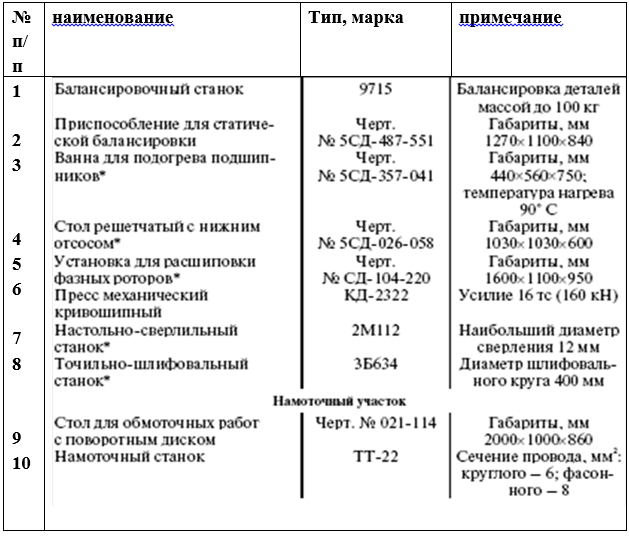
Материалы на данной страницы взяты из открытых источников либо размещены пользователем в соответствии с договором-офертой сайта. Вы можете сообщить о нарушении.