
МЕТОДИЧЕСКИЕ УКАЗАНИЯ ПО ВЫПОЛНЕНИЮ ПРАКТИЧЕСКОЙ РАБОТЫ ПО КОМПЬЮТЕРНОЙ ГРАФИКЕ В СПО
Разработал преподаватель: Игнатьева Елена Сергеевна
Тема:
Знакомство с пакетом твердотельного моделирования PowerSHAPE. Линии и Поверхности вытяжки. Поверхности вращения. Дуги.
Цель работы:
1. Познакомиться с порядком запуска и пользовательским интерфейсом пакета твердотельного моделирования PowerSHAPE:
2. Изучить назначение функциональных кнопок мыши в PowerSHAPE, базовые понятия и функции PowerSHAPE;
3. Познакомиться с порядком завершения работы в пакете PowerSHAPE.
4. Изучить построение линий и поверхностей вытяжки на примере построения восьмигранной призмы; функцию удаления объектов, функции обрезки объектов.
5. Изучить алгоритм вытяжки нескльких поверхностей на основе представленного примера;
6. Изучить простроение 3D геометрии (композитные линии). функции использования поверхностей вращения, на основе примера построения детали «бутылка»; функции элемента дуга, на основе примера построения детали «рычаг»; функции элемента скругления.
Ход работы:
Запуск PowerSHAPE и интерфейс
Запуск PowerSHAPE производится двойным щелчком по иконке на «Рабочем столе»:

или «Пуск» - «Программы» - «DELCAM» - PowerSHAPE
После загрузки экран будет выглядеть так.
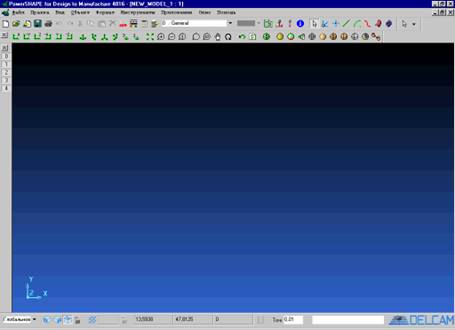
PowerSHAPE автоматически загружает новую модель, ее имя указано в заголовке (New_Model_1). Это служебное имя, сохранить модель можно с другим именем. PowerSHAPE может открыть и работать с несколькими моделями одновременно.
В верхней части экрана имеется меню, типичное для любых Win- приложений.
Справка вызывается и по кнопке F1 или через пункт меню "Помощь".
Также имеется иконка для задания слоя и цвета объектов. Слои и цвета очень активно используются в сложных моделях.
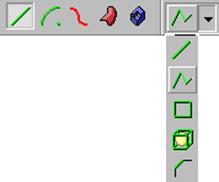 |
Кнопки мыши
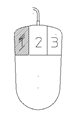 Левая кнопка (Указание и выбор)
Левая кнопка (Указание и выбор)
Эта кнопка используется для работы с меню, для ввода точек и выбора объектов.
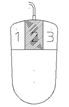 Средняя кнопка (Динамическая графика)
Средняя кнопка (Динамическая графика)
Эта кнопка используется для динамического масштабирования (с кнопкой CTRL), динамического перемещения (с кнопкой SHIFT) и для динамического вращения вокруг воображаемой сферы.
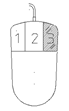 Правая кнопка (Контекстное меню)
Правая кнопка (Контекстное меню)
Если ни один объект не выбран, то вызывается меню смены вида (View), для выбранного объекта вызывается меню функций, характерных для данного объекта (т.е. для линии и поверхности это меню будет различным)
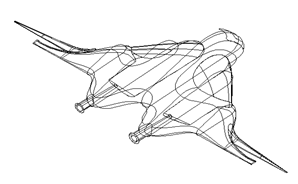 |
Из меню Файл - Примеры выполните макрос concept_aircraft.mac.
После того, как модель будет загружена попробуйте работу средней кнопки мыши..
Панель видов
Если эта панель не загружена сразу, то ее можно вызвать из меню Вид - Панель Видов.
Новая линейка инструментов (View Toolbar) появится, назовем ее Панель Видов .
·
Вернитесь в любой одиночный вид и попробуйте оставшиеся иконки.
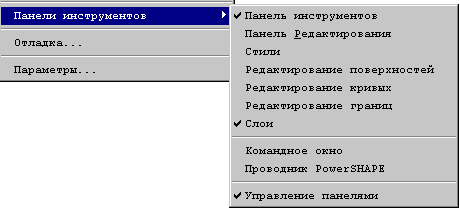 |
скрывания любой из них используется меню Инструменты - Панели инструментов.
Параметры PowerSHAPE (Options)
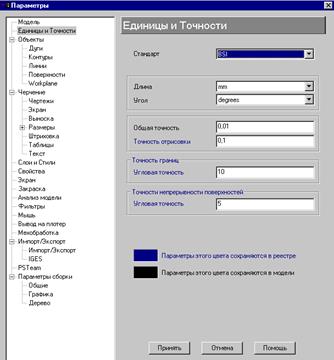 |
Все параметры разбиты на группы, часть параметров сохраняется в
модели, часть в реестре Win. Параметры, отмеченные синим, сохраняются в реестре, и будут
действовать при следующем запуске PowerSHAPE.
Проволочные объекты и поверхности (Wireframe and Surfaces)
Проволочная модель задана кромками и состоит из линий, дуг и кривых. Между кромками ничего не задано, поэтому такую модель нельзя покрасить или рассчитать программы на обработку, нельзя вычислить площадь и объем.
Проволочная геометрия вводится непосредственно или импортируется из других систем (через IGES или DXF). Проволочные объекты служат для создания поверхностей. Поверхности можно покрасить или рассчитать программы на обработку, можно вычислить площадь и объем.
Поверхность задается набором образующих: поперечных (латерал - lateral) и продольных (лонгитуд - longitudinal). Поверхность может иметь направляющую – спин – spine (но не обязательно). Если имеет, то латерал может быть интерпретирован как секция - section, координаты которой связаны с точкой спина (рис. Справа).
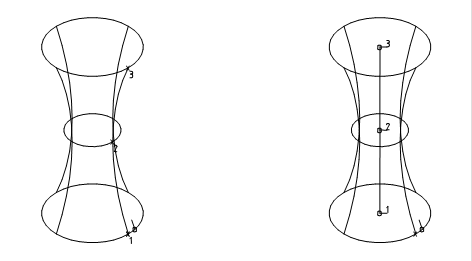
Спин и Секции (Spine and Sections)
Спин можно представить как кривую, вдоль которой протягивается секция, выдерживая перпендикулярность к направлению спина. Рисунок ниже иллюстрирует этоe.
Секции могут быть различной формы и размеров. Этот метод полезен при проектировании патрубков, коллекторов и т.п.
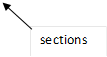 |
|||||||
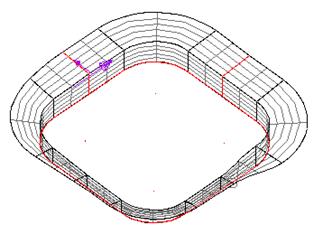 |
Латералы (Laterals)
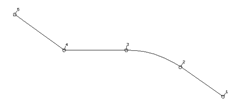 |
|||
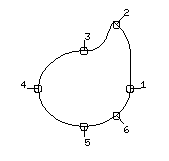 |
|||
В закрытом латерале последняя и первая точки соединены.. В поверхности должно быть как минимум 2 латерала. Заданные латералы определяют поверхность (промежуточные точки аппроксимируются). Одноименные точки (с равными номерами) латералов соединяются плавной кривой (она и называется лонгитудом), т.е. число точек в латералах должно быть равным.
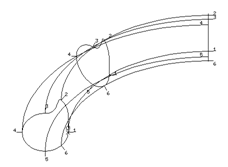
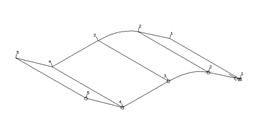
Завершение работы
При выходе из системы (через меню Файл) если модель не сохранена, появится предупреждение об этом. Надо подтвердить выход.
 |
Нажмите Да (Yes).
Не надо закрывать деталь, если вы хотите восстановить предыдущее состояние, для этого нажмите на Файл – Сбросить (RESEToff) и деталь будет перечитана
Восьмигранная призма
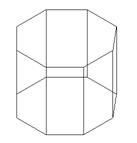 |
Запустите PowerSHAPE с новой моделью и начинайте
создавать исходную геометрию. Выберите иконку создания линии ![]() .
.
Переместите курсор в графическое окно, вид курсора изменится и будет напоминать линию с перекрестием на конце
 |
Мы зафиксировали один коней линии. Снова переместите курсор в графическое окно. Появится резиновая линия и индикация предполагаемой длины и угла. Такая возможность называется «Интеллектуальный курсор» (intelligent cursor).
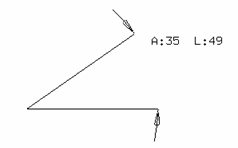 |
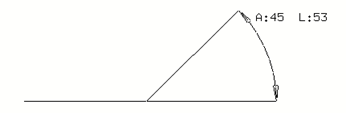 |
Чтобы выйти из режима создания линий нажмите иконку ![]() (это режим выбора).
(это режим выбора).
Эта линия станет желтой и на ней будет указано
направление. Модифицируем ее задав длину ровно 50. Находясь на линии нажмите
правую кнопку мыши, курсор при этом должен быть в виде руки ![]() .
.
 |
Выберите опцию Модифицировать (modify). Вот такая форма появится.
 |
Переместите курсор к концу последней линии, когда курсор будет примерно где надо, слово Край (End) появится. Нажмите левую кнопку мыши (так мы осуществили привязку в заданную точку).
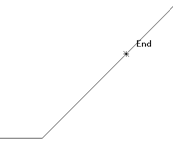 |
Перемещайте курсор вертикально пока расстояние не будет равным 50 мм и нажмите левую кнопку мыши. (Может оказаться, что Вам надо двигаться за пределы окна, используя кнопку SHIFT на клавиатуре и среднюю кнопку мыши перемещайте мышь вверх-вниз.)
Мы имеет 3 стороны восьмигранника.
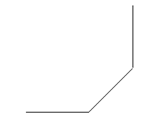 |
Форма модификации позиции XYZ появится (рис. Слева).
 |
 |
||
Выполните (Принять (Accept)) форму и новая линия появится. Следующая линия задается относительными координатами от предыдущей точки, введите –50, 0 непосредственно в поле ввода координат.
 |
![]()
Переместите курсор в начало первой линии (пока слово
Край (End)
появится и нажмите левую кнопку мыши. Выйдите из режима создания линий нажав
кнопку со стрелкой ![]() .
.
Восьмигранник, как проволочный объект, закончен.
Перед вытяжкой вам необходимо создать единый объект -
композитную кривую – из всех элементов. Выберите иконку создания кривой ![]() с опцией
с опцией ![]() (.композитная кривая или
кривая из проволочных объектов).
(.композитная кривая или
кривая из проволочных объектов).
 |
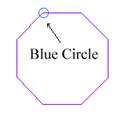 |
Нажмите кнопку «Стоп» ![]() ,
чтобы закончить, при этом новая кривая будет выделена желтым цветом как
выбранный объект. Другие кнопки будут рассмотрены позднее.
,
чтобы закончить, при этом новая кривая будет выделена желтым цветом как
выбранный объект. Другие кнопки будут рассмотрены позднее.
Нажмите
кнопку «Выход» ![]() , чтобы убрать эту линейку
инструментов.
, чтобы убрать эту линейку
инструментов.
Нажмите
кнопку создания поверхности ![]() с опцией
с опцией ![]() (вытяжка).
(вытяжка).
Будет
создана поверхность вытяжки по умолчанию по оси Z
и на фиксированную длину. Чтобы лучше видеть результат установим изометрический
вид ![]() (в панели Видов).
(в панели Видов).
Модель должна выглядеть примерно так.
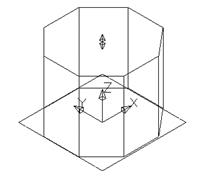
 Перемещая
маркер
Перемещая
маркер ![]() вверх или вниз можно изменять
длину вытяжки.
вверх или вниз можно изменять
длину вытяжки.
Попробуйте, интеллектуальный курсор будет Вам помогать. Чтобы задать точное значение, дважды щелкните по двойной стрелке и в появившейся форме задайте длину 100 мм.
Нажмите Принять (Accept) чтобы закончить.
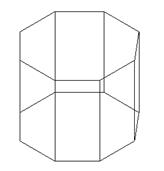 |
Сохраним модель на этой стадии. Выберите меню Файл - Сохранить как ….
В появившейся форме задайте имя project 1 и, если хотите, Описание.
 |
Скроем (Blank) поверхность, при этом она будет удалена с Вида (но не с модели). Для этого выберите поверхность, затем правой кнопкой вызовите контекстное меню и выполните пункт Скрыть (Blank).
Так же скройте и композитную кривую.
Удавление объектов
![]()
 |
Можно
и иначе, когда объекты выбраны нажмите кнопку delete на клавиатуре или кнопку с
крестиком в панели инструментов ![]() .
.
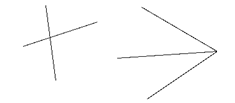 |
Если
вы ошиблись, то можно отменить операцию кнопкой ![]()
Выбор больше чем одного объекта производится с использованием клавиши shift.
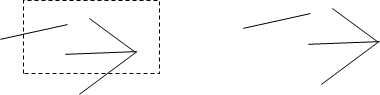 Выбор можно осуществлять
рамкой левой кнопкой мыши. По умолчанию выбираются и объекты, у которых в рамку
попала хотя бы их часть. Рисунок ниже демонстрирует это.
Выбор можно осуществлять
рамкой левой кнопкой мыши. По умолчанию выбираются и объекты, у которых в рамку
попала хотя бы их часть. Рисунок ниже демонстрирует это.
Чтобы
изменить установки выбора надо войти в подменю выбора ![]() и
выполнить пункт «рамка на все объекты»
и
выполнить пункт «рамка на все объекты» ![]() .
.
С такими установками в ситуации ниже будут выбраны только 2 объекта.
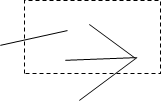 |
|||
Интерактивная обрезка (Limiting)
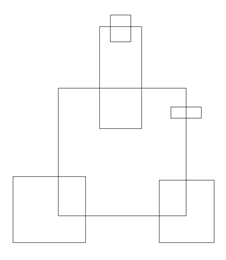 Интерактивная
обрезка позволяет отбрасывать части объекта при пересечении с другими
объектами. Это очень полезная возможность.
Интерактивная
обрезка позволяет отбрасывать части объекта при пересечении с другими
объектами. Это очень полезная возможность.
Создайте набор прямоугольников примерно
как на рисунке с помощью меню создания линий и подменю создания прямоугольников
![]() .
.
Прямоугольник в этом режиме задается точками диагонали (сначала нижняя левая). Первую точку задайте 0 0. Далее размер прямоугольника можно задавать и менять мышью.
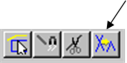 |
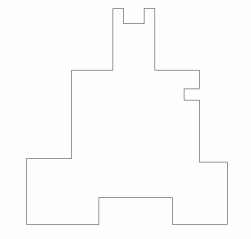 Панель
инструментов редактирования (в том числе и обрезка) вызывается при нажатии
кнопки
Панель
инструментов редактирования (в том числе и обрезка) вызывается при нажатии
кнопки Нажмите иконку, указанную стрелкой, и укажите ненужную линию.
Указывайте ненужные участки левой кнопкой мыши чтобы осталось как на рисунке.
Обрезка до точки (Point Limiting)
Отдельные линии могут быть ограничены до другого объекта или до указанной позиции, причем можно как укорачивать, так и удлинять. Постройте линии как на рис.
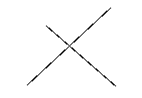 |
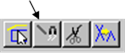 Панель инструментов
редактирования уже показана, поэтому надо выбрать линию для ограничения.
Панель инструментов
редактирования уже показана, поэтому надо выбрать линию для ограничения.
Нажмите иконку, указанную стрелкой. При этом курсор примет изображение магнита.
Нажмите левую кнопку мыши находясь на краю линии (интеллектуальный курсор показывает слово End) и удерживая ее переместите точку в новую позицию.
Вытяжка нескольких объектов
PowerSHAPE может одновременно вытягивать несколько объектов на одну и ту же длину. Впоследствии длина вытяжки любого объекта может быть изменена независимо.
В этом примере создадим новую систему координат, чтобы новые объекты не накладывались на наш восьмигранник.
Установите вид по оси Z и нажмите иконку
создания Локальной системы координат (Workplane) ![]() .
.
Курсор будет иметь вид осей координат. В этот момент можно осуществить привязку новой системы координат к какому либо объекту или ввести координаты в поле ввода.
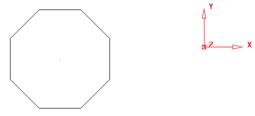 |
Создайте новый набор линий как показано.
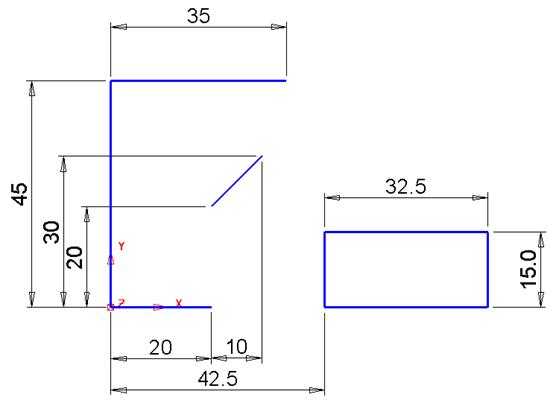
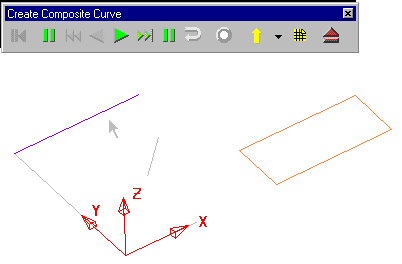 |
· Установите изометрический вид и вызовите линейку создания композитных кривых.
·
Укажите
линию как показано, когда к ней будут присоединены соседние линии, нажмите
кнопку ![]() , не закрывая линейку укажите
следующий контур - прямоугольник, снова нажмите кнопку
, не закрывая линейку укажите
следующий контур - прямоугольник, снова нажмите кнопку ![]() , чтобы
подтвердить создание контура.
, чтобы
подтвердить создание контура.
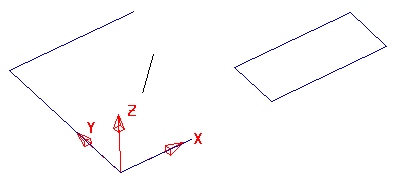
· Выберите все объекты рамкой и создайте поверхность вытяжки.
 |
· В форме задайте значение 70 и нажмите Выполнить.
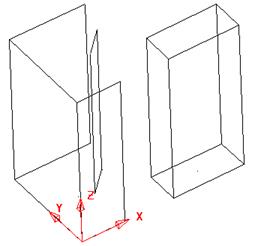 |
PowerSHAPE создаст 3 поверхности. Когда Вы проводите мышью над поверхностями, они подсвечиваются. Если в этот момент нажать левую кнопку мыши, то подсвеченная поверхность станет выбранной.
3D геометрия
Композитные кривые могут быть не только плоскими, но и трехмерными.
Пример Pump
В этом примере мы прочитаем проволочную геометрию из файла в формате IGES, и будем создавать поверхности, возврашаясь к этому примеру в разных разделах, чтобы получить законченную модель.
· Создайте новую модель и из меню выполните Файл - Импорт.
·
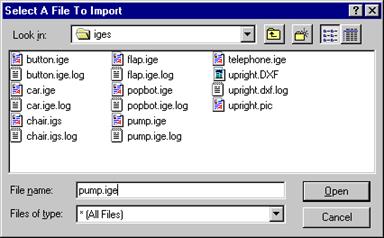 |
Разноцветные проволочные объекты появятся.
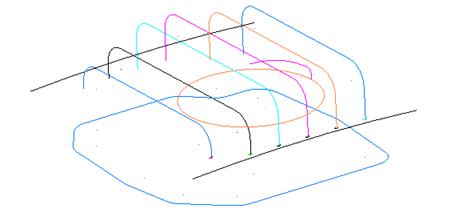 |
![]()
![]() Превратите
базовый профиль в композитную кривую и создайте из него поверхность вытяжки по
оси Z на 40 мм.
Превратите
базовый профиль в композитную кривую и создайте из него поверхность вытяжки по
оси Z на 40 мм.
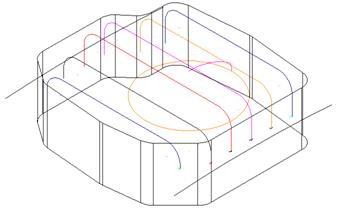
· Сохраните модель с именем pump-project2, она еще понадобится.
· Закройте модель
Поверхности вращения
Создадим поверхность вращением образующей
(проволочного объекта) вокруг оси. Для определенности сначала создадим систему
координат ![]() .
.
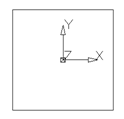 |
Войдите в режим создания линий ![]() с
опцией
с
опцией ![]() . Это действие приводит к отмене
выбора системы координат, но она по прежнему остается активной.
. Это действие приводит к отмене
выбора системы координат, но она по прежнему остается активной.
Курсор должен выглядеть как перекрестие с небольшой прямой линией. Позицинируйте курсор примерно в начало системы координат и когда появится подсказка Точка (Key-point) нажмите левую кнопку мыши.
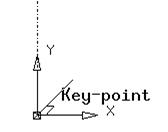 Так мы задали первую точку с
привязкой в начало координат. Перемещайте курсор вдоль оси X пока
интеллектуальный курсор не покажет длину 50
мм и нажмите левую кнопку мыши. Мы задали вторую точку линии.
Так мы задали первую точку с
привязкой в начало координат. Перемещайте курсор вдоль оси X пока
интеллектуальный курсор не покажет длину 50
мм и нажмите левую кнопку мыши. Мы задали вторую точку линии.
Постройте остальные линии согласно эскиза.
Чтобы закончить нажмите кнопку со стрелкой ![]() .
.
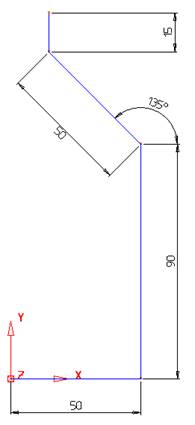 Перед созданием поверхности построенную
геометрию надо преобразовать в композитную кривую. Нажмите
Перед созданием поверхности построенную
геометрию надо преобразовать в композитную кривую. Нажмите ![]() с
опцией
с
опцией ![]() .
.
Укажите любую линию, соседние будут присоединены
автоматически. Нажмите кнопки “Закончить” ![]() и “выйти”
и “выйти” ![]() .
.
Новая композитная кривая создана. Поверхность вращения по умолчанию создается вращением вокруг оси Z.
Выберите композитную кривую и создайте поверхность ![]() с опцией
с опцией ![]() .
.
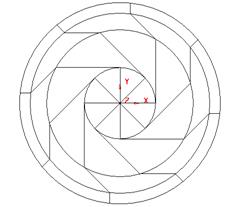 |
Это совсем не то, что нам нужно. Поэтому выполните
отмену операции кнопкой ![]() После этого задайте активную ось
- ось Y, для этого служит набор кнопок
После этого задайте активную ось
- ось Y, для этого служит набор кнопок ![]() в строке состояния.
в строке состояния.
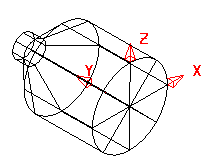 |
Установите изометрический вид ![]() . Модель должна выглядеть
так.
. Модель должна выглядеть
так.
Сохраните модель с именем bottle.
Со стороны горлышка сделаем поверхность - крышку. Для этого создадим композитную кривую прямо из кромки поверхности.
·
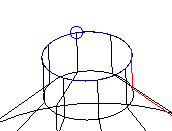 |
· Сохраните композитную кривую и закройте панель. Кривая остается выбранной.
·
Создайте
поверхность с опцией ![]() (при этом создается
плоскость, ограниченная заданной кривой).
(при этом создается
плоскость, ограниченная заданной кривой).
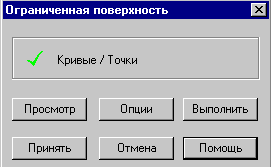 |
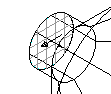 |
||
Нажмите Принять, чтобы создать поверхность. Результат можно проверить окраской.
Дуги
Нажмите иконку дуги ![]() с опцией
с опцией ![]() .
.
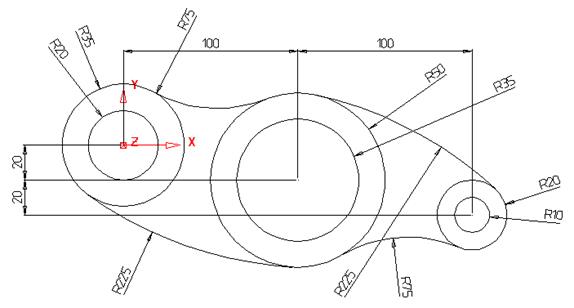
Окружность произвольного радиуса будет создана (точнее сказать, что радиус подобран системой исходя из масштаба изображения). Сейчас Вы можете модифицировать окружность используя голубые маркеры. Задайте радиус 35 мм путем перемещения голубых стрелочек с левой стороны окружности.
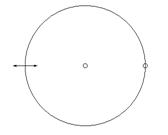 |
|||
Создадим вторую окружность с той же самой центральной
точкой. Нажмите иконку дуги ![]() с опцией
с опцией ![]() .
.
![]()
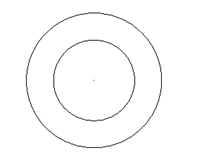 |
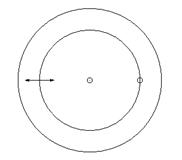 |
![]() Следующая
окружность имеет центр в точке 100 –20 0 и радиус 50
мм (координаты центра задайте в поле ввода координат, а радиус – перемещением
маркера).
Следующая
окружность имеет центр в точке 100 –20 0 и радиус 50
мм (координаты центра задайте в поле ввода координат, а радиус – перемещением
маркера).
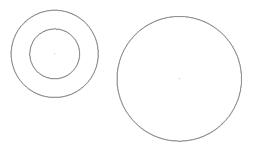
Заново выберите икону создания окружности ![]() .
.
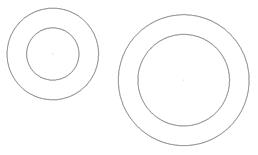 Четвертая
окружность имеет радиус 35 мм.
Четвертая
окружность имеет радиус 35 мм.
Создайте последние 2 окружности с центром в точке 200 -40 0 и радиусом 20 и 10 мм.
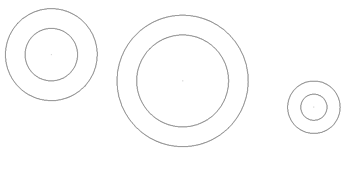 |
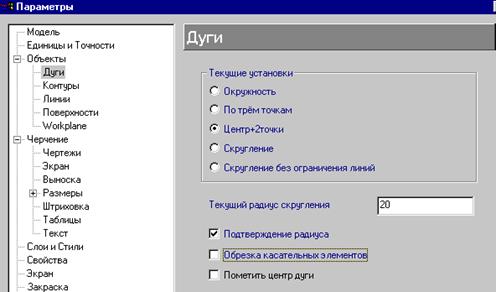 |
![]() Создадим дугу
Создадим дугу ![]() с опцией «По 3 точкам»
с опцией «По 3 точкам»
![]() .
.
 Позиционируйте
курсор над левой внешней окружностью и, когда появится слово касание (tangent),
нажмите левую кнопку мыши.
Позиционируйте
курсор над левой внешней окружностью и, когда появится слово касание (tangent),
нажмите левую кнопку мыши.
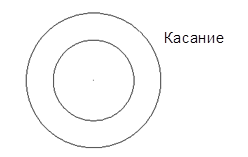 |
Далее укажите так же на среднюю внешнюю окружность и нажмите левую кнопку при появлении слова tangent. Дуга будет нарисована с резиновым радиусом (при перемещении курсора дуга и значение радиуса изменяется).
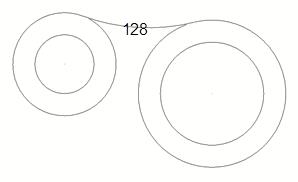 |
 |
Должно быть примерно так.
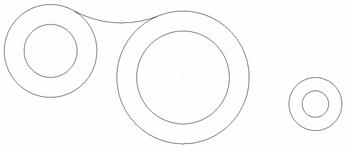 |
Мы по-прежнему находимся в режиме создания дуг. Построим дугу радиусом 225 мм, касательную к средней внешней и правой внешней окружности. Выбирая окружности обращайте внимание на признак касательности – подсказка касание (tangent).
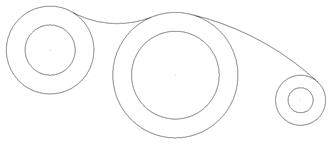 |
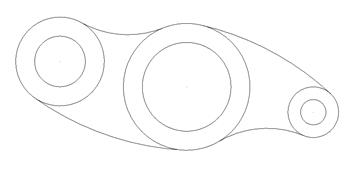 |
В меню опций включите флаг Обрезка касательных элементов (Trim Tangent Items) снова.
Скругления
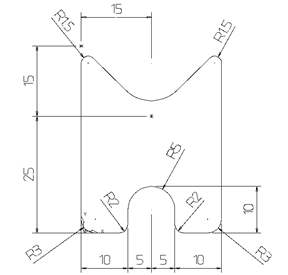 |
Создадим следующую форму.
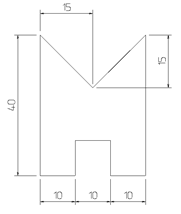 |
Выберите режим создания скруглений ![]() и
и ![]() .
.
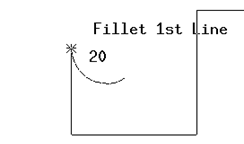 |
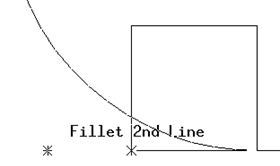 |
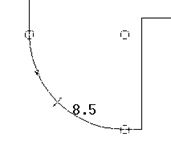 |
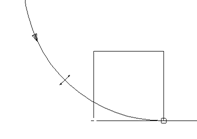 |
Обратите внимание, исходные линии автоматически обрезаются до скругления. Для ввода точного значения радиуса дважды щелкните по дуге. Появится форма.
 |
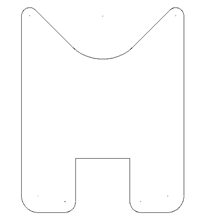 |
Радиус в кармане создадим касательно к 3 сторонам ![]() и
и ![]() . Здесь важен порядок указания
объектов.
. Здесь важен порядок указания
объектов.
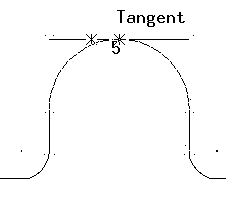 |
Построения закончены.
Задание радиуса скругления
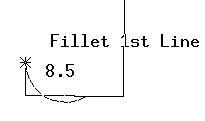 |
Скачано с www.znanio.ru
Материалы на данной страницы взяты из открытых источников либо размещены пользователем в соответствии с договором-офертой сайта. Вы можете сообщить о нарушении.