
Microsoft Excel
Тема: Создание электронной книги. Относительная и абсолютная адресация в Excel
Цель занятия: Применение относительной и абсолютной адресаций для финансовых расчетов. Сортировка, условное форматирование и копирование созданных таблиц. Работа с листами электронной книги.
Ход работы:
1. Запустите табличный процессор Microsoft Excel.
2. Сохраните в своей папке Работа в Excel на диске D: рабочую книгу под именем Ведомость.xlsx
Задача 1.
Создать таблицы ведомости начисления заработной платы за два месяца на различных листах электронной книги, произвести расчеты, условное форматирование, сортировку, установить комментарии к отдельным ячейкам и выполнить защиту данных.
1. Создайте таблицу расчета заработной платы по образцу
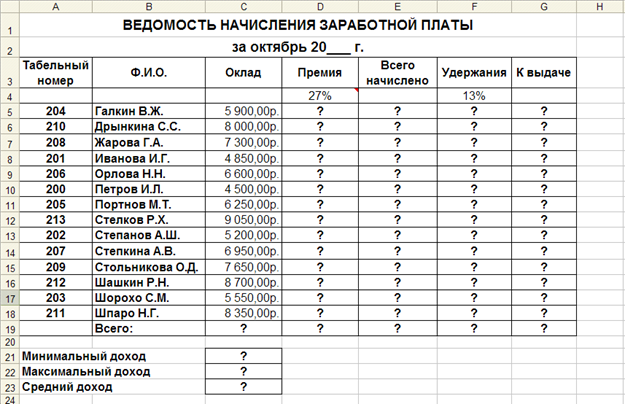
2. Произвести расчеты во всех столбцах таблицы.
Формулы для расчета:
· При расчете Премии используется формула: Оклад * %Премии, то есть в ячейке D5 наберите формулу = $D$4*C5, скопируйте формулу
· При расчете Всего начислено используется формула: Оклад + Премия
· При расчете Удержания используется формула:
Всего начислено * %Удержания, для этого в ячейке F5 наберите формулу
= $F$4*E5
· При расчете К выдаче используется формула:
Всего начислено – Удержания.
3. Рассчитайте итоги по столбцам, а также минимальный, максимальный и средний доходы.
4. Переименуйте Лист 1 в – Зарплата октябрь.
5. Скопируйте содержимое листа «Зарплата октябрь» на новый лист из контекстного меню на ярлыке листа.
6. Присвоить скопированному листу имя Зарплата ноябрь.
7. Измените значение Премии на 32 %. Убедитесь, что программа произвела пересчет формул.
8. Между колонками Премия и Всего начислено вставьте новую колонку Доплата.
9. Значение доплаты примите равным 5 %.
10. Рассчитайте значение доплаты для всех сотрудников по формуле: Оклад * % Доплаты.
11. Измените формулу для расчета значений колонки Всего начислено:
Оклад + Премия + Доплата
УСЛОВНОЕ ФОРМАТИРОВАНИЕ ЯЧЕЕК
12. Перейдите на лист – Ведомость за октябрь
13. Зададим условное форматирование для чисел в столбце К выдаче по следующим условиям:
· значений меньше 5000 – выделить красным цветом шрифта
· значения между 5000 и 7000 – выделить белым цветом шрифта на красном фоне
· значения между 7000 и 10000 – зеленым цветом шрифта;
· значения большие или равно 10000 – синим цветом шрифта.
Для этого:
· Выделите числовой диапазон ячеек – К выдаче (G5:G18)
· На странице ленты Главная разверните кнопку Условное форматирование, Правило выделения ячеек, Меньше
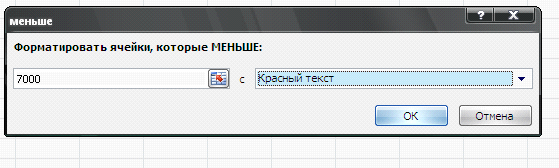
· Заполните открывшееся окно как это показано на рисунке и нажмите ОК
· Чтобы задать второе условие дайте команду Условное форматирование, Правило выделения ячеек, Между
· Заполните открывшееся окно как показано на рисунке ниже, в Пользовательском формате задайте цвет шрифта – белый, цвет заливки – красный
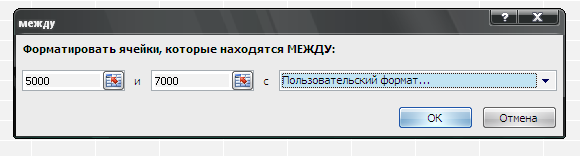
· Самостоятельно задайте условное форматирование для оставшихся двух видов значений:
· значения между 7000 и 10000 – зеленым цветом шрифта;
· значения большие или равно 10000 – синим цветом шрифта.
СОРТИРОВКА
1. Проведите сортировку по табельному номеру в порядке возрастания. Для этого
· Выделите диапазон A5:G18
· На странице ленты Данные нажмите кнопку Сортировка
· Заполните диалоговое окно как на рисунке
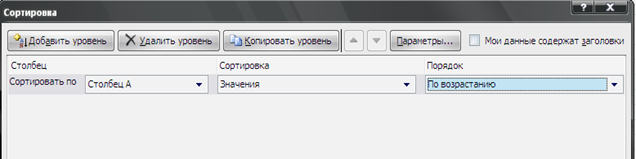
2. А теперь выполним сортировку фамилий в алфавитном порядке возрастания. Для этого
· Выделите диапазон A5:G18
· На странице ленты Данные нажмите кнопку Сортировка
· Заполните диалоговое окно как на рисунке
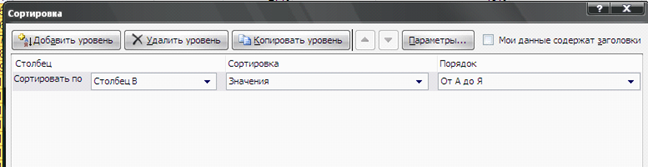
3. Чтобы отсортировать, например значения для табельного номера не меняя остальные строки в таблице надо:
· Выделить диапазон А4:А18 (к сортируемому диапазону добавляется одна ячейка сверху – как шапка столбца)
·
На странице ленты Данные нажмите кнопку 
· В открывшемся окне установите флажок Сортировать в пределах указанного выделения и нажмите кнопку ОК
КОММЕНТАРИИ К ЯЧЕЙКАМ
1. Для ячейки D4 внесем комментарий «Премия пропорционально окладу». Для этого:
· Сделайте активной ячейку D4,
· Дайте команду Рецензирование, Создать примечание
· В появившемся окне введите текст примечания – Премия пропорционально окладу
· При создании примечания в правом верхнем углу ячейки D3 появилась красная точка, которая свидетельствует о наличии примечания.
· Чтобы скрыть примечание нажмите на ссылку Показать или скрыть примечание
· При наведении указателя мыши а ячейку с красной точкой, примечание появляется как всплывающая подсказка.
· Команда Показать все примечания – скрывает (выводит) тексты всех примечаний
ЗАЩИТА РАБОЧЕГО ЛИСТА
1.Защитим рабочий лист - Зарплата октябрь от изменений. Для этого:
· Дайте команду командой Рецензирование, Защитить лист
· В строке Пароль для отключения защиты введите пароль (например, 12345), нажмите ОК
· Подтвердите пароль – 12345.
· Убедитесь, что лист защищен и невозможно ввести или удалить данные.
· Снимите защиту листа (Рецензирование, Снять защиту листа).
· Сохраните созданную вами электронную книгу Ведомость.xlsx
ЗАДАНИЯ ДЛЯ САМОСТОЯТЕЛЬНОГО ВЫПОЛНЕНИЯ:
Задание 1:
Выполнить в файле Ведомость.xlsx на рабочем листе Ведомость ноябрь:
1.Выполните сортировку по табельному номеру в порядке убывания
2.Сделать примечание на любые 3 ячейки.
3.Сделать условное форматирование оклада и премии за ноябрь месяц:
· до 2000 р. – желтым цветом заливки, синим цветом шрифта;
· от 2000 до 5000 – зеленым цветом шрифта;
· от 5000 до 6000 – белый цвет шрифта, зеленый цвет заливки;
· от 6000 до 8000 – красный цвет шрифта;
· от 8000 до 10000 – розовый цвет заливки, черный цвет шрифта;
· свыше 10000 – малиновым цветом заливки, белым цветом шрифта.
4.Построить круговую диаграмму начисленной суммы к выдаче всех сотрудников за ноябрь месяц.
5.Защитите лист от изменений, установите пароль
6.Проверьте защиту. Убедитесь в неизменяемости данных.
7.Снимите защиту с листа.
Анализ результатов работы и формулировка выводов
В отчете необходимо предоставить: в своей папке файл: Ведомость.xlsx (два рабочих листа)
Материалы на данной страницы взяты из открытых источников либо размещены пользователем в соответствии с договором-офертой сайта. Вы можете сообщить о нарушении.