|
Предположим,
у Вас есть вот такой отчёт о результативности работы ваших сотрудников за
определённый период времени:
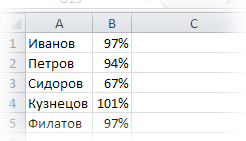
Вам, например для презентации, необходимо показать наглядно кто перевыполнил
план, а кто его не выполнил.
Конечно это можно сделать с помощью стандартной линейчатой гистограммы,
например так:
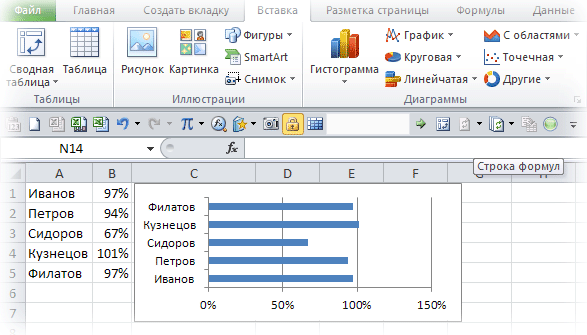
Но это не всегда удобно. В данном случае Вам необходимо получить микрографики
непосредственно на листе, в ячейках С1:С5, с цветовым выделением лидеров и
отстающих.
ПРОБЛЕМА: Как создать микрографики в ячейках с помощью формул?
РЕШЕНИЕ:
=ПОВТОР("n";B1*10)
В
английской версии:
Code
=REPT("n";B1*10)
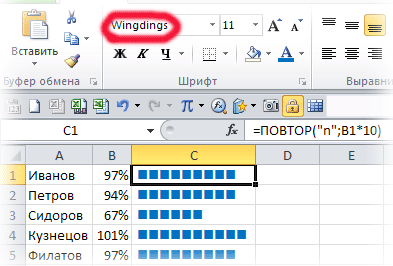
КАК ЭТО РАБОТАЕТ:
Функция ПОВТОР() повторяет заданное количество раз заданный текст. В данном
случае количеством раз повтора текста являются значения процентов в ячейках
А1:А5, а повторяемым текстом является буква n. Значения в
процентах необходимо умножить на 10 для получения чисел более 1, например 97%
для Excel являются числом 0,97, умножив которое на 10 получаем 9,7. Дробная
часть усекается (число округляется до меньшего целого) и результатом работы
формулы будет 9 знаков n. Знак n выбран потому
что применив к нему шрифт Wingdings получаем квадратики,
которые в итоге и отображаются в ячейке. Естественно Вы можете использовать
любые знаки и любые угодные Вам шрифты, добиваясь приемлемого для Вас вида
графика. Тоже касается и значений. Если они не процентные, то их не придётся
умножать на какое-то число, а возможно даже придётся их делить (если они
большие).
Теперь остаётся только работа по оформлению. В примере выбран синий цвет
шрифта для всех ячеек. С помощью формул условного форматирования
Code
=В1<70%
и
Code
=В1>100%
выделяем
красным шрифтом тех кто выполнил план менее чем на 70% и зелёным тех кто план
перевыполнил.
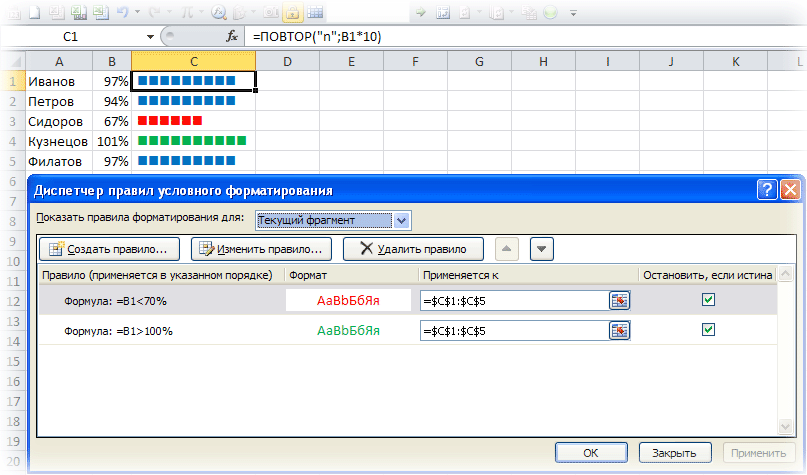
При желании можно добавить сортировку. Тогда сотрудники будут располагаться в
выбранном Вами порядке. Вот и всё. Наши микрографики готовы. По-моему очень
симпатично :)
МИНУСЫ:
Результат функции ПОВТОР не должен превышать 32 767 знаков, в противном
случае функция ПОВТОР возвращает значение ошибки #ЗНАЧ!.
Сложно получить горизонтальную шкалу значений.
ОБЛАСТЬ ПРИМЕНЕНИЯ: Любая версия Excel
|
