
Лекция 24. Установка и подключение сетевого оборудования.
Порядок подключения сетевых устройств особого значения не имеет. Однако лучше сначала подключить точку доступа, маршрутизатор, модем, концентратор, а в последнюю очередь – компьютеры. Такая последовательность позволяет подключать машины к уже функционирующей сети, что значительно облегчит их настройку и выявление неисправностей при подключении.
Концентратор – первое устройство, которое отвечает за соединение группы компьютеров в некоторую проводную мини-сеть (рабочую группу).
Примечание
Основная функция концентратора – получение сигнала через один порт, восстановление его и передача на остальные порты. Таким образом, имея концентратор, уже можно организовать локальную сеть.
Концентраторы обладают разным количеством портов, как правило от 8 до 36, один из которых служит для подключения к другому концентратору или маршрутизатору. Этот порт называется uplink и отличается от других тем, что для соединения через него используют кабель кроссовер. Многие современные концентраторы сами перенаправляют контакты на аппаратном уровне, что позволяет использовать обычный кабель.
Особенность действия концентраторов – их чрезмерная активность, приводящая к засорению трафика ненужными пакетами. Поэтому использование лишь одного концентратора при большом количестве подключенных компьютеров сопряжено с определенными трудностями. Чтобы избавиться от подобного эффекта, часто вместо концентратора используют коммутаторы.
Если планируется подключить всего несколько компьютеров, то с лихвой хватит одного восьмипортового концентратора. Поскольку количество компьютеров небольшое, создаваемый концентратором шум не будет настолько сильным, чтобы использовать дополнительное сетевое оборудование.
Со временем количество подключаемых компьютеров будет увеличиваться, что заставит использовать еще один концентратор, соединив его с предыдущим через uplink-порт, или заменить предыдущий концентратор другим, с большим количеством портов.
Таким образом, если сеть разрастается, то нужно только заботиться о расширении количества концентраторов или использовать более мощный. Однако как только она достигнет критических размеров – около 15–20 компьютеров, стоит задуматься о введении в действие коммутатора, иначе за счет служебного трафика эффективная производительность сети уменьшится.
Установка и подключение коммутатора не вызывает абсолютно никаких трудностей. Главное – найти место, где он будет расположен, и хорошо его закрепить, особенно если устройство крепится на стену. Если используется монтажный шкаф, то устройство просто фиксируется винтами в стойках.
Кабель следует подключать к концентратору или коммутатору с таким расчетом, чтобы можно было легко отключить или подключить нужный из них. Поэтому если есть такая возможность, то подключайте кабели через одно гнездо.
Когда блок питания устройства подключен к сети переменного напряжения, оно готово к работе. Концентратор способен сразу же начать работу без предварительной настройки. При использовании коммутатора может потребоваться предварительно настроить его. Как минимум, желательно установить ему статичный IP-адрес, чтобы можно было в дальнейшем удаленно управлять устройством.
Для настройки коммутатора потребуется наличие прямого подключения. Именно поэтому чаще всего коммутатор настраивается прежде, чем он устанавливается в монтажный шкаф или вешается на стену. Хотя для этих целей также можно использовать переносной компьютер.
Коммутатор программируется с использованием идущего в комплекте СОМ-шнура и соответствующего программного обеспечения. При отсутствии такового можно подключиться к коммутатору с помощью подготовленного кабеля и использовать системную утилиту telnet. Более детально параметры программирования должны быть описаны в документации к коммутатору.
Использование точки доступа
Подключение точки доступа не вызывает никаких трудностей: достаточно подключить блок питания, вкрутить антенну – и она уже начинает работать. При этом точку доступа можно расположить в любом месте, наилучшим образом подходящем для организации надежной и быстрой связи с компьютерами сети
По умолчанию в точке доступа запрограммированы параметры, «готовые» к работе в беспроводной сети. В любой момент администратор сети может просмотреть данные параметры или поменять их с помощью веб-браузера или «родной» утилиты настройки. Например, включив точку доступа и подключив ее к компьютеру, можно ввести в адресной строке браузера адрес http://192.168.0.50[20] и попасть в программу настройки. Но лучше всего при изменении параметров точки доступа подключить ее к маршрутизатору или даже к Ethernet-карте компьютера. Это позволит в любой момент получить доступ к ней, даже когда установлены такие параметры, при которых она не функционирует и соответственно не работает беспроводная сеть.
Поскольку адрес точки доступа может конфликтовать с адресацией в вашей сети, обязательно перепрограммируйте точку доступа должным образом, присвоив ей зарезервированный IP-адрес.
Подключение маршрутизатора
Маршрутизатор – устройство рангом выше, чем концентратор или коммутатор. Он имеет мощнейшие механизмы фильтрации создаваемого всеми сетевыми устройствами трафика и средства управления пакетами. Маршрутизатор незаменим в сети, насчитывающей более 30 компьютеров. Данное устройство также позволяет организовывать виртуальные сети и маршрутизировать пакеты между ними.
Маршрутизатор имеет мощный анализатор трафика и взаимодействует с маршрутными протоколами, поэтому он всегда знает, что и кому предназначается. Это позволяет ему минимизировать трафик, направляя пакеты только между выбранными устройствами. Кроме того, в маршрутизаторе есть возможность программной коррекции взаимосвязей подключенных к нему устройств.
Данное устройство необходимо, когда сеть достигает критических размеров и грозит стать неуправляемой.
Принцип подсоединения маршрутизатора очень прост. Как правило, данное устройство имеет несколько портов, к которым подключают точки доступа, концентраторы или коммутаторы, отвечающие за работу отдельных веток сети или групп компьютеров.
Как и коммутатор, и точка доступа, маршрутизатор также поддается программированию. Мало того, это обязательно следует сделать, если нужно иметь полный контроль над сетью.
Программирование маршрутизатора – достаточно сложный процесс, что зависит от требований, предъявляемых к маршрутизатору. Как минимум требуется изменить IP-адрес устройства, добавить МАС-адреса и IP-адреса всех коммутаторов и точек доступа, чтобы можно было организовать эффективное взаимодействие между ними.
Поскольку маршрутизатор – одно из самых дорогостоящих устройств, он всегда устанавливается в изолированный монтажный шкаф или отдельное помещение, доступ к которому имеется только у определенных лиц. Кроме того, для подключения подобного рода устройств обязательно требуется использование блока бесперебойного питания.
Сетевой адаптер – устройство, отвечающее за передачу и прием пакетов, то есть это «окно», через которое компьютер взаимодействует с другими компьютерами и устройствами сети.
Как вы уже знаете, сетевые адаптеры бывают внешние и внутренние, интегрированные в материнскую плату.
Внешние сетевые карты изготавливают в виде плат расширения, вставляющихся в слот на материнской плате (наиболее распространены), или устройств, подключаемых к USB-порту.
PCI-слот – основной слот, использующийся для подключения устройств такого рода. Он может работать на частотах 33 и 66 МГц и согласно спецификациям в широком диапазоне скоростей начиная с 132 Мбайт/с и заканчивая 528 Мбайт/с, чего вполне достаточно для работы в любой сети, будь то 10 Мбит/с или 1000 Мбит/с.
В последнее время практически все материнские платы имеют интегрированный сетевой адаптер, что достаточно удобно и к тому же позволяет сэкономить немного денег. Однако большинство встроенных сетевых плат – невысокого уровня, что не позволяет использовать их для организации работы серверов и других функциональных компьютеров. Поэтому многие системные администраторы предпочитают устанавливать дополнительную сетевую карту. Кроме того, дополнительная сетевая карта просто необходима в разного рода серверах.
Скорость работы адаптера зависит от сетевого оборудования, которое используют для организации сети. Если оно функционирует на скорости 100 Мбит/с, то нет смысла приобретать сетевые карты, работающие со скоростью 10 Мбит/с. В крайнем случае можно использовать адаптер, работающий со скоростью и 10 Мбит/с, и 100 Мбит/с.
К выбору беспроводных сетевых адаптеров стоит подходить очень аккуратно – иначе можно получить сеть, в которой половина компьютеров не сможет общаться с другой половиной.
Если используется коаксиальный кабель, то нужно также учесть, что сетевые карты должны иметь BNC-разъем. Как правило, в этом случае приобретают комбинированные сетевые карты с двумя разъемами: BNC и RJ-45. Такие карты обычно работают на скорости 10 Мбит/с и 100 Мбит/с.
Для проводной сети на основе витой пары лучше всего приобретать сетевые адаптеры, рассчитанные на работу в сети 100Base-TX или даже Gigabit Ethernet.
Чтобы избежать неприятных моментов при работе в сети, лучше использовать беспроводные сетевые адаптеры одного стандарта, например IEEE 802.11b. Еще лучше – приобрести оборудование стандарта IEEE 802.11g или IEEE 802.11n, которое имеет совместимость со всеми предыдущими беспроводными стандартами.
Для установки сетевого адаптера в компьютер нужно снять с системного блока прикрывающую его образную крышку (или левую боковину), открутив сзади корпуса несколько винтов.
Выбрав PCI-слот, в который планируется установить сетевую карту, следует открутить или выломать соответствующую планку в задней стенке корпуса
Установка драйвера сетевого адаптера
После установки сетевой карты в слот материнской платы нужно загрузить ее драйвер. Такие операционные системы, как Windows 2000/XP/Server 2003, имеют большую базу драйверов разнообразных устройств, поэтому сетевая карта, скорее всего, определится автоматически и система сама установит сетевые драйверы. Если система не распознала тип сетевой карты, то придется установить драйвер самостоятельно.
После подключения к компьютеру нового устройства и загрузки операционной системы через несколько секунд в области уведомлений появится сообщение о том, что найдено новое оборудование (рис. 1). Еще через несколько секунд, если в базе драйверов будет найден необходимый драйвер, отобразится сообщение, что устройство установлено и готово к работе.

Рис. 1. Сообщение об обнаружении нового устройства
Возможна ситуация, когда при установке происходит какой-то сбой и система не может правильно установить сетевую карту, о чем будет также сказано в соответствующем сообщении.
В любом случае можно проверить состояние сетевой карты, используя для этого Диспетчер устройств. Следует щелкнуть правой кнопкой мыши на значке Мой компьютер и в появившемся контекстном меню выбрать пункт Свойства – откроется окно Свойства системы, содержащее несколько вкладок с разнообразной справочной информацией. Некоторые из них также можно использовать для вызова определенных системных утилит. В частности, можно запустить автоматическое обновление компонентов операционной системы через Интернет или восстановление системы и наблюдение за дисками.
Перейдем на вкладку Оборудование (рис. 2), содержащую команды, предназначенные для работы с имеющимся оборудованием. Она позволяет не только просматривать информацию об установленных устройствах и драйверах, но и устанавливать новое оборудование и настраивать профили для разных конфигураций системы.

Рис. 2. Вкладка Оборудование
Нас интересует информация об установленных устройствах, поэтому нажмите кнопку Диспетчер устройств. В открывшемся окне можно увидеть информацию о любом установленном в системе устройстве, выбрав соответствующий пункт и дважды щелкнув кнопкой мыши на названии нужного устройства (рис. 3).
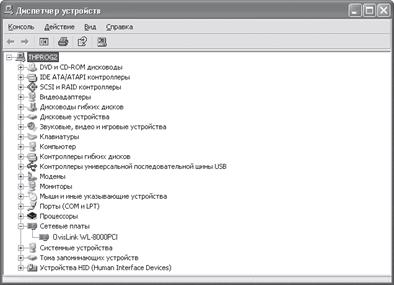
Рис. 3. Окно Диспетчер устройств. Сетевая карта установлена
Если система не смогла найти сетевую плату после включения компьютера или, обнаружив ее, не установила нужный драйвер, то придется сделать это вручную.
Для добавления нового устройства в систему удобно использовать Мастер установки оборудования, для чего следует выполнить команду Пуск ? Панель управления и в открывшемся окне дважды щелкнуть кнопкой мыши назначке Установка оборудования – откроется окно Мастер установки оборудования (рис. 4).
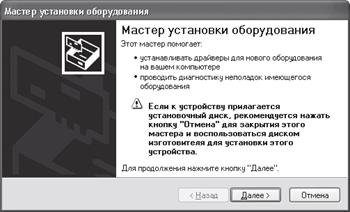
Рис. 4. Мастер установки оборудования
Принцип действия здесь такой же, как в предыдущих версиях операционной системы. Прочитав полезную информацию о том, что умеет мастер и для чего он предназначен, нажмите кнопку Далее – мастер проанализирует систему и соберет информацию о подключенных устройствах. Для этого потребуется некоторое время, поэтому придется немного подождать, после чего мастер спросит, на какой стадии подключения находится устройство (рис. 5).
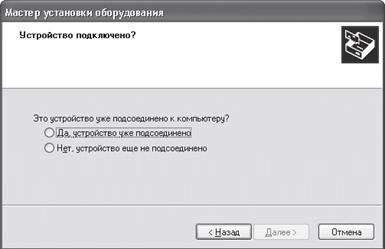
Рис. 5. Выбираем стадию подключения устройства
Предлагается два варианта ответа, однако необходимо выбрать первый – Да, устройство уже подсоединено – и нажать кнопу Далее – откроется окно (рис. 6), содержащее список обнаруженных устройств, в котором под знаком вопроса должно находиться ваше устройство. Если его там нет, то следует перейти в самый конец списка, отметить позицию Добавление нового устройства и нажать кнопку Далее.
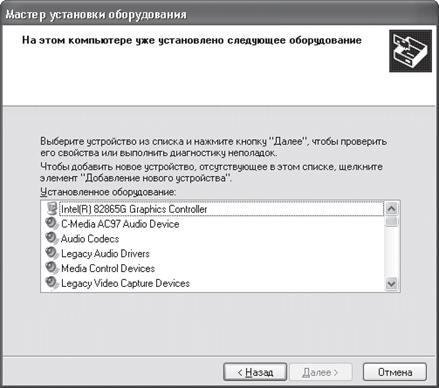
Рис. 6. Ищем устройство в списке
Как обычно, мастер предложит два варианта дальнейших действий:
• Поиск и автоматическая установка оборудования (рекомендуется) – данный механизм запускается сразу после загрузки операционной системы, поэтому если начальная установка сетевой карты не дала никаких результатов, то повторный поиск, скорее всего, не поможет;
• Установка оборудования, выбранного из списка вручную – подразумевается, что пользователь знает, где находится драйвер устройства, и сам укажет его месторасположение (рис. 7).

Рис. 7. Выбор варианта установки
Если вы все-таки решили использовать первый вариант, то установите переключатель в требуемое положение и нажмите кнопку Далее. Не забудьте при этом установить в привод диск, который идет в комплекте с сетевой картой.
Мастер начнет искать устройство, что может занять достаточно много времени. Если поиск не дал результатов, то появится соответствующее окно с предложением поискать драйвер устройства вручную. При успешном поиске появится окно с сообщением, что драйвер сетевой платы установлен.
Чтобы начать поиск драйвера вручную, прежде всего необходимо в появившемся окне (рис. 8) указать, что будет устанавливаться сетевая карта, выбрав пункт Сетевые платы и нажав кнопку Далее.

Рис. 8 Выбираем нужный тип оборудования – сетевую плату
По умолчанию мастер предлагает выбрать драйвер из собственной базы драйверов, указав производителя сетевой карты и ее название. Поскольку этот вариант эффекта не дает (неудачный поиск), используя кнопку Установить с диска (рис. 9), укажите путь к месту расположения драйвера на установленном в приводе диске или другом известном вам месте.
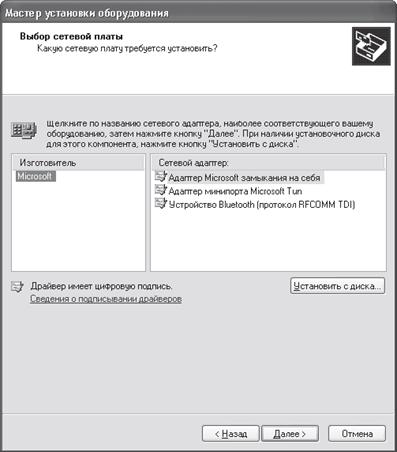
Рис. 9. Указываем производителя и название сетевой карты или используем кнопку установить с диска
После подтверждения выбора мастер, обнаружив подходящий драйвер, начнет копировать нужные файлы. При этом он проверит наличие цифровой подписи у драйвера сетевой карты, чтобы обеспечить максимальную защиту операционной системы от непроверенного (ранее не протестированного) программного обеспечения, в нашем случае – драйвера сетевой карты.
Если подпись у драйвера отсутствует, то есть драйвер сетевой карты может каким-либо образом нарушить работоспособность системы, то мастер установки сообщит об этом и предложит выбрать вариант дальнейших действий: продолжить установку драйвера или установить другой. Если вы уверены, что драйвер работоспособен, то продолжите установку, иначе придется искать новый драйвер.
По завершении установки мастер выдаст результирующее окно с сообщением об этом (рис. 10).

Рис. 10. Установка драйвера завершена
Чтобы убедиться, что сетевая карта уже установлена, проверьте это, запустив Диспетчер устройств, как это было описано ранее.
Следует отметить, что беспроводное оборудование очень редко устанавливается автоматически. Поэтому придется выполнить подобные действия для каждого беспроводного устройства. Единственное, что может облегчить задачу, – более-менее интеллектуальная программа установки, которая должна находиться на идущем в комплекте с устройством компакт-диске.
Сеть спроектирована, выбраны топология и стандарт, проложена проводка. Осталось малое – расставить и подключить необходимое сетевое оборудование.
Порядок подключения сетевых устройств особого значения не имеет. Однако лучше сначала подключить точку доступа, маршрутизатор, модем, концентратор, а в последнюю очередь – компьютеры. Такая последовательность позволяет подключать машины к уже функционирующей сети, что значительно облегчит их настройку и выявление неисправностей при подключении.
Как настроить модем (ADSL или USB)
Для начала отметим, что принцип подключения USB и ADSL приемников отличается. Первые соединяются через USB к ноутбуку, ПК или другим устройствам, а вторые подключаются с помощью шнура или WiFi. Ниже рассмотрим, как настроить модем и без проблем пользоваться Интернетом.
Настройка ADSL (на примере TP-Link TD-W8951ND)
Первым шагом свяжитесь с провайдером и уточните данные для подключения к Интернету. Это правило действует для всех поставщиков вне зависимости от названия компании, принципов тарификации или других данных. Чтобы правильно настроить новый модем, позвоните в службу поддержки или получите нужные сведения в договоре. Для работы потребуется вид подключения (динамический, PPPoE или статический), параметры VPI/VCI, данные для входа (логин, пароль) и инкапсуляция. Учтите, что данные VPI и VCI для Ростелеком отличаются от этих же параметров других операторов.
Теперь подробно рассмотрим, как настроить модем на ноутбуке или ПК. Начните с раздела Настройки интерфейс — Интернет.

Здесь задайте следующие значения:
1. Virtual Circuit — выберите из перечня PVC0;
2. VPI и VCI — 1 и 32 соответственно;
3. ATM QoS — UBR;
4. тип подключения — к примеру, PPPoE;
5. при выборе PPPoE пропишите логин, пароль и PPPoE в строке Encapsulation;
6. в строчке соединения выберите всегда включено (рекомендуется);
7. если выбран динамический IP, логин и пароль не указывается.
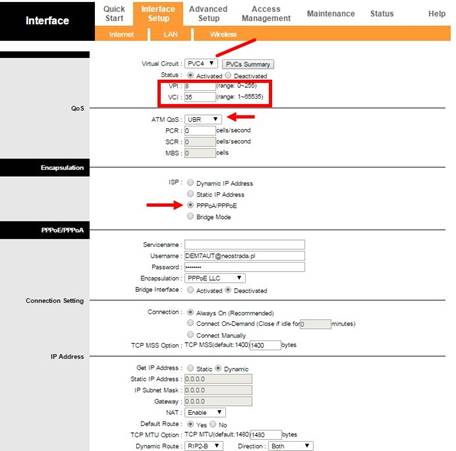
Это первый этап, позволяющий настроить через модем Интернет на ноутбуке или ПК. Следующим шагом настройте беспроводную сеть. Для этого перейдите в раздел интерфейса — Wireless (Беспроводная сеть). Здесь внесите следующие данные:
· channel — Россия (своя страна), автоматически;
· название сети (SSID) — установите свой параметр;
· тип безопасности — WPA2-PSK;
· кодировка — AES;
· Pre-Shared Key — придумайте пароль (английские символы от восьми и более);
· сохраните настройки.
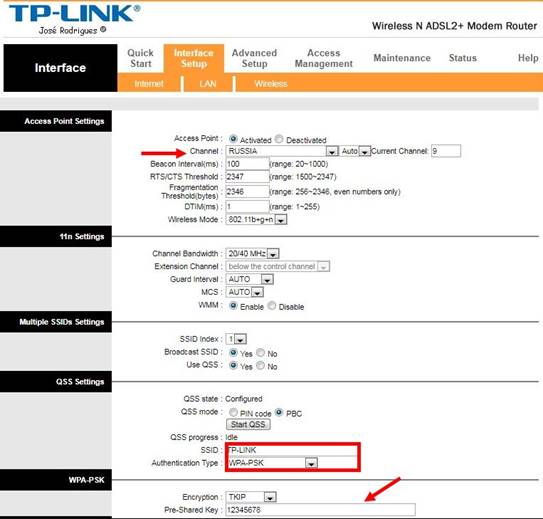
Указанные выше шаги позволяют настроить модем, как маршрутизатор, и раздавать Интернет. Для надежности вход в устройство можно закрыть с помощью нового логина и пароля. Таким способом вы защищаете административную панель от посторонних. Для этого перейдите в раздел Maintenance, а далее Administration. Дважды пропишите пароль и сохранитесь. Обязательно зафиксируйте пароль, чтобы не забыть его при очередном входе.

Выше мы рассмотрели, как настроить модем на Windows 10 или на других ОС для подключения к Интернету. По-иному обстоит ситуация, если речь идет об IPTV телевидении. В таком случае войдите в настройки интерфейса и пункт Internet. Там задайте следующие параметры:
1. Virtual Circuit — PVC1;
2. установите VPI/VCI (можно уточнить у провайдера);
3. ATM QoS — UBR;
4. Тип соединения — Bridge Mode.
5. Encapsulation — 1483 Bridged IP LLC.
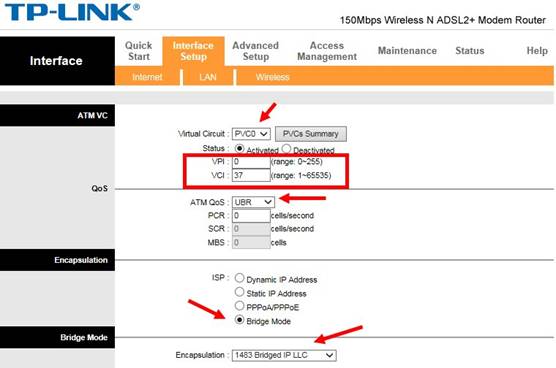
Следующим шагом войдите в VLAN – Define VLAN Group, где задайте порты с учетом требований провайдера. Этих действий достаточно, чтобы быстро настроить модем и использовать его в качестве маршрутизатора или моста. Подробные данные для ввода необходимо сразу узнать у провайдера или внимательно изучить договор.
Настройка USB модема
По-иному обстоит ситуация, когда нужна настройка 3 g модема. Рассмотрим алгоритм действий для разных моделей Huawei, к примеру, Е169, К3520, Е172 G и других. Инструкция имеет такой вид:
1. подключите модем к компьютеру или ноутбуку;
2. через 15-20 секунд войдите в раздел Мой компьютер;
3. запустите новый дисковод для установки ПО Mobile Partner;
4. следуйте инструкциям, а после выберите путь ПО.
Установка рекомендуется по пути, который система задает по умолчанию. Если на ПК или ноутбуке установлен брандмауэр, он может запросить подтверждение. Во всех случаях необходимо разрешать подключение.
Как только программа для настройки модема установлена, на рабочем столе должна появиться кнопка Mobile Partner. Далее сделайте такие шаги:
· проверьте, что 3G модем подключен к оборудованию;
· жмите на кнопку Tools, а после этого выберите раздел Options;
· настройте автоматический пуск программы при входе в Windows.
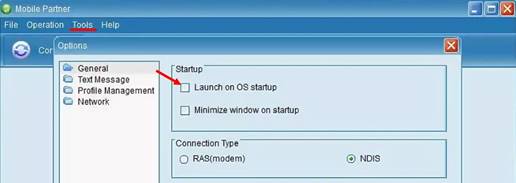
Следующим шагом перейдите в раздел Profile Management и жмите на кнопку New для создания профиля. Здесь сделайте такие шаги:
1. переключите APN на Static и в появившемся окне впишите точку доступа (указывается провайдером);
2. сохраните изменения;
3. по желанию измените имя профиля;
4. кликните Set as Default для задания этого профиля по умолчанию.
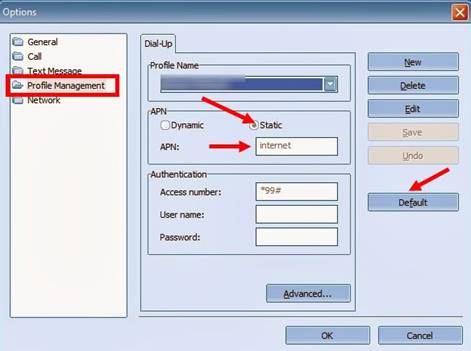
Теперь рассмотрим, как включить Wi-Fi на модеме и раздавать Интернет. Для этого жмите на кнопку Connect и дождитесь подключения с Сетью.

При успешном подключении в нижней части ПО появляются значки приема и передачи данных. Учтите, что они показывают скорость передачи данных в конкретный момент времени, но не фиксируют общий объем преданной/полученной информации.
Если
значок HSDPA не загорается, скорость подключения будет небольшой. Как вариант,
можно принудительно найти необходимое покрытие. Для этого войдите в раздел
Tools, далее Options, а там Network. Здесь можно выбрать одни из режимов.
Оптимальный вариант — WDCMA preferred, в котором предпочтение отдается в
котором предпочтение отдается 3G. В дальнейшем для отключения Интернета жмите Disconnect.
Ну либо задуматься о других способах увеличения скорости модема (это тоже возможно, но не всегда эффективно).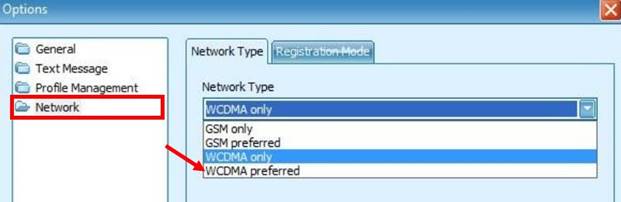
Выше мы рассмотрели, как настроить Интернет на компьютере через модем для разных типов приемников — ADSL и USB. Сразу отметим, что вносимые данные зависят от провайдера, поэтому эти вопросы нужно уточнять у технических специалистов в службе поддержки поставщика услуги.
Встроенный модем
Отдельного внимания заслуживает вопрос, как настроить встроенный модем на ноутбуке. При наличии такого устройства необходимо установить ПО с офсайта. При наличии диска с драйверами используйте его для настройки внутреннего приемника. Если не удалось найти драйвер самостоятельно, запустите Мастер установки оборудования. После загрузки софта 3G-модем должен автоматически определиться с возможностью получения доступа к Сети.
Как попасть в настройки модема
Чтобы залезть в настройки модема, загляните на коробку или днище устройства. Там должен приводится IP, а также логин и пароль для входа. После этого войдите в любой браузер, вбейте в URL строке найденный IP, а далее введите сведения для входа. Если вы ранее меняли данные для авторизации, вводите их.

Если попасть в настройки модема не удалось, причиной может быть неправильный ввод логина или пароля, отсутствие связки с сетевой картой, неправильное подключение. Проверьте еще раз, что все провода находятся в своих разъемах, а также убедитесь в правильности ввода данных для авторизации.
Отдельный вопрос — как открыть настройки модема, встроенного в ноутбук. Для этого войдите в Диспетчер устройств, найдите в списке интересующий приемник, кликните по нему правой кнопкой мышки и перейдите в Свойства. Если речь идет о 3G-модеме, здесь также потребуется ввод IP, логина и пароля. Эти данные предоставляются при покупке устройства.

Сброс настроек
Теперь вы знаете, как настроить и включить WiFi на модеме, и какие данные вводить для входа в настроечную панель. Но бывают ситуации, когда пользователь вдруг забыл старый пароль, или его не устраивают имеющиеся настройки. В таком случае можно сбросить параметры к заводским.
В случае с ADSL роутером необходимо включить устройство, нажать на кнопку Reset и удерживать ее в течение 30 секунд. Для выполнения работы может потребоваться острый предмет, к примеру, скрепка. Дождитесь момента, пока не замигаю индикатор. После этого можно заново войти в устройство и настроить модем на максимальную скорость. Похожая кнопка для сброса может быть и на 3G модеме.
Скачано с www.znanio.ru
Материалы на данной страницы взяты из открытых источников либо размещены пользователем в соответствии с договором-офертой сайта. Вы можете сообщить о нарушении.