
Программы, используемые для работы в сети Интернет, называются программы- обозреватели (браузеры). Наиболее распространенными программами на сегодняшний день являются Microsoft Internet Explorer, Netscape Navigator, Opera, Mozilla и т.д. Браузеры – это программы, представляющие в удобном для восприятия виде информацию, получаемую пользователем из Интернет.
Программа Internet Explorer предназначена для просмотра Web-страниц и поддерживает не только графическое, но и звуковое и видеосопровождение отображаемой на них информации.
Осуществить запуск программы Internet Explorer можно следующими способами:
1. Дважды щелкнуть по значку (иконке) программы на рабочем столе левой клавишей мыши
2. Один раз щелкнуть по значку (иконке) программы на панели быстрого запуска
3. Выполнить следующие действия: на Панели задач нажать кнопку Пуск в основном меню Windows выбрать команду Программы ð Internet Explorer.
После запуска программы на экране появится стартовая (домашняя страница), заданная по умолчанию. Окно программы Internet Explorer имеет стандартный для Windows-приложений компании Microsoft вид
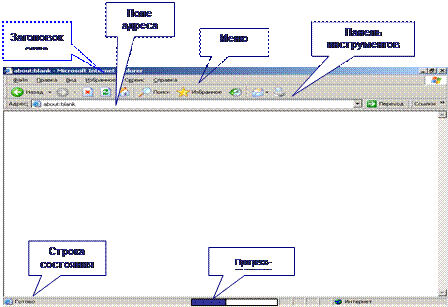 Заголовок окна - стандартный заголовок
Windows, в котором, кроме названия программы, отображается название текущей открытой
Web-страницы. В правой части заголовка окна расположены кнопки, предназначенные
для стандартных действий с окнами в операционной системе Windows.
Заголовок окна - стандартный заголовок
Windows, в котором, кроме названия программы, отображается название текущей открытой
Web-страницы. В правой части заголовка окна расположены кнопки, предназначенные
для стандартных действий с окнами в операционной системе Windows.
Под заголовком располагается меню. С его помощью пользователь может выбрать любую команду Internet Explorer.
Ниже меню находится панель инструментов - на этой панели расположены значки, обозначающие различные действия, которые можно выполнять в процессе работы. При наведении указателя мыши к одному из этих значков, вокруг него появляется рамка, и значок "превращается" в кнопку. После чего можно щелкнуть мышью на этой кнопке, и нужная команда будет выполнена.
Под полосой панели инструментов расположено поле для ввода адреса страницы, которую вы хотите просмотреть.
Центральная часть окна программы предназначена для отображения открытой в настоящий момент Web-страницы. Если эта страница не помещается в отведенное для нее поле просмотра, то в поле просмотра появляются вертикальная и горизонтальная полосы прокрутки, позволяющие просматривать Web-страницу по частям.
Строка состояния предназначена для индикации тех действий, которые в данный момент выполняет программа Internet Explorer. Например, в строке состояния могут появляться следующие сообщения: «Готово», «Поиск www.nnov.ru» или «Обнаружен узел Web», а также для отображения адресов ссылок на текущей Web-странице при выборе их указателем мыши.
Прогресс - индикатор представляет собой поле, расположенное в правом нижнем углу окна программы. Заполнение этого поля информирует о том, как выполняется операция, занимающая достаточно длительное время, например, такая, как загрузка изображения, если текущая Web-страница содержит графическую информацию.
Большинство команд в программе выполняется при помощи кнопок панели инструментов.
Назначение кнопок
|
Кнопка |
Наименование |
Назначение |
|
|
Назад |
Переход
к предыдущей Web-странице (просмотренной ранее). При нажатии на стрелку
раскрывается список Web-страниц, на которые
возможен переход |
|
|
Вперед |
Переход
к следующей Web-странице из просмотренных ранее. При нажатии на стрелку
раскрывается список Web-страниц, на которые
возможен переход |
|
|
Остановить |
Остановка
загрузки Web-страницы |
|
|
Обновить |
Обновление
информации текущей страницы |
|
|
Домой |
Переход
на домашнюю страницу |
|
|
Поиск |
При
нажатии данной кнопки в окне обозревателя появляется панель Поиск |
|
|
Избранное |
Открытие
папки Избранное, содержащей занесенные пользователем Web-страницы |
|
|
Журнал |
Открытие
панели, содержащей ссылки просмотренные Web-страницы |
Если вы регулярно работаете с Web-страницами, то имеет смысл упорядочить их по группам и хранить ссылки на наиболее часто используемые страницы. В обозревателе Internet Explorer имеется папка Избранное, предназначенная для хранения ссылок. Внутри данной папки вы можете создать вложенную систему папок.
Для размещения текущей Web-страницы в списке избранных страниц выполните команду Добавить в избранное из меню Избранное. Откроется диалоговое окно Добавление в избранное, содержащее список папок, в которые можно поместить ссылку на текущую Web-страницу. Если вы собираетесь разместить ссылку в новой папке, выберите из существующих папку, внутри которой она будет располагаться, и нажмите кнопку Создать папку.
Откроется диалоговое окно Создание новой папки, в котором введите имя папки и нажмите кнопку ОК. Новая папка будет создана, и вы вернетесь в диалоговое окно Добавление в избранное. После нажатия кнопки ОК текущая Web-страница будет добавлена в созданную папку.
Поисковые системы (поисковые машины, поисковые серверы) являются мощным средством поиска информации в Интернет. В настоящее время в мире функционируют более десяти крупных поисковых систем. Несмотря на разнообразие внешнего оформления принципы работы с ними практически одни и те же.
В таблице ниже перечислены названия и адреса наиболее популярных поисковых систем.
|
Название поисковой системы |
Адрес |
|
Яндекс (рус.) |
http://www.yandex.ru |
|
Google (рус.) |
http://www.google.ru |
|
Rambler (рус.) |
http://www.rambler.ru |
|
Апорт (рус.) |
http://www.aport.ru |
|
AltaVista (англ.) |
http://www.altavista.com |
|
Yahoo! (англ.) |
http://www.yahoo.com |
Некоторые правила, составления запросов для поисковых машин
1. Проверяйте орфографию. Если поиск не нашел
ни одного документа, то вы, возможно, допустили орфографическую ошибку в
написании слова или набрали запрос русскими буквами в латинском регистре.
Проверьте правильность написания!
2. Указывайте больше, чем по одному слову. Одно слово, указанное для поиска, даст множество бесполезных ссылок. Поэтому лучше набирайте больше ключевых слов по нужной вам теме.
3. Не пишите большими буквами. Многие поисковые машины чувствительны к регистру букв и не дадут нужной информации, если на сайте, который Вам бы подошел, слова написаны с маленькой буквы, если это слово не первое в предложении (либо это имя собственное)
4. Используйте слова-синонимы. Если список найденных страниц слишком мал или не содержит нужных страниц, вместо искомого слова попробуйте слово- синоним.
5. Найти похожие документы. Если один из найденных документов ближе к искомой теме, чем остальные, нажмите на ссылку "найти похожие документы".
6. Используйте знаки
"+" и "-". Чтобы исключить документы, где
встречается определенное слово, поставьте перед ним знак минуса. И наоборот,
чтобы определенное слово обязательно присутствовало в документе, поставьте
перед ним плюс.
Например: Вы ищите информацию об озере Байкал. Но вам не надо, чтобы поисковая система выдала вам ссылки на туристические фирмы, продающие путевки с маршрутом, включающим посещение этого озера. Тогда Ваш запрос( как вариант) будет выглядеть следующим образом: озеро байкал – турфирма.
7. Попробуйте использовать язык запросов. С помощью специально указанных знаков вы как бы задаете параметры поиска, что позволяет сделать ваш запрос более точным. Например, укажите, каких слов не должно быть в документе (ставим " -"), или два слова должны идти подряд (ставим "+"), а не просто оба встречаться в документе.
8. Попробуйте поставить цифру между двумя словами в вашем запросе, которая укажет поисковой системе на количество слов, максимально допустимых между словами словосочетания.
Вообще, у каждой поисковой системы свои правила и сой язык запросов, с которым можно ознакомиться, зайдя по ссылке «Помощь».
Самый простой способ
Вы не хотите углубляться в детали техники поиска? Просто задайте Яндексу вопрос так же, как бы вы его задали библиотекарю или всезнайке-эрудиту. Например, "где раки зимуют", " ярчайшая звезда северного полушария" или "как выбрать компьютер".
Проверяйте орфографию
Если поиск не нашел ни одного документа, то вы, возможно, допустили орфографическую ошибку в написании слова. Проверьте правильность написания. Если вы использовали при поиске несколько слов, то посмотрите на количество каждого из слов в найденных документах (перед их списком после фразы "Результат поиска"). Какое-то из слов не встречается ни разу? Скорее всего, его вы и написали неверно.
Используйте синонимы
Если список найденных страниц слишком мал или не содержит полезных страниц, попробуйте изменить слово. Например, вместо "рефераты" возможно больше подойдет "курсовые работы" или "сочинения". Попробуйте задать для поиска три-четыре слова-синонима сразу. Для этого перечислите их через вертикальную черту (|). Тогда будут найдены страницы, где встречается хотя бы одно из них. Например, вместо "фотографии" попробуйте "фотографии | фото | фотоснимки".
Ищите больше, чем по одному слову
Слово "психология" или "продукты" дадут при поиске поодиночке большое число бессмысленных ссылок. Добавьте одно или два ключевых слова, связанных с искомой темой. Например, "психология Юнга" или "продажа и покупка продовольствия". Рекомендуем также сужать область вашего вопроса. Если вы интересуетесь автомобилями ГАЗа, то запросы "автомобиль Волга" или "автомобиль ГАЗ" выдадут более подходящие документы, чем "легковые автомобили".
Не пишите большими буквами
Начиная слово с большой буквы, вы не найдете слов, написанных с маленькой буквы, если это слово не первое в предложении. Поэтому не набирайте обычные слова с Большой Буквы, даже если с них начинается ваш вопрос Яндексу. Заглавные буквы в запросе рекомендуется использовать только в именах собственных. Например, "группа Черный кофе", "телепередача Здоровье".
Найти похожие документы
Если один из найденных документов ближе к искомой теме, чем остальные, нажмите на ссылку "найти похожие документы". Ссылка расположена под краткими описаниями найденных документов. Яndex проанализирует страницу и найдет документы, похожие на тот, что вы указали. Но если эта страница была стерта с сервера, а Яндекс еще не успел удалить ее из базы, то вы получите сообщение "Запрошенный документ не найден".
Используйте знаки "+" и "-"
Чтобы исключить документы, где встречается определенное слово, поставьте перед ним знак минуса. И наоборот, чтобы определенное слово обязательно присутствовало в документе, поставьте перед ним плюс. Обратите внимание, что между словом и знаком плюс-минус не должно быть пробела. Например, если вам нужно описание Парижа, а не предложения многочисленных турагентств, имеет смысл задать такой запрос "путеводитель по парижу -агентство -тур". Плюс стоит использовать в том случае, когда нужно найти так называемые стоп-слова (наиболее частотные слова русского языка, в основном это местоимения, предлоги, частицы). Чтобы найти цитату из Гамлета, надо задать запрос "+быть или +не быть".
Попробуйте использовать язык запросов
С помощью специальных знаков вы сможете сделать запрос более точным. Например, укажите, каких слов не должно быть в документе, или что два слова должны идти подряд, а не просто оба встречаться в документе. (Описание синтаксиса языка запросов)
Искать без морфологии
Вы можете заставить Яндекс не учитывать формы слов из запроса при поиске. Например, запрос !иванов найдет только страницы с упоминанием этой фамилии, а не города "Иваново".
Поиск картинок и фотографий
Яндекс умеет искать не только в тексте документа, но и отыскивать картинки по названию файла или подписи. Для этого на первой странице yandex.ru нажмите ссылку "расширенный поиск". Для поиска картинки предусмотрены два поля. В поле "Название картинки" вписываются слова для поиска по названиям картинок, обычно появляющихся, когда к картинке подводится курсор. Например, название картинки "Венера" выдаст все страницы с картинками Венеры (всего, что можно понимать под этим словом).
В поле "Подпись к картинке" вписывается название файла, содержащего картинку. Например, запрос dog найдет в Интернете все картинки, в имени файла которых встречается слово "dog". С большой вероятностью эти картинки связаны с собаками.
|
Синтаксис |
Что означает оператор |
Пример запроса |
|
пробел или & |
логическое И (в пределах предложения) |
лечебная физкультура |
|
&& |
логическое И (в пределах документа) |
рецепты && (плавленый сыр) |
|
| |
логическое ИЛИ |
фото | фотография | снимок | фотоизображение |
|
+ |
обязательное наличие слова в найденном документе (работает также в применении к стоп-словам) |
+быть или +не быть |
|
( ) |
группирование слов |
(технология | изготовление) (сыра | творога) |
|
~ |
бинарный оператор И НЕ (в пределах предложения) |
банки ~ закон |
|
~~ или - |
бинарный оператор И НЕ (в пределах документа) |
путеводитель по парижу ~~ (агентство | тур) |
|
/(n m) |
расстояние в словах (-назад +вперед) |
поставщики
/2 кофе |
|
" " |
поиск фразы |
"красная
шапочка" |
|
&&/(n m) |
расстояние в предложениях (-назад +вперед) |
банк && /1 налоги |
Выберите на web-странице понравившийся Вам рисунок. Сделайте по рисунку щелчок правой кнопкой мыши. В появившемся контекстном меню выполните команду Сохранить рисунок как … . В диалоговом окне "Сохранение рисунка" укажите папку (например "Моя папка") и имя, под которым рисунок будет сохранен. Сделайте щелчок мышкой по вкладке Сохранить. Тип файла для рисунка: .gif; .jpg.
Выделите текст. Щелкните правой кнопкой мыши по закрашенному тексту. В контекстном меню выполните команду "Копировать". Скопируйте фрагмент текста в Word: Пуск ð Программы ð Word (или щелкните по иконке Word на панели быстрого запуска). В окне текстового редактора Word выполните команду: Правка ð Вставить.
Сохраните вставленный текст: меню Файл ð Сохранить как…. В появившемся диалоговом окне Сохранение документа: укажите имя папки, присвойте имя файлу (или оставьте данное компьютером по умолчанию), нажмите вкладку Сохранить. Закройте окно редактора Word.
Откройте в Обозревателе web-страницу, которая Вам понравилась.
Выполните в меню команду: Файл ð Сохранить как.
В диалоговом окне Сохранение web-страницы просмотрите (укажите) имя папки, в которой сохранится web-страница. Присвойте файлу (странице) имя, укажите тип файла - Веб-страница, полностью (*.htm, *.html) или Веб-архив, один файл (*.mht). Нажмите вкладку Сохранить.
Для сохранения только текстовой информации выбирается формат сохранения Текстовый файл (*.txt).
Форум - это инструмент для общения на сайте. Сообщения в форуме похожи на почтовые - каждое из них имеет автора, тему и содержание. Для того, чтобы отправить сообщение в форуме, нужно просто заполнить соответствующую форму на сайте.
Принципиальное свойство форума заключается в том, что сообщения в нем объединены в треды (от англ. thread - "нить"). Когда вы отвечаете на чье-то сообщение, ваш ответ будет "привязан" к исходному сообщению. Последовательность таких ответов, ответов на ответы и т.д. и создает тред. В итоге форум представляет собой древовидную структуру, состоящую из тредов.
У каждого места общения в интернете есть владелец. Поэтому, участвуя в общении, вы находитесь у кого-то "в гостях". Хозяин обычно устанавливает какие-то правила и следит за их выполнением, этот процесс называется модерацией. Модератор следит, чтобы дискуссия соответствовала заданной теме и установленным правилам. При необходимости применяет к участникам административные меры - от предупреждения "зарвавшихся" до удаления сообщений или даже запрета доступа для некоторых пользователей.
В отличие от чатов, сообщения, отправленные в форум, могут храниться неограниченно долго, и ответ в форуме может быть не в тот же день, когда появился вопрос. Частный случай форума - пресс-конференция в интернете, когда форум организуется как общение пользователей сайта с приглашенными гостями.
Чат в переводе с английского – разговор. В Интернете чат представляет из себя такой ресурс, где можно говорить с другими пользователями в режиме реального времени.
Чат – это место в Интернете, где можно поговорить. Чтобы общаться в чате, надо придумать себе ник (символическое имя), потом набирать свои сообщения и отправлять их. На экране постоянно будут идти обновления: приходят Ваши сообщения и сообщения других посетителей чата. На них можно отвечать, можно игнорировать, можно ставить разные смайлики. С особо понравившимся пользователем можно уйти в приват-чат и говорить наедине.
ICQ (Аська) (она же Ася, АйСиКью или ICQ) – прижившееся в народе название программы «ICQ», что в свою очередь является буквенным написанием фразы из 3-х английских слов «I seek you» - «Я ищу тебя». Аська – это программа, позволяющая письменно с помощью коротких сообщений общаться одновременно с несколькими собеседниками. Количество собеседников ограничивается только скоростью набора текста на клавиатуре компьютера. Аська глобальна, при желании и знании языков можно общаться с пользователями всего мира. Для общения необходимы: компьютер с выходом в онлайн, клавиатура, мышь, загруженная программа, время и желание поговорить, а также собеседник в любой точке мира, располагающий всем перечисленным. Темы для разговоров и языковые средства цензурой не контролируются. По Аське можно рассылать рекламу, знакомиться, дружить, плакаться, болтать, работать и т.д.
Skype – это простая бесплатная программа, позволяющая звонить во все уголки мира. Skype базируется на технологии P2P (peer-to-peer, дословно «равный-равному»). Суть этой технологии состоит в том, что для общения вам не нужен «посредник» в виде сервера, вы соединяетесь непосредственно со своего компьютера на компьютер или телефон вашего собеседника.
Общение в сети требует от пользователей определенной культуры общения. Огромное количество по этой теме есть информации в Интернете. Вот одна из ссылок: http://kopilka.boom.ru/mail/index.html
В любой поисковой системе можно задать ключевые слова «сетевой этикет», «сетевая культура» и получить ссылки на сайты, где размещена эта информация.
Скачано с www.znanio.ru
Материалы на данной страницы взяты из открытых источников либо размещены пользователем в соответствии с договором-офертой сайта. Вы можете сообщить о нарушении.