
Муниципальное образовательное учреждение дополнительного образования
«Центр детского (юношеского) технического творчества»
![]()
Мастер – класс
По теме:
«Оформление текстового документа в редакторе Microsoft Word»
Кыштым
Создание и оформление текстового документа в редакторе Microsoft Word
Цель: Научить оформлять текстовый документа в редакторе Microsoft Word.
Задача: Знакомство с командами:
1. Блока «Буфер обмена» на ленте «Главная»
2. Блока «Абзац» и блока «Шрифт» на ленте «Главная».
Для обработки текстовой информации на компьютере используются приложения общего назначения – текстовые редакторы. Текстовые редакторы позволяют создавать, редактировать, форматировать, сохранять и распечатывать документы.
Ход занятия:
Знакомство с командами: Блока «Буфер обмена»: (Копировать, вырезать, вставить, формат по образцу) на ленте «Главная»;
1. Ознакомиться с:
- Блоком «Буфер обмена»,
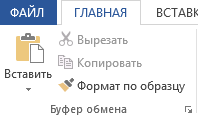
В папке «Задание» из файла под именем «Текст» копируем абзац №1 в свой файл.
- Выделяем абзац,
- Помещаем выделенный абзац в буфер обмена командой: Главная –Копировать,
- Копируем выделенный абзац пять раз командой: Главная-Вставить,
- Выделяем первый абзац, -
- Вызываем диалоговое окно Абзац командой: Главная-Абзац,
- Оформляем абзац по своему усмотрению,
- Выделяем оформленный абзац,
-
Выбираем команду: Главная –Формат по образцу, (Двойной клик на значке ![]() )
)
- Наводим указатель мыши на другие абзацы (Указатель мыши приобретает вид кисточки),
- Устанавливаем указатель мыши в начало абзаца, нажимаем левую клавишу мыши и протягиваем по всем абзацам. Таким образом проводится форматирование по образцу.
- По окончании форматирования отключаем команду: Формат по образцу.
Знакомство с командами: Блока «Абзац» и блока «Шрифт» на ленте «Главная».

2. Запустить текстовый редактор Microsoft Word [Программы-Microsoft Word]. Создать новый документ с помощью команды [Файл-Создать
3. В папке «Задание» из файла под именем «Текст» копируем абзац №1 в свой файл.
4. Для оформления (редактирования) абзаца выделяем абзац
5. Вызываем диалоговое окно «Абзац»

6. Задаём абзацу следующие параметры:
- междустрочный – двойной,
- первая строка – отступ -1.25 см.
- выравнивание – по ширине,
- цвет выделения текста – желтый,
- нажимаем «ОК».
7. В папке «Задание» из файла под именем «Текст» копируем абзац №2 в свой файл. Абзац взят из сети Интернета и имеет голубоватый цвет выделения текста.
8. Выделяем скопированный абзац и пытаемся убрать голубоватый цвет выделения текста выбрав команду: «Цвет выделения текста» - нет цвета в блоке «Шрифт», голубоватый цвет не удалится.
9.
Тогда выбираем команду: Удалить все форматирование ![]() . После чего всё форматирование
удаляется и сохраняется только обычный текст.
. После чего всё форматирование
удаляется и сохраняется только обычный текст.
10.
Выделяем скопированный абзац №3, где текст набран прописными буквами и выбираем
команду «Регистр» ![]() . Здесь возможно преобразовать буквы в
выделенном тексте в прописные или строчные.
. Здесь возможно преобразовать буквы в
выделенном тексте в прописные или строчные.
Материалы на данной страницы взяты из открытых источников либо размещены пользователем в соответствии с договором-офертой сайта. Вы можете сообщить о нарушении.