
Практическая работа № 5 (для специальности 09.02.03)
Практическая работа № 8 (для специальности 09.02.01)
Тема: Организация расчетов в табличном процессоре MS Excel
Цель: формирование умений ввода и редактирования данных в электронных таблицах.
Время выполнения:2 часа
Теоретический материал
Универсальным средством для автоматизации расчетов над табличными данными стали пакеты прикладных программ (ППП), называемые табличнымипроцессорами или электронными таблицами (ЭТ).
Основной формат ЭТ - экран с сеткой, разделяющей его на столбцы и строки. Столбцы таблицы названы латинскими буквами и комбинациями латинских букв от A до IV (256 столбцов). Строки пронумерованы от 1 до 65536. Клетки, полученные на пересечении столбцов и строк, имеют свой адрес, который состоит из буквы, обозначающей столбец и цифры, обозначающей строку. Адрес клетки также называют ссылкой.
В Excel различаются три типа данных: числовые значения, текстовые значения и формулы.
Формулы в ЭТ начинаются со знака равенства (=), отличающего ввод текста от ввода формулы. После ввода формулы в клетку, она видна в строке формул, а в самой клетке высвечивается результат вычисления. Формулы могут состоять из чисел, ссылок на клетки и встроенных функций, разделенных операторами сложения (+), вычитания (-), умножения (*), деления (/), возведения в степень(^).
При выполнении операций копирования и дублирования формульных данных, содержащих ссылки на клетки, Excel автоматически корректирует их, т.е. изменяет номер строки или наименование столбца в зависимости от направления движения. Изменяемые ссылки называются относительными. Чтобы ссылка в процессе копирования не изменялась, ее делают абсолютной, установив знак доллара перед буквой столбца и перед номером строки, например $A$1. Допускается конструирование смешанных ссылок, например $A1. Адрес столбца данной клетки является постоянным, а адрес строки - относительным.
Обычно при входе в Exсel на экране толстой рамкой выделена клетка с номером A1, которая готова к приему информации. Чтобы ввести информацию в другую клетку, ее выделяют с помощью мыши или клавиш управления курсором (клавиш со стрелками). По мере набора данных с клавиатуры Exсel показывает все введенные символы как в панели формул, которая находится сверху, так и в активной клетке на рабочем листе. В панели формул активизируются кнопки: Отмены (обозначена крестом); Ввода, (обозначена галочкой) и Мастера функции (обозначена fx).
Чтобы набранная информация была внесена в текущую клетку рабочего листа, она должна быть подтверждена одним из следующих действий с использованием клавиш или мыши:
- нажатием клавиши ввода, либо выходом из текущей клетки с помощью клавиши управления курсором.
- щелчком мыши по другой клетке, либо по кнопке ввода помеченной галочкой;
Для исправления опечаток во время заполнения клетки, до того как ввод информации подтвержден, можно воспользоваться клавишей Backspace или Delete. Для удаления всего набранного текста нужно с помощью мыши нажать кнопку с крестом.
Исправить уже подтвержденное содержание ячейки можно как в строке формул, так и непосредственно в клетке. Для этого следует дважды щелкнуть мышью по ячейке или нажать клавишу F2.
С помощью клавиши Insert можно изменить режим вставки символов на режим замены.
Чтобы осуществить очистку клетки, при которой уничтожается содержимое клетки без ее удаления из рабочей таблицы, нужно: либо нажать <Del>, а затем <Enter>, либо выбрать из контекстного меню клетки команду Очистить содержимое, либо выполнить команду главного меню Правка/Очистить/ Содержимое.
Для удаления клетки с ее содержимым и атрибутами форматирования нужно: выбрать команду Удалить из контекстного меню клеток или Правка/Удалить из главного меню. Excel отобразит диалоговое окно, в котором нужно указать, как сдвигать соседние клетки для заполнения освободившегося после удаления места на рабочем листе.
Выделение интервала клеток. Для некоторых видов преобразований в таблице требуется предварительно выделить несколько клеток, составляющих интервал строк, столбцов и т.д. Можно выделить:
- строку или столбец, щелкнув мышью по номеру строки или столбца;
- несколько строк или столбцов, щелкнув мышью на первом номере строки и протащить указатель мыши по нескольким выделяемым строкам или столбцам;
- весь рабочий лист, щелкнув по кнопке, находящейся перед заголовком столбцов и над заголовком строк в левом углу рабочей книги;
- блок клеток, поставив курсор в верхний левый угол блока и протащить указатель мыши к правому нижнему углу блока, либо, установив курсор в левый верхний угол и нажав клавишу Shift, не отпуская ее, двигаться с помощью клавиш управления курсором к правой нижней клетке.
Для копирования (перемещения) содержимого клеток нужно:
1. Выделить копируемые (перемещаемые) клетки;
2. Выполнить команду Правка/Копировать (Правка/Вырезать);
3. Передвинуть указатель мыши на новую позицию и выделить первую клетку будущего блока;
4. Выполнить команду Правка/Вставить.
Копирование позволяет размножить содержимое одной клетки в другие клетки электронной таблицы. Для этого, при указании позиции вставки, выделяют не одну, а несколько клеток, где должна появиться копия.
Для перемещения блока клеток внутри открытой книги применима также техника использования мыши, выполняемая по шагам:
1. Выделить блок клеток;
2. Установить указатель мыши на одной из границ отмеченного блока (указатель примет вид стрелки);
3. Протащить выделенную область клеток до нужного места рабочей таблицы.
Нужно помнить, что если в копируемой или перемещаемой клетке находится формула, то в ней происходит корректировка относительных ссылок.
Вставка и удаление интервала клеток. Вставка новой клетки, столбца или строки осуществляется с помощью пункта Вставка главного меню. Предварительно клетка, строка или столбец, перед которыми должна поместиться вставка, должны быть выделены. Для вставки нескольких строк или столбцов нужно выделить столько строк или столбцов, сколько вы хотите вставить. Тогда перед первым выделенным столбцом или первой строкой вставится столько новых столбцов или строк, сколько вы выделили. Пункт меню Правка/Удалить удаляет выделенный диапазон.
Если текст, введенный в клетку, длиннее ширины столбца, то он будет показан в следующих столбцах, если они пустые. В противном случае текст на экране будет обрезан границей следующего столбца.
В случаях, когда стандартная ширина столбца не устраивает, ее изменяют одним из следующих способов, предварительно выделив столбец:
- командой Формат/Столбец/Ширина главного меню;
- командой Ширина/Столбца контекстного меню столбца;
- с помощью мыши, передвигая границу столбца в поле заголовков столбцов;
- автоматически устанавливая ширину столбца по самой длинной записи в клетке выделенного столбца командой Формат/Столбец/Подгон Ширины главного меню.
Для изменения высоты выделенной строки используют два приема:
- командой Формат/Строка/Высота главного меню вызвать поле Высота, где задать необходимую высоту строки;
- с помощью мыши установить курсор на нижнюю линию сетки нужной строки в поле заголовков строк. При этом курсор превратится в перекрестие с направленными в разные стороны стрелками. Протащить эту линию вверх или вниз, соответственно уменьшая или увеличивая высоту строки.
Для вычисления итоговой суммы по числовым значениям в смежном интервале клеток используется инструмент Автосуммирование, обозначенный математическим символом суммы S, находящийся на панели стандартных инструментов. Этапы автосуммирования следующая:
1. Установить курсор в клетку, где должна появиться итоговая сумма;
2. Щелкнуть по кнопке å, при этом в самой клетке и в панели формул появляется функция СУММ, с выбранным компьютером диапазоном клеток, находящимся над указанной клеткой, либо левее нее;
3. Нажать Enter, если диапазон устраивает, иначе его редактируют.
Дублирование данных чаще используется для ввода формул и производится в следующей последовательности:
1. Выделить блок клеток, куда нужно поместить формулу;
2. Набрать с клавиатуры формулу и нажать <Ctrl+Enter>, чтобы внести запись во все отмеченные клетки.
3. Для создания последовательностей используют Автоматическое заполнение.
Автозаполнение выполняется с помощью маркера заполнения, находящегося в правом нижнем углу выделенной клетки или блока клеток. Первоначально в клетки электронной таблицы вводят начальные значения последовательности. Для последовательности с шагом изменения 1(один месяц, один день, один квартал и др.) достаточно одного первого значения в одной клетке. Внимание! Просто любая одна цифра не порождает последовательность. Для получения ряда с произвольным шагом изменения или последовательного числового ряда вводят два значения-образца в соседние клетки, что показывает изменения между соседними элементами последовательности. Клетки (одну или две, в зависимости от вида последовательности) с начальными значениями выделяют, устанавливают курсор на маркере заполнения (курсор превращается в тонкий черный крестик) и протаскивают его по всем заполняемым клеткам. При этом Excel либо создает последовательность (если она уверена, что начальное значение порождает последовательность) во всех отмеченных вами клетках, либо заполняет интервал начальными значениями.
Задания:
Упражнение №1
1.Оформите рабочий лист следующим образом:
Для оформления заголовка таблицы установим курсор в клетку A1 и введем текст Определение расхода вакцины для профилактики. Ввод текста заканчивается клавишей <Enter>. В клетку A2 введем текст: ...ящура в хозяйстве на одно животное в весовой группе. Набранный текст распространяется в соседние клетки, так как в них отсутствует содержимое.
Для ввода в 3 строку таблицы трехэтажных заголовков нужно разрешить переносить текст по словам. Для этого выделите 3 строку и выполните команду Формат ячейки/Выравнивание/Переносить по словам.
2. Форматирование заголовков столбцов.Установим курсор поочередно в клетки A3, В3, С3 и введем заголовки столбцов. Чтобы текст заголовков располагался равномерно, как показано на рис.35 увеличим ширину столбцов В и С, с помощью мыши. Для изменения высоты строки воспользуемся приемом автоматической установки высоты.
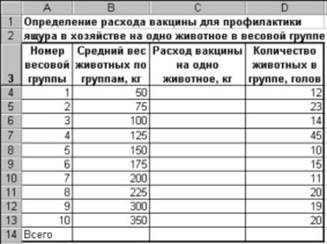
Рисунок 35 – Расположение текста заголовков
3. Использование приема автозаполнения для ввода номеров весовой группы и среднего веса животных. Для этого введите в клетку A4 цифру 1, в клетку A5 цифру 2, затем выделите интервал клеток A4: A5, установите курсор на маркере заполнения клетки A5 и протащите маркер до клетки A13.
4. Заполнение таблицы формулами для вычисления.Расход вакцины на одно животное рассчитывается по формуле У=0,05+0,001*Х, где Х- вес животного. Для автоматического расчета значений третьего столбца таблицы по данной формуле, введем ее в клетку С4 в виде = 0,05 + 0,001* B4 и затем выполним автозаполнение (либо копирование, как указано в п.5.10.2). В результате в клетках С4:С13 появятся числа 0,1; 0,125; 0,15; 0,175; 0,2; 0,225; 0,25; 0,275; 0,35; 0,4.
5. Подсчет итоговых значений. Заполним четвертый столбец таблицы данными о количестве животных по каждой группе. Вычислим общее количество животных в хозяйстве, используя инструмент Автосуммирования.
6. Оформление рамок таблицы.Для более наглядного представления данных в созданной таблице, ее разделяют на область заголовка, подножия и т.д., используя прием автоформатирования. Для этого выделите диапазон A1: D14 и выполните команду Формат/Автоформат/Простой.
Упражнение №2
1. Заполнить столбцы таблицы данными; (табл.6,7,8,9,10)
2. Используя функцию автосуммирование, вычислите итоговые значения столбцов; (табл.5,6,7,8,9)
3. Оформить таблицу с помощью команды Автоформат.
Таблица 6
Затраты труда на строительство
|
Наименование |
Вместимость, тонн |
Затраты труда на 1 т, чел.-час. |
Затраты труда на одно хранилище, чел.-час |
|
Курганы |
480 |
0,74 |
|
|
Траншеи |
520 |
0,86 |
|
|
Кирпичные башни |
500 |
0,96 |
|
|
Герметичные башни |
630 |
0,64 |
|
|
Всего |
|
|
|
Таблица 7
Урожайность сельскохозяйственных культур
|
Культура |
Площадь, га |
Валовая продукция, ц |
Урожайность ц/га |
|
Яровые зерновые |
650 |
12350 |
|
|
Ячмень |
320 |
7360 |
|
|
Картофель |
208 |
16640 |
|
|
Овощи |
180 |
23400 |
|
|
Озимые зерновые |
550 |
8635 |
|
|
Всего |
|
|
|
Таблица 8
Определение расхода комбикормов
|
Группа коров по удою, кг |
Усредненный показатель удоя, кг |
Затрачено кормовых единиц на 1 кг молока |
Необходимое количество комбикорма, кг |
|
До 1999 |
1546 |
1,857 |
|
|
2000-2999 |
2654 |
1,31 |
|
|
3000-3999 |
3671 |
1,098 |
|
|
4000-4999 |
4477 |
0,971 |
|
|
5000-5999 |
5312 |
0,89 |
|
|
6000-6999 |
6268 |
0,779 |
|
|
Всего |
|
|
|
Содержание кормовых единиц в 1 кг комбикорма- 1,32
Таблица 9
Валовой объем заготовок древесины
|
Название породы |
Общая площадь, га |
Средний выход древесины, м3. га |
Плановый валовый объем заготовок, м3 |
|
Сосна |
15 |
1000 |
|
|
Ель |
12 |
800 |
|
|
Пихта |
11 |
1200 |
|
|
Береза |
11 |
700 |
|
|
Липа |
10 |
600 |
|
|
Всего |
|
|
|
Таблица 10
Расчет основной заработной платы мелиораторов
|
Ф.И.О. |
Площадь обработки, га |
Расценки тыс.руб/га |
Заработная плата, тыс.руб |
|
Иванов С.С. |
35,8 |
11,4 |
|
|
Бикташев Ю.С. |
28,3 |
12,5 |
|
|
Соков Е.Ф. |
41,5 |
11,1 |
|
|
Гареев М.Г. |
38,5 |
10,5 |
|
|
Сафронов О.И. |
45,5 |
11,4 |
|
|
Буров Н.У. |
43,3 |
12,5 |
|
|
Петров И.ф. |
30,9 |
10,1 |
|
|
Всего |
|
|
|
Контрольные вопросы:
1. Для чего используется главное меню Excel?
2. Объясните назначение контекстно-зависимого меню.
3. Как осуществить ввод формулы в клетку?
4. Когда применяется прием автозаполнения?
5. Что такое абсолютная ссылка на клетку?
6. Для чего используется инструмент Автосуммирования?
7. Какие существуют способы изменения ширины столбца?
8. Какими способами можно отредактировать содержимое клетки?
9. Как удалить или добавить строку, столбец?
Скачано с www.znanio.ru
Материалы на данной страницы взяты из открытых источников либо размещены пользователем в соответствии с договором-офертой сайта. Вы можете сообщить о нарушении.