
Государственное бюджетное профессиональное образовательное учреждение «Кимрский колледж»
Критерии и особенности оформления презентаций в MS PowerPoint проведение мастер-класса для преподавателей и студентов колледжа
Мастер производственного обучения
Ветрова М.В., преподаватель Соловьёва Т.А.
Кимры 2017
Компьютерная презентация – это файл с необходимыми материалами, который состоит из последовательности слайдов. Каждый слайд содержит законченную по смыслу информацию, так как она не переносится на следующий слайд автоматически в отличие от текстового документа.
Одной из основных программ для создания презентаций в мировой практике является программа PowerPoint компании Microsoft.
В работе представлены алгоритмы работы при создании презентации в MS PowerPoint.
Конструирование презентации с использованием новых информационных технологий требует соблюдения определенных дидактических принципов и научно-методических положений, сформулированных в традиционной дидактике, и которые наполняются новым содержанием при использовании информационных технологий. Отбор материала для презентации должен соответствовать принципам научности, доступности, наглядности.
Однако, для чтобы презентация достигала поставленной цели, кроме традиционных методических требований, при создании и использовании презентации необходимо соблюдать ряд специфических (относящихся именно к электронному продукту) правил ее построения и оформления. Опыт достаточно широкого использования электронных презентаций в современном образовательном процессе показывает, что далеко не всегда выполняются даже самые важные из них.
ВВЕДЕНИЕ ................................................................................................................................................. 4
КРИТЕРИИ ОЦЕНКИ ПРЕЗЕНТАЦИИ .................................................................................................. 5
СОЗДАНИЕ ПРЕЗЕНТАЦИИ ................................................................................................................ 8
ВЫБОР ДИЗАЙНА СЛАЙДА ............................................................................................................... 8
НАСТРОЙКА АНИМАЦИИ ................................................................................................................ 10
НАСТРОЙКА ПЕРЕХОДОВ ............................................................................................................... 11
ФОРМАТИРОВАНИЕ РИСУНКОВ ................................................................................................... 11
СОЗДАНИЕ ФОТОАЛЬБОМА ............................................................................................................ 13
ИЗМЕНЕНИЕ ФОТОАЛЬБОМА ......................................................................................................... 14
ИНТЕРАКТИВНЫЙ ДОКУМЕНТ ...................................................................................................... 14
ДОБАВЛЕНИЕ ЗВУКА ........................................................................................................................ 16
ДОБАВЛЕНИЕ ВИДЕJ И GIF.............................................................................................................. 17
РЕЖИМ СОРТИРОВЩИКА СЛАЙДОВ ........................................................................................... 19
НАСТРОЙКА ПОКАЗА СЛАЙДОВ ................................................................................................... 20
СОХРАНЕНИЕ ПРЕЗЕНТАЦИИ В ФОРМАТЕ ДЕМОНСТРАЦИЯ ............................................. 20
ЗАКЛЮЧЕНИЕ ......................................................................................................................................... 22
СПИСОК ИСПОЛЬЗОВАННЫХ ИСТОЧНИКОВ................................................................................ 23
ВВЕДЕНИЕ
Мы представляем свой опыт использования алгоритмов работы с электронными презентациями.
Программа PowerPoint позволяет решить множество проблем, связанных с подготовкой различных докладов, отчетов, расчетов и анализов данных. Она дает возможность не только включить в отчет полученные результаты и напечатать их на бумаге, но и продемонстрировать широкой аудитории с использованием современных компьютерных технологий.
MS PowerPoint включена в состав системы Windows специально для подготовки выступлений с использованием слайдов, которые можно напечатать на бумаге, демонстрировать на экране компьютера, а также включить в конспект доклада или в собрание материалов для раздачи слушателям.
Таким образом, становится ясно, что эта программа создана для того, чтобы облегчить пользователю работу с различными данными, систематизировать их и сделать более наглядными.
Состав презентации Раскрытие темы.
- Подача материала (обоснованность разделения на слайдах).
- Наличие и обоснованность графического оформления (фотографий, схем, рисунков, диаграмм).
- Немного текстовых слайдов.
- Слайд – 10-15 минут.
- Выдерживать стилистику фотографий.
- Слайды не должны утомлять (не перегружать).
- Лаконичная система изложения (структура презентации).
- Логика в аргументах.
- Единый стиль в заголовках.
- Единый стиль в компоновке слайда.
- Связь слайдов.
- Не более 27 слайдов.
- Выделение сильных аргументов на слайде.
- Навигация: наличие оглавлении, кнопок перемещения по слайдам или гиперссылок.
Оформление слайдов
- Единство дизайна всей презентации.
- Обоснованность применяемого дизайна.
- Единство стиля включаемых в презентацию рисунков.
- Применение собственных (авторских) элементов оформления.
- Контрастность (чтобы хорошо было видно с экрана).
- Простота дизайна.
- Лучше использовать диаграммы, а не таблицы.
- Шрифт 24 пт и больше.
- Не надо «шедевральных» слайдов.
- Не использовать градиент (плохо смотрится на экране).
- Не более 5-7 объектов на слайде.
- Использование принципа 7+2, 7-2.
Текст
- Союзы (не оставлять один союз, переносить на другую строку).
- Не применять шрифт с засечками.
- 290 знаков на слайде (не больше).
- Не выводить общеизвестные определения.
- Не выводить очень сложные определения.
- Не применять много формул и аббревиатуры.
- Шрифт лучше без теней (усложнит восприятие).
Заключение
- Оригинальное (не надо – спасибо за внимание).
- Выводы в конце презентации (коротко, о чем была презентация) не более 5-7.
Доклад
- Грамотность изложения.
- 8-10 основных тезисов.
- Не читать вслух текст на слайдах.
- Интерес оратора к тому, что он рассказывает.
Списки
- В одной форме. o Либо полная (подлежащее + сказуемое).
o Либо сокращенная (или подлежащее, или сказуемое).
- Первые слова списка должны быть одной и той же части речи.
- Не использовать списки третьего уровня.
- Лучше располагать параллельно.
Титульный слайд
Не использовать много слайдов.
Анимация
- Обоснованное использование эффектов мультимедиа: графика, анимация, видео, звука.
- Должна соответствовать привычному способу восприятия (текст слева на право, сверху вниз – не впротивоход).
- Текст не должен появляться долго.
- Каждая фраза не должна появляется вычурно.
- Текст не должен появляться из-за границы слайда.
- Не мешать или отвлекать от восприятия информации.
- Соблюдать баланс между содержанием и средствами его представления (слишком большое количество текста, обилие анимации воспринимается с экрана также плохо).
- Количество анимации текста по буквам и по словам (использование этих эффектов только для заголовков слайдов, вместо того, чтобы применять их к каждому маркеру.
- Количество одновременно воспроизводимых фрагментов анимации (замена одновременной анимации последовательной).
- Анимация, включающая эффекты выцветания, вращения или наложения . Диаграммы
- Не использовать линии осей.
- Использовать один формат.
- Где диаграмма, не надо текста.
Впечатление от презентации Живая презентация.
- Что можно применить, подчеркнуть из презентации.
- Какими способами удерживалось внимание.
Чтобы запустить эту программу, необходимо выбрать команду главного меню Windows Программы – Microsoft PowerPoint.
После запуска программы появится ее рабочее окно, в котором программа предложит образовать пустую презентацию или презентацию с помощью мастера автосодержания либо шаблона презентации. При этом предоставляется также возможность открыть файл существующей презентации.
Программа PowerPoint предоставляет пользователям большое количество шаблонов презентаций на различные темы. Такие шаблоны включают оформленные слайды, в которые пользователи вносят данные. Каждый шаблон слайда имеет свою композицию, соответствующую его назначению.
Для того, чтобы начать создание новой презентации, следует активизировать команду Создать меню Файл. В результате на экране появится окно Создать презентацию, в котором нужно перейти на вкладку Шаблоны
Затем, выполнив щелчок Новая презентация, можно увидеть его образец в поле Просмотр. Выполнив двойной щелчок или нажав ОК. В результате откроется диалоговое окно Создать слайд.
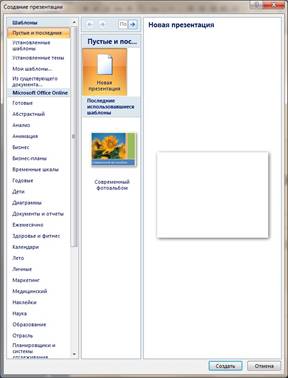
Рисунок 1. Создание презентации
Вкладка Дизайн – Темы возможен выбор темы из предложенного списка
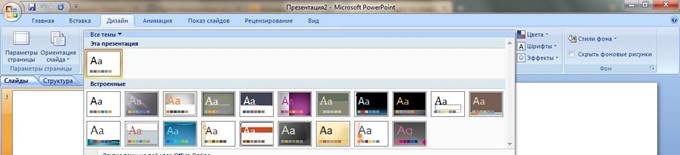
Вкладка Дизайн – Фон
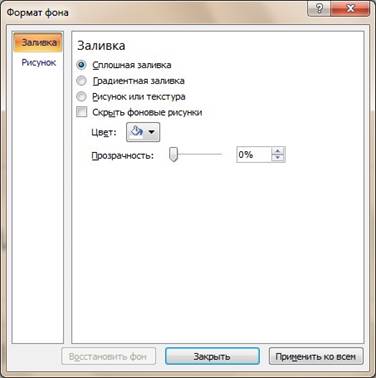
Выбор дизайна слайда в виде рисунка, так же этот рисунок можно применить на все слайды нажав на кнопку в диалоговом окне Применить ко всем.
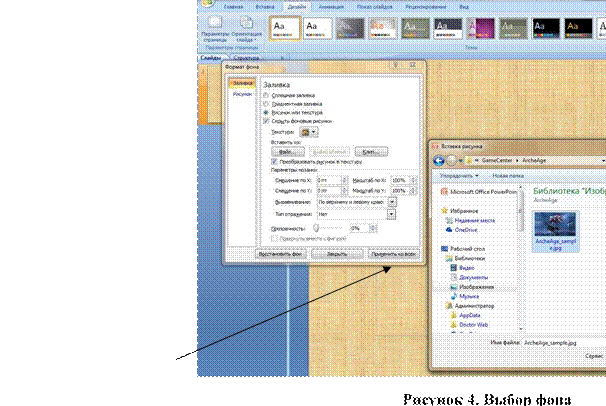
В презентации можно установить анимацию на вход, выход и выделение, так же можно использовать сразу несколько видов анимации.
Щелкнуть ЛКМ по объекту - Вкладка Анимация – Область анимации – Добавить эффект -
Вход,- если эффектов анимации на Вход недостаточно щелкните ЛКМ Другие эффекты анимации
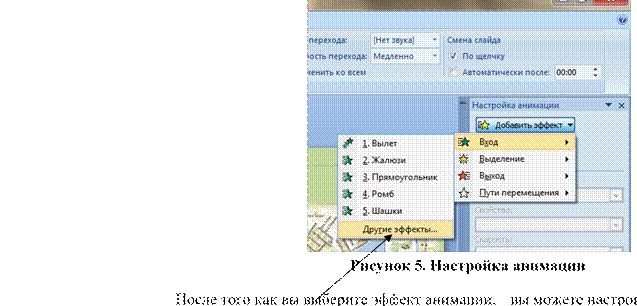
ПКМ в Параметрах анимации по выбранному эффекту (выбрать как будет появляться ваш объект на слайде, настроить время появления объекта).
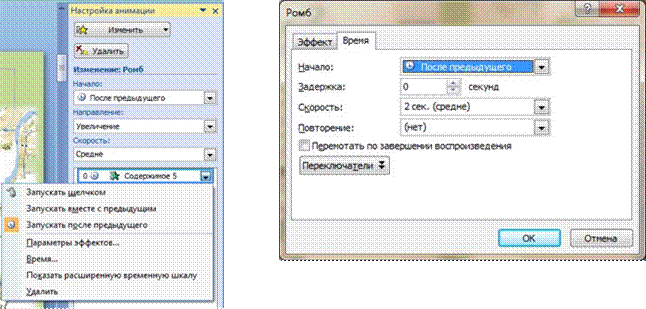
Рисунок 6. Запуск эффекта Рисунок 7. Выбор скорости
Вкладка Анимация – Переход слайдов, его также можно установить как для всех слайдов один, нажав кнопку Применить ко всем, так и для каждого слайда свой переход.
Так же вы сможете установить скорость перехода слайда, и как слайд будем сменяться (автоматически – установит время, или по щелчку).
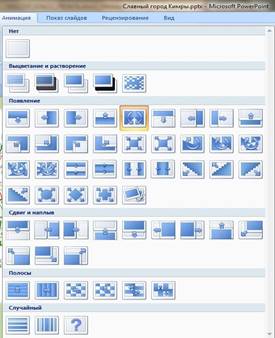

Рисунок 9. Время перехода
Рисунок 8. Эффекты переходов
Все загруженные иллюстрации рекомендуется приводить к одному разрешению.
Щелкнуть по вкладке Формат – Сжатие рисунков.

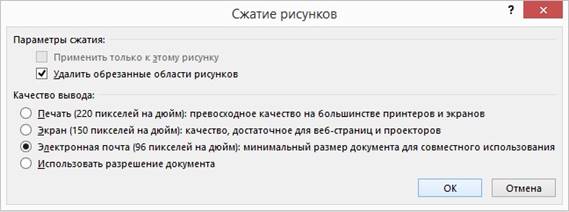
Так же можно изменит яркость, контрастность или перекрасить рисунок.
Вы можете изменить размер и положение, щелкнуть по вкладке Формат – Размер и в диалоговом окне выбрать нужные параметры.

Изменить стиль рисунка, щелкнуть по вкладке Формат – Стили рисунков

Рисунок 13. Изменения стиля изображения на слайде
Для создания фотоальбома в презентации нужно щелкнуть на вкладке Вставка в группе Иллюстрации нажмите кнопку со стрелкой Фотоальбом и выберите команду Создать фотоальбом - в диалоговом окне Фотоальбом в группе Добавить рисунок из источника нажмите кнопку Файл или диск - в диалоговом окне Добавление новых рисунков укажите папку, содержащую требуемую фотографию, и нажмите кнопку Вставить.
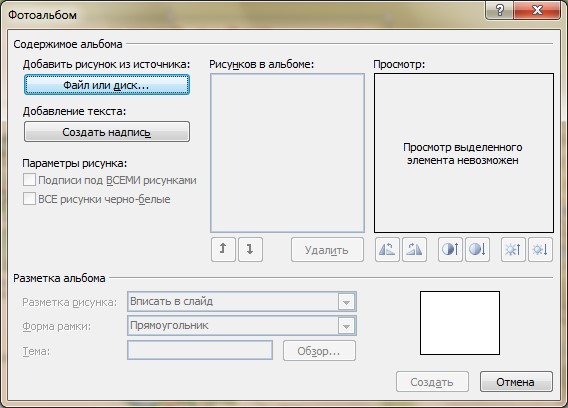
Для предварительного просмотра фотографии в фотоальбоме щелкните ее имя в группе Рисунков в альбоме. Фотография отобразится в окне Предварительный просмотр.
Если требуется изменить порядок отображения фотографий, в группе Рисунков в альбоме щелкните имя фотографии, а затем, нажимая кнопки со стрелками, переместите ее вверх или вниз по списку.
В диалоговом окне Фотоальбом нажмите кнопку Создать.
Добавление подписей
Для того чтобы изменить Фотоальбом, щелкнуть на вкладке Вставка в группе Иллюстрации нажать кнопку со стрелкой Фотоальбом – изменить Фотоальбом.
В диалоговом окне Изменение фотоальбома в группе параметры рисунка установите флажок подписи под ВСЕМИ рисунками, нажмите кнопку обновить.
По умолчанию в приложении PowerPoint в качестве прототипа для текста подписи используется имя файла фотографии, в представлении Обычный щелкните прототип текста заголовка и затем введите подпись. Если данный флажок недоступен, необходимо сначала задать макет для фотографий в фотоальбоме. Для этого выберите нужный макет в списке Разметка рисунка в группе Разметка альбома.
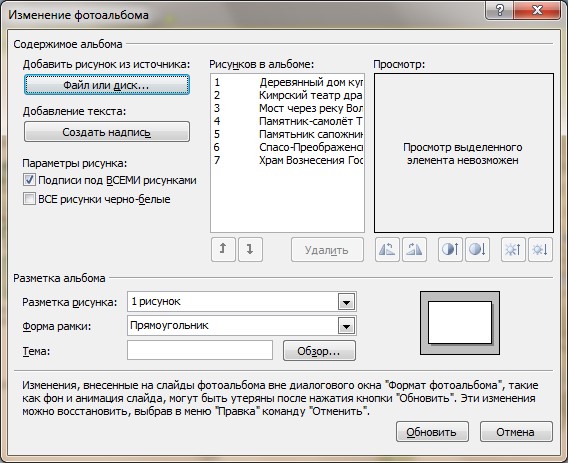
В презентации можно создать гиперссылку на другой документ Office, веб-страницу или адрес электронной почты.
Щелкнуть на вкладке Вставка – Объект -

Рисунок 16. Вставка документа
Щелкнуть на вкладке Вставка – Объект -

Рисунок 17. Вставка документа в виде значка на слайде
Щелкнуть на вкладке Вставка - Гиперссылка

Рисунок 18. Создание гиперссылок в презентации
Щелкните на вкладке Вставка в группе Мультимедиа щелкните стрелку под кнопкой Звук:

Рисунок 19. Добавление звука Выполните одно из следующих действий:
- Чтобы добавить файл, который хранится на компьютере или в сетевой папке, щелкните Звук из файла, найдите папку и дважды щелкните файл.
- Чтобы добавить звук из коллекции клипов, щелкните Звук из организатора клипов, найдите значок звука в области задач Картинка, а затем щелкните его, чтобы добавить на слайд.
- Для воспроизведения звука с компакт-диска нажмите кнопку Запись с компакт-диска, задайте время начала и окончания и другие параметры, а затем нажмите кнопку ОК.
-
Чтобы записать и добавить свой звук, нажмите кнопку Записать звук
, а затем в окне нажмите кнопку Запись![]() .
.
На слайде появится значок звука ![]() .
.
Щелкните значок
звука ![]() на слайде, в разделе Работа со звуком на
вкладке Параметры в группе Параметры звука выполните одно из следующих
действий:
на слайде, в разделе Работа со звуком на
вкладке Параметры в группе Параметры звука выполните одно из следующих
действий:
- Чтобы автоматически начинать воспроизведение звука при отображении слайда, в списке Звук выберите значение Автоматически.
- Чтобы запускать воспроизведение вручную, в списке Звук выберите пункт По щелчку.
- Чтобы звук не прекращался при переходе на другой слайд, в списке Звук выберите Для всех слайдов.
- Чтобы звук воспроизводился постоянно, пока вы не остановите его, выберите Непрерывно.
При этом звук будет постоянно воспроизводиться до перехода к следующему слайду.
 Чтобы звук повторялся, пока
вы его не остановите, или воспроизводился до окончания презентации, необходимо
задать параметры остановки.
Чтобы звук повторялся, пока
вы его не остановите, или воспроизводился до окончания презентации, необходимо
задать параметры остановки.
На вкладке Анимация в группе Анимация нажмите кнопку Настройка анимации.

В списке Настройка анимации область задач щелкните стрелку справа звука в списке
Настройка анимации, а затем выберите Параметры эффектов, на вкладке Эффект в группе Закончить выполните одно из следующих действий:
- Чтобы останавливать воспроизведение щелчком мыши на слайде, выберите По щелчку.
- Чтобы прекращать его при переходе на следующий слайд, выберите После текущего слайда.
- Чтобы воспроизводить звук на нескольких слайдах, щелкните После и задайте число слайдов.
Для использования двух последних параметров звук не должен быть короче длительности показа слайдов. Его продолжительность можно узнать на вкладке Параметры звука в группе Сведения.
 Используйте этот
параметр только в том случае, если настроено автоматическое воспроизведение
звука или вы управляете его запуском другим способом, например с помощью
триггера. (Триггером называется объект слайда, например изображение, фигура,
кнопка, абзац текста или надпись, который может запускать действие по щелчку.)
Обратите внимание на то, что значок в обычном представлении будет виден всегда,
если вы не перетащите его за пределы слайда.
Используйте этот
параметр только в том случае, если настроено автоматическое воспроизведение
звука или вы управляете его запуском другим способом, например с помощью
триггера. (Триггером называется объект слайда, например изображение, фигура,
кнопка, абзац текста или надпись, который может запускать действие по щелчку.)
Обратите внимание на то, что значок в обычном представлении будет виден всегда,
если вы не перетащите его за пределы слайда.
Щелкните значок звука , в разделе Работа со звуком на вкладке Параметры в группе Параметры звука установите флажок Скрыть при показе.
Видео может иметь формат AVI или MPEG, а видеофайлы - расширения AVI, MOV, MPG, и MPEG. Обычное видео может включать речь докладчика, например руководителя, у которого нет возможности присутствовать на презентации. Вы можете использовать видео для обучения других пользователей или в демонстрационных целях.
Анимированный GIF-файл содержит движущиеся изображения и имеет расширение GIF. Несмотря на то что технически GIF-файлы не представляют собой видео, они содержат несколько изображений, которые воспроизводятся друг за другом, создавая эффект анимации. Они часто используются для привлечения внимания к дизайну и на веб-сайтах.
Чтобы избежать возможных проблем со ссылками, рекомендуется скопировать видеофайлы в ту же папку, в которой находится презентация, а затем добавить их в презентацию.
Щелкните на вкладке Вставка в группе Мультимедиа щелкните стрелку под кнопкой Фильм:

Выполните одно из указанных ниже действий.
- Щелкните Видео из файла, откройте папку с нужным файлом, а затем дважды щелкните файл.
- Щелкните Видео из Организатора клипов, прокрутите содержимое списка вниз, найдите необходимый клип в коллекции картинок область задач, а затем щелкните его, чтобы добавить на слайд.
При вставке видео отображается вопрос, как следует запускать видео: автоматически (Автоматически) или когда вы щелкаете его (По щелчку).
Чтобы при демонстрации слайда воспроизведение видео начиналось автоматически, выберите вариант Автоматически. Чтобы приостановить воспроизведение видео, щелкните его. Чтобы продолжить воспроизведение, щелкните окно видео еще раз.
Чтобы можно было вручную запускать видео по щелчку на слайде, выберите вариант По щелчку.
Когда вы вставляете видеофайл, добавляется эффект триггера паузы. Этот параметр называется триггером, так как чтобы воспроизвести видео, вам потребуется щелкнуть определенный элемент слайда. Например, чтобы приостановить или возобновить воспроизведение видео в презентации, вам необходимо щелкнуть его окно.

Рисунок 22. Воспроизведение видеофайла
Часто бывает, удобен режим Сортировщик. Это режим предназначен для просмотра презентации, «как целого», изменения последовательности показа слайдов на экране во время проведения презентации, а также параметров самих слайдов. Понятно, что сортировать можно только имеющиеся слайды. Поэтому сортировщик используется на конечных этапах подготовки презентаций.
Включить сортировщик слайдов в программе PowerPoint можно щелкнуть на вкладке Вид – Сортировщик слайдов.
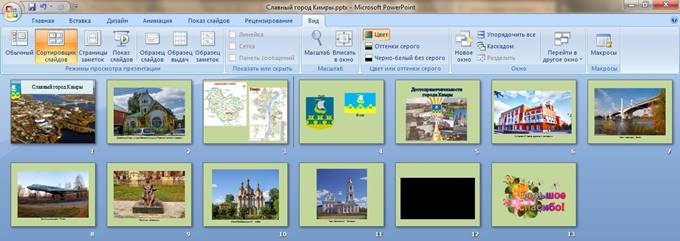
В результате вы сможете увидеть сразу все подготовленные вами слайды в виде панорамы. Кроме того слайды легко можно передвигать, пробуя разные варианты. Т.е. фактически вы проводите работу с кадрами почти так же, как это делают режиссеры. Это дает вам возможность видеть материал панорамно и не застревать в деталях.
Размер миниатюр меняется при прокручивании колесика мыши и нажатой в это время кнопки Ctrl.
Для изменения расположения слайдов наведите на него стрелку-указатель, нажмите левую кнопку мыши и, не отпуская, передвиньте слайд в нужное место.
Для проверки правильности последовательности расположения слайдов рекомендуется быстро выхватывать взглядом только названия слайдов. Если в результате этого вы чувствуете логичность всей презентации в целом, то последовательность слайдов верна. В противном случае стоит их сортировать до удовлетворяющего вас результата. При необходимости вам нужно будет добавить дополнительные слайды, убрать ненужные и изменить названия слайдов.
Щелкнуть на вкладке Показ слайдов – Настройка – Настройка демонстрации.
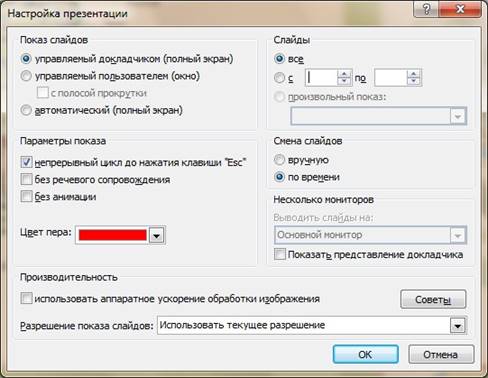
Рисунок 24. Настройка показа презентации
Демонстрация PowerPoint - это особый формат презентации, который позволяет сразу запустить её в режиме показа слайдов, не открывая режим редактирования.
Зачем нужен формат демонстрации
1. Например, если запуская презентацию, вы не хотите, чтобы другие люди видели сразу все слайды, в том числе и скрытые.
2. Если вы хотите отправить презентацию другому человеку, но чтобы он не смог её редактировать (опытный пользователь сможет).
Как сохранить презентацию в формате демонстрации
1. Начните как всегда сохранять презентацию, но на финальном этапе выберете формат «Демонстрация PowerPoint».
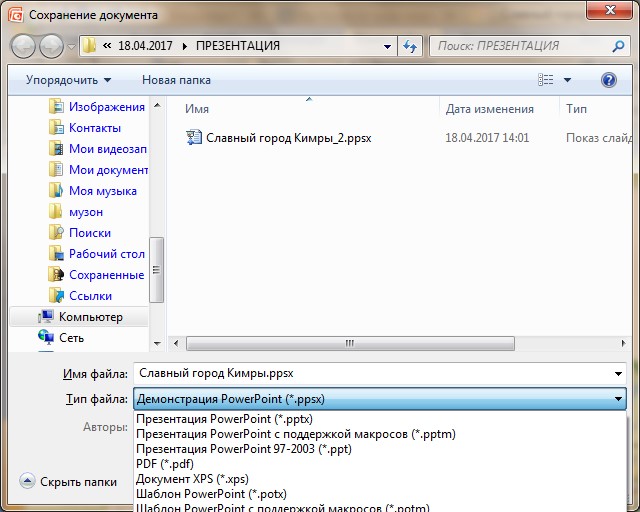
Рисунок 25. Сохранение в режиме Демонстрации
2. Это будет отдельный файл с разрешением .ppsx, ваша основная презентация не удалится.
3. Если вы боитесь, что на другом компьютере, на котором будет просматриваться презентация, стоит более старая версия программы Microsoft Office PowerPoint, то сохраните файл в формате «Демонстрация PowerPoint 97-2003».
Microsoft Office PowerPoint создавалась специально для того, чтобы дать пользователям усовершенствованные средства обмена информацией в Интернете и сотрудничества в реальном времени, а также облегчить работу с программой и ее применение в международной среде. Являясь составной частью комплекта Microsoft Office, это приложение обладает также рядом других характеристик, которые являются общими для компонентов Office и открывают путь к совершенно новым и бездонным горизонтам функциональных возможностей.
С помощью этой программы можно подготовить выступление с использованием слайдов, включающие музыку, речевое сопровождение, анимацию, диаграммы и т.д.
С MS PowerPoint можно не только создавать презентацию; в этой программе есть все необходимые средства и инструменты для усовершенствования слайдов презентации и команды для изменения расположения слайдов. Создавать привлекательные презентации можно быстро и легко, если использовать мастер автосодержания, такие режимы, как Структура и Сортировщик слайдов, шаблоны оформления, схемы анимации, графические элементы, что делает их интереснее.
1. Леонтьев В.П. Новейший самоучитель. Компьютер+Интернет 2013. –М.: ОЛМА Медиа Групп, 2013. – 640 с.
2. Пащенко И.Г. Офисные программы. Шаг за шагом.– М.: Эксмо, 2008. – 384 с.
3. Свиридова М.Ю. Информационные технологии в офисе. Практические упражнения:
учебное пособие для нач. проф. образования. – М.: Академия, 2007. – 320 с.
4. www.microsoftstore.com.
Материалы на данной страницы взяты из открытых источников либо размещены пользователем в соответствии с договором-офертой сайта. Вы можете сообщить о нарушении.