
Разработала: Бирюкова Анастасия Александровна, преподаватель информатики
ГАПОУ СО «Первоуральский политехникум»
ПАМЯТКА «Оформление текста в программе MS Word 2010»
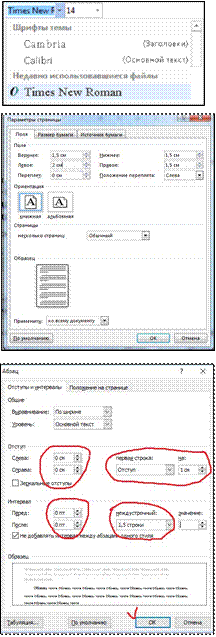
![]() 1. Шрифт
Times New Roman[1] Вкладка «Главная» - 2. Размер
шрифта*:
1. Шрифт
Times New Roman[1] Вкладка «Главная» - 2. Размер
шрифта*:
• для основного текста 12 или 14 пунктов (пт)
• для заголовков 16 или 18
пунктов (пт)
• в таблицах 12 пт
3. Размер полей: левое 2 см, остальные (правое, верхнее, нижнее)
1,5 см
Вкладка «Разметка страницы» - кнопка «Поля» - пункт «Настраиваемые поля». В открывшемся окне
«Параметры страницы» ввести размер полей, нажать «ОК» (здесь же можно изменить ориентацию страницы на книжную или альбомную)
4. Выравнивание: заголовков – по
центру
![]() , основного текста – по
, основного текста – по
ширине
Вкладка «Главная» - группа «Абзац» -
кнопки
5. Междустрочный интервал 1,5 строки* и абзацный отступ (красная
строка) 1 см
Вкладка
«Главная» - группа «Абзац» - кнопка ![]() «Параметры
абзаца» или
«Параметры
абзаца» или
![]()
Разработала: Бирюкова Анастасия Александровна, преподаватель информатики
ГАПОУ СО «Первоуральский политехникум»
6. Начертание*: Вкладка «Главная» - группа «Шрифт»
![]() -
полужирное
;
-
полужирное
; ![]() - курсив ;
- курсив ; ![]() -
подчеркивание
-
подчеркивание
7. Оформление списков:
Вкладка «Главная» - группа «Абзац» - установить вид списка перед началом набора текста, нажав на соответствующую кнопку
![]()
или сначала набрать все пункты списка, заканчивая
набор каждого нажатием клавиши «Enter», затем выделить все пункты списка и выбрать
вид списка:
![]()
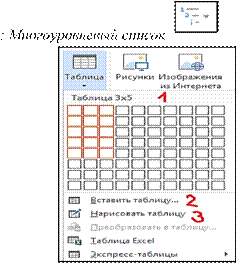
![]()
 Маркеры;Нумерация
Маркеры;Нумерация
8. Таблицы: Вкладка «Вставка» - кнопка «Таблица».
Способы создания таблицы:
1 способ. Выделить нужное количество ячеек.
2 способ. Вставить таблицу – в открывшемся окне ввести нужное количество строк и столбцов.
3 способ. Нарисовать таблицу – курсор примет вид карандаша.
9. Номер страницы проставляется внизу страницы в центре или справа: Вкладка «Вставка» - кнопка
«Номер страницы» - Внизу страницы – выбрать положение номера.
! Чтобы на первой странице не ставился номер – на вкладке «Работа с колонтитулами» поставьте галочку «Особый колонтитул для первой страницы»
10. Чтобы начинать каждый раздел с новой страницы Вкладка «Вставка» - кнопка «Разрыв
страницы»
11. Если в тексте нужна сноска - Вкладка «Ссылки» - кнопка «Вставить сноску»
12. Проверка орфографии и пунктуации - Вкладка «Рецензирование» - кнопка «Правописание»
[1] Сначала нужно выделить текст, абзац или нужное слово
Материалы на данной страницы взяты из открытых источников либо размещены пользователем в соответствии с договором-офертой сайта. Вы можете сообщить о нарушении.