
МИНИСТЕРСТВО ЗДРАВООХРАНЕНИЯ ИРКУТСКОЙ ОБЛАСТИ
областное государственное бюджетное
профессиональное образовательное учреждение
«Тулунский медицинский колледж»
Учебно-методическое пособие для студентов специальности 31.02.01 Лечебное дело
34.02.01 Сестринское дело
MICROSOFT WORD,
ACCESSEXCEL,
Тулун 2017
Угловская Анна Петровна. MICROSOFT WORD, EXCEL, ACCESS– Тулун: ОГБПОУ «Тулунский медицинский колледж», 2017, 70 с.
Составитель: Угловская Анна Петровна, преподаватель информатики, высшей кв.кат.
Пособие содержит освоение навыком по пакету прикладных программ Microsoft Office и предназначены для практических занятий.
В пособии содержится алгоритмы выполнения заданий, а также контрольные работы по разделам и итоговая контрольная работа.
Предлагаемое учебно - методическое пособие предназначено для студентов средних специальных учебных заведений специальности 34.02.01 Сестринское дело и 31.02.01 Лечебное дело при проведении учебных занятий и для организации самостоятельной работы студентов по дисциплинам «Информатика» и «Информационные технологии в профессиональной деятельности».
Рассмотрено, утверждено Цикловой методической комиссией ОГБПОУ «Тулунский медицинский колледж»
Протокол № __ от «__» ______________ 20__ г.
ОГЛАВЛЕНИЕ
|
ВВЕДЕНИЕ………………………………………………………………... |
5
|
|
1. ТЕКСТОВЫЙ РЕДАКТОР MICROSOFT WORD |
|
|
Задание 1. Создание документов. Набор текста………………………... |
6 |
|
Задание 2. Редактирование и форматирование текста……………….. |
10 |
|
Задание 3. Картинки. Объекты Word Art. Диаграммы…………………. |
11 |
|
Задание 4. Колонки……………………………………………………………… |
13 |
|
Задание 5. Списки маркированные, нумерованные………………………. |
14 |
|
Задание 6. Табуляция…………………………………………………………… |
14 |
|
Задание 7. Форматирование абзацев. Гиперссылки……………………... |
15 |
|
Задание 8. Списки многоуровневые………………………………………….. |
16 |
|
Задание 9. Таблицы и формулы. Сортировка……………………………... |
16 |
|
Задание 10. Колонтитулы. Сноски. Нумерация страниц………………. |
17 |
|
Задание 11. Формулы……………………………………………………………. |
19 |
|
Задание 12. Поле слияния……………………………………………………… |
23 |
|
КОНТРОЛЬНАЯ РАБОТА |
|
|
Задание 1. Титульный лист……………………………………….. Задание 2. Заявление………………………………………………
|
25 26 |
|
2. ЭЛЕКТРОННЫЕ ТАБЛИЦЫ MICROSOFT EXCEL |
|
|
Задание 1. Создание таблицы, ввод данных………………………………. |
27 |
|
Задание 2. Автозаполнение. Нумерация. Сортировка………………….. |
28 |
|
Задание 3. Форматирование ячеек………………………………………….. |
29 |
|
Задание 4. Вычисления по формулам. Автосумма……………………….. |
31 |
|
Задание 5. Относительные, абсолютные ссылки. Имена ячеек……… |
32 |
|
Задание 6. Статистические функции СРЗНАЧ, МАКС, МИН………... |
34 |
|
Задание 7. Логическая функция ЕСЛИ……………………………………… |
35 |
|
Задание 8. Диаграммы в Microsoft Excel…………………………………… |
37 |
|
Задание 9. Финансовая функция БС…………………………………………. |
39 |
|
Задание 10. Макросы. Программирование………………………………... |
40 |
|
Задание 11. Графики функций………………………………………………. |
44 |
|
КОНТРОЛЬНАЯ РАБОТА |
|
|
Задание 1. Работа с функциями………………………………….. |
47 |
|
3. РАБОТА С БАЗАМИ ДАННЫХ В MICROSOFT ACCESS |
|
|
Задание 1. Создание новой базы данных…………………………………… |
49 |
|
Задание 2. Таблицы……………………………………………………………... |
49 |
|
Задание 3. Схема данных……………………………………………………… |
51 |
|
Задание 4. Ввод данных………………………………………………………… |
52 |
|
Задание 5. Фильтр……………………………………………………………… |
55 |
|
Задание 6. Запросы……………………………………………………………… |
55 |
|
Задание 7. Запрос с вычисляемым полем…………………………………… |
56 |
|
Задание 8. Запрос на выборку с параметром…………………………….. |
57 |
|
Задание 9. Группировка по полю…………………………………………….. |
57 |
|
Задание 10. Отчеты……………………………………………………………. |
58 |
|
Задание 11. Формы……………………………………………………………… |
58 |
|
Задание 12. Кнопочная форма………………………………………………... |
59 |
|
КОНТРОЛЬНАЯ РАБОТА |
|
|
Задание 1. Приглашение на конференцию……………………… |
61 |
|
Задание 2. Пропуск……………………………………………….. |
61
|
|
4. СОЗДАНИЕ И РЕДАКТИРОВАНИЕ WEB-СТРАНИЦЫ |
|
|
Задание 1. Создание Web-страницы…………………………………………. |
63 |
|
Задание 2. Язык разметки HTML…………………………………………….. |
64 |
|
Задание 3. Фреймы………………………………………………………………. |
65
|
|
КОНТРОЛЬНАЯ РАБОТА |
|
|
Задание 1. Отчет о проделанной работе………………………………... |
69 |
|
ЛИТЕРАТУРА……………………………………………………………. |
70 |
Microsoft Office - современный пакет прикладных программ для эффективной работы с текстами, электронными таблицами, базами данных и др. Освоение этих информационных технологий необходимо будущим специалистам для оптимального решения профессиональных задач.
Предлагаемое учебное пособие предназначено для ознакомления с основными возможностями пакета и приобретения навыков работы с его программами на практических занятиях в компьютерных лабораториях. Обучение базируется на начальных знаниях по информатике, полученных в средней школе.
Учебное пособие построено в виде заданий к практическим занятиям и подробных инструкций к их выполнению. Правильно и самостоятельно выполненное задание - это залог успешного освоения соответствующего теоретического материала.
Пособие состоит из четырех разделов:
1. Текстовый редактор Microsoft Word
2. Электронные таблицы Microsoft Excel
3. Работа с базами данных в Microsoft Access
4. Создание и редактирование Web-страницы.
Каждый раздел заканчивается контрольной работой, выполнение которой позволяет закрепить изученный материал и оценить полученные знания.
Внимательно следуйте инструкциям! Желаем успехов!
1. ТЕКСТОВЫЙ РЕДАКТОР MICROSOFT WORD
Выполнение заданий первого раздела рассчитано на три занятия. Образец правильного выполнения представлен на стр.
Посмотрите приведенный образец текста.
Образец текста
ОГЛАВЛЕНИЕ
Глава I. ОБЩИЕ СВЕДЕНИЯ
§ 1.1. Этапы работы над документом
§ 1.2. Основной принцип работы с документами
§ 1.3. Правила набора текста
 Глава II. ОСНОВНЫЕ
ПРИЕМЫ
Глава II. ОСНОВНЫЕ
ПРИЕМЫ
§ 2.1. Приемы работы с мышью
§ 2.2. Печать столбцами
§ 2.3. Способы маркировки текста
§ 2.4. Некоторые приемы редактирования
Чтобы набрать и правильно отформатировать этот небольшой фрагмент, надо многому научиться: оформлять заголовки глав и параграфов, нумеровать их, создавать автоматическое оглавление, вставлять в текст различные объекты, работать с колонками и таблицами, создавать маркированные, нумерованные и многоуровневые списки, вставлять колонтитулы и сноски. Выполните задания 1 - 11 и получите требуемый результат!
Задание 1. Создание документов. Набор текста © В папке «Мои документы» создайте следующую структуру папок по команде Файл - Создать - Папку (имена папок начинаются с прописной буквы, остальные - строчные):
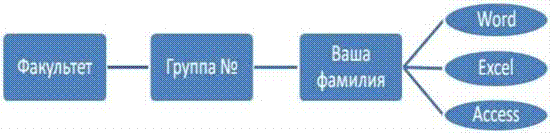
В папке Word по команде Файл - Создать - Документ MS Word - создайте документ с именем Правила.doc и откройте его. Выполните следующие действия:
1.
![]() Установите Вид - Масштаб - По ширине страницы.
Установите Вид - Масштаб - По ширине страницы.
2. Включите непечатаемые знаки
3. Включите границы текста по команде Сервис - Параметры - Вид.
4. Установите шрифт Times New Roman, 12 пт, выравнивание текста по левому краю.
![]() Внимание! Далее в тексте значок
Внимание! Далее в тексте значок ![]() | означает нажать клавишу Enter, значок означает нажать
сочетание клавиш Shift + Enter, значок означает нажать
клавишу Tab.
| означает нажать клавишу Enter, значок означает нажать
сочетание клавиш Shift + Enter, значок означает нажать
клавишу Tab.
Знак §, символы в круглых
скобках: пробел (•), Tab (![]() ) и т. д. вставляйте по команде Вставка - Символ
- Шрифт - Обычный
или Symbol, или Wingdings.
) и т. д. вставляйте по команде Вставка - Символ
- Шрифт - Обычный
или Symbol, или Wingdings.
5. Сохраняйте набираемый документ регулярно!
Наберите текст. При наборе запоминайте правила и приемы работы с текстом и применяйте их в дальнейшем.
Оглавление ![]()
Общие сведения![]()
Этапы работы над документом ![]()
Создание, сохранение, набор текста![]()
Редактирование ![]()
Форматирование ![]()
Предварительный просмотр. Печать![]() Основной принцип работы с документами:
Основной принцип работы с документами: ![]() перед выполнением команды установить
курсор в нужном месте или
перед выполнением команды установить
курсор в нужном месте или
выделить
фрагмент; ![]() выбрать нужную команду в меню или на
панели инструментов;
выбрать нужную команду в меню или на
панели инструментов; ![]() нажать клавишу Enter или 1ЛМ для
выполнения этой команды (нажать
нажать клавишу Enter или 1ЛМ для
выполнения этой команды (нажать
клавишу Esc или 1ЛМ вне команды для отказа от
выполнения команды). ![]()
Правила набора текста ![]()
(в скобках указаны непечатаемые знаки) ![]()
От левой границы области текста 1-й символ не пробел
(∙) и не Tab (![]() ).
).
Исключение для Tab - пустой столбец при табуляции. ![]()
Между словами
только один пробел или один Tab. Исключение для Tab - пустой столбец при
табуляции. ![]()
После знаков
пунктуации пробел (∙) обязателен. Исключения - открывающаяся кавычка и
открывающаяся скобка. ![]()
Enter (![]() )
нажимать только в конце абзаца, не в конце каждой строки! В заголовках и
четверостишиях для перехода на новую строку не в конце абзаца нажимать Shift +
Enter (
)
нажимать только в конце абзаца, не в конце каждой строки! В заголовках и
четверостишиях для перехода на новую строку не в конце абзаца нажимать Shift +
Enter (![]() ). Исключение: при табуляции, в
нумерованных и маркированных списках для перехода на новую строку используйте
Enter.
). Исключение: при табуляции, в
нумерованных и маркированных списках для перехода на новую строку используйте
Enter. ![]() Между фамилией и инициалами, после
символов №, § и т. п. нажимать неразрывный пробел: Ctrl + Shift + пробел
(∙). Например, А.С.Пушкин
Между фамилией и инициалами, после
символов №, § и т. п. нажимать неразрывный пробел: Ctrl + Shift + пробел
(∙). Например, А.С.Пушкин![]()
Дефис печатается
без пробелов до и после. Например, что-либо. До и после тире пробел обязателен.
Например, Пушкин - поэт. Длинным тире становится автоматически. Если
необходимо, длинное тире можно напечатать: Ctrl +Минус на цифровом (!) блоке
клавиатуры. ![]()
Ошибки не
исправлять, а отменять (команда Правка - Отменить или с помощью пиктограммы). ![]()
Форматировать
абзац (центрирование, полужирный и т. д.) можно только после начала набора
следующего абзаца. ![]()
Основные приемы![]()
Приемы работы с мышью![]()
1ЛМ один щелчок левой клавишей мыши. ![]()
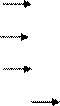 2ЛМ
двойной щелчок левой клавишей мыши.
2ЛМ
двойной щелчок левой клавишей мыши.![]()
3ЛМ тройной щелчок левой клавишей мыши. ![]()
НДЛ_М нажать, держать левую клавишу и
перемещать мышь. ![]()
1ПМ ![]() один щелчок правой клавишей мыши.
один щелчок правой клавишей мыши. ![]()
Печать столбцами![]()
Табуляция Колонки Таблица ![]()
Табуляция
применяется тогда, когда текст в столбцах по смыслу читается по строкам от
левой до правой границы области текста. Например, § II.1. ![]()
Колонки
применяются тогда, когда текст в столбцах по смыслу читается по столбцам.
Например, § I.2. ![]()
Таблица применяется и в первом, и втором случае.
Например, § II.4.![]()
Способы маркировки текста![]() Весь
текст:
Весь
текст: ![]()
Ctrl + 5цифр. блок или![]()
Правка - Выделить все или ![]()
![]() 3ЛМ
слева от текста на левом поле - курсор мыши .
3ЛМ
слева от текста на левом поле - курсор мыши .
Фрагмент: 1)
установить курсор на начало фрагмента и Shift + стрелки перемещения курсора (
![]() ),
2) установить курсор на начало фрагмента и НДЛ_М.
),
2) установить курсор на начало фрагмента и НДЛ_М. ![]()
![]() Строка:
установить курсор слева от строки и 1ЛМ.
Строка:
установить курсор слева от строки и 1ЛМ. ![]()
Несколько строк:
установить курсор ![]() слева от строки и НДЛ_М вниз.
слева от строки и НДЛ_М вниз.![]()
Слово: 2ЛМ на слове.
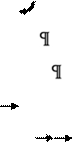
![]() Абзац: установить курсор
слева от абзаца и 2ЛМ.
Абзац: установить курсор
слева от абзаца и 2ЛМ.![]() От курсора до конца строки: Shift + End,
От курсора до конца строки: Shift + End, ![]() до
начала строки: Shift + Home, до конца текста: Ctrl + Shift + End.
до
начала строки: Shift + Home, до конца текста: Ctrl + Shift + End.
Некоторые приемы редактирования

![]() Прием
Установить курсор Нажать клавиши
Прием
Установить курсор Нажать клавиши
Режим замены/вставки: вкл/выкл Insert
Удаление чистой строки ![]() на чистую
строку Delete
на чистую
строку Delete![]()
![]()
Удаление выделенного фрагмента Delete![]()
Разделение строки
на две ![]() в
месте разделения строки
в
месте разделения строки ![]() Enter в конце абзаца
Enter в конце абзаца ![]() Shift
+ Enter не в конце абзаца
Shift
+ Enter не в конце абзаца![]()
 Соединение двух строк в одну
на конец первой строки
Соединение двух строк в одну
на конец первой строки ![]() Delete
Delete ![]() на начало
второй строки
на начало
второй строки ![]() Backspace
Backspace
Вставка чистой
строки между строками на конец первой строки или на начало второй ![]() Enter
Enter![]()
![]()
![]() Удаление
символов слева от курсора Backspace
Удаление
символов слева от курсора Backspace
Удаление символов справа от курсора Delete
Вставка чистой
строки перед первой строкой на начало первой строки ![]() Enter
Enter![]()
Сохраните документ![]() Сохраните
документ второй раз по команде
Сохраните
документ второй раз по команде
Файл - Сохранить как под именем Правила_формат.doc.
Задание 2. Редактирование и форматирование текста
Отформатируйте текст в соответствии с образцом на страницах 20 - 22.
Регулярно сравнивая результат с образцом, выполните следующие действия:
1. Проверьте ошибки по команде Сервис - Правописание.
1. По команде Файл - Параметры страницы установите поля: слева, справа, сверху и снизу - 2,5 см.
2. Выделите документ и установите размер шрифта 14 пт.
3.
Создайте пиктограмму ![]() . Для этого:
. Для этого:
- нажмите клавишу Print Screen,
- установите курсор в место вставки пиктограммы,
- выполните команду Правка - Вставить,
- по команде Вид - Панели инструментов включите дополнительную панель инструментов Настройка изображения,
-
щелкните мышью на ![]() обрезка и за маленькие черные
квадратики на границе вставленного объекта обрежьте картинку до размеров
пиктограммы.
обрезка и за маленькие черные
квадратики на границе вставленного объекта обрежьте картинку до размеров
пиктограммы.
Замечание. Обрезку рисунка можно также сделать с помощью редактора Paint.
4. По команде Правка - Заменить замените во всем тексте знак + на &.
5. По команде Вставка - Дата и время в конце текста вставьте дату.
Выделите ее курсивом.
Задание 3. Заголовки. Нумерация заголовков. Оглавление
Для автоматической нумерации заголовков и создания оглавления необходимо задать стиль Заголовок 1 названиям глав, стиль Заголовок 2 - названиям параграфов. Выполните следующие действия:
1. Установите курсор в тексте на Общие сведения, на панели инструментов выберите Заголовок 1.
2. Выделите Общие сведения и выполните команды:
- Формат - Регистр - ВСЕ ПРОПИСНЫЕ,
- Times New Roman, 14 пт, полужирный, выравнивание по левому краю,
- Формат - Абзац - Интервал - перед: 12 пт и после: 6 пт.
3. Скопируйте стиль заголовка на название следующей главы - Основные приемы. Для этого:
- установите курсор на ОБЩИЕ СВЕДЕНИЯ,
-
1ЛМ на пиктограмму Формат по образцу![]() ,
,
-
курсором мыши вида «кисточка» закрасьте строку Основные
приемы вместе со значком ![]() ,
,
- в строке Основные приемы измените строчные буквы на прописные (Формат - Регистр - ВСЕ ПРОПИСНЫЕ).
Аналогично:
1. Установите курсор в тексте на Этапы работы над документом, на панели инструментов выберите Заголовок 2.
2. Выделите Этапы работы над документом и выполните команды:
- Times New Roman, 14 пт, полужирный, выравнивание по правому краю,
- Формат - Абзац - Интервал - перед: 6 пт и после: 6 пт.
3. Скопируйте стиль заголовка Этапы работы над документом на названия следующих параграфов (см. образец на стр. 20 - 22). Для этого:
- установите курсор на Этапы работы над документом,
-
2ЛМ на пиктограмму Формат по образцу![]()
- курсором мыши вида «кисточка» поочередно закрасьте строки
(названия параграфов) вместе со значком ![]() ,
,
- 1ЛМ на пиктограмму Формат по образцу, чтобы выключить
«кисточку».
Пронумеруйте заголовки глав и параграфов. Для этого:
1. Установите курсор на первый заголовок ОБЩИЕ СВЕДЕНИЯ.
2. Выполните команду Формат - Список – Многоуровневый –
Стиль: 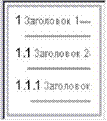 - Изменить - Уровень:
1 - Нумерация: I, II,... - Формат номера: Глава I. - Уровень: 2 -
Нумерация: 1, 2, ... - Формат номера: § I.1.
- Изменить - Уровень:
1 - Нумерация: I, II,... - Формат номера: Глава I. - Уровень: 2 -
Нумерация: 1, 2, ... - Формат номера: § I.1.
Замечание 1. Символ § следует заранее отослать в буфер обмена и вставить из буфера, нажав Ctrl + V или Shift + Insert.
Замечание 2. При необходимости используйте сочетания клавиш Ctrl + C - копировать, Ctrl + X- вырезать.
Создайте оглавление. Для этого:
1. Отформатируйте слово ОГЛАВЛЕНИЕ по центру, задайте интервалы перед и после (Формат - Абзац) и разрядку (Формат - Шрифт - Интервал - Интервал: разреженный на 4 пт), измените буквы на прописные (Формат - Регистр).
2. Установите курсор на чистой строке после строки ОГЛАВЛЕНИЕ.
3. Выполните команду Вставка - Оглавление или Вставка - Ссылка - Оглавление - Уровни 2.
Внимание! После внесения изменений в текст Оглавление необходимо обновить. Для этого: 1ПМ в любом месте оглавления - Обновить - Целиком или Номера страниц.
Задание 4. Картинки. Объекты Word Art. Диаграммы
Вставьте в текст рисунки и диаграммы. Для этого:
1. По команде Вставка - Рисунок - Картинки вставьте рисунок и сделайте его фоном для оглавления:
- 1ПМ на рисунок - Формат объекта - Положение - За текстом.
2.
Создайте объект Word Art в § II.2 (1ЛМ на ![]() шрифта 18 пт.
шрифта 18 пт.
3. По команде Вставка - Организационная диаграмма
(Схематическая) или Вставка - Объект - MS Organization Chart создайте в § I.1 схему. Добавьте подчиненных и измените стиль (выделите
нескольких блоков при одновременно нажатой клавише Shift).
Задание 5. Колонки
Отформатируйте колонки в § I.2. Для этого:
1. Выделите текст маркированного списка.
2.
Выполните команду Формат - Колонки - Две - ![]() Разделитель.
Замечание. Если необходим переход на другую колонку, выполните команду
Разделитель.
Замечание. Если необходим переход на другую колонку, выполните команду
Вставка - Разрыв - Начать новую колонку.
Задание 6. Списки маркированные, нумерованные Создайте списки. Для этого:
1. Создайте список в § I.2 по команде Формат - Список -
Маркированный - выберите стиль списка - Изменить.
2. Создайте список в § I.3 по команде Формат - Список - Нумерованный - Изменить - Положение номера: по левому краю. Замечание. Для списков с нумерацией от 1 до 9 - Положение номера: по левому краю, а для списков с нумерацией, состоящей из более одной цифры или из римских цифр, - Положение номера: по правому краю.
Отформатируйте списки в соответствии с образцом с помощью движков на горизонтальной линейке. Для этого:
1. Включите линейку по команде Вид - Линейка.
2. Выделите весь список.
3. Перемещайте мышью движки на линейке:
- верхний треугольник - отступ первой строки (красная строка) - перемещает вправо-влево 1-е строки.
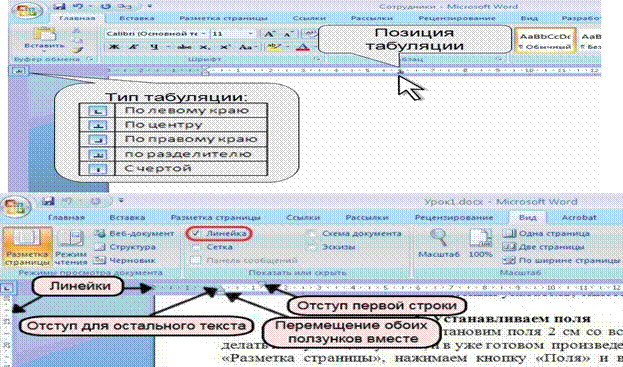
- табулятор ( L ) - изменяет расстояние между номером и первой строкой в абзаце,
-
нижний треугольник - выступ - перемещает вправо-влево в
выделенных абзацах все строки 
кроме первой,
-
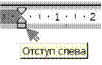 прямоугольник - отступ слева - перемещает
вправо-влево в выделенных абзацах все строки.
прямоугольник - отступ слева - перемещает
вправо-влево в выделенных абзацах все строки.
Задание 7. Табуляция
Отформатируйте текст в § II. 1. Для этого:
1. Выделите весь текст в § II.1.
2. Установите на горизонтальной линейке табулятор L щелчком левой клавиши мыши на 15,5 см.
3. 2ЛМ на табулятор L или Формат - Табуляция.
4. В диалоговом окне Табуляция - Позиции табуляции:
15,5 см - Выравнивание: по правому краю - Заполнитель: 3 ----------------------- Установить - Закрыть.
Внимание! Между столбцами должна быть нажата клавиша Tab,
в конце строк - Enter. Используйте команду Вставка - Символ для
печати знака ![]() .
.
Задание 8. Форматирование абзацев. Гиперссылки
Отформатируйте текст в § II.2. Для этого:
1. Установите курсор на первую строку и переместите на линейке движок Отступ слева на 14 см.
2. Выделите следующие три абзаца и по команде Формат - Абзац - Интервал - перед: 6 пт и после: 6 пт отделите абзацы друг от друга интервалами.
3. Сделайте красные строки, переместив на линейке движок Отступ первой строки на 1,25 см.
4. По команде Вставка - Гиперссылка создайте три гиперссылки (§
II.1, § I.2, § II.4) на соответствующие фрагменты в тексте.
Создайте многоуровневый список в § II.3. Для этого:
1. Выделите фрагмент текста для нумерации.
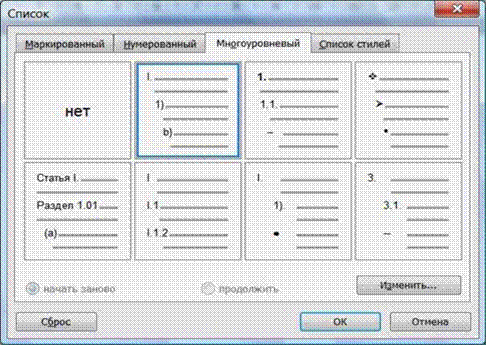
2.Выполните команду Формат - Список – Многоуровневый - выберите Стиль - Изменить - Уровень: 1 - Нумерация: I, II, ... - Формат номера: I. -
Положение номера: по правому краю - Уровень: 2 - Нумерация: 1, 2, ... -
Формат номера: 1) - Положение номера: по левому краю.
3. Создайте второй уровень списка:
-
 выделите строки 2-го уровня в списке,
выделите строки 2-го уровня в списке,
- 1ЛМ на пиктограмму Увеличить отступ
Задание 10. Таблицы и формулы. Сортировка
Отсортируйте абзацы в § II.4 по алфавиту. Для этого:
1. Выделите фрагмент текста в § II.4, начиная со слов Режим замены/вставки и до конца параграфа.
2. Выполните команду Таблица - Сортировка.
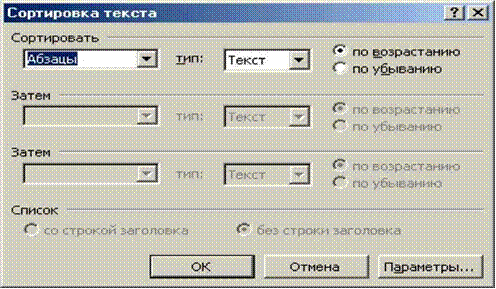
3. Измените шрифт в таблице на Arial, размер 12 пт.
Переформатируйте текст в § II.4 в таблицу. Обратите внимание, что при наборе текста между столбцами вы нажимали клавишу Tab. Выполните следующие действия:
1. Выделите фрагмент текста в § II.4, начиная со слова Прием до конца параграфа.
2. Создайте из выделенного фрагмента таблицу (Таблица - Преобразовать - Текст в таблицу - Разделитель: © знак табуляции - Число столбцов: 3).
3. Вставьте новый последний столбец (Таблица - Вставить - Столбцы справа).
4. Впечатайте данные: Балл и т. д.
5. Вставьте чистую строку в конце таблицы, впечатайте слово Итого и подсчитайте сумму баллов в столбце Балл (Таблица - Формула =SUM(ABOVE)). Если формула не появилась автоматически, данные набраны неверно.
6. Нажмите Alt + F9, чтобы увидеть формулу, и снова Alt + F9, чтобы увидеть результат формулы.
7. Измените данные в столбце Балл. Пересчитайте результат, для чего установите курсор на результат формулы и нажмите клавишу F9.
8. Объедините, где необходимо, ячейки в первом и втором столбце (Таблица - Объединить ячейки).
9. Измените, где необходимо, формат ячеек (Таблица - Свойства
таблицы - Ячейка) и стиль линий (Формат - Граница и заливка).
Задание 11. Колонтитулы. Сноски. Нумерация страниц
Выполните следующие действия:
1. По команде Вид - Колонтитулы вставьте колонтитулы: фамилию - вверху слева; дату и время - внизу справа (Вставка - Дата и время).
2. Пронумеруйте страницы внизу по центру (Вставка - Номер страницы).
3. Вставьте сноску в таблице - пояснение к режиму замены/вставки. Текст сноски: Всегда работаем в режиме вставки. Индикатор ЗАМ в строке состояния внизу окна должен быть выключен.
4.
Вставьте символ  в верхний колонтитул перед фамилией по
команде Вставка - Символ - Шрифт Wingdings.
в верхний колонтитул перед фамилией по
команде Вставка - Символ - Шрифт Wingdings.
5. Сравните полученный текст с образцом на следующей странице и, где необходимо, измените шрифты, задайте выравнивание по ширине и т. д.
Замечание. На образце колонтитулы и нумерация страниц не отображены. 1ЛМ на пиктограмму Предварительный просмотр и посмотрите, как будет выглядеть Ваш документ после печати. Еще раз внимательно прочитайте его, запомните правила и обязательно применяйте их в дальнейшем!
ОБРАЗЕЦ ТЕКСТА
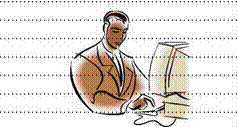 ОБЩИЕ
СВЕДЕНИЯ ................................................. Этапы работы над документом
.................................
ОБЩИЕ
СВЕДЕНИЯ ................................................. Этапы работы над документом
.................................
Основной принцип работы с документами 1
Правила набора текста ............................................... 1
ОСНОВНЫЕ ПРИЕМЫПриемы работы с мышью ................................ ....................................................... 11
Печать столбцами ....................................................... 2
Способы маркировки текста...................................... 2
Некоторые приемы редактирования ......................... 2
2
3
Глава I. ОБЩИЕ СВЕДЕНИЯ
|
Этапы |
||
|
|
|
|
|
|
Создание, сохранение, набор текста |
|
|
|
||
|
|
Редактирование |
|
|
|
||
|
|
Форматирование |
|
|
|
||
|
|
Предварительный просмотр. Печать |
|
✓ перед выполнением команды установить курсор в нужном месте или выделить фрагмент; ✓ выбрать нужную команду в меню или на панели инструментов;
✓
![]() нажать
клавишу Enter или 1ЛМ для выполнения этой команды (нажать клавишу Esc или 1ЛМ
вне команды для отказа от выполнения команды).
нажать
клавишу Enter или 1ЛМ для выполнения этой команды (нажать клавишу Esc или 1ЛМ
вне команды для отказа от выполнения команды).
(в скобках указаны непечатаемые знаки) 1. От левой границы области текста 1 -й символ не пробел (■) и не Tab (^). Исключение для Tab - пустой столбец при табуляции.
2. Между словами только один пробел или один Tab. Исключение для Tab - пустой столбец при табуляции.
3. После знак ов пунктуации пробел () обязателен. Исключения - открывающаяся кавычка и открывающаяся скобка.
4. Enter (^) нажимать только в конце абзаца, не в конце каждой строки! В заголовках и четверостишиях для перехода на новую строку не в конце абзаца нажимать Shift & Enter (J). Исключение: при табуляции, в нумерованных и маркированных списках для перехода на новую строку используйте Enter.
5. Между фамилией и инициалами, после символов №, § и т. п. нажимать неразрывный пробел: Ctrl & Shift & пробел (0). Например, А. С. Пушкин.
6. Дефис печатается без пробелов до и после. Например, что -либо. До и после тире пробел обязателен. Например, Пушкин - поэт. Длинным тире становится автоматически. Если необходимо, длинное тире можно напечатать: Ctrl & Минус на цифровом (!) блоке клавиатуры.
7. Ошибки не исправлять, а отменять (команда Правка - Отменить или с помощью пиктограммы — ' ).
8. Форматировать абзац (центрирование, полужирный и т. д.) можно только после начала набора следующего абзаца.
§ II.1. Приемы работы с мышью
1ЛМ --------------------------- ---------------- один щелчок левой клавишей мыши.
2ЛМ ------------------------ --------------- двойной щелчок левой клавишей мыши.
3ЛМ -------------------------------- --------- тройной щелчок левой клавишей мыши. НДЛ^М ----------- ----нажать, держать левую клавишу и перемещать мышь.
1ПМ -------------------------------- ------------- один щелчок правой клавишей мыши.
Таблица
Табуляция применяется тогда, когда текст в столбцах по смыслу
читается по строкам от левой до правой границы области текста. Например,
§ II.1.
Колонки применяются тогда, когда текст в столбцах по смыслу читается по столбцам. Например, § I.2.
Таблица применяется и в первом, и втором случае. Например, § II.4.
§ II.3. Способы маркировки текста
I. Весь текст:
1) Ctrl & 5цИфр. блок или
2) Правка - Выделить все или
3) 3ЛМ слева от текста на левом поле - курсор мыши ^.
II. Фрагмент: 1) установить курсор на начало фрагмента и
Shift & стрелки перемещения курсора (^^ti), 2) установить курсор на начало фрагмента и НДЛ^М.
III. Строка: установить курсор ^ слева от строки и 1ЛМ.
IV. Несколько строк: установить курсор ^ слева от строки и НДЛ^М вниз.
V. Слово: 2ЛМ на слове.
VI. Абзац: установить курсор ^ слева от абзаца и 2ЛМ.
VII. От курсора до конца строки: Shift & End, до начала строки: Shift & Home, до конца текста: Ctrl & Shift & End.
|
Прием |
Установить курсор |
Нажать клавиши |
Балл |
|
Вставка чистой строки между строками |
на конец первой строки или на начало второй |
Enter |
2 |
|
Вставка чистой строки перед первой строкой |
на начало первой строки |
Enter |
2 |
|
Разделение строки на две |
в месте разделения строки |
Enter в конце абзаца |
1 |
|
Shift & Enter не в конце абзаца |
3 |
||
|
Режим Л 1: замены/вставки вкл/выкл |
|
Insert |
4 |
|
Соединение двух строк в одну |
на конец первой строки |
Delete |
1 |
|
на начало второй строки |
Backspace |
1 |
|
|
Удаление выделенного фрагмента |
|
Delete |
3 |
|
Удаление символов слева от курсора |
|
Backspace |
2 |
|
Удаление символов справа от курсора |
|
Delete |
1 |
|
Удаление чистой строки |
на чистую строку |
Delete |
1 |
|
|
|
Итого: |
21 |
Задание 12. Формулы
В папке Word создайте новый документ Формула.doc. Создайте формулу отыскания корней квадратного уравнения аx2 +bx+c=0. Для этого:
1. Выполните команду Вставка - Объект - MS Equation 3.0.
2. Наберите формулу, выбирая на панели инструментов нужные шаблоны
(индекс, дробь и т. д.):
![]()
Задание 13. Поле слияния
Это задание выполните после изучения системы управления базами данных (СУБД) Microsoft Access.
Напишите письмо-приглашение на конференцию (поле с фамилией должно автоматически заполняться из таблицы «Авторы» базы данных «Литература по информатике»):
1. В папке Word создайте новый документ Приглашение.doc.
2. Наберите следующий текст:
Уважаемый(ая) г-н (г-жа) _______________ !
Приглашаем Вас принять участие в конференции авторов книг по информатике, которая состоится с 5.09.2012 по 8.09.2012 в Томске. Просим сообщить о возможности Вашего участия по электронной почте vmk@bht.ru.
Оргкомитет
3. Выполните команду Сервис - Слияние - Документы на бланке - Активное окно - внимательно выполняя подсказки в диалоговых окнах, откройте Источник данных - таблицу «Авторы» - Правка основного документа (в Word 7 команда Рассылки - Выбрать получателей). 4. На панели инструментов Слияние выберите Добавить поле слияния - Автор (в Word 7 команда Рассылки - Вставить поле слияния).
5. Перелистывая на панели инструментов Слияние поочередно все записи, распечатайте приглашения для всех авторов.
Замечание. Переключение между именем поля и данными - пиктограмма на панели инструментов Слияние - Поля/Данные.

Задание 1. Титульный лист
Оформите титульный лист пятью способами. Для этого:
1. Напечатайте и сохраните документ под именем Титул 1 (размер
шрифта 14 пт):
ОБЛАСТНОЕ ГОСУДАРСТВЕННОЕ БЮДЖЕТНОЕ
ПРОФЕССИОНАЛЬНОЕ ОБРАЗОВАТЕЛЬНОЕ УЧРЕЖДЕНИЕ
КУРСОВАЯ РАБОТА
И Н Ф О Р М А Т И К А -
Н А Ш Л Ю Б И М Ы Й П Р Е Д М Е Т
Выполнил студент
2 курса «Лечебное дело»
Петров П. П.
Проверил преподаватель
Сидоров С. С.
Тулун - 2017
2. Сохраните документ Титул 1 по команде Файл - Сохранить как Титул 2, затем Сохранить как Титул 3, Титул 4, Титул 5.
3. Откройте Титул 2. Отредактируйте документ в соответствии с образцом (используйте Отступ слева):
4. Откройте Титул 3 и Титул 4. Отредактируйте документы двумя способами в соответствии с образцом (в первом случае используйте Колонки, во втором случае - Таблицу):
5. Откройте Титул 5. Отредактируйте документ в соответствии с образцом
(используйте Табуляцию):
Задание 2. Заявление
Напечатайте и оформите текст.
Указание. Размер шрифта 14 пт. Слово «подпись» в конце текста напечатано на следующей строке шрифтом Надстрочный.
Директору ОГБПОУ «Тулунский
медицинский колледж»
А.П.Петрову
студента 2 курса специальности
«Лечебное дело»
И. И. Иванова
ЗАЯВЛЕНИЕ
Прошу разрешить досрочную сдачу зачета в связи со стажировкой в Гарвардском университете в период 01.09.2012 - 31.05.2013.
15.05.2012 ________________ /И. И. Иванов/
подпись
Выполнение заданий второго раздела рассчитано на три занятия.
|
странице 42 |
Откройте учебное пособие на и посмотрите на рисунок. Эта таблица отражает почасовую оплату преподавателей за семестр. Чтобы ее создать, выполните задания 1 - 8.
Задание 1. Создание таблицы, ввод данных Выполните следующие действия:
1. В папке Excel создайте книгу Microsoft Excel под именем
Ведомость.хls:
- откройте папку Excel,
- нажмите правую клавишу мыши и в контекстном меню выберите команду Создать - Лист Microsoft Excel,
- присвойте файлу имя Ведомость. хls
2. На Листе1 введите данные
|
С8 |
|
|
А В |
|
|
1 |
Фамилия Должность Пупков доцент Горидзе ассистент Зингель доцент Бумзиев профессор
|
|
2 |
|
|
3 |
|
|
4 |
|
|
5 |
|
|
6 |
|
|
н < |
► и Список Лист2 ЛистЗ |
Присвойте Листу1 имя Список, для чего нажмите правую клавишу мыши на вкладке Лист1 и в контекстном меню выберите команду Переименовать.
Замечание. Регулярно
сохраняйте книгу, нажимая на пиктограмму на панели инструментов![]()
Задание 2. Автозаполнение. Нумерация. Сортировка Выполните следующие действия:
1. На листе Список вставьте чистый первый столбец по команде Вставка - Столбец.
2. Пронумеруйте фамилии по формуле:
- в ячейку A2 введите формулу =A1+1, завершите ввод формулы, щелкнув мышью на галочку в строке формул,
- нажмите и удерживайте левую клавишу мыши в правом нижнем углу ячейки A2, перемещая вниз курсор вида черный крестик (+), заполните формулой ячейки A3:A5.
Замечание. При вводе адресов ячеек в формулу не пользуйтесь клавиатурой, а щелкните левой клавишей мыши на нужную ячейку (в данном случае на ячейку A1), адрес в формуле появится автоматически.
3. Отсортируйте фамилии на листе Список по алфавиту:
- выделите строки с 2 по 5, нажав левую клавишу и перемещая мышь по номерам строк 2 - 5 (не по номерам фамилий!),
- выполните команду Данные - Сортировка - По столбцу В.
4. Перейдите на Лист2.
5. В ячейку A1 введите слово Фамилия.
6. Переименуйте Лист2 в Ведомость.
7. Введите фамилии в ячейки A2:A5 по формуле. Для этого:
В ячейку A2 введите формулу:
- установите курсор на ячейку A2 и наберите знак = ,
- левой клавишей мыши щелкните на лист Список,
- на листе Список левой клавишей мыши щелкните на ячейку с фамилией Бумзиев,
- завершите ввод формулы, щелкнув левой клавишей мыши на галочку
(Ввод) в строке формул
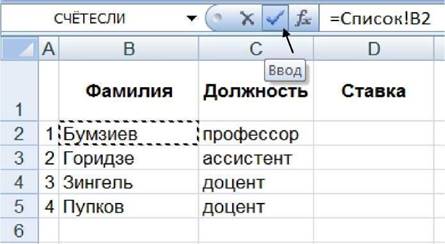
- Заполните ячейки A3:A5 (на листе Ведомость) фамилиями с помощью курсора мыши вида черный крестик (+) в правом нижнем углу ячейки A2.
Введите в ячейку B1 название месяца Январь, затем автоматически заполните ячейки C1:G1 курсором вида черный крестик. В соответствующих клетках появятся названия месяцев
Февраль, Март, ... , Июнь.
Задание 3. Форматирование ячеек
Введите данные на листе Ведомость, согласно таблице. Замечание.
Для переноса слов на новую строку внутри ячейки нажимайте Alt + Enter (фиксированный перенос). Для автоматического переноса слов на новую строку в ячейке используйте команду Формат - Ячейки - Выравнивание -
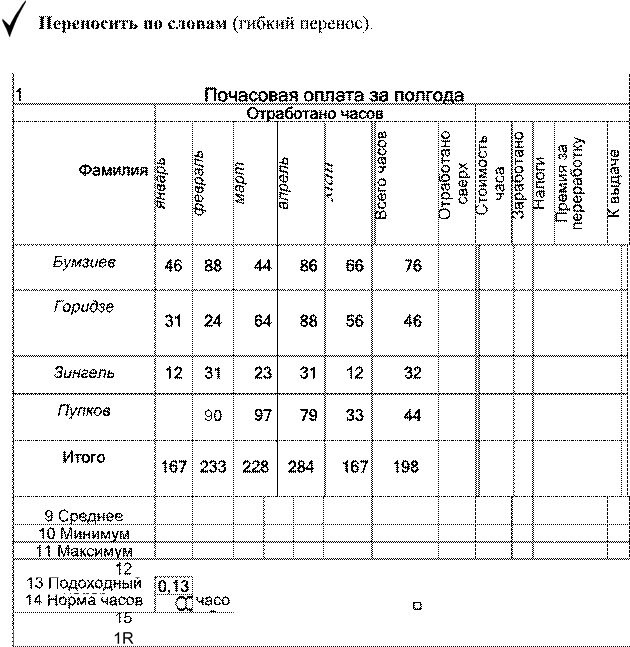
1. Вставьте первую строку по команде Вставка - Строка.
2.
Введите в ячейку A1 текст Почасовая оплата за полгода.
Выделите ячейки A1:N1 и выполните команду Объединить и поместить в
центре![]() . Выделите текст полужирным шрифтом.
. Выделите текст полужирным шрифтом.
3. Вставьте вторую чистую строку. В ячейку B2 введите текст Отработано часов. Объедините ячейки B2:I2. Выделите текст полужирным шрифтом
и цветом.
4. Выделите курсивом фамилии.
5. Введите отработанные часы.
6. Выделите ячейки B4:I11 по команде Формат - Ячейки - Число задайте им формат Общий.
7. Задайте формат Денежный ячейкам K4:N11.
8. Задайте Процентный формат %
9. Отцентрируйте и измените, где необходимо, направление текста в % заголовках столбцов по команде Формат - Ячейки - Выравнивание - По вертикали: по центру - По горизонтали: по центру - Ориентация: 90°.
10. Выделите
таблицу и выполните команду Все границы![]()
Задание 4. Вычисления по формулам. Автосумма
Выполните расчеты на листе Ведомость:
1. Выделите ячейки B4:G4 и нажмите на пиктограмму ∑ (Автосумма) на панели инструментов. В ячейке H4 появится результат формулы. Установите курсор на ячейку с результатом. В строке формул вверху рабочей области окна должна быть видна формула =CУMM(B4:G4), по которой производился расчет.
2. Курсором черный крестик в правом нижнем углу ячейки Н4 произведите автозаполнение формулами ячеек H5:H7.
3. Аналогично заполните строку Итого.
4. В ячейку К4 столбца Заработано введите формулу =H4*J4
(Заработано = Всего часов*Стоимость часа).
Замечание 1. При вводе адресов ячеек в формулу не пользуйтесь клавиатурой, а щелкните левой клавишей мыши на нужную ячейку.
Замечание 2. Появление символов ####### в ячейке означает, что результат формулы не помещается в ячейку и необходимо увеличить ширину столбца (2ЛМ на границе между буквенными обозначениями столбцов).
5. Произведите автозаполнение формулами ячеек K5:K7.
6. Введите в ячейку M4 столбца Премия за переработку формулу =
I4*J4 для оплаты сверхурочных часов (Премия за переработку = Отработано сверхстоимость часа) и черным крестиком заполните формулами ячейки M5:M7.
7. В ячейку N4 столбца к выдаче введите формулу =К4-Ь4+М4 (К выдаче =Заработано-Налоги+Премия за переработку).
8. Курсором черный крестик произведите автозаполнение формулами ячеек N5:N7.
9. Введите данные в ячейки J4:J7 столбца Стоимость часа, вставьте их из листа Список, для этого:
- установите курсор на J4 и нажмите на клавишу =,
- щелкните левой клавишей мыши по листу Список,
- щелкните на листе Список по ячейке D2,
- завершите ввод формулы, щелкнув левой клавишей мыши на галочку в строке формул. В ячейке J4 появится формула =Список!D2, - произведите автозаполнение формулами ячеек J5:J7.
Задание 5. Относительные, абсолютные ссылки. Имена ячеек
Прочитайте следующее пояснение:
Относительные адреса (в формулах - ссылки), например A1, B2, C3, изменяются при копировании и перемещении формул. Абсолютные адреса, например $A$1, $D$12, не изменяются при копировании и перемещении формул. Если ячейке присвоено имя, то при копировании и перемещении формул имя не изменяется. Сделать адрес абсолютным можно тремя способами: 1) установить курсор в строке формул на адрес ячейки и нажать функциональную клавишу F4 - появятся значки $; 2) впечатать значки $ с клавиатуры; 3) дать ячейке имя по команде Вставка - Имя - Присвоить.
Выполните следующие действия:
1. Задайте имена ячейкам B13 и B14:
- установите курсор на ячейку B13,
- щелкните мышью на адрес ячейки в поле Имя.
- введите имя Подоходный,
- нажмите Enter,
- аналогично задайте имя Норма ячейке B14.
Замечание. Имя ячейки не должно содержать пробелов, ввод имени завершается нажатием на клавишу Enter.
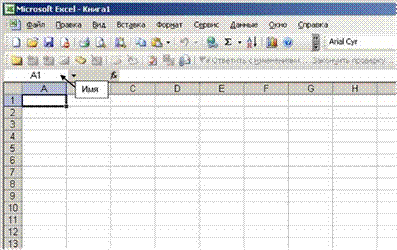 2. Введите формулу в
ячейки L4:L7 столбца Налоги: - установите курсор на ячейку L4, - наберите знак =,
2. Введите формулу в
ячейки L4:L7 столбца Налоги: - установите курсор на ячейку L4, - наберите знак =,
- щелкните мышью на ячейку K4, - наберите знак *,
- щелкните мышью на
ячейку B13,
- завершите ввод формулы, щелкнув левой клавишей мыши на галочку в строке формул, в ячейке L4 появится формула =К4*Подоходный, - произведите автозаполнение ячеек L5:L7.
3. Присвойте диапазону ячеек К4:К7 имя Заработано_всего:
- выделите диапазон ячеек К4:К7,
- в поле Имя в строке формул напечатайте Заработано_всего, - нажмите Enter.
- В ячейке К8 подсчитайте сумму: - установите курсор на ячейку К8,
- нажмите на панели инструментов на пиктограмму ∑ (Автосумма), - завершите ввод формулы, щелкнув левой клавишей мыши на галочку в строке формул, появится формула =СУММ (Заработано_всего).
Задание 6. Статистические функции СРЗНАЧ, МАКС, МИН
Вычислите среднее значение часов, отработанных в январе. Для этого:
1. Щелкните мышкой по ячейке B9.
2. Выполните команду Вставка - Функция или щелкните на пиктограмму fx. В появившемся окне Мастер функций выберите Категория - Статистические, найдите функцию СРЗНАЧ и нажмите ОК.
3. Выделите мышью диапазон ячеек B4:B7. В поле Число1 окна
Мастер функций появится нужный диапазон. Снова нажмите ОК.
4. Курсором мыши черный крестик (+) произведите автозаполнение ячеек C9:G9, чтобы вычислить среднее значение нагрузки преподавателей за февраль - июнь.
Аналогично вычислите максимум и минимум часов по месяцам.
Задание 7. Логическая функция ЕСЛИ
Допустим, что почасовик должен отработать норму - 400 часов. Переработка оплачивается дополнительно. Заполните столбец Отработано сверх с помощью логической функции ЕСЛИ.
Замечание. Функция ЕСЛИ имеет три аргумента. Первый аргумент функции - заданное логическое условие. Если оно при вычислении дает значение ИСТИНА, то функция возвращает значение, равное второму аргументу; если заданное логическое условие при вычислении дает значение
ЛОЖЬ, то функция возвращает значение, равное третьему аргументу.
1. Установите курсор на I4.
2. Щелкните на fx.
3. В появившемся окне Мастер функций выберите Категория - Логические, найдите функцию ЕСЛИ и нажмите ОК. В поле Логическое выражение окна Мастер функций введите Н4>=Норма (щелкайте мышью на нужные ячейки).
4. В поле Значение_если_истина введите Н4-Норма.
5. В поле Значение_если_ложь введите цифру 0.
6. Нажмите OK, в строке формул в ячейке I4 увидите формулу
=ЕСЛИ(Н4>=Норма;Н4-Норма;0).
7. Произведите автозаполнение формулами ячеек I5:I7.
Сделайте Предварительный просмотр листов Список и Ведомость. Если Ведомость не поместилась на одной странице, измените поля книги и ориентацию листов на Альбомную, снова сделайте Предварительный просмотр.
Измените Норму часов на 450 и посмотрите изменения в столбцах Отработано Сверх и Премия.
На листе Список введите дополнительные данные.
В первую ячейку в столбце Ставка введите функцию, которая будет выдавать размер ставки в зависимости от должности. Для этого:
Ячейкам G2, G3, G4 задайте соответственно имена Ставка_асс,
Ставка_доц, Ставка_проф.
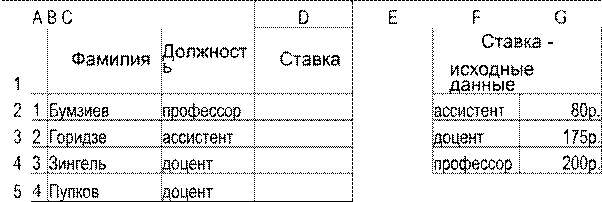
В ячейку D2 введите вложенные функции ЕСЛИ:
=ЕСЛИ(С2<>"профессор"; ЕСЛИ(С2<>"доцент"; Ставка_асс; Ставка_доц; Ставка_проф)
Замечание. Значки < > означают не равно; >= означают больше или равно.
Адреса и имена ячеек (C2, Ставка_асс и т. д.) не печатайте с клавиатуры, а
1ЛМ на соответствующую ячейку.
3. Переведите Зингеля в профессоры и посмотрите результат.
4. Измените ставку профессора в табличке Ставка - исходные данные и посмотрите изменения в столбце Ставка.
5. Закрасьте ячейки в диапазоне D2:D5 желтым цветом
6. К ячейке D5 добавьте Примечание (Вставка - Примечание) и сделайте примечание видимым (Сервис - Параметры - Вид).
Замечание. Ячейка с примечанием имеет красный индикатор в правом верхнем углу.
7. Сравните полученный результат с образцом.

Задание 8. Диаграммы в Microsoft Excel
Постройте круговую диаграмму нагрузки преподавателей за семестр:
1. Выделите на листе Ведомость два диапазона ячеек А3:А7 и Н3:Н7, для этого:
- выделите ячейки А3:А7,
- нажмите клавишу Ctrl и, не отпуская ее, выделите ячейки Н3:Н7.
2. Щелкните по пиктограмме Мастер диаграмм на панели инструментов или выполните команду Вставка - Диаграмма.
3. Выберите тип диаграммы, добавьте подписи данных (категория и доля), поместите легенду справа, дайте заголовок Нагрузка преподавателей и т. д.
Замечание. Для редактирования диаграммы щелкните на ней левой клавишей мыши, а затем правой - на детали диаграммы (легенда, надписи, название, оси и т. д.), которые хотите изменить, и используйте команды меню.
Создайте гистограмму, которая показывает нагрузку преподавателей по месяцам:
1. Выделите диапазон ячеек A3:G7 и запустите Мастер диаграмм.
2. Выберите тип диаграммы, добавьте подписи данных (значения), поместите легенду вверху, дайте заголовок Нагрузка по месяцам, название оси X - Месяцы, оси Y - Часы и т. д.
3. Поместите диаграмму на текущем листе.
Пронумеруйте фамилии, для этого:
1. Вставьте новый столбец перед столбцом A.
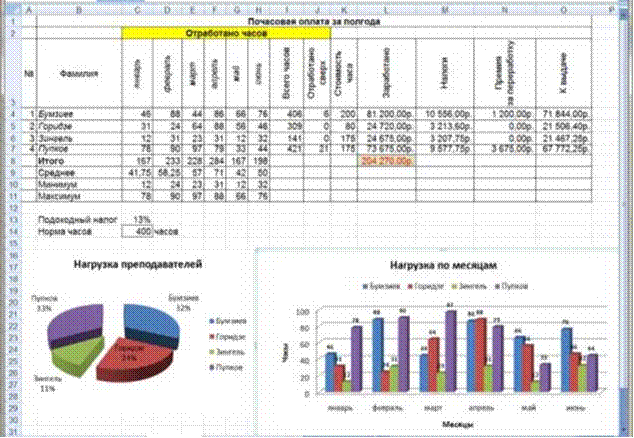
2. Напечатайте цифры 1 и 2 рядом с первыми двумя фамилиями.
3. Выделите ячейки с цифрами 1 и 2.
4. Пронумеруйте остальные фамилии автозаполнением курсором мыши вида черный крестик (+).
5.
Сохраните книгу Ведомость, нажав на пиктограмму ![]()
Задание 9. Финансовая функция БС
Замечание. В некоторых версиях Excel - функция БЗ.
В банке размещены 100000 рублей под 5% годовых. Начисление процентов производится один раз в год. Определите размер суммы вклада на счету через N лет, используя финансовую функцию
БС (ставка;кол_лет;выплаты_в течение_периода;сумма_вклада;тип), где тип = 0 (если выплата в конце периода) или тип = 1
(если выплата в начале периода).
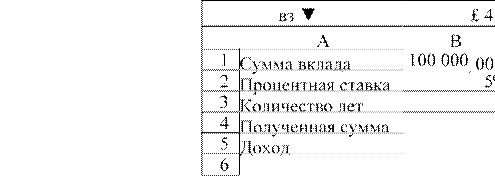
Выполните следующие действия:
1. В папке Excel создайте книгу Microsoft Excel с именем Доход.xls.
Откройте книгу.
2. Введите данные.
3. Задайте ячейкам В1, В2, В3, В4, B5 имена Вклад, Ставка,
Количество_лет, Полученная_сумма, Доход (без пробелов, завершение ввода имени - Enter).
4. В ячейку В4 введите формулу:
- щелкните на пиктограмму fx,
- в появившемся окне Мастер функций выберите Категория - Финансовые, найдите функцию БС (БЗ) и нажмите ОК,
- заполните поля в появившемся окне БС (ввод имен щелчком мыши на нужных ячейках),
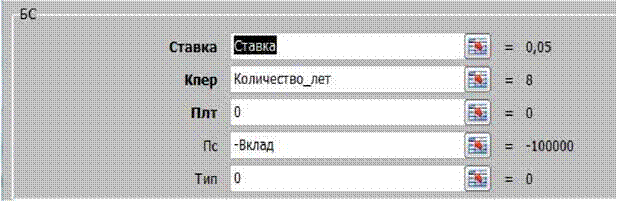
- нажмите ОК,
- в ячейке В4 просмотрите результат, а в строке формул формулу =БС(Ставка;Количество_лет;0;-Вклад;0).
5. В ячейке В5 вычислите сумму дохода по формуле
=Полученная_сумма-Вклад.
6. Измените количество лет на 10 и посмотрите результат.
7. Постройте диаграмму, отображающую сумму вклада и доход (выделите диапазон А1:В1, затем выделите диапазон А5:В5 при одновременно нажатой клавише Ctrl, щелкните по пиктограмме Мастер диаграмм на панели инструментов или выполните команду Вставка - Диаграмма).
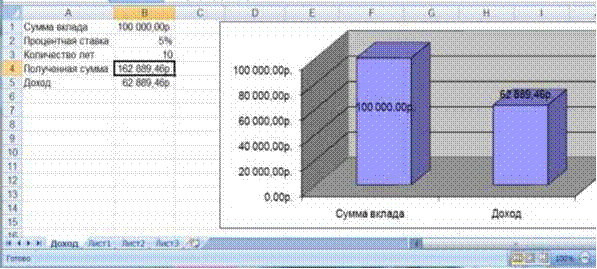
Задание 10. Макросы. Программирование
На примере предыдущего задания проследите динамику роста дохода
по годам хранения вклада. Последовательно меняйте данные в ячейке B3 от 0 до 10 и наблюдайте динамику пополнения счета.
© Автоматизируйте действия с помощью макроса. Для этого:
1. Выполните команду Сервис - Макрос - Начать запись - Имя: Доход, Сочетание клавиш, например: Ctrl+q - ОК. Началась запись!
Аккуратно мышью выполните действия:
- щелкните на В3,
- введите с клавиатуры число лет хранения вклада, например 8,
- щелкнув на галочку в строке формул, завершите ввод, - остановите запись.
2.Просмотрите программу: Сервис - Макрос - выберите свой макрос -
Изменить.
Sub Доход
Range("B3").Select
ActiveCell.FormulaR1C1 = k End Sub
3. Внесите изменения в программу, написав цикл для того, чтобы наблюдать рост столбика Доход.
Замечание 1. Если изменения не доступны, дайте команду Сервис - Макрос - Безопасность ... © Низкая. Закройте, сохраните и вновь откройте книгу.
Замечание 2. Комментарии в программе начинаются с апострофа, выделяются зеленым цветом и не влияют на работу программы. Ошибки выделяются красным цветом.
Sub Доход
For k = 0 To 8
Range("B3").Select
ActiveCell.FormulaR1C1 = k
Next k
End Sub
4. Закройте окно редактора программы.
5. Проверьте работу макроса по команде Сервис - Макрос - выберите свой макрос - Выполнить и еще раз с помощью сочетания клавиш Ctrl+q.
6. Чтобы изменения диаграммы происходили не так быстро, добавьте в программу Замедляющий цикл:
Sub Доход For k = 0 To 8
Range("B3").Select
ActiveCell.FormulaR1C1 = k '
Замедляющий цикл a = 1 For i=1 To 10000000
a = a+1
Next i
Next k
End Sub
7. Снова проверьте работу макроса.
8. Внесите изменения в программу, чтобы на листе Доход
автоматически выводилась таблица со строками Кол-во лет и Доход: Sub
Доход m
= 100000
For k = 0 To 8
Range("B3").Select
ActiveCell.Formula = k
Cells(17, 2 + k).Select
ActiveCell.Formula = k
Cells(18, 2 + k).Select
ActiveCell.Value = m - 100000
'Замедляющий цикл
a = 1
For i=1 To 10000000 a = a+1
Next i
m = m * 1.05 Next k
Cells(22, 1).Select End Sub
9. Создайте пиктограмму на панели инструментов для вызова макроса:
- выполните команду Сервис - Настройка - Панели инструментов -
Создать - дайте имя макросу - ОК,
- переместите появившуюся пиктограмму в область панелей инструментов вверху основного окна,
- в окне Настройка выберите вкладку Команды, категорию Макросы и перетащите команду Настраиваемая кнопка на созданную ранее
пиктограмму,
- 1ПМ на пиктограмму - Назначить макрос,
- 1ПМ на пиктограмму - Выбрать значок для кнопки, - закройте окно Настройка и проверьте работу кнопки.
Замечание. Команды создания пиктограммы могут отличаться в разных версиях программы Excel.
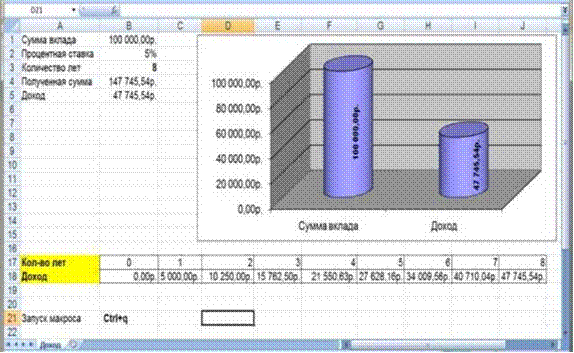
Оформите книгу в соответствии с образцом.
Убедитесь, что документ помещается на одну страницу с помощью
пиктограммы ![]() -
Предварительный просмотр.
-
Предварительный просмотр.
Количество страниц посмотрите в строке состояния внизу окна
Задание 11. Графики функций
Постройте графики функций: у1= х2+1/10 и у2 = cos √ 2х2 + 1 на отрезке [-3;3] с шагом h = 0,5. Для этого сначала создайте таблицу с данными:
1. В папке Excel создайте книгу Microsoft Excel под именем Графики.xls.
2. В ячейку А1 введите текст х.
3. В ячейку А2 введите первое значение аргумента -3.
4. В ячейку А3 введите второе значение аргумента -2,5 (-3 плюс шаг 0,5).
5. Выделите две ячейки - диапазон ячеек А2:А3.
6. Курсором черный крестик заполните данными ячейки А4:А14.
7. В ячейку В1 введите текст у1 (нижний индекс - шрифт Подстрочный).
8. В ячейку В2 введите формулу: =ЕХР(КОРЕНЬ(А2*А2+1))/10. Завершите ввод формулы, щелкнув левой клавишей мыши на галочку в строке формул.
9. С помощью черного крестика заполните формулой из ячейки В2 диапазон В3:В14.
10. В ячейку С1 введите текст у2.
11. В ячейку С2 введите формулу: =COS(KOPEHЬ(2*A2*A2+1)).
Завершите ввод формулы, щелкнув левой клавишей мыши на галочку в строке формул.
12. С помощью черного крестика заполните формулой из ячейки С2 диапазон С3:С14.
Постройте графики:
1. Выделите диапазон ячеек В1:С14.
2.
Щелкните по пиктограмме Мастер диаграмм ![]() на
панели инструментов или выполните команду Вставка - Диаграмма.
на
панели инструментов или выполните команду Вставка - Диаграмма.
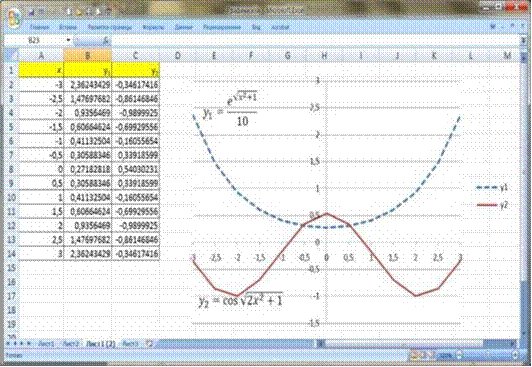
3. Выберите тип диаграммы (Нестандартные - Гладкие графики), поместите легенду справа, дайте заголовок.
Замечание. Для редактирования диаграмм и графиков щелкните на объекте левой клавишей мыши, а затем правой - на детали диаграммы (легенда, надписи, название, оси и т. д.), которые хотите изменить. Используйте также команды меню: Диаграмма - Исходные данные или Параметры диаграммы (Office 7: 1ПМ в области диаграммы - Выбрать данные).
4. Установите подписи по оси х под рисками категорий, а не между ними (1ПМ на ось х - Формат оси - Шкала).
5. Расположите вертикальную ось в точке 7 оси х.
6. Измените подписи по оси х (Диаграмма - Исходные данные).
7. Введите имена графиков по команде Вставка - Объект - MS
Equation 3.0.
8. Выполните команду Предварительный просмотр.
9.
Сохраните книгу, нажав на кнопку![]()
![]()
Задание 1. Работа с функциями
1. Скопируйте лист Список из книги Ведомость в Новую книгу и сохраните ее под именем Контрольная.
2. Дополните список новыми фамилиями.
3. Продолжите нумерацию фамилий автозаполнением.
4. Заполните автозаполнением имеющейся формулой ЕСЛИ пустые
ячейки в столбце Ставка.
5. Отсортируйте строки по столбцу Должность по убыванию от Я до А.
6. Заполните данными из Таблицы остальные ячейки листа Список, кроме столбца Расчеты.
|
Функция |
Задание |
Расчеты |
|
=СЧЕТ |
Пересчитать данные в диапазоне (B2:B9;D2:D9) |
8 |
|
=СЧЕТЗ |
Пересчитать данные в диапазоне (B2:B9;D2:D9) |
16 |
|
=СЧЕТЕСЛИ |
Пересчитать доцентов |
4 |
|
|
Пересчитать ассистентов |
2 |
|
|
Пересчитать профессоров |
2 |
|
|
Пересчитать фамилии на букву "З" |
2 |
|
=СУММЕСЛИ |
Сосчитать сумму выплат доцентам за 1 час |
700,00р. |
|
|
Сосчитать сумму выплат преподавателям с фамилиями на букву "Б" |
500,00р. |
Замечание 1. В столбце Функция ввод данных начинайте с апострофа перед знаком =, тогда формула будет вводиться как текст.
Замечание 2. В столбце Расчеты - результаты вычислений по формулам из столбца Функция.
7. Выполните действия из столбца Задание, чтобы самостоятельно изучить работу с новыми функциями и получить результаты в столбце Расчеты.
Замечание. Информацию о функциях можно посмотреть в окне мастера функций fx.
8. Данным с выплатами задайте формат Денежный.
9.
Постройте Круговую диаграмму Ставок.
Выполнение заданий третьего раздела рассчитано на одно занятие.
Задание 1. Создание новой базы данных Откройте программу Microsoft Access.
1. Выполните команду Файл - Создать.
2. Выберите переключатель Новая база данных.
3. В поле Папка выберите папку Access, в поле Имя файла введите Литература по информатике и щелкните левой клавишей мыши по кнопке Создать.
Замечание. База данных Литература по информатике состоит из трех таблиц: Книги, Издательства и Авторы, которые создаются далее в режиме Конструктор. Таблица Книги имеет шесть полей: Номер, Название, Автор, Издательство, Год и Объем. Таблица Авторы имеет три поля: Автор (ключевое поле), Инициалы и Фото, таблица Издательства имеет два поля: Издательство (ключевое поле) и Стоимость. Соответствующие поля в таблице Книги должны быть полями подстановок из таблиц Издательства и
Авторы.
Задание 2. Таблицы
Создайте таблицу Издательства:
1. Выберите закладку Таблица и выполните команду Создать.
2. В появившемся диалоговом окне выберите Конструктор и выполните команду OK.
3. В окне Таблица 1 введите имя поля - Издательство, тип данных - текстовый.
4.
Сделайте поле Издательство ключевым, поместив курсор на
имя этого поля и щелкнув по кнопке ![]() - ключевое поле
- ключевое поле
5. Введите поле Стоимость, тип данных - денежный; подпись
- Стоимость страницы; сделайте комментарий в поле Описание - стоимость одной страницы книги.
6.
Сохраните таблицу, щелкнув по кнопке![]() , присвойте
таблице имя Издательства и выполните команду OK.
, присвойте
таблице имя Издательства и выполните команду OK.
7. Закройте таблицу Издательства.
Создайте таблицу Авторы:
1. Выберите закладку Таблица, выполните команду Создать.
2. В появившемся диалоговом окне выберите Конструктор, выполните команду OK.
3. Введите имена полей - Автор и Инициалы, тип данных - текстовый, сделайте поле Автор ключевым.
4. Введите поле Фото, тип данных - поле объекта OLE.
5.
Сохраните таблицу, щелкнув по кнопке ![]() , присвойте
таблице имя Авторы и выполните команду OK.
, присвойте
таблице имя Авторы и выполните команду OK.
6. Закройте таблицу Авторы.
Создайте таблицу Книги:
1. Выполните команду Создать.
2. В появившемся диалоговом окне выберите Конструктор, выполните команду OK.
3. Введите имя поля - Номер, тип данных - счетчик.
4. Введите имя поля - Название, тип данных - текстовый.
5. Введите имя поля - Автор, тип данных - текстовый. Для поля Автор выберите закладку Подстановка, тип элемента управления - Поле со списком, тип источника строк - Таблица или Запрос, источник строк – Авторы.
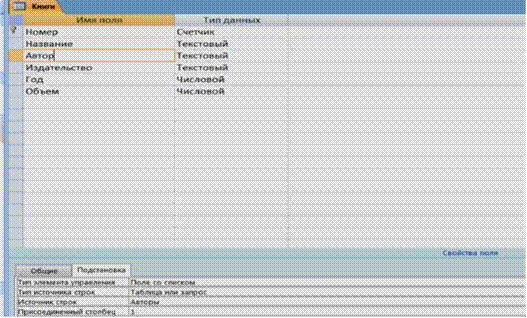
6. Введите имя поля - Издательство, тип данных - текстовый. Для поля Издательство выберите закладку Подстановка, тип элемента управления -
Поле со списком, тип источника строк - Таблица или Запрос, источник строк - Издательства.
7. Введите имя поля - Год, тип данных - числовой.
8. Введите имя поля - Объем, тип данных - числовой.
9. Сохраните таблицу под именем Книги.
10. Закройте таблицу Книги.
Задание 3. Схема данных
Создайте связи в соответствии со схемой данных:
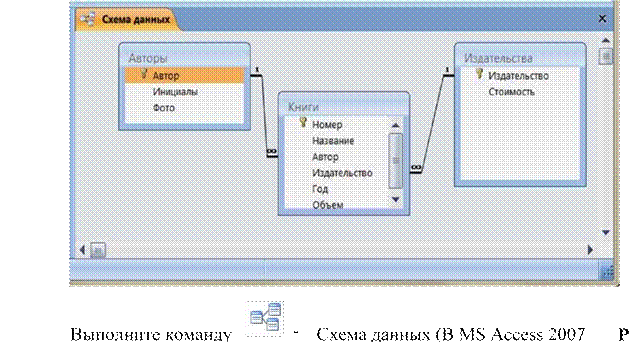 1.
1.
базами данных - Схема данных). В окне Добавление таблицы выделите все таблицы и щелкните по кнопке Добавьте (в окне Схема данных появится условный вид этих таблиц). Выполните команду Закрыть окно Добавление таблицы.
2. Поставьте указатель мыши на поле Издательство в таблице Издательства и, не отпуская кнопку мыши, перетащите указатель на поле Издательство в таблице Книги. В появившемся диалоговом окне Связи включите значок Обеспечение целостности данных (это возможно сделать только в том случае, если тип полей задан одинаково). Включите значки Каскадное обновление связанных полей и Каскадное удаление связанных полей. Выполните команду Создать. Появится связь один-ко-многим.
3. Аналогичным образом создайте связь по полю Автор.
4. Закройте схему, ответив утвердительно на вопрос о сохранении.
Задание 4. Ввод данных
Введите данные в таблицу Издательства:
1. В окне базы данных Литература по информатике дважды
щелкните по таблице Издательства.
2. Заполните поля таблицы
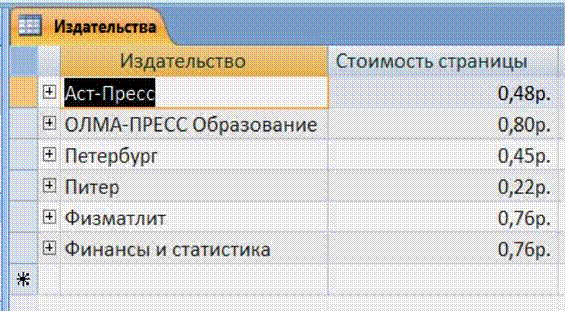
3. Закройте таблицу и сохраните изменения.
Замечание. После ввода данных можно сделать сортировку по возрастанию (или убыванию), выделив нужное поле и затем нажав на
пиктограмму ![]()
Введите данные в таблицу Авторы:
1. В окне базы данных Литература по информатике дважды щелкните по таблице Авторы.
2. Заполните поля таблицы.
3. Закройте таблицу и сохраните изменения.
Замечание. Поле Фото пока остается незаполненным. Для вставки фотографий удобнее воспользоваться формой Авторы, которая будет создана позднее.
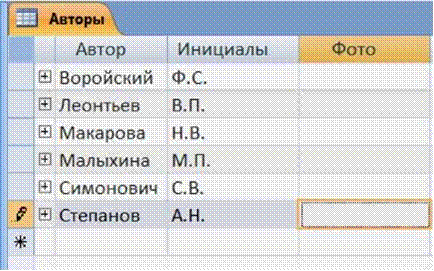
Введите данные в таблицу Книги:
1. В окне базы данных Литература по информатике дважды
щелкните по таблице Книги.
2. Заполните поля таблицы.
|
|
Название |
Автор |
Издательство |
Год |
Объем |
|
1 |
Специальная информатика. Универс.курс |
Симонович |
Аст-пресс |
2005 |
480 |
|
2 |
Компьютер и уход за ним. Практ .руков. по эффект. обслуж. |
Симонович |
Аст-пресс |
2004 |
576 |
|
3 |
Общая информатика. Универс.курс |
Симонович |
Аст-пресс |
2005 |
592 |
|
4 |
Веселая энциклопедия по компьютерам и информатике |
Симонович |
Питер |
2005 |
224 |
|
5 |
Информатика: учебник для студентов вузов |
Макарова |
Финансы и статистика |
2006 |
687 |
|
6 |
Информатика для юристов и программистов |
Симонович |
Питер |
2006 |
683 |
|
7 |
Информатика: учеб.пособие для студентов вузов |
Степанов |
Питер |
2006 |
765 |
|
8 |
Информатика: практикум по технологии работы на компьютере |
Макарова |
Финансы и статистика |
2005 |
255 |
|
9 |
Информатика: энцикл.словарьсправочник |
Воройский |
Физматлит |
2006 |
767 |
|
10 |
Информатика: учебное пособие для студентов |
Степанов |
Питер |
2007 |
764 |
|
11 |
Базы данных: основы, проектирование, использование |
Малыхина |
Петербург |
2004 |
500 |
|
12 |
Толковый словарь по информатике |
Леонтьев |
ОЛТА-ПРЕСС Образование |
2005 |
800 |
3. Закройте таблицу и сохраните изменения.
Замечание. При заполнении полей Автор и Издательство воспользуйтесь
предлагаемым списком записей из соответствующих таблиц.
Задание 5. Фильтр
С помощью фильтра просмотрите в таблице Книги только книги автора Макаровой:
1. В окне базы данных Литература по информатике выберите закладку Таблицы.
2. Дважды щелкните по имени Книги, чтобы открыть таблицу.
3. Установите курсор на поле Автор рядом с фамилией Макарова.
4.
Примените фильтр (нажмите на кнопку ![]() ), просмотрите нужные
записи.
), просмотрите нужные
записи.
5.
Отмените фильтр (кнопка![]() ) и закройте таблицу
) и закройте таблицу
Задание 6. Запросы
Создайте запрос на выборку книг, автор которых Симонович:
1. В окне базы данных Литература по информатике выберите закладку Запросы. Выполните команду Создать, в появившемся окне выберите режим Конструктор и нажмите кнопку OK.
2. В окне Добавление таблицы добавьте таблицу Книги и закройте это окно.
3. Выберите все поля (кроме поля Номер) из таблицы Книги (для выбора дважды щелкните по имени нужного поля).
4. В строке Условие отбора под полем Автор наберите: Симонович.
5. Сохраните запрос под именем Книги Симоновича.
6.
Выполните команду ![]() для просмотра результатов запроса и
закройте запрос.
для просмотра результатов запроса и
закройте запрос.
Выберите книги, в названии которых есть слова пособие, словарь или энциклопедия:
1. Выполните команду Создать.
2. Добавьте таблицу Книги.
3. Выберите из таблицы поля Название, Автор и Год.
4. В строках Условие отбора под полем Название наберите: * пособие* или * словарь* или *энциклопедия*. 5. Сохраните запрос под именем Пособия.
6. Выполните команду и ![]() для
просмотра результатов запроса и закройте запрос.
для
просмотра результатов запроса и закройте запрос.
Самостоятельно выберите книги, изданные не позднее 2006 года, фамилии авторов которых начинаются на букву С. Сохраните запрос под именем Авторы на С.
Выберите книги всех авторов, кроме Симоновича:
1. Выполните команду Создать.
2. Добавьте таблицу Книги.
3. Выберите из таблицы поля Автор и Название.
4. В строке Условие отбора под полем Автор наберите: <>«Симонович» (или Not «Симонович»).
5. Сохраните запрос под именем Не_Симонович.
6.
Выполните команду ![]() для просмотра результатов запроса
и закройте запрос.
для просмотра результатов запроса
и закройте запрос.
Задание 7. Запрос с вычисляемым полем
Создайте запрос на выборку всех книг, цена которых меньше 200 руб.
(запрос с вычисляемым полем Цена):
1. Выполните команду Создать.
2. Добавьте таблицы Книги и Издательства.
3. Выберите из таблицы Книги поля Автор, Название и Объем, а из таблицы Издательства поле Издательство.
4. В пустом поле наберите: [стоимость]*[объем].
5. Измените название поля Выражение! на Цена.
6. В строке Условие отбора под полем Цена наберите: < 200.
7. Сохраните запрос под именем Цена.
8.
Выполните команду ![]() для просмотра результатов запроса и
зкройте запрос
для просмотра результатов запроса и
зкройте запрос
Задание 8. Запрос на выборку с параметром
Создайте запрос на выборку с параметром для получения сведений обо всех книгах одного издательства:
1. Выполните команду Создать.
2. Добавьте таблицу Книги.
3. Выберите из таблицы Книги все поля, кроме поля Номер.
4. В строке Условие отбора под полем Издательство наберите в квадратных скобках словосочетание [Введите название издательства].
5. Сохраните запрос под именем Издательство.
6.
Выполните команду ![]() на панели инструментов, в появившемся
окне введите, например, Питер. Получите результат запроса, закройте
запрос.
на панели инструментов, в появившемся
окне введите, например, Питер. Получите результат запроса, закройте
запрос.
Задание 9. Группировка по полю
Подсчитайте, сколько в базе книг каждого автора, используя группировку по полю Автор:
1. Выполните команду Создать.
2. Добавьте таблицу Книги.
3. Выберите из таблицы поля Автор и Название.
4. Щелкните правой кнопкой мыши по полю Автор, в контекстном меню выберите команду Групповые операции (для MS Access 2007 Итоги - Групповая операция).
5. В столбце Название щелкните по полю Группировка. Из списка выберите функцию Count.
6.
Выполните команду ![]() для выполнения запроса
для выполнения запроса
7. Сохраните запрос под именем Число книг.
Задание 10. Отчеты
Создайте отчет Книги Симоновича:
1. Откройте закладку Отчеты, выполните команду Создать (с помощью Мастера отчетов).
2. В появившемся диалоговом окне Новый отчет выберите Автоотчет - ленточный, в качестве источника данных - запрос Книги Симоновича.
3. Выполните команду OK.
4. Оформите отчет (напечатайте название отчета, измените шрифты, выровняйте столбцы и т. д.), сохраните его под именем Книги Симоновича, сделайте Предварительный просмотр.
5. Закройте отчет.
Задание 11. Формы
Создайте форму Автор и введите данные в поле Фото для всех авторов:
1. Выберите закладку Формы и выполните команду Создать.
2. В появившемся окне выберите Автоформа в столбец, в качестве источника данных - таблицу Авторы, выполните команду OK.
3. В поле Фото вставьте фотографии или рисунки для всех авторов:
- щелкните правой клавишей мыши на поле Фото в форме Автор, - в контекстном меню выберите команду Вставить - Объект.
4. Сохраните форму под именем Автор и закройте ее.
Создайте форму Цена:
1. Выберите закладку Формы и выполните команду Создать.
2. В появившемся окне выберите Автоформа в столбец, а в качестве источника данных - запрос Цена, выполните команду OK.
3. Сохраните форму под именем Цена и закройте ее.
Задание 12. Кнопочная форма
Для эффективной работы с базой данных создайте кнопочную форму по заданному образцу:
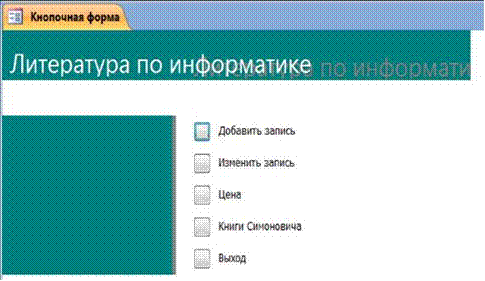
1. Выполните команду Сервис - Служебные программы - Диспетчер кнопочных форм (Access 2000), или Сервис - Надстройки - Диспетчер кнопочных форм (Access 97), или Работа с базами данных - Диспетчер кнопочных форм (Access 2007) и на заданный вопрос ответьте Да.
2. В появившемся окне Диспетчер кнопочных форм выполните команду Изменить.
3. В открывшемся диалоговом окне Изменение страницы кнопочной формы измените название формы на Литература по информатике и выполните команду Создать.
4. Заполните окно Изменение элементов кнопочной формы:
- поле Текст: Добавить запись,
- поле Команда: Открыть форму для добавления,
- поле Форма: Авторы,
- выполните команду OK.
5. Создайте еще четыре элемента кнопочной формы:
- Текст: Изменить запись; Команда: Открыть форму для изменения;
Форма: Авторы,
- Текст: Цена; Команда: Открыть форму для изменения; Форма: Цена,
- Текст: Книги Симоновича; Команда: Открыть отчет; Отчет: Книги
Симоновича,
- Текст: Выход; Команда: Выйти из приложения.
6. Закройте диалоговые окна Изменение страницы кнопочной формы и Диспетчер кнопочных форм.
7. Перейдите на закладку Формы, переименуйте кнопочную форму в Литература по информатике и откройте ее для просмотра (двойной щелчок левой клавишей мыши по имени формы).
8. Проверьте работу всех кнопок.
![]()
КОНТРОЛЬНАЯ РАБОТА
Задание 1. Приглашение на конференцию
Выполните задание 13 «Поле слияния» из раздела 1.
Задание 2. Пропуск
Для участников конференции создайте Пропуск:
1. С помощью Мастера отчетов создайте новый отчет, в качестве источника данных выберите таблицу Авторы и из нее поля Автор, Инициалы, Фото. Выберите макет Выровненный. Дайте отчету имя Пропуск.
2. Перейдите в режим Конструктор.
3. Задайте поля сверху и снизу по 0 см, слева и справа по 1 см (команда Файл - Параметры страницы).
4. Рассчитайте высоту и ширину пропуска так, чтобы на листе формата А4 (29 см *21 см минус поля) помещалось четыре пропуска.
5. Установите размер фотографии 3 см * 4 см (щелкните правой клавишей мыши по полю Фото и выберите Свойства).
6. Удалите название полей Автор, Инициалы, Фото.
7. Измените размеры полей данных Автор, Инициалы, Фото.
8. Отформатируйте поля данных (размер шрифта Полужирный, Центрирование, Оформление линий).
1. Переместите поля данных в соответствии с образцом.
2. Добавьте текстовые поля ПРОПУСК, Дата выдачи. и др.
3. Для вставки даты выдачи и Действителен до используйте команду Вставка - Дата и время или формулу =Date().
4.
Выполните Предварительный просмотр.
Выполнение заданий четвертого раздела рассчитано на два занятия
Задание 1. Создание Web-страницы в MS Word Откройте программу MS Word.
1. Выполните команду Файл - Создать - Web-страницу.
2. В появившемся диалоговом окне Шаблоны выберите шаблон Простая веб-страница и дважды по нему щелкните.
3. Сотрите ненужный текст в среднем столбце таблицы.
Замечание. При необходимости можно добавлять (удалять) строки и столбцы в таблице, менять их размеры. Создаваемая страница содержит таблицу из одной строки и трех столбцов.
4. В первый столбец вставьте картинку студентов, под картинкой вставьте текущую дату (команда Вставка - Дата и время).
5. Во втором столбце наберите нужный текст, измените размеры столбца.
6. Верхнюю строку текста оформите в виде бегущей строки:
- на панели инструментов Веб-компоненты выберите инструмент Бегущая строка,
- наберите текст: «Вас приветствуют студенты Тулунского медицинского колледжа!»,
- задайте параметры бегущей строки, нажмите ОК, - выделите бегущую строку зеленым цветом.
7. В третьем столбце вставьте гиперссылки (команда Вставка - Гиперссылка) на соответствующие папки, созданные ранее.
8. Сохраните Web-страницу в папке Web (заранее создайте ее в вашей структуре папок) под именем Glavnaya.
9. Просмотрите страницу (команда Файл - Предварительный просмотр веб-страницы). Проверьте работу гиперссылок.
10. Закройте Web-страницу.
Замечание. Помимо редактора MS Word, широкие возможности при создании Web-страниц предоставляет редактор MS Front Page.
Задание 2. Язык разметки HTML
Отредактируйте Web-страницу с помощью языка разметки гипертекстовых документов HTML. Для этого:
1. Откройте страницу Glavnaya для просмотра c помощью программы Блокнот или выполните команду Вид - Просмотр HTML-кода. Появится окно редактора Блокнот с HTML- программой, содержащей инструкции (коды), называемые тэгами.
Замечание. Тэг представляет собой последовательность символов, заключенную в угловые скобки. HTML-программа начинается тэгом <HTML> и заканчивается тэгом </HTML>. Заголовок располагается между тэгами <HEAD> и </HEAD>, текст заголовка - между <TITLE> и </TITLE>, тело программы - между <BODY> и </BODY>, бегущая строка - между <MARQUEE> и </MARQUEE>.
2. Измените заголовок страницы:
- найдите строку программы с тэгом <head>,
- после строки с тэгом <head> вставьте строку <title> НАША СТРАНИЧКА
</title>.
3. Измените цвет фона бегущей строки:
- найдите в программе строку с текстом бегущей строки «Вас приветствуют...» между тэгами <marquee> и </marquee> (используйте команду Правка - Найти),
- измените цвет фона бегущей строки на red (красный).
4. Сохраните полученный файл в папке Web под именем
Glavnaya_red.html, кодировка: Юникод.
5. Закройте редактор Блокнот, просмотрите файл Glavnaya_red.
Задание 3. Фреймы
С помощью языка HTML создайте Web-страницу с тремя фреймами:
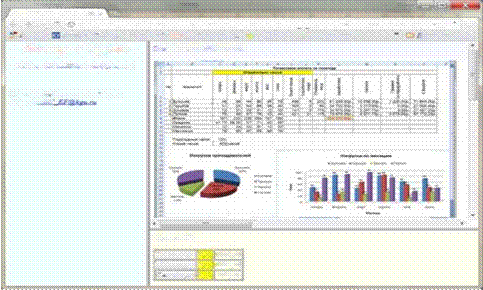
Замечание. Требуется разделить одну Web-страницу на разделы, в которых могут отображаться различные Web-страницы. Такие разделы называются рамками (фреймами). Контейнер, в котором размещается группа рамок, называется страницей рамок.
1. Создайте Web-страницу «Это первый фрейм». Для этого:
- откройте редактор Блокнот,
- наберите следующий текст:
<HTML>
<TITLE> Фрейм 1 </TITLE>
<BODY BGCOLOR="#F0FFFF">
<P ALIGN="center"> <b> <font color="red" size=5> Это первый фрейм </font> </b> </P>
<P ALIGN="center"> <font size=4>
<A HREF="Glavnaya.htmГ>Ссылка на Главную страницу</A></font>
</P>
<br><br>
<ADDRESS>Свои пожелания присылайте по адресу:
<A HREF="mailto:KGU_EF@kgu.ru"> KGU_EF@kgu.ru</A>
</ADDRESS>
</BODY>
</HTML>
- сохраните файл в папке Web под именем 1.html, кодировка: Юникод.
Замечание: <BODY BGCOLOR="#F0FFFF"> ... </BODY> определяет цвет фона; <P ALIGN="center">... </P> располагает текст по центру; <font color="red" size=5>. . . </font> определяет цвет и размер шрифта; <b>...</b> устанавливает стиль шрифта Полужирный; <A HREF="2.html">. . . </A> устанавливает гипертекстовую связь с файлом 2.html; <br> переводит строку; <ADDRESS> ... </ADDRESS> отображает информацию об адресе.
2. Создайте Web-страницу «Задание из MS Excel». Для этого:
- откройте редактор Блокнот,
- наберите следующий текст:
<HTML>
<TITLE> Фрейм 2 </TITLE>
<BODY BGCOLOR ="#F8F8FF"></BODY>
<FONT COLOR="blue"> <H3> Задание из MS Excel </H3> </FONT> <img src="Ведомость.bmp">
</HTML>
- сохраните файл в папке Web под именем 2.html.
Замечание: <H3> . . . </H3> определяет размер шрифта заголовка; <img src="Ведомость.bmp"> вставляет в страницу графический файл (файл необходимо предварительно создать, сохранив таблицу из Задания 8 MS Excel как файл Ведомость.bmp. Для этого надо сначала скопировать весь экран с помощью клавиши PrtSc, затем в редакторе Paint вырезать нужную картинку и сохранить ее в папке Web под именем Ведомость.bmp).
3. Создайте Web-страницу «Цена ПК»:
- откройте редактор Блокнот,
- наберите следующий текст:
<HTML>
<HEAD>
<TITLE> Фрейм 3 </TITLE>
</HEAD>
<BODY BGCOLOR="#FFFFF0">
<FONT COLOR="blue"><H3>Цена nK</H3></FONT>
<TABLE BORDER COLOR="blue">
<TR> <TD BGCOLOR="#F0F0F0">npo^ccop</TD>
<TD BGCOLOR="yellow">Py6.</TD> <TH>6000,00</TH> </TR> <TR><TD BGCOLOR="#F0F0F0M>MoHnrop</TD>
<TD BGCOLOR="yellow">Py6.</TD><TH>6912,45</TH> </TR> <TR><TD
BGCOLOR="#F0F0F0">Kлавиатypа</TD>
<TD BGCOLOR="yellow">Py6.</TD><TH>288,00</TH> </TR> </TABLE>
</BODY> </HTML>
- Сохраните файл в папке Web под именем 3.html.
Замечание: <TABLE BORDER COLOR="blue"> ... </TABLE> определяет начало и конец таблицы, задает цвет обрамления; <TR> ... </TR> определяет начало и конец строки в таблице; <TD> ... </TD> определяет начало и конец ячейки в таблице; <TH> ... </TH> определяет начало и конец столбца в таблице; <TD BGCOLOR="#F0F0F0"> определяет цвет фона ячейки.
4. Создайте основную Web-страницу с тремя фреймами:
- откройте редактор Блокнот,
- наберите следующий текст:
<HTML>
<HEAD>
<TITLE> Практическое занятие по созданию WEB-сайта </TITLE>
</HEAD>
<FRAMESET COLS="30%,*">
<FRAME SRC="1. html " BORDER=10 BORDERCOLOR="blue"> <FRAMESET ROWS ="70%,*">
<FRAME SRC="2.html" BORDER=10 BORDERCOLOR="blue"> <FRAME SRC="3.html" BORDER=10>
</FRAMESET>
</FRAMESET>
</HTML>
- сохраните файл в папке Web под именем Frames.html.
Замечание: <FRAMESET> ... </FRAMESET> определяет начало и конец документа с фреймом, используется вместо тега <BODY>; <BORDER> задает толщину рамки; <FRAMESET COLS-'20%,*" > задает горизонтальное расположение фреймов, в списке указывается ширина каждого фрейма в пикселях или процентах, ширина последнего фрейма указывается как *, т. е. все остальное пространство; <FRAMESET ROWS="70%,*"> задает вертикальное расположение фреймов, в списке указывается высота каждого фрейма в пикселях или процентах, высота последнего фрейма указывается как *, т. е. все остальное пространство; <FRAME SRC="1.html" > задает адрес
файла, который будет отображаться в данном фрейме;
<BORDERCOLOR="blue" > задает цвет рамки.
4. Откройте файл Frames.html для просмотра, проверьте работу гиперссылок.
![]()
КОНТРОЛЬНАЯ РАБОТА
Задание 1. Отчет о проделанной работе
Самостоятельно изучите возможности работы с приложением Microsoft PowerPoint и подготовьте презентацию всех созданных вами в течение семестра документов.
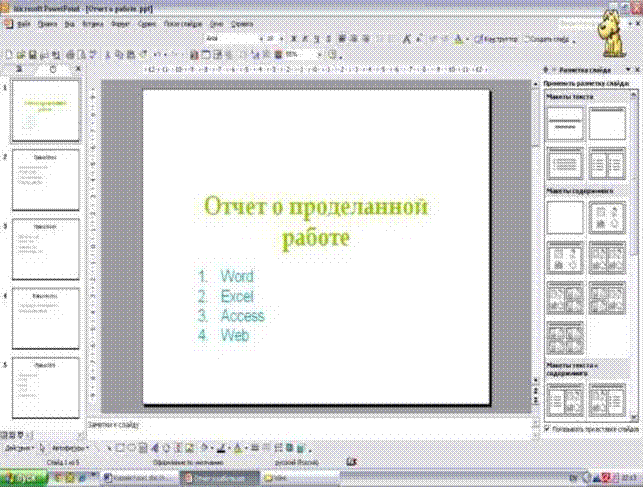
1. Симонович С. В. Информатика. Базовый курс: учеб. пособие для студентов высших учебных заведений / С. В. Симонович. - 2-е изд. - СПб.:
Питер, 2008. - 639 с.
2. Микшина В. С. Лабораторный практикум по информатике: учеб. пособие для студентов вузов / В. С. Микшина и др., под ред. В. А.
Острейковского. - 3-е изд. - Москва: Высш. шк., 2008. - 375 с.
3. Microsoft Office Specialist. Учебный курс Office 2003 (+ CD-ROM). -
Москва: Лаборатория знаний, 2006. - 1008 с.
4. Хабрейкен Д. Microsoft Office 2003: Word, Excel, Access, PowerPoint,
Publisher, Outlook. Все в одном / Д. Хабрейкен. - Москва: Изд. дом Вильямс, 2006. - 864 с.
5. Воройский Ф. С. Информатика: энцикл. слов.-справ.: введ. в соврем. информ. и телекоммуникац. технологии в терминах и фактах / Ф. С.
Воройский. - Москва: Физматлит, 2006. - 767 с.
6. Джонсон С. Microsoft Office 2007 / С. Джонсон. - Серия: Просто и наглядно - Москва: Издательство НТ Пресс, 2009. - 720 с.
7. Лавренов С. М. Excel: сб. примеров и задач / С. М. Лавренов. - Москва: Финансы и статистика, 2006. - 335 с.
8. Золотова С. И. Практикум по Access / С. И. Золотова. - Москва:
Финансы и статистика, 2004. - 144 с.
9. Малыхина М. П. Базы данных: основы, проектирование, использование / М. П. Малыхина. - СПб.: БХВ-Петербург, 2004. - 512 с.
10. МироновД. Ф. Создание Web-страниц в MS Office 2000 /
Д. Ф. Миронов. - СПб.: БХВ-Петербург, 2000. - 320 с.
11. Храмцов П. Б. Основы WEB-технологий / П. Б. Храмцов, С. А. Брик,
А. М. Русак и др. - Москва: ИНТУИТ.РУ, 2003. - 512 с.
Материалы на данной страницы взяты из открытых источников либо размещены пользователем в соответствии с договором-офертой сайта. Вы можете сообщить о нарушении.