
Практическая работа по теме Настройка беспроводной сети в ОС Windows 7
Мы подключим к WI-FI маршрутизатор TP-LINK, точнее – модель TL-WR1043ND (рис. 1 - 3). Это современное устройство, у которого максимальная скорость беспроводного соединения: 300 Мбит/сек, а скорость портов 1000 Мбит/сек.

Рисунок 1 - Wi-Fi-точка доступа (роутер) TL-WR1043ND

Рисунок 2 - Передняя панель беспроводного маршрутизатора TL-WR1043ND
Светодиодные индикаторы и кнопка-индикатор QSS (быстрая настройка параметров безопасности):
· PWR – питание. Индикатор выкл - питание отключено, вкл - питание включено.
· SYS – система. Вкл. - загрузка исходных параметров или системная ошибка. Мигает - устройство работает в нормальном режиме. Выкл. - системная ошибка.
· WLAN – бсспроводная сеть. Выкл. - функция беспроводной передачи данных отключена. Мигает - функция беспроводной передачи данных включена.
· WAN (Интернет), LAN (Локальная сеть) 1-4. Выкл. - у порта нет подключенных устройств. Вкл. - к порту подключено устройство, но оно неактивно. Мигает - к порту подключено устройство и оно активно.
· QSS - быстрая настройка параметров безопасности. Медленно мигает - беспроводное устройство производит подключение к сети через функцию QSS. Этот процесс занимает примерно две минуты. Вкл. - беспроводное устройство было успешно подключено к сети посредством функции QSS. Быстро мигает - не удалось подключить беспроводное устройство к сети посредством функции QSS.

Рисунок 3 - Задняя панель беспроводного маршрутизатора TL-WR1043ND
На задней панели расположены следующие элементы:
· POWER - разъем для подключения питания от адаптера питания, входящего в комплект поставки беспроводного маршрутизатора TL-WR1043ND
· RESET – кнопка сброса конфигурации роутера для его возврата к заводским настройкам. При помощи иголки нажмите и удерживайте кнопку Reset 5 секунд, затем подождите, пока маршрутизатор выполнит перезагрузку.
· USB - разъем для подключения устройства хранения данных или, например, принтера.
· WAN синяя розетка RJ-45 для подключения DSL/кабельного модема или сети Интернет (порт для подключения Сети от провайдера).
· Антенна Wi-Fi черного цвета служит для беспроводного получения и передачи данных.
· 1,2,3,4 (LAN) – розетки RJ-45 желтого цвета для подключения маршрутизатора к компьютерам локальной сети.
Итак, наш беспроводный роутер подключен к электросети, от него идет витая пара на стационарный ПК (патчкорд входит в комплект поставки), а Wi-Fi мы будем использовать, чтобы подключить ноутбук. Настройку роутера можно производить как на стационарном ПК (десктопе), так и со стороны ноутбука. Или там, или там нужно выполнить команду Панель Управления – Центр управления сетями и общим доступом – Настройка нового подключения или сети-Создание и настройка новой сети (рис. 4).
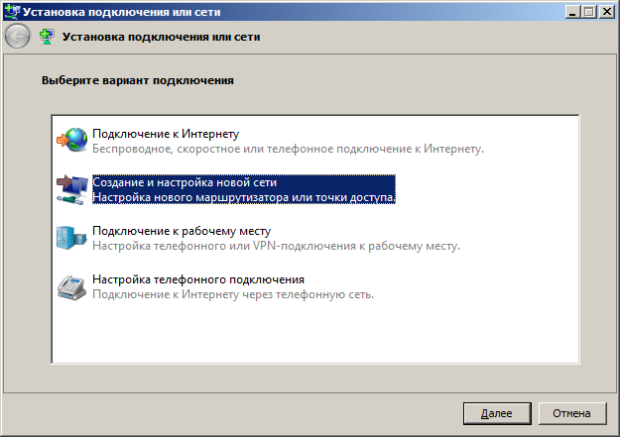
Рисунок 4 - Окно Установка подключения или сети
Нажимаем на кнопку Далее, видим наше беспроводное устройство (рис. 5).
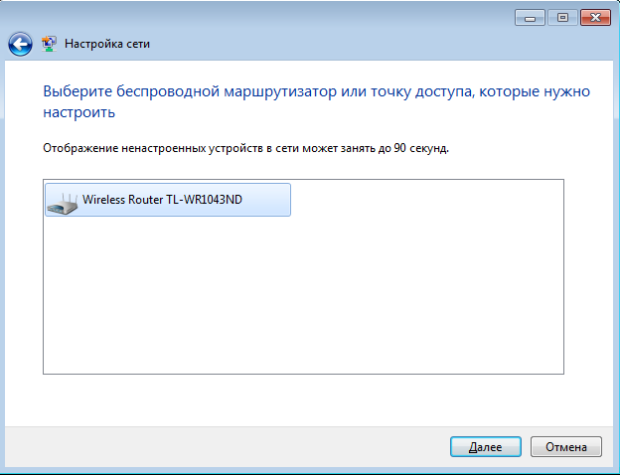
Рисунок 5 - Обнаружение точки доступа прошло нормально
Следующим этапом необходимо вести PIN-код с этикетки на маршрутизаторе (рис. 6 и рис. 7).

Рисунок 6 - На этикетке маршрутизатора читаем PIN-код
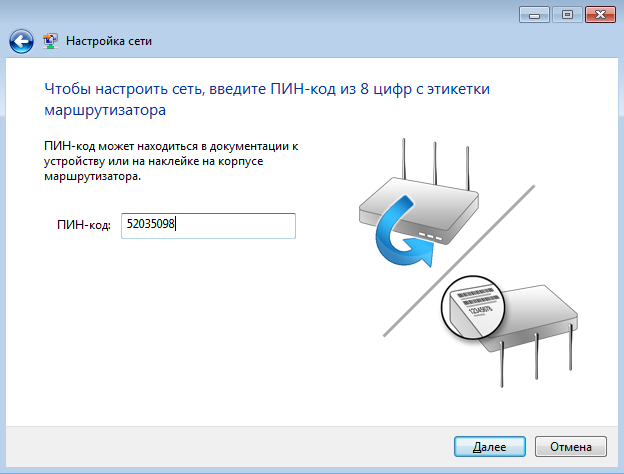
Рисунок 7 - Вводим PIN-код в окно Настройка сети
После нажатия на кнопку Далее следует согласиться с рекомендуемыми настройками точки доступа или задать свои (имя беспроводной сети, пароль для доступа к сети, уровень безопасности и тип шифрования) – рис. 8.
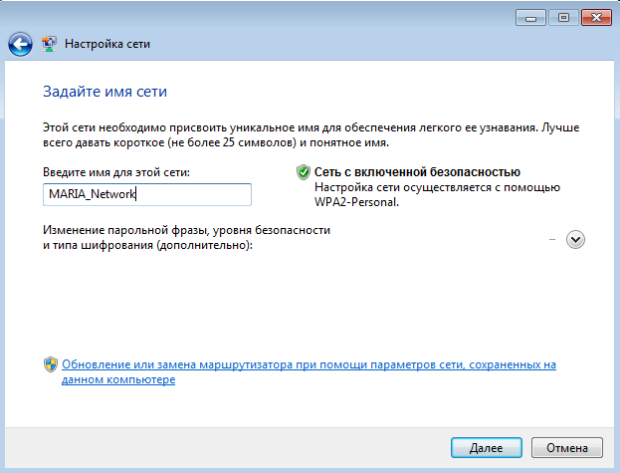
Рисунок 8 - Вводим имя сети (его придумываем сами)
После нажатия кнопки Далее произойдет настройка точки доступа (беспроводного маршрутизатора), генерация ключа безопасности и подключение нашего ноутбука к беспроводной сети (рис. 9 и рис. 10).
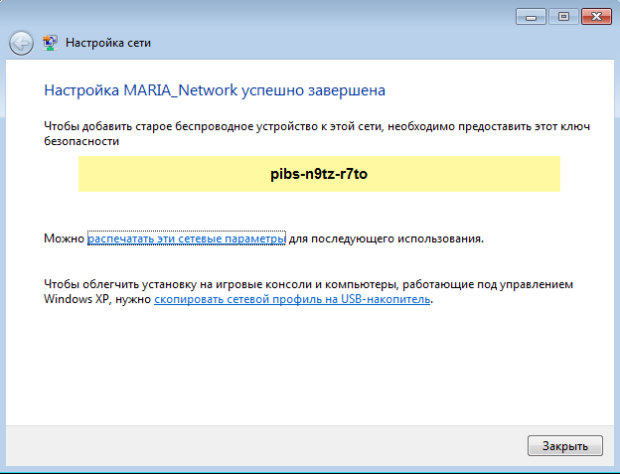
Рисунок 9 - Создание ключа безопасности
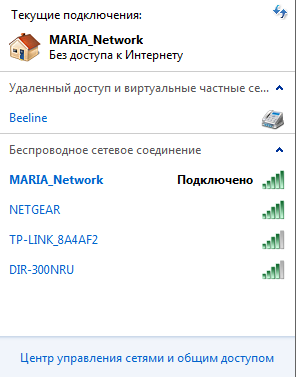
Рисунок 10 - Беспроводное соединение подключено
Примечание
Модель TL-WR1043ND имеет кнопку быстрой настройки защиты (QSS) для автоматической передачи ключа шифрования клиентскому устройству с такой же функцией. Поэтому, при подключении к нашей беспроводной сети нового компьютера под управлением Windows 7 (их может быть до 20 шт.), можно не вводить ключ безопасности, а просто нажать на эту кнопку на маршрутизаторе. Подключение к беспроводной сети произойдет автоматически (рис. 11).
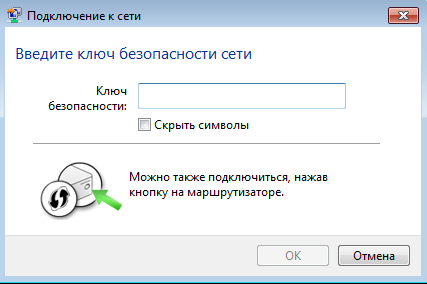
Рисунок 11 - Окно ввода ключа безопасности
В этой работе мы изучим, как можно с помощью Wi-Fi роутера подключить к Интернет два ПК: стационарный и ноутбук. Порты и индикаторы роутера приведены на рис. 12.
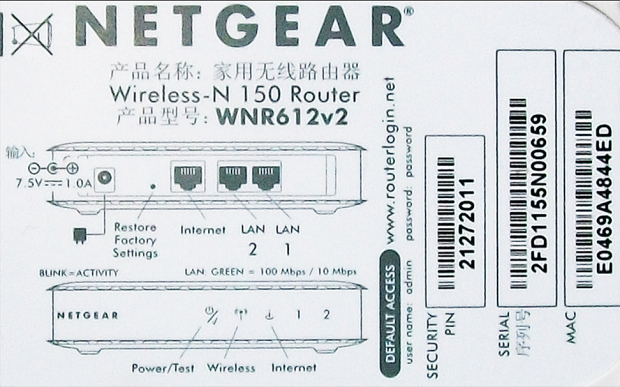
Рисунок 12 - Обозначение портов и инкикаторов роутера Net Gear JWNR2000
Характеристики этой модели маршрутизатора для выделенной линии таковы:
· Частота - 2,4 Ггц
· Режимы - Infrastructure, WDS-Bridge
· Кнопки - Reset, WPS
Примечание
Кнопка WPS нужна для упрощения процесса настройки беспроводной сети. Нажатие WPS автоматически обозначает имя сети и задает шифрование, для защиты от несанкционированного доступа в сеть, при этом нет необходимости вручную задавать все параметры.
· Индикаторы - LAN, Power, WLAN, WPS
· Порты Fast Ethernet - 4 порта 10/100 Мбит/сек
· Порты WAN - 1 порт RJ-45
· Управление - Веб-интерфейс, GUI, SNMP
· Firewall - фильтрация по MAC-адресу, фильтрация пакетов, защита от DoS-атак
· Поддержка схем обеспечения безопасности беспроводной передачи WPA2-PSK; WPA-PSK; TKIP; AES; WEP-кодирование с 64- или 128-битным ключом
· Защищенные VPN-протоколы - PPTP, PPPoE
· Получение IP-адреса - Static IP, Dynamic IP
· QoS - Поддерживается
· Поддержка WMM (Wi-Fi Multimedia) - Есть
· DMZ - Поддерживается
· NAT - Поддерживается
· DHCP-сервер - Есть
· Максимальная скорость беспроводной передачи данных - 300 Мбит/сек
· Стандарты беспроводной связи - IEEE 802.11n, IEEE 802.11g, IEEE 802.11b
Шаг 1 – Настройка стационарного ПК для ОС Windows XP
Подключаем роутер согласно схеме на рис. 13.">

Рисунок 13 - Схема подключения устройств беспроводной сети к точке доступа
Далее нужно настроить протокол TCP/IP как на рис. 14.
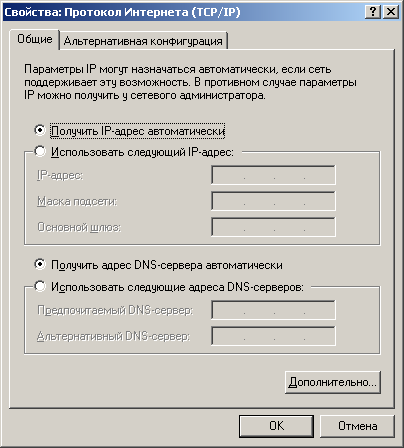
Рисунок 14 - Настройка протокола Интернет
Затем введите в браузере 192.168.1.1 и получите следующее окно (рис. 15). Вводим сюда Имя пользователя и Пароль (они написаны на этикетке роутера – см. рис. выше"/>).
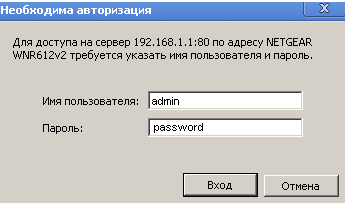
Рисунок 15 - Окно входа на сервер 192.168.1.1
После нажатия на кнопку Вход откроется окно Основные настройки. В программе имеется Мастер установки, но он здесь не очень хорош, поэтому лучше воспользоваться ручной настройкой роутера (рис. 16).
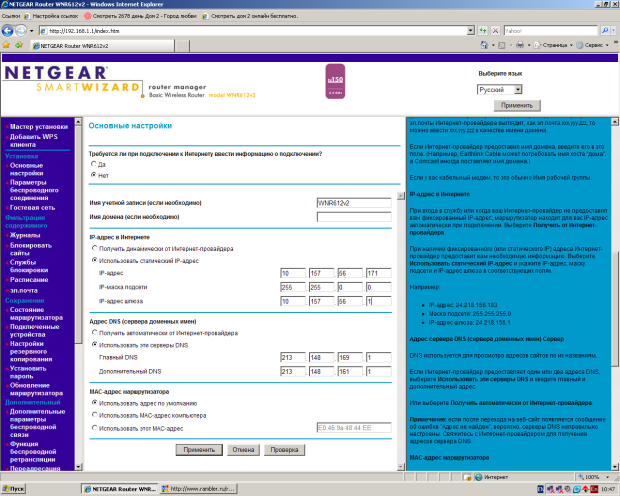
Рисунок 16 - Эти данные вводите в соответствии с договором провайдера Интернет
В данное окно вводим IP-адрес, IP-маску подсети и IP-адрес шлюза из договора с провайдером. Нажимает на кнопку Применить – появляется другое окно Основные настройки (рис. 17).
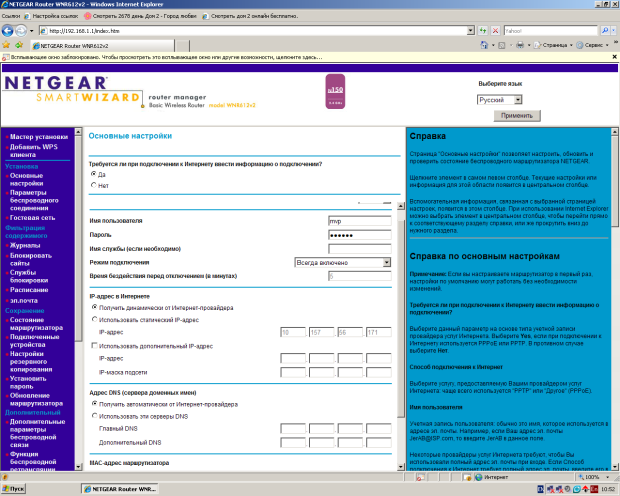
Рисунок 17 - Окно основные настройки
Здесь в соответствии с договором провайдера Интернет вводим Имя пользователя и Пароль. В этом окне же окне следует в списке Поставщик услуг Интернета выбрать протокол PPPoE (рис. 18). Нажимаем Применить.

Рисунок 18 - Из протоколов доступа выбираем протокол PPPoE
После обновления параметров роутера в поле Сохранение найдите опцию Установить пароль и замените пароль по умолчанию, т.е. password на какой-либо свой, например, quthor. Далее настройте окно Параметры беспроводного соединения – рис. 19.
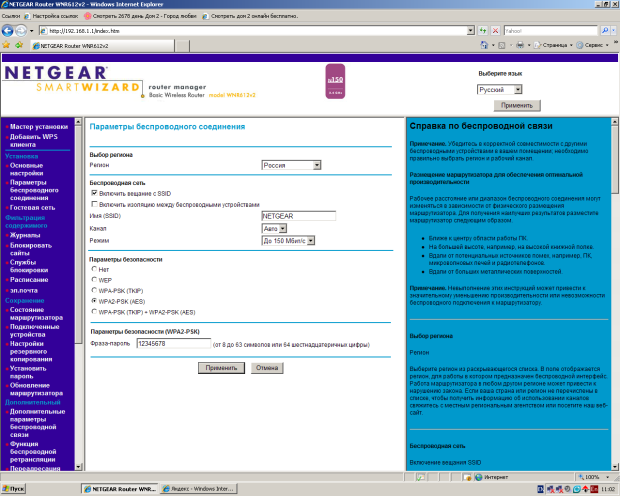
Рисунок 19 - Окно Параметры беспроводного соединения
Примечание
SSID – название беспроводной сети
Фраза – пароль здесь задана 12345678, но лучше ввести что-либо более сложное.
Совет
Для замены пароля наберите 192.168.1.1., введите admin и quthor, выберите команду Параметры беспроводного соединения и введите новый пароль, например, masha+vova=love
Настроим работу Wi-Fi адаптера на ноутбуке, чтобы он смог получить Интернет от роутера NetGear. Выполните на ноутбуке команду Панель управления-Сеть и Интернет-Подключение к сети (рис. 20).
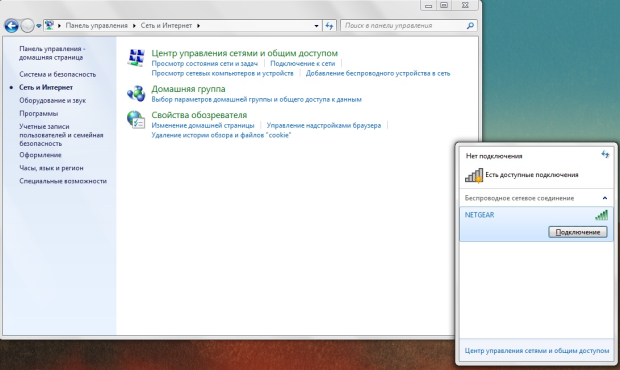
Рисунок 20 - Беспроводное сетевое соединение (роутер) ноутбук обнаружил
После нажатия на кнопку Подключение необходимо ввести фразу-пароль ключа безопасности (в нашем случае 12345678 или, если вы этот пароль изменили, то masha+vova=love) и Интернет на ноутбук будет подключен. Интернет запускается через любой браузер как при включенном стационарном ПК, так и без оного. Лишь бы роутер был включен.
Беспроводная настольная антенна TL-ANT2408C работает на частоте 2.4-2.5ГГц с коэффициентом усиления 8дБи и позволяет существенно увеличить дальность беспроводного сигнала и повысить качество соединения. Антенна оснащена RP-SMA штекером, что обеспечивает совместимость с большинством беспроводных устройств – рис. 21.

Рисунок 21 - Беспроводная антенна для роутера модели TL-ANT2408C
Замена стационарной антенны маршрутизатора (точки доступа) на TL-ANT2408C заметно увеличит силу и дальность беспроводного сигнала. Поскольку данная антенна является всенаправленной, то нет необходимости поворачивать ее в ту или иную сторону для получения более четкого сигнала – антенна получает и отправляет сигналы во всех направлениях.
Примечание
дБи (dBi) - это децибелл по сравнению с "i", то есть по отношению к изотропоному излучателю - идеальной антенне, диаграмма направленности которой представляет собой сферу, коэффициент усиления которой равен единице и КПД которой равен 100%. дБи (dBi) характеризует коэффициент усиления антенны и ее направленные свойства по сравнению с изотропным излучателем. Строго говоря, если говорят, что данная антенна имеет коэффициент усиления, например, 8 дБ, то на самом деле имеется ввиду 8 дБи.
Недорогой и компактный Wi-Fi-адаптер TP-LINK TL-WN725N показан на рис. 22.

Рисунок 22 - Wi-Fi адаптерTP-LINK TL-WN725N
Характеристики:
· Стандарт беспроводной связи - 802.11n, частота 2.4 ГГц
· Макс. скорость беспроводного соединения - 150 Мбит/с
· Интерфейс подключения - USB 2.0
· Защита информации (режим шифрования данных) - WEP, WPA, WPA2, 802.1x
· Мощность передатчика 20 dBM
Примечание
дБм (dBm) - это децибелл по сравнению с "m", в данном случае по отношению к милливату. Иначе говоря, это значение того, на сколько децибелл данная мощность больше (или меньше) чем 1 мВт.
Беспроводной мини сетевой USB-адаптер TL-WN823N предназначен для подключения ноутбука или настольного компьютера к беспроводной сети. Скорость беспроводного соединения до 300 Мбит/с. – рис. 23.

Рисунок 23 - Адаптер TL-WN823N с кнопкой WPS
Адаптер имеет функцию программной точки доступа. Включив этот режим, пользователи получают совместный доступ к прочим Wi-Fi устройствам (ноутбуки, смартфоны или планшетники) со своих ноутбуков или персональных компьютеров с проводным подключением. Адаптер позволяет произвести настройку безопасности одним нажатием кнопки WPS (Wi-Fi Protected Setup). Пользователи могут моментально настроить защиту сети одним нажатием на маршрутизаторе кнопки WPS, после чего автоматически устанавливается соединение, защищенное режимом шифрования WPA2, который считается более надежным по сравнению с шифрованим WEP. Это не только быстрее обычной процедуры настройки безопасности, но и более удобно, так как пользователям даже не придется запоминать пароль.
Модель TP-Link TL-WN822N хорошо справляются с поиском слабого сигнала Wi-Fi, так как имеет две мощных всенаправленных антенны с коэффициентом усиления 3 дБи (это больше, чем у стандартного ноутбука). Адаптер имеет кнопку QSS для быстрой настройки защищённого беспроводного соединения, а также светодиодный индикатор активности. Функция QSS (Quick Secure Setup) необходима для быстрой настройки защищённого беспроводного соединения. Эта функция является аналогом технологии WPS (Wi-Fi Protected Setup), только называется по-другому. При включённом беспроводном модуле на маршрутизаторе устройства тут же обнаруживают друг друга и запрашивают у пользователя разрешение на соединение. Вы нажимаете кнопоки QSS на маршрутизаторе и USB-адаптере и тем самым настраиваете защищённое с использованием алгоритмов шифрования WPA2 соединение. Пользователю останется лишь задать желаемый пароль (рис. 24).

Рисунок 24 - USB-адаптер Wi-Fi TP-Link TL-WN822N
Характеристики адаптера:
· Стандарты - IEEE 802.11b/g/n (300 Мбит/с)
· Порты - 1 x Mini-USB
· Частотный диапазон, ГГц - 2,4–2,4835
· Антенны - 2 х внешняя складная всенаправленная, 3 дБи
· Безопасность - WEP, WPA/WPA2, WPA-PSK/WPA2-PSK
· Режимы работы - Ad-Hoc/в инфраструктуре
· Дополнительные функции - поддержка Sony PSP, QSS
Пример 3. Настройка WI-FI адаптера TP-LINK
Вставляем адаптер в USB порт ПК и устанавливам драйвер адаптера (рис. 25).
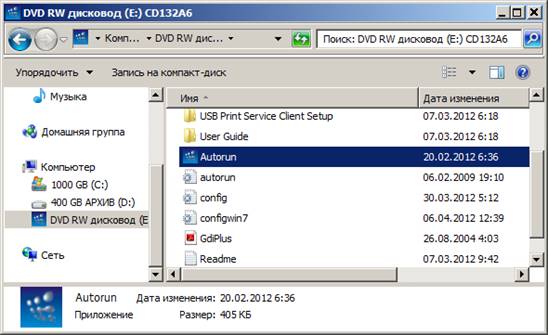
Рисунок 25 - Начинаем установку драйвера WI-FI адаптера
Указываем модель адаптера (рис. 26) и начинаем его настройку (рис. 27).
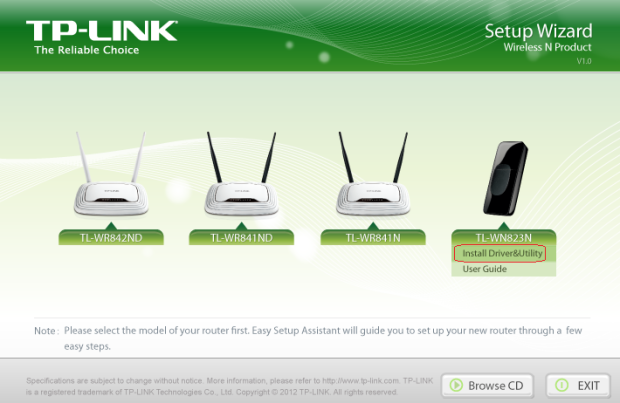
Рисунок 26 - Выбираем модель адаптера
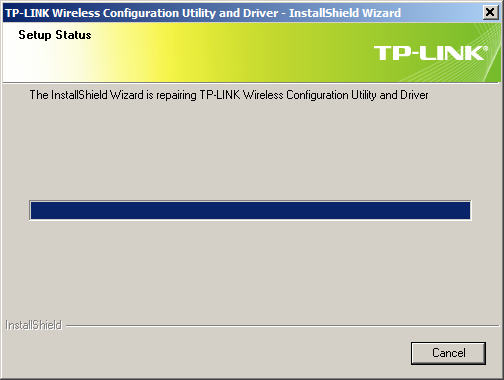
Рисунок 27 - Мастер начинает установку драйвера адатера
После установки адаптер обнаружит ближайшие беспроводные сети, в том числе и наш роутер TP-Link (рис. 28).
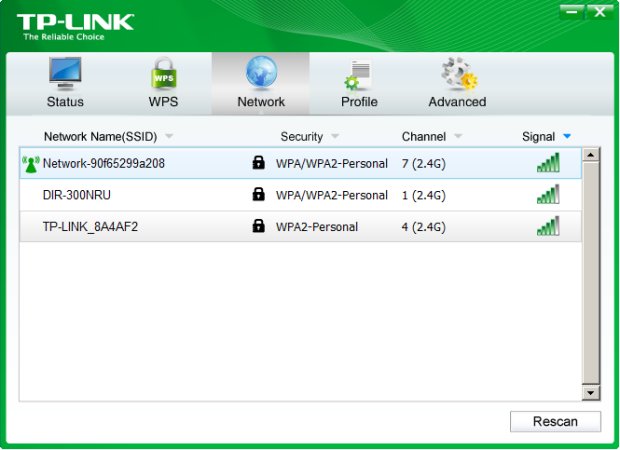
Рисунок 28 - Беспроводная сеть с точкой доступа TP-LINK обнаружена
Для подключения к сети мы должны или нажать на роутере кнопку WPS (рис. 29) или ввести, написанный на роутере PIN-код, у нас это число 52035098 – рис. 30 и рис.31.
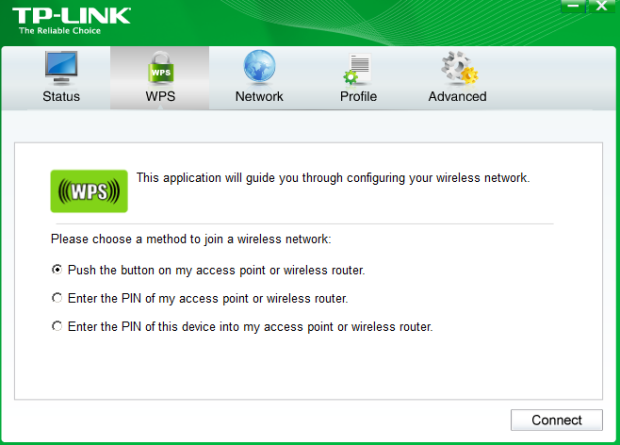
Рисунок 29 - Предложение о настройке безопасности сети путем нажатия на кнопку WPS

Рисунок 30 - Этикетка роутера с его PIN кодом
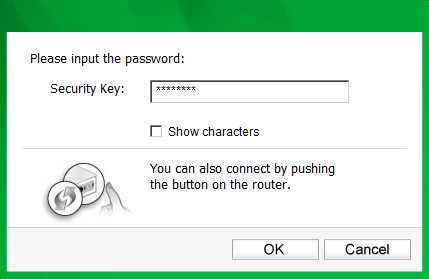
Рисунок 31- Окно ввода PIN кода
Результат – беспроводная сеть настроена (рис. 32).
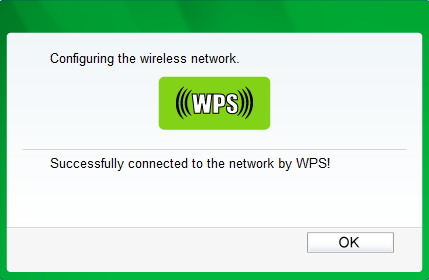
Рисунок 32 - ПК к сети Итернет подключен
Выводы:
В работе мы на практике рассмотрели работу с конкретными моделями беспроводных устройств, а именно: настройку беспроводного маршрутизатора TL-WR1043ND и Wi-Fi роутера Net Gear JWNR2000. Мы изучили настройку Wi-Fi сети на ноутбуке для ОС Windows 7. Познакомились с характеристиками настольной всенаправленной 8дБи антенны TL-ANT2408C, Wi-Fi-адаптера TP-LINK TL-WN725N, беспроводного мини сетевого USB-адаптер (USB WLAN) TL-WN823N и
USB-адаптером Wi-Fi TP-Link TL-WN822N. К лабораторной работе прилагаются скринкасты и видеоролики.
Скачано с www.znanio.ru
Материалы на данной страницы взяты из открытых источников либо размещены пользователем в соответствии с договором-офертой сайта. Вы можете сообщить о нарушении.