
Практическая работа по теме Настройка связи между ПК в виртуальной сети
Настраиваем виртуальный ПК для работы в сети
Запускаем обе, ранее созданные нами виртуальные машины командой ВМ -Питание Power On. Для работы в сети настроем сначала первую машину. Для этого в Панели управления найдем Сетевые подключения-Подключение по локальной сети-Свойства, затем находим свойства Протокола Интернет (TCP/IP) и пишем IP-адрес и Маску подсети как на рис. 1.
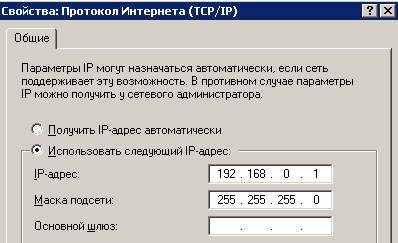

Рисунок 1 - Настраиваем BM-1
Совет
Вам придется периодически переходить от окна физического ПК к окну виртуального ПК. Для этого нажимайте на сочетания клавиш Ctrl+Alt
Аналогично включим и настроим вторую машину (рис. 2).
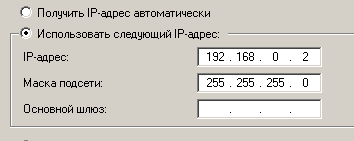
Рисунок 2 - Настраиваем ВМ-2
Настраиваем виртуальную сеть
Для настройки сети выполним команду Сетевое окружение-Установить домашнюю или малую сеть (рис. 3 и 4).
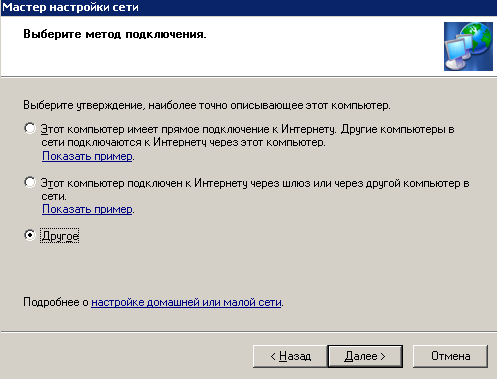
Рисунок 3 - Выбираем переключатель Другое
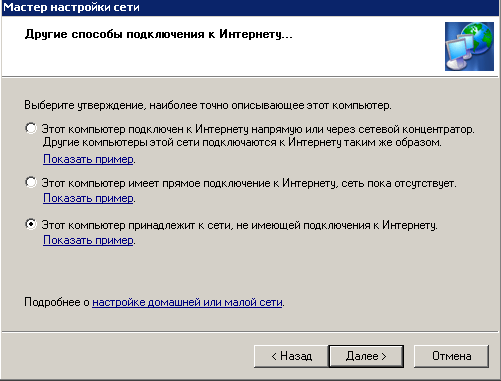
Рисунок 4 - Установим третий переключатель сверху
Присвоим машине сетевое имя (рис. 5).
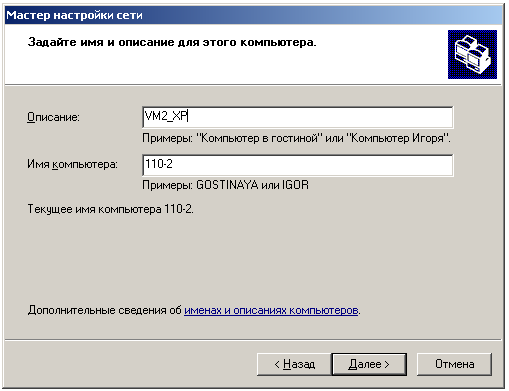
Рисунок 5 - Даем машине имя и описание
На следующем шаге (нажав Далее) создадим рабочую группу 110 (рис. 6).

Рисунок 6 - Задаем имя для локальной сети
Снова Далее и включим общий доступ (рис. 7).
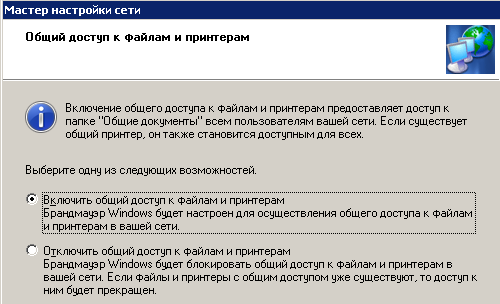
Рисунок 7 - Установим верхний переключатель
Работу мастера завершаем (рис. 8).
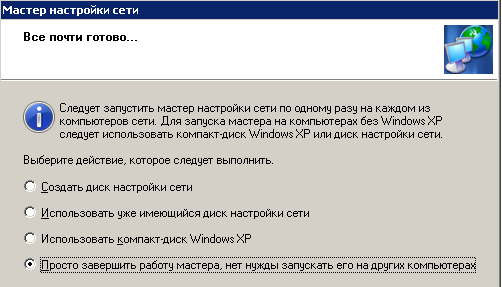
Рисунок 8 - Устанавливаем первый переключатель снизу
Эта машина настроена для работы в сети, перезагружаем ее и аналогично настроим другой виртуальный ПК, также включив его в рабочую группу 110. Перезагружаем. Сетевая настройка обоих машин завершена.
Проверяем работу виртуальных машин в сети
Попробуем зайти с первой машины на вторую и наоборот. Для этого войдем в Сетевое окружение и выполним команду Отобразить компьютеры рабочей группы. Если все нормально, то в рабочей группе 110 мы увидим машину 1 и машину 2 (рис. 9).

Рисунок 9 - Локальная виртуальная сеть настроена
Далее мы можем работать с такой сетью, как с обычной. Например, создать папки с общим доступом. Однако, может выйти и такое сообщение (рис. 10).

Рисунок 10 - Нет доступа к рабочей группе 110
Примечание
Одной из причин конфликтов в локальной сети (отсутствие общего доступа между ресурсами) может быть установка разного времени на рабочих станциях, т.е. для обеих машин таймер времени должен быть синхронным. Еще причина – использование нелицензионной операционной системы. Другие причины мы изучим позднее.
Установка средств Wmware
Чтобы получить доступ из виртуальной машины к файлам на физическом ПК потребуется команда ВМ-Установка средств Wmware (рис. 11).
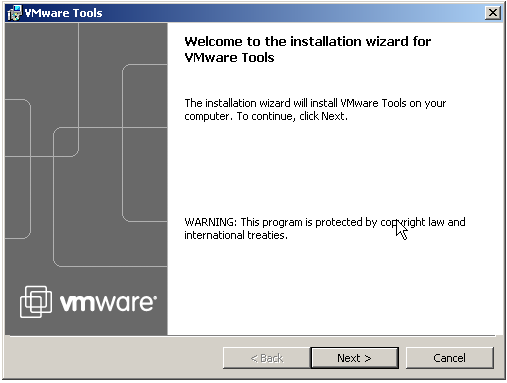
Рисунок 11 - Окно начала установки средств Wmware
После инсталляции средств и перезагрузки виртуальной машины на рабочем столе Windows XP появится соответствующий значок. Далее выполним команду ВМ-Настройки и откроем вкладку Опции (Options) и встанем курсором на строчку папок с общим доступом (рис. 12).
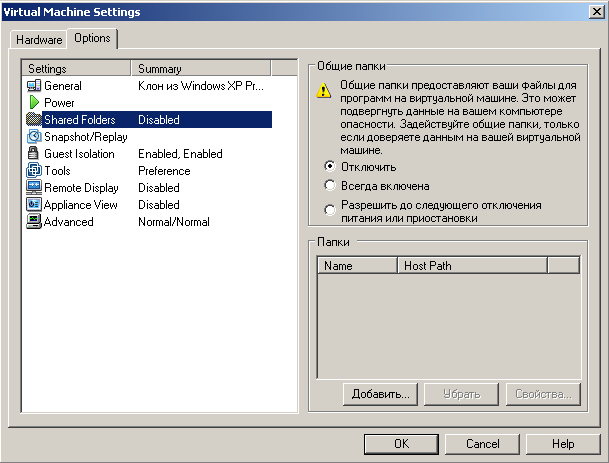
Рисунок 12 - Папки с общим доступом пока недоступны и пусты
Нажимаем на кнопку Добавить, дадим этой папке имя и укажем диск для нее (рис. 13).
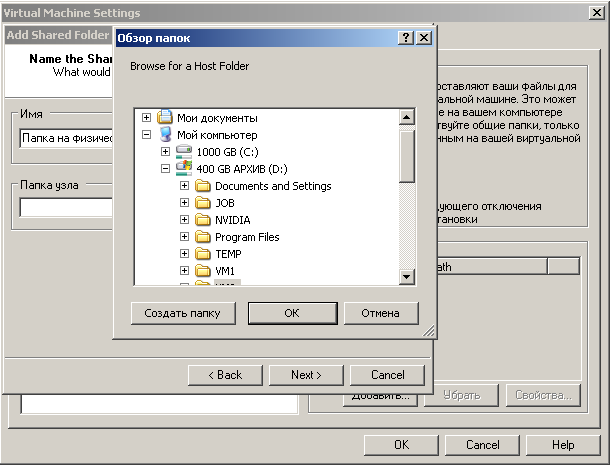
Рисунок 13 - Задаем параметры для папки с общим доступом
Далее активируем атрибуты папки (рис. 14).
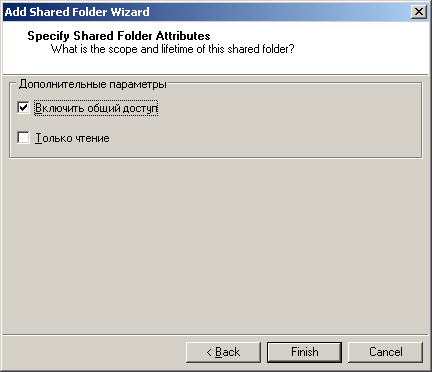
Рисунок 14 - В этом окне нам нужны оба флажка
В следующем окне устанавливаем переключатель Всегда включена (рис. 15).
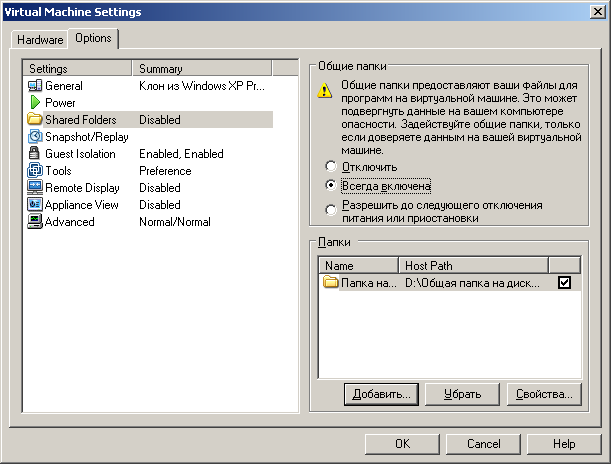
Рисунок 15 - Активируем этот переключатель
Теперь при просмотре всей сети мы увидим папку на нашем физическом ПК, т.е. через значок VMware Shared Folders у нас есть связь физического ПК с виртуальными машинами (рис. 16).
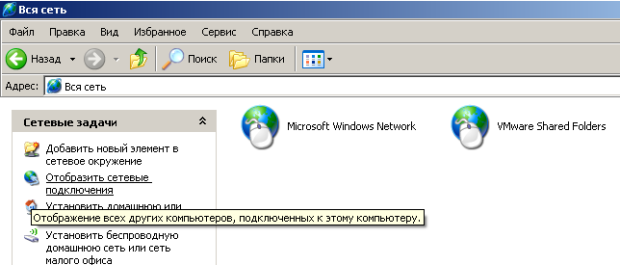
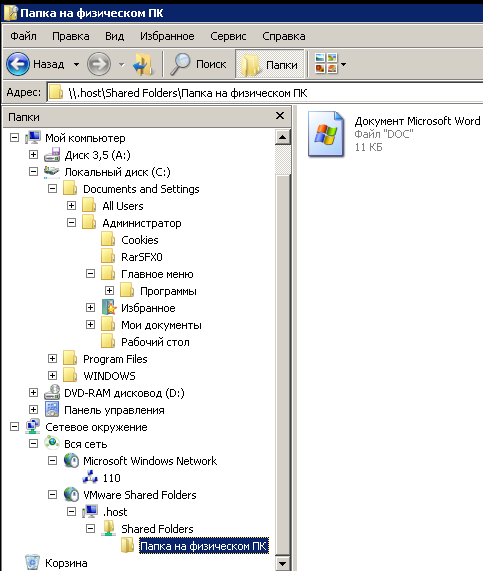
Рисунок 16 - Связь физической машины с виртуальной установлена
Теперь на виртуальную машину мы можем устанавливать любой soft.
Примечание
Обратите внимание на то, что установка средств Wmware решает сразу и другие проблемы, например, настройку драйверов устройств на виртуальном ПК.
Совет
Если общая папка на физическом ПК не видна, то в Сетевом окружении вы ее можете добавить, используя команду Добавить новый элемент в сетевом окружении (рис. 17).
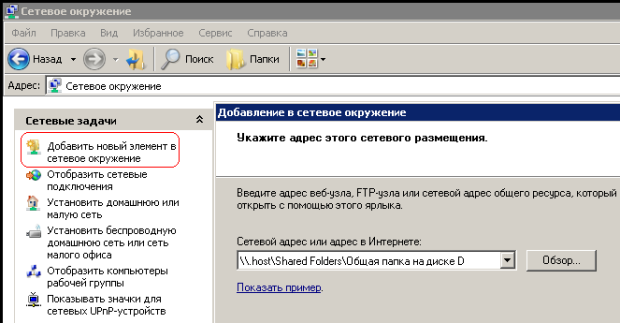
Рисунок 17 - Красным отмечена команда Добавить новый элемент в сетевом окружении
Выводы
В этой работе мы научились настраивать связи между ПК в виртуальной сети, а также производить установку на ВМ средств Wmware. По лабораторной работе имеется скринкаст.
Скачано с www.znanio.ru
Материалы на данной страницы взяты из открытых источников либо размещены пользователем в соответствии с договором-офертой сайта. Вы можете сообщить о нарушении.