
Практическая работа по теме Программы для работы в сетях LAN и WAN
Пример 1. Winsent – бесплатная программа для общения в локальной сети
Чат – является программой для общения с другими пользователями сети (обмен текстовыми сообщениями).
Winsent Messenger это программа, предназначенная для быстрого обмена сообщениями и общения в локальной сети (рис. 1). Сайт программы http://www.winsent.ru/. Программа может использоваться как в домашней локальной сети, так и в локальной сети предприятия, офиса, корпоративной локальной сети. Winsent Messenger не требует использования выделенного сервера, и полностью совместим со службой сообщений (net send). Работает в любой версии Windows (7/Vista/XP/2000).
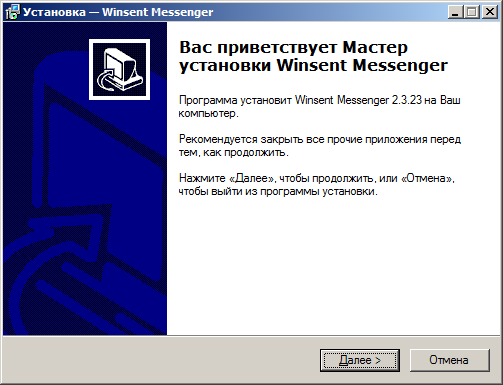
Рисунок 1 - Окно начальной установки программы Winsent Messenger
Если на вашем ПК программа запущена, то вы можете отправить сообщение любому ПК в сети, даже если на нем эта программа не стоит. Запустите программу – в панели задач появиться ее значок (рис. 2).
![]()
Рисунок 2 - Значок программы WinSent
Напишите имя рабочей группы или пользователя, затем пишите текст сообщения и отправляйте его (рис. 3)

Рисунок 3 - Указываем получателя, пишем текст сообщения
Пример 2. Radmin - программа удаленного управление ПК по сети
Radmin - популярная программа для работы на удаленном компьютере в режиме реального времени. Она работает и в LAN, и WAN. Radmin включает в себя средство обмена файлами, текстовый и голосовой чат, и другие полезные функции. Во время работы с удаленным компьютером, вы можете не беспокоиться за безопасность своих данных: Radmin работает в режиме защиты данных, при котором все передаваемые данные защищены по стандарту AES – рис. 4.
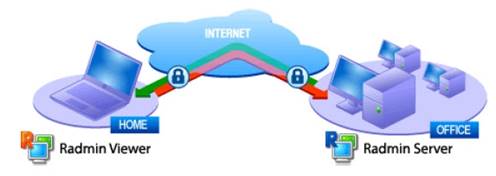
Рисунок 4 - Схематическое изображение работы с удаленным ПК в программе Radmin
Итак, перед началом работы оба компьютера должны иметь выход в Интернет или быть подсоединенными к общей локальной сети (LAN). Предположим, что вы хотите установить связь вашего домашнего (у вас дома) и вашего офисного (у вас на работе) ПК. Установите на обоих ПК программы Radmin Server и Radmin Viewer.
Настройте Radmin Server на удаленном (ведущем, администраторском) компьютере
Запустите Radmin Server, например, на на PC_1. Щелкните правой кнопкой мыши на иконке Radmin Server в трее и выберите команду Настройки Radmin Server-Права доступа и установите пароль и права доступа к Radmin Server – рис. 5. Например, даем команду разрешить Полный доступ (ОК).

Рисунок 5 - Добавляем пользователей на Radmin Server
Запишите IP адрес Вашего компьютера, для этого наведите мышкой курсор на иконку Radmin Server (рис. 6).
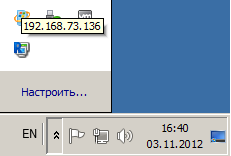
Рисунок 6 - Узнаем IP для нашего ПК (192.168.73.136)
Настройте Radmin Viewer на локальном (ведомом) компьютере (хосте)
Запустите Radmin Viewer на локальном компьютере, например, PC_2, и создайте новое подключение командой Соединение-Соединиться с (рис. 7).

Рисунок 7 - Одно для соединения с ведущим ПК
Укажите IP адрес компьютера, на котором установлен и настроен Radmin Server. Затем выберите режим подключения и введите имя пользователя и пароль, заданные ранее в настройках Radmin Server на удаленном компьютере (рис. 8).

Рисунок 8 - Вводим заданные ранее на сервере имя и пароль пользователя
После нажатия на кнопку ОК видим рабочий стол удаленного ПК (рис. 9).
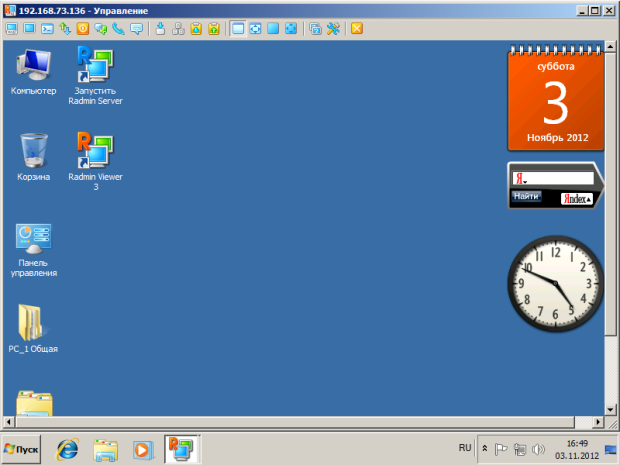
Рисунок 9 - Окно для управления удаленным (ведущим) ПК с ведомого ПК
Окно программы Radmin Viewer приведено на рис. 10.
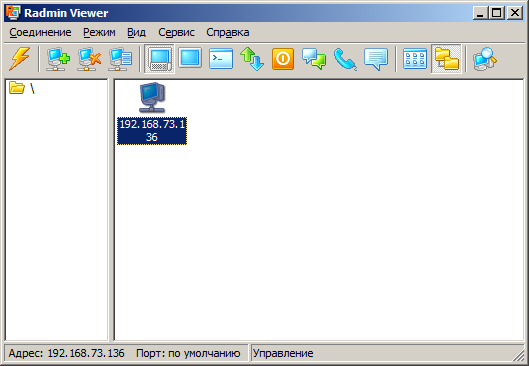
Рисунок 10 - Окно программы Radmin Viewer
Таким образом, программа Radmin состоит из двух частей: клиентской (Radmin Viewer) и серверной (Radmin Server). Вы устанавливаете Radmin Server на удаленном компьютере и получаете возможность видеть экран удаленного компьютера на экране своего компьютера. Ваши манипуляции передаются на удаленный компьютер. Удаленный компьютер может располагаться в Интернет или в локальной сети. Иначе говоря, с помощью Radmin вы можете работать у себя в офисе, не вставая из-за домашнего компьютера
Примечание
В принципе, на каждом ПК можно установить и запускать одновременно и Radmin Server, и Radmin Viewer. Они друг другу не мешают, зато можно управлять удаленным ПК в обе стороны.
TeamViewer (http://www.teamviewer.com/ru/download/windows.aspx) - программа для осуществления удаленного доступа к компьютеру по сети. Программ устанавливается на удаленном компьютере (хост) и на компьютере для администрирования (администратор). Единственная настройка администратора – пройти авторизацию. После этого у вас на рабочем столе появится аналогичное окно удаленного компьютера, и вы сможете управлять им как обычным ПК. Помимо управления удаленным компьютером, с помощью данной программы можно передавать файлы и общаться в чате. Итак, устанавливается TeamViewer на оба сетевых ПК, затем запускается программа. После старта автоматически получаются ID и Пароль (рис. 11).
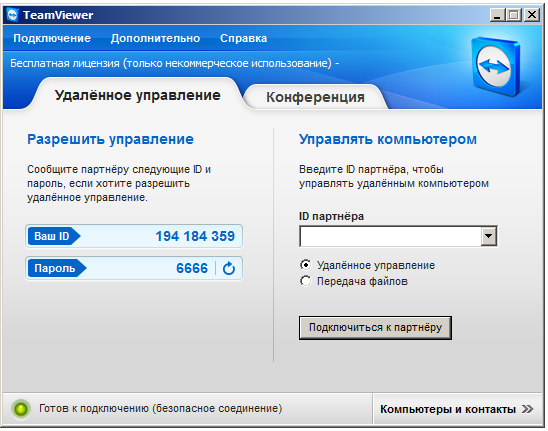
Рисунок 11 - Получаем уникальный идентификатор нашего ПК и пароль на вход в него
Предположим, что на втором ПК мы получили ID 194 187 481и Пароль 8642. Вводим эти данные. После нажатия на кнопку Подключиться к партнеру вы сможете работать на удаленном ПК, как на своем или в режиме Удаленное управление (рис. 12), или в режиме Передача файлов (рис. 13).
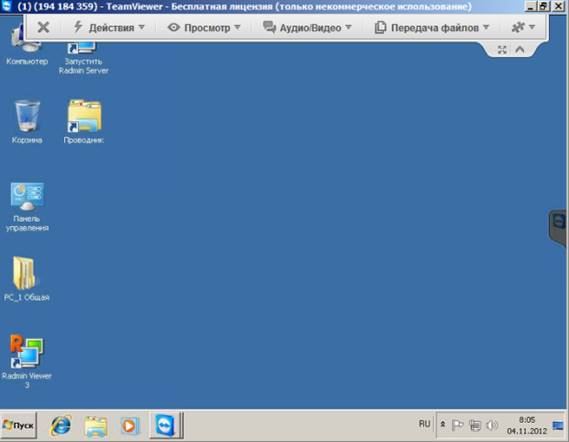
Рисунок 12 - Главное окно удаленного ПК (режим Удаленное управление)
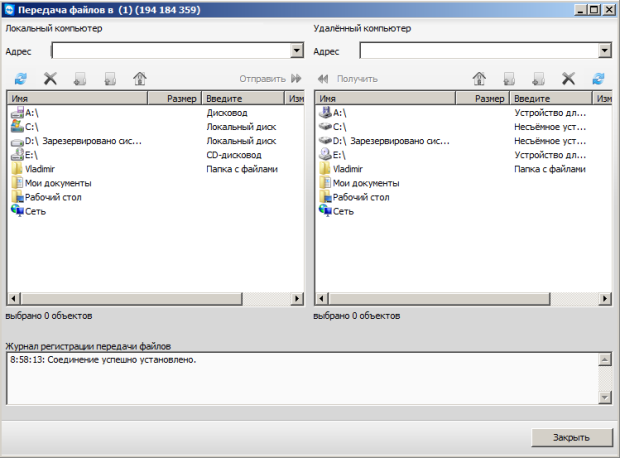
Рисунок 13 - Главное окно удаленного ПК (режим Передача файлов). Слева Локальный, а справа – Удаленный ПК
В заключение заметим, что программа полностью работоспособна и бесплатна, но постоянно предлагает приобрести коммерческую лицензию, что может раздражать ее пользователей.
· Создайте на удаленном ПК сетевой ресурс - папку 123456 и сделайте к ней общий доступ. Какие ограничение в ОС Windows XP устанавливаемое для сетевого ресурса (размер создаваемых файлов; максимальное число пользователей, которые могут подключится к ресурсу; время работы каждого пользователя; дисковое пространство, выделяемое каждому пользователю).
· Установите связь между ведомым и ведущим ПК не через локальную сеть, а через Интернет.
· Осуществите пересылку файлов с локального на удаленный компьютер командой Режим-Передача файлов (рис. 14).

Рисунок 14 - Окно отправки файлов между компьютерами
Командой Режим-Текстовый чат организуйте обмен текстовыми сообщениями между ПК (рис. 15).

Рисунок 15 - Режим обмена текстовыми сообщениями между ПК
Произведите выключение удаленного ПК (рис. 16).

Рисунок 16 - Выключение удаленного ПК
· Установите программу и научитесь удаленно управлять ПК
· Отправьте файл удаленному ПК
· Отправьте на удаленный ПК текстовое сообщение
В практической работе мы научились работать в трех полезных сетевых программах:
· Winsent (программа для общения в локальной сети)
· Radmin (программа удаленного управление ПК по сети)
· Team Viewer (программа управления компьютером с использованием Интернет)
Для лучшего понимания этих тем к работе прилагается скринкаст.
Скачано с www.znanio.ru
Материалы на данной страницы взяты из открытых источников либо размещены пользователем в соответствии с договором-офертой сайта. Вы можете сообщить о нарушении.