
Практическая работа № 11
1. Тема: «Создание таблицы, добавление, удаление полей и записей».
2. Цель работы: Создание базы данных (таблицы) средствами СУБД Microsoft Access 2010.
3. Оборудование и используемое ПО: ПК для каждого обучающегося, ПК для учителя, ПО Microsoft Windows 7 и Microsoft Office 2010, Microsoft Access 2010; раздаточный материал;
4. Исходные данные: Индивидуальные задания.
5. Ход работы:
5.1 Рассмотреть методические указания по выполнению практических заданий.
5.2 Создать новую базу данных. Создать необходимые таблицы, согласно предметной области.
5.3. Установить типы данных, описание и другие необходимые свойства полей (размер поля, маску ввода, подпись, значение по умолчанию и т.д.) созданных таблиц.
5.4. Определить первичные ключи в созданных таблицах.
5.5. Заполнить созданные таблицы данными (7-12 записей на группу в таблице «Студенты»).
5.6.Сделать выводы. Составить отчет.
6. Контрольные вопросы.
6.1. Назовите элементы структуры таблицы, дайте им определение.
6.2. Опишите процедуру создания структуры таблицы в режиме «Конструктор».
6.3. Объясните назначение свойств полей.
6.4. Какие поля таблиц назначаются ключевыми?
6.5. В каких целях используется «Мастер подстановок»?
7. Литература.
7.1. Михеева Е.В. Информатика: учебник для студ. сред. проф. образования / Е.В. Михеева, О.И. Титова.-2-е, 3-е изд., стер. – М.: Издательский центр «Академия», 2009. – 352
7.2. Семакин И.Г. Информатика: учебник для 11 кл. / И.Г. Семакин, Е.К. Хеннер, Шеина Т.Ю.– М.: Изд-во "БИНОМ. Лаборатория знаний", 2015.– 224с.
7.3. Видеоурок создание базы данных в access 2010 пошагово. Режим доступа: http://uroki4you.ru/videourok-sozdanie-bazi-dannih-v-access-2010-poshagovo.html
ПРАКТИЧЕСКИЕ ЗАДАНИЯ
Задание 1. Создание пустой базы данных с помощью шаблонов таблиц.
Порядок работы
1. Запустите программу СУБД Microsoft Access. Для этого выполните: Пуск – Все программы – Microsoft office – Microsoft office Access 2010).
2.
 |
3. Выберите команду Новая база данных. Затем введите имя файла –База работников и нажмите кнопку Создать. Перед Вами откроется окно следующего вида (Рисунок 2)
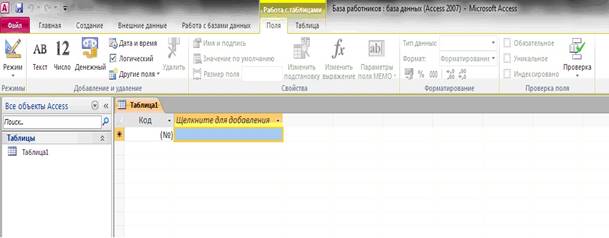
4. Выберите команду Создание – Части приложения. Шаблоны – Контакты (Рисунок 3).
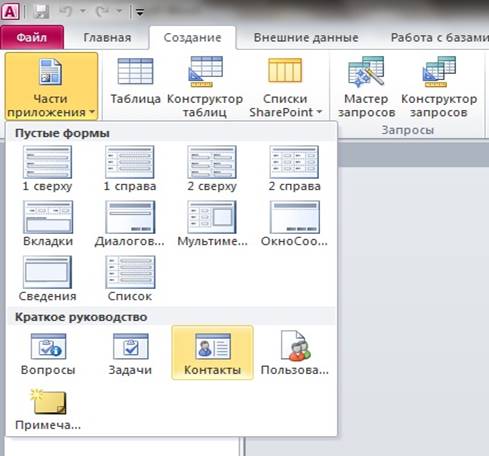
5. В левой панели появляется таблица Контакты. Щелкните дважды мышью по имени таблице. Перед вами откроется вся таблица Контакты с заголовками (Рисунок 3).
6. Переименуйте поля ИД, Область, край, Страна или регион на следующие новые имена полей соответственно: Код, Республика, Страна.
7. Все поля после поля Страна удалите с помощью контекстного меню, выполнив команду Удалить поле.
8. Заполните ее следующими данными (Таблица 1).
9. У Вас должна получится таблица как на рисунке (Рисунок 4). Сохраните таблицу ( ) под именем Работник.
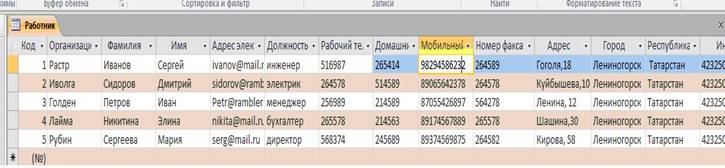
10.В данной таблице отсортируйте столбец “Организация” по алфавиту (Главная – ).
Добавление и удаление записей
Обычно таблица имеет в конце пустую запись для добавления новых данных.
Для добавления данных в новую запись:
1. Перейдите на первое пустое поле новой записи.
2. Введите значение и нажмите клавишу Tab для перехода к следующе-
му полю.
Для удаления записей:
1. Выделите записи для удаления, щелкнув курсором на серой кнопке слева от первой удаляемой записи и переместив указатель вдоль требуемых записей.
2. Нажмите клавишу Delete или выберите вкладка Главная – группа Записи – кнопка Удалить.
Добавление записей с помощью формы
С помощью формы можно добавлять записи в БД. Для этого в окне формы следует щелкнуть на кнопке «Новая запись» и ввести новые данные в пустые поля формы.
Вставка в запись рисунка или объекта
Рисунок или объект добавляется из имеющегося файла либо создается в приложении OLE (например, в MS Paint), а затем вставляется в текущую запись.
Чтобы добавить рисунок или любой другой объект в запись:
1. Перейдите в режим Конструктора таблиц.
2. Добавьте поле объекта OLE.
3. В режиме Таблицы установите курсор в нужную клетку, правой клавишей вызовите контекстное меню и выполните команду Вставит объект.
Если объект вставляется из существующего файла:
1. В появившемся окне выберите переключатель Создать из файла.
2. Введите полное имя добавляемого файла в поле Файл или нажмите кнопку Обзор и выберите имя требуемого файла.
3. Нажмите кнопку ОК.
Если объект нужно создать:
1. Выберите тип создаваемого объекта в поле Тип объекта (например, Bitmap Image).
2. Нажмите кнопку ОК.
3. После создания рисунка или объекта в приложении OLE выполните команду Выход из приложения OLE.
Просмотр данных в виде формы
Просмотр БД в виде формы позволяет видеть только одну запись. Для автоматического создания простой формы:
1. Вкладка Создание – группа Формы – кнопка Форма.
Добавление записей с помощью формы
С помощью формы можно добавлять записи в БД. Для этого в окне формы следует щелкнуть на кнопке «Новая запись» и ввести новые данные в пустые поля формы.
ДОМАШНЯЯ РАБОТА
Порядок работы
1) Запустите программу: меню Пуск системы Windows → Все программы → Microsoft Office → Microsoft Access 2010.
2) . Для создания пустой базы данных выберите в диалоговом окне Доступные шаблоны выберите значение Новая база данных и в открывшемся окне диалога Новая база данных:
- В строке Имя файла задайте имя новой базы данных.
- В конце строки Имя файла нажмите знак Папка и задайте папку, в которой предполагается сохранить создаваемую базу данных.
- Нажмите кнопку Создать.
3) В окне базы данных выберем вкладку Создание и нажмем кнопку Конструктор таблиц
4) Создание структуры таблицы ГРУППА
Начнем создание таблицы ГРУППА с определения ее структуры в режиме конструктора таблиц. Основные параметры структуры таблицы ГРУППА, представлены в табл. 1.1.
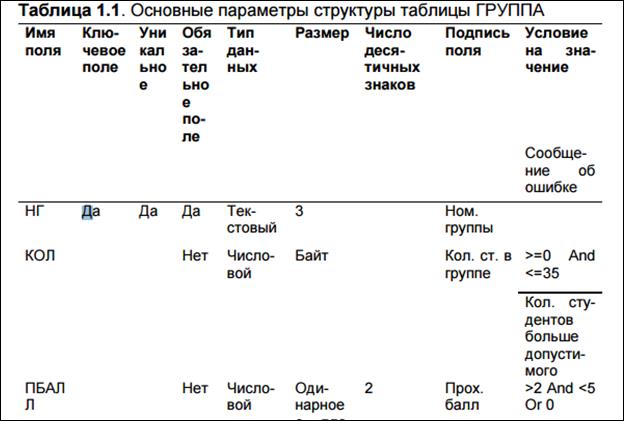
5)
В окне базы данных выберем вкладку Создание и нажмем кнопку Конструктор таблиц (рис. 1.3).
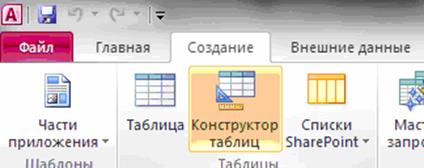
Рис 1.3 Вызов конструктора таблиц
В соответствии с приведенными в табл. 3.1 проектными параметрами структуры для таблицы ГРУППА в окне конструктора Таблица1:таблица (рис. 1.4) нужно:
Ÿ В столбец Имя поля ввести в нужной последовательности имена полей НГ, КОЛ, ПБАЛЛ
Ÿ В столбце Тип данных выбрать нужный тип данных для каждого поля, использовав кнопку списка
Ÿ На вкладке Общие задать свойства полей (рис. 1.5):
o Размер поля, нажав в нем кнопку списка:
o для текстового поля НГ зададим размер поля 3
o для числового поля КОЛ выберем значение Байт, определяющее длину целого числа, достаточную для размещения максимального значения поля (40 студентов в группе) (см. рис.1.6)
o для числового поля ПБАЛЛ выберем Одинарное с плавающей точ- кой
o Формат поля для поля ПБАЛЛ – Фиксированный
o Число десятичных знаков для поля ПБАЛЛ – 2
o Подпись, Условие на значение, Сообщение об ошибке– для каждого из полей выберем, как указано в табл. 3.1
o
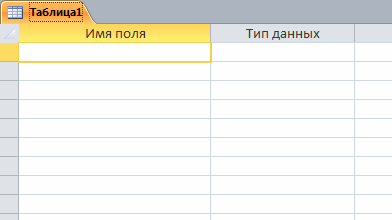 |
Рис 1.4. Окно конструктора таблиц
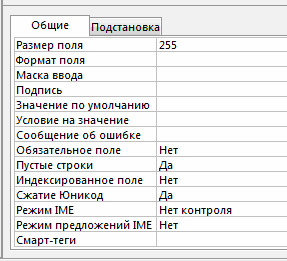
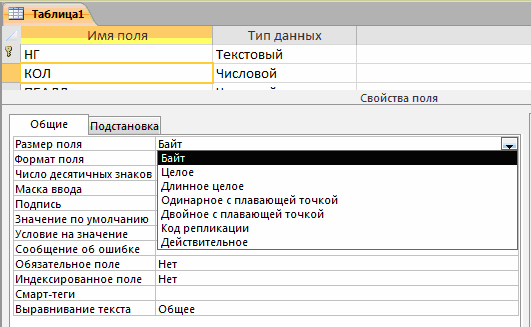 Рис. 1.5 Вкладка
Общие
Рис. 1.5 Вкладка
Общие
Рис. 1.6 Выбор размера для поля КОЛ (количество студентов в группе) в окне конструктора таблиц
Условие на значение, которое заносится в бланк запроса, является выражением, которое может быть сформировано с помощью построителя выражений (рис. 1.8). Построитель вызывается при нажатии кнопки справа от строки Условие на значение, в которую выражение должно быть введено (см. рис. 1.7).

Рис. 1.7 Определение свойств поля ПБАЛЛ (средний проходной балл в группе)
Внимание
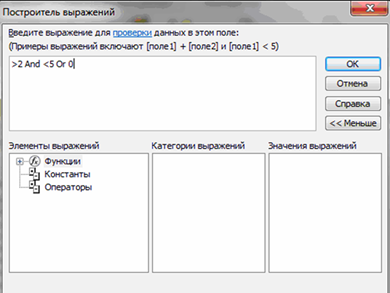 Для
ввода операторов <больше равно> и <меньше равно> существуют
специальные знаки. Не допускайте пробелов при вводе выражения. Нужные пробелы
построитель введет сам.
Для
ввода операторов <больше равно> и <меньше равно> существуют
специальные знаки. Не допускайте пробелов при вводе выражения. Нужные пробелы
построитель введет сам.
Рис 1.8. Окно построителя выражений с выведенным списком всех операторов
После ввода выражения в окно построителя и нажатии клавиши <Enter> Access выполняет синтаксический анализ выражения и отобразит его в строке Условие на значение.
Теперь определим первичный ключ таблицы. Выделим поле НГ, щелкнув кнопкой мыши на области маркировки слева от имени поля, и нажмем кнопку Ключевое поле во вкладке Конструктор. Признаком установки ключа явля- ется изображение ключа слева от имени поля. Определим свойства ключевого поля в соответствии с табл. 3.1.
Сохраним созданную структуру таблицы и присвоим имя новой таблице – “ГРУППА”. Выполним команду Файл|Сохранить и введем это имя в окне Сохранения (рис. 1.9).
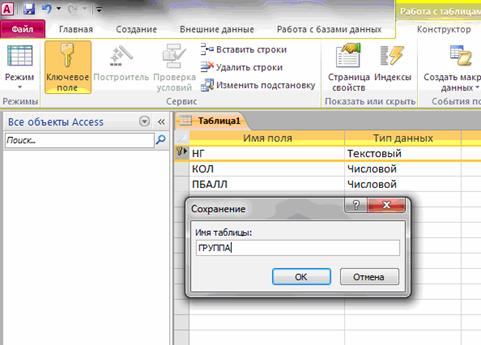 |
Рис. 1.9. Сохранение таблицы
Таблица ГРУППА появится в списке объектов Таблицы в окне Все объекты Access (рис. 1.10).
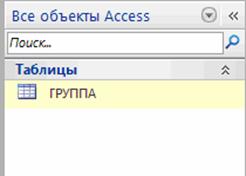 |
Рис. 1.0 Таблица ГРУППА
При сохранении таблицы происходит обновление файла базы данных Учебный процесс.mdb.
Упражнение
Создайте структуру таблиц КАФЕДРА, ПРЕДМЕТ, ПРЕПОДАВАТЕЛЬ, СТУДЕНТ. При создании таблиц используйте проектные параметры их структуры, которые представлены в приложении A.
Рассмотрим некоторые особенности в создании структуры таблиц КАФЕДРА, ПРЕДМЕТ, ПРЕПОДАВАТЕЛЬ СТУДЕНТ базы данных «Учебный процесс».
Использование данных типа Поле объекта OLE(OLE Object)
В таблице КАФЕДРА предусмотрено поле ФОТО, которое должно содержать фотографию заведующего, хранящуюся в формате графического редактора Paint в файле с расширением .bmp. Тип данных такого поля должен быть определен как Поле объекта OLE (OLE Object). Размещение этого объекта в поле производится на этапе заполнения полей таблицы. Объект может быть внедренным или связанным.
Замечание. OLE (Object Linking and Embedding – связывание и внедрение объекта) – это метод передачи информации в виде объектов между приложениями Windows. Поле объекта OLE является средством, позволяющим установить связь с объектами другого приложения или внедрить объект в базу данных. Объектами могут быть тексты простые и форматированные, рисунки, диаграммы, файлы звукозаписи (.WAV), музыка в формате MIDI (музыкально инструментальный цифровой интерфейс), файлы анимации( .FLI, .MMM), видеоклипы (.AVI), электронные таблицы из других приложений, поддерживающих это средство. Access, поддерживая OLE, полностью интегрирован с другими приложениями пакета Microsoft Office.
Внедренный объект сохраняется в файле базы данных и всегда является доступным. Двойным щелчком мыши на ячейке, содержащей внедренный объект, открывается возможность редактирования объекта средствами приложения, в котором объект был создан.
Связанный объект сохраняется в файле объекта. Файл объекта можно обновлять независимо от базы данных. Последние изменения будут выведены на экран при следующем открытии формы или отчета. При работе с базой данных также можно просматривать и редактировать объект.
Отредактированный связанный объект будет сохраняться в файле объекта, а не в файле базы данных. Связывание объекта удобно при работе с большими объектами, которые нежелательно включать в файл БД, а также с объектами, используемыми в нескольких формах и отчетах. Если связанный файл объекта перемещен, необходимо повторно установить связь.
Замечание. Для отображения объекта OLE в форме или отчете необходимо создать элемент управления «Присоединенная рамка объекта».
Использование данных типа Поле MEMO
В таблице ПРЕДМЕТ предусмотрено поле ПРОГР, которое будет содержать текстовое данное большой длины – краткую программу курса. Для такого поля выбирается тип данного – Поле MEMO (Memo). Ввод данных в это поле можно выполнить непосредственно в таблице, либо через область ввода, вызываемую нажатием клавиш <Shift>+<F2>.
Если тексты программ по предметам подготовлены в некотором текстовом редакторе, например, Microsoft Word, и хранятся в отдельных файлах, удобно для этого поля задать тип Поле объекта OLE (OLE Object) и при вводе значений в него установить связь с файлами.
Использование данных типа Гиперссылка(Hyperlink)
Специальный тип данных Гиперссылка (Hyperlink) позволяет хранить гиперссылки в полях таблиц БД.
Поля с типом Гиперссылка (Hyperlink) используются для перехода к объектам той же самой или другой базы данных Access, к документам, созданным в различных приложениях Microsoft Office, и расположенным на локальных или сетевых дисках, к страницам Web-серверов и документам других ресурсов в сети Internet или intranet. При щелчке мышью на гиперссылке осуществляется переход к документу, который открывается создавшим его приложением. Подробно создание гиперссылок в таблицах, формах и отчетах будет рассмотрено в следующих практических работах. Там же рассмотрено создание гиперссылки в поле таблицы ПРЕПОДАВАТЕЛЬ.
Определение составного первичного ключа
В таблице СТУДЕНТ в составной первичный (уникальный) ключ входят поля НГ и НС. Для определения этого в режиме конструктора таблиц надо выделить оба эти поля, щелкая кнопкой мыши на области маркировки при нажатой клавише <Ctrl>. Затем нажать кнопку панели инструментов Ключевое поле .
Аналогично определяются составные ключи в таблицах ИЗУЧЕНИЕ УСПЕВАЕМОСТЬ.
УПРАЖНЕНИЕ
Создайте структуру таблиц ИЗУЧЕНИЕ, УСПЕВАЕМОСТЬ. При создании таблиц используйте параметры, которые представлены в приложении A.
Скачано с www.znanio.ru
Материалы на данной страницы взяты из открытых источников либо размещены пользователем в соответствии с договором-офертой сайта. Вы можете сообщить о нарушении.