
ПРАКТИЧЕСКАЯ РАБОТА № 2
Тема: Изучение
программного интерфейса Microsoft Word. Выполнение
редактирования и форматирования документов.
Цель работы: изучить интерфейс Microsoft Word, получить навыки редактирования и форматирования документа.
Теоретическая часть
Текстовый редактор MS Word 2010
Текст- это напечатанная, написанная или изображенная на экране дисплея последовательность букв (информационная часть сообщения).
Обработка текста - это его редактирование (подготовка, вставка, замена, удаление, сохранение) и форматирование (по размерам листа и отступам, по жирности, курсиву, подчеркиванию, по типу используемых шрифтов, по центрированию, выравниванию слева, справа, а также использование колонтитулов, вставок, нумерации страниц, эффектов и т.д.).
Редактор текстов - это программа, обеспечивающая редактирование текстов документов в соответствии с задаваемыми командами. Он позволяет - создать новый файл (открыть существующий), работать с символом, словом, строкой, блоком текста (ввод с клавиатуры, вставка, удаление, вырезание, копирование, перемещение, работа через буфер обмена или через копилку), сохранять файлы в разных форматах с тем же или с новым именем, печатать документы на принтере.
Текстовый редактор MS Word 2010 – это программа, предназначенная для создания, просмотра, редактирования и форматирования документов.
Этот редактор остается самым популярным среди текстовых редакторов в мире. Он имеет все современные компоненты и режимы для оформления документов. Позволяет применять различные шрифты, вставлять в документ электронные таблицы, диаграммы, сложные математические формулы, графические иллюстрации и звуковые комментарии, обеспечивает проверку орфографии, ориентирован на технологии Интернет. Обеспечена (почти в полном объеме) совместимость версий MS Word 7/97/2000/2003/2010. Редактор работает как самостоятельная программа (пакет) или в составе офисной системы MS Office 2010 под управлением ОС Windows 7.
Для установки и работы MS Word 2010 требуется ПК с установленной ОС Windows 7, не менее 200 Мб свободного места на винчестере. Дистрибутив поставляется на CD-ROM. Установка производится по одому из четырех вариантов - минимальная, типичная (имеет большинство функций), полная, выборочная (здесь пользователь сам определяет, что ему нужно для дальнейшей работы - графическая библиотека, вставка диаграмм, редактор формул и т.д.).
Все настройки MS Word 2010 после его установки по умолчанию хранятся в файле Normal.dot. Создаваемые файлы документов имеют по умолчанию расширение .doc (.docx).
Лента в Word 2010содержит команды и другие пункты меню, которые раньше располагались в меню и на панелях инструментов в Word 2003. Расположение часто используемых команд на ленте показано ниже.
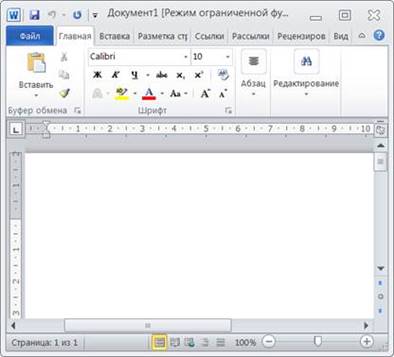
Рис. 1. Интерфейс программы Word 2010

Рис. 2. Вкладка "Главная"

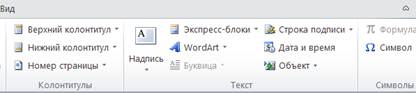
Рис. 3. Вкладка "Вставка"

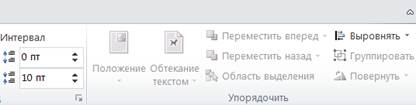
Рис. 4. Вкладка "Разметка страницы"

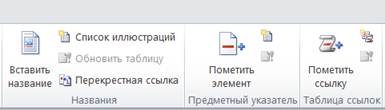
Рис. 5. Вкладка "Ссылки"

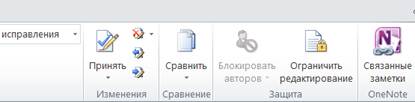
Рис. 6. Вкладка "Рецензирование"
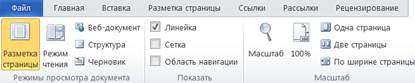
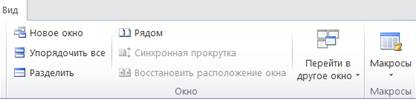
Рис. 7. Вкладка "Вид"
ЗАДАНИЯ:
1. Установка полей и ориентация бумаги.
Поля – области страницы, где не может размещаться текст.
Выполните команду: Разметка страницы → Поля → Настраиваемые поля.
Верхнее – 2 см.
Нижнее – 2 см.
Левое– 3 см.
Правое – 1 см.
Ориентация – книжная (Разметка страницы → Ориентация → книжная)
2. С самого начала приучайтесь работать в режиме специальных символов.
Для этого нажмите кнопку "Непечатаемые
символы"![]() что очень важно для качественного набора текста и
облегчения дальнейших операций по редактированию и форматированию
текста.
что очень важно для качественного набора текста и
облегчения дальнейших операций по редактированию и форматированию
текста.
Важно различать в самом начале курсор текстовый и курсор мыши.
3. Изменение размера, цвета шрифта, межбуквенного интервала в слове.
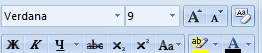
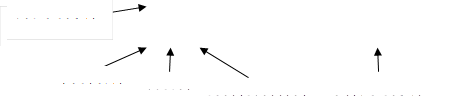 |
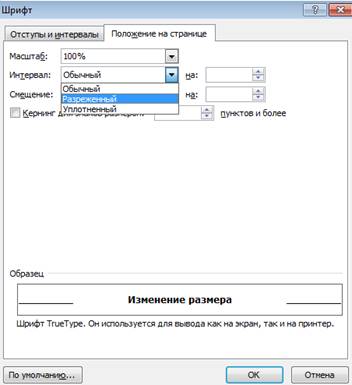
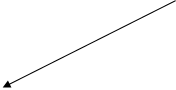 Установка
межбуквенного интервала в слове:
Установка
межбуквенного интервала в слове:
1. Выделить слово.
2. Вызвать контекстное меню (правой кнопкой мыши).
3. В раскрывшемся меню выберите Шрифт → Положение на странице.
4. Форматирование абзацев.
![]()
![]()
![]()
![]()
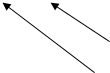
![]()
![]()
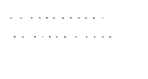 →
→
‼ Для того, чтобы текст выровнять по правому, левому краю, по ширине и по центру, текст необходимо выделить, а потом уже нажимать на кнопку на панели Форматирования.
Задание: Напечатайте текст в соответствии с образцом:
Этот текст выровнен по левому краю. Этот текст выровнен по левому краю. Этот текст выровнен по левому краю. Этот текст выровнен по левому краю. Этот текст выровнен по левому краю. Этот текст выровнен по левому краю. Этот текст выровнен по левому краю.
Этот текст выровнен по правому краю. Этот текст выровнен по правому краю. Этот текст выровнен по правому краю. Этот текст выровнен по правому краю. Этот текст выровнен по правому краю. Этот текст выровнен по правому краю. Этот текст выровнен по правому краю. Этот текст выровнен по правому краю.
Этот текст выровнен по ширине. Этот текст выровнен по ширине. Этот текст выровнен по ширине. Этот текст выровнен по ширине. Этот текст выровнен по ширине. Этот текст выровнен по ширине. Этот текст выровнен по ширине. Этот текст выровнен по ширине. Этот текст выровнен по ширине. Этот текст выровнен по ширине.
Этот текст выровнен по центру. Этот текст выровнен по центру. Этот текст выровнен по центру. Этот текст выровнен по центру. Этот текст выровнен по центру. Этот текст выровнен по центру. Этот текст выровнен по центру. Этот текст выровнен по центру. Этот текст выровнен по центру. Этот текст выровнен по центру. Этот текст выровнен по центру. Этот текст выровнен по центру. Этот текст выровнен по центру.
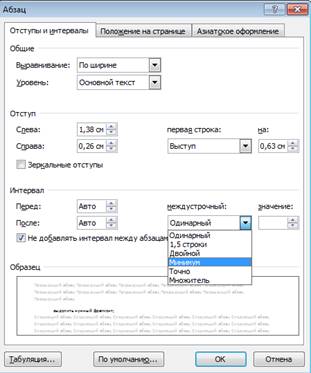
‼ Для того, чтобы уменьшить или увеличить интервал между строками необходимо:
выделить нужный фрагмент;
Вызвать контекстное меню;
Абзац;
Выбираете нужный вам интервал между строк.
Задание: Установите интервал в 1-м абзаце напечатанного текста – Одинарный; во 2-м абзаце – Двойной; в 3-м абзаце – 1, 5 строки; в 4-м – Точно.
5. Копирование, удаление, перемещение фрагмента.
Копирование фрагмента (выделить → контекстное меню → копировать; переместить курсор в место вставки: контекстное меню → вставить )
Удаление фрагмента (выделить → контекстное меню → удалить)
Перемещение (выделить → контекстное меню → вырезать; переместить курсор в место вставки: контекстное меню → вставить ).
Задание: Наберите текст по образцу используя операцию копирования.
Хозяйка однажды с базара пришла
Хозяйка однажды с базара пришла,
Хозяйка с базара домой принесла:
Картошку,
Капусту,
Морковку,
Горох,
Петрушку и свёклу.
Ох! ..
Вот овощи спор завели на столе
Кто лучше, вкусней и нужней на земле:
Картошка?
Капуста?
Морковка?
Горох?
Петрушка иль свёкла?
Ох!..
Хозяйка тем временем ножик взяла.
И ножиком этим крошить начала:
Картошку,
Капусту,
Морковку,
Горох,
Петрушку и свёклу.
Ох!..
Накрытые крышкой, в душном горшке
Кипели, кипели в крутом кипятке:
Картошка,
Капуста,
Морковка,
Горох,
Петрушка и свёкла.
Ох!..
И суп овощной оказался неплох!
6. Наберите следующий текст: Тип шрифта - Courier New, шрифт разреженный, интервал между строк 1,5 строки. Выравнивание текста – по ширине.
XX век. 1994-й год был годом, когда многие люди впервые услышали о сети Интернет. Этому предшествовало несколько этапов. 2 января 1969 года Управление перспективных исследований (ARPA), являющееся одним из подразделений Министерства обороны США, начало работу над проектом связи компьютеров оборонных организаций. В результате исследований была создана сеть ARPAnet. Но в отличие от ARPAnet, Интернет вырос из множества небольших, независимых локальных сетей, принадлежащих компаниям и другим организациям, которые смогли увидеть преимущества объединения друг с другом. Следующим этапом в развитии Интернет было создание сети Национального научного фонда США (NSF). Сеть, названная NSFnet, объединила научные центры США. При этом основой сети стали пять суперкомпьютеров, соединенных между собой высокоскоростными линиями связи.
‼ Обратите внимание, что некоторые слова в тексте подчеркнуты красной волнистой линией или зеленой волнистой линией. Значит Ваш Word настроен на автоматическую проверку орфографии и грамматики. Красная линия - орфографическая ошибка. Щелкаем правой кнопкой по подчеркнутому слову. Встроенный словарь предлагает слова для замены, вы выбираете слово из списка, если же слово набрано верно, и в этом уверены, можете его Добавить в словарь. Если сомневаетесь нажмите Пропустить все.

7. С помощью различных параметров форматирования приведите текст в соответствие с приведенным ниже образцом. Границу для текста можно выполнить командой: Разметка станицы → Границы страниц→ Поля
Винегрет овощной
Картофель – 3 шт
Морковь -2 шт
Свекла – 1шт
Соленые огурцы – 2 шт
Лук зеленый – 50 г
Масло растительное – 2 ст. ложки
Перец молотый, горчица, укроп – по вкусу
Листья салата
Огурцы, вареный картофель, свеклу, морковь нарезать тонкими ломтиками, лук нашинковать. Овощи выложить в посуду, перемешать, заправить маслом с добавлением перца, соли, горчицы. Готовый винегрет поставить в холодильник.
При подаче на стол винегрет уложить горкой в салатник, украсить зеленым салатом, посыпать укропом.
8. Набрать текст рекламного объявления.
КОМПЬЮТЕРЫ
Ptntium – 200
Ptntium II
- Самые дешевые комплектующие
- Модернизация старых компьютеров
- Курсы компьютерной грамотности
Телефон
2-22-03
Контрольные вопросы
Материалы на данной страницы взяты из открытых источников либо размещены пользователем в соответствии с договором-офертой сайта. Вы можете сообщить о нарушении.