
Практическая работа № 4 Использование формул и функций при решении бухгалтерских задач.
Цель работы: Проверка уровня сформированности основных навыков работы с электронными таблицами. Освоить ввод и вычисление формул.
Упражнение 1
Создайте таблицу
по образцу.
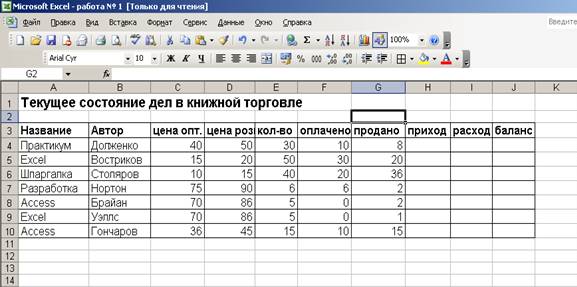
Ввод формул
Как
рассчитывать приход — ясно: количество проданных книг надо
умножить на соответствующую розничную цену. Ввод формулы в
ячейку Н4 начинаем, разумеется, со знака “равно”. Затем щелкаем
по клетке G4, нажимаем клавишу умножения (звездочка) щелкаем по клетке D4. Все.
В заключение нажимаем клавишу Enter
и
мгновенно получаем в качестве результата конкретное число (8 *5О = 400).
А еще ясно, как определяется баланс. От прихода надо отнять
расход, и то, что получится, окажется положительным или отрицательным
числом. Соответствующую формулу можно ввести в ячейку J4
прямо сейчас, не дожидаясь даже, когда заполнена клеточка расхода. Такое
нарушение очередности вполне допустимо. В описания того, как
подсчитывать баланс, само значение расхода не играет роли — важно то, какова
связь баланса с расходом. Расход в дальнейшем, когда формула для него будет
занесена в клетку I4, изменится,
соответственно, и баланс автоматически пересчитан.
Расход рассчитывается так: количество проданных книг надо
умножит на оптовую цену (необходимо только учесть, что от оптовой цены надо
брать с учетом скидки лишь 80 %). Формула расхода будет выглядеть так: (C4*80%+D4*20%)*G4.
Контрольные вопросы:
1. Что такое формула в Excel?
2. Как вводить формулы в ячейки?
Подготовка прайс - листов фирмы в Excel.
Цель работы: Ознакомление с возможностями баз данных Excel, ввод формул, оформление таблицы.
Подготовим
электронный прайс — лист с помощью программы Ехсеl из
набора Microsoft Office.
Для подготовки документов воспользуемся навыками работы c таблицами.
|
Фирма Oriflame |
|
|
|
|
|
|
||
|
|
|
|
|
|
|
|
|
|
|
Адрес: г.Бланговещенск ул. Горького. 105 |
|
|
|
|
||||
|
E-mail: sanny amur@. Ru |
|
|
|
|
|
|
||
|
|
|
|
|
|
|
|
|
|
|
|
|
|
|
|
Прайс-лист |
|
||
|
|
|
|
|
|
|
|
|
|
|
№ |
наименование |
цена |
3% |
сумма |
|
|
|
|
|
1 |
тушь для ресниц |
340.00р. |
|
|
|
|
|
|
|
2 |
компактная пудра |
270.00р. |
|
|
|
|
|
|
|
3 |
помада |
190.00р. |
|
|
|
|
|
|
|
4 |
тени для век |
120.00р. |
|
|
|
|
|
|
|
5 |
тональный крем |
250.00р. |
|
|
|
|
|
|
|
6 |
подводка для глаз |
126.00р. |
|
|
|
|
|
|
|
7 |
карандаш для губ |
123.00р. |
|
|
|
|
|
|
|
8 |
карандаш для глаз |
124.00р. |
|
|
|
|
|
|
|
9 |
лак для ногтей |
98.00р. |
|
|
|
|
|
|
|
10 |
шампунь |
145.00р. |
|
|
|
|
|
|
|
|
|
|
|
|
|
|
|
|
При создании прайс — листа вы можете учитывать курсы валют использование транспорта для доставки и т.д. Все данные в таблицах должны пересчитываться автоматически.
Контрольные вопросы:
1. Какие способы оформления таблиц вы знаете?
2. С какого знака начинается формула?
Расчет заработной платы.
Цель работы: Закрепление навыков по заполнению, редактированию, оформлению электронных таблиц и использованию в них формул для расчета.
На фирме работает 10 человек. На заработную плату выделено 15000 рублей. Рассчитайте, какой будет сумма к выдаче каждому работнику. Если подоходный налог составляет 12% от оклада за вычетом минимальной заработной платы (с учетом количества детей), профсоюзный налог составляет 1% от оклада, пенсионный – 1% от оклада.
При расчете учтите, что у вас могут быть работники, выплачивающие алименты: 1 ребенок – 25%, 2 и более – 50% от оклада.
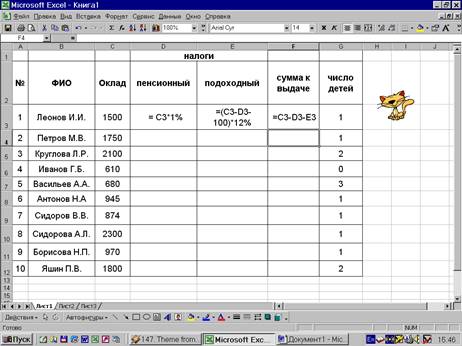
Пенсионный налог – 1% от оклада
Подоходный налог – 12% от оклада за вычетом заработной платы и пенсионного налога
Сумма к выдаче – разность оклада и всех налогов.
Таблица должна содержать цифровые данные.
Контрольные вопросы:
Применение средств автоматизации ввода и обработки данных
Цель работы: Освоение технологии ввода текстовых и числовых данных, осуществление ввода и вычисления формул. Освоение копирования формул методом автозаполнения. Ознакомление с относительной адресацией ссылок в формулах с использованием итоговых и других встроенных функций в формулах.
Порядок работы
1. Запустите программу Microsoft Excel (Пуск - Программы - Microsoft Excel) и создайте Рабочую книгу «УпpExcel.xls».
2. Переименуйте Рабочий лист 1 в «Данные и результаты».
3. В ячейку А1 введите текст заголовка таблицы «Данные и их обработка», нажмите клавишу [Enter].
4. Сделайте текущей ячейку A3 и введите в нее текст: «Числа».
5. Соответственно в ячейки ВЗ, СЗ, D3, ЕЗ и F3 введите строки: «Квадрат числа», «Куб последующего числа», «Увеличение числа на 5 %», «Нарастающий итог», «Разница между предыдущим и последующими числами».
6. Введите произвольные случайные числа от 0 до 10 в диапазон ячеек А4:А24. Для чего в ячейку А4 введите формулу =ЦЕЛОЕ(СЛЧИС()*10). Затем выделите диапазон ячеек А4:А24 и дайте команду Правка - Заполнить - Вниз.
7. Введите в ячейку В4 формулу =А4*А4.
8. Введите в ячейку С4 формулу =А5*А5*А5.
9. Скопируйте только что введенные формулы в ячейки диапазона В5:С24. Для выполнения этого действия выделите протягиванием ячейки В4, С4. Затем наведите указатель мыши на маркер заполнения, расположенный в правом нижнем углу рамки, нажмите левую кнопку мыши, перетащите маркер до охватывания диапазона ячеек В5:С24 и отпустите кнопку мыши.
10. Введите в ячейку D4 формулу =А4. Затем выделите диапазон D4:D24 и воспользуйтесь командой Правка - Заполнить - Прогрессия. В открывшемся окне установите переключатель Геометрическая, в поле Шаг задайте значение 1,05. Щелкните по кнопке ОК. В результате будет заполнен значениями столбец D («Увеличение числа на 5%»).
11. Введите в ячейку Е4 формулу =D4, а в ячейку Е5 — формулу =D5 + D4. Скопируйте эти формулы, используя маркер автозаполнения, далее в ячейки столбца Е.
12. Введите в ячейку F4 формулу =А4-А5. Используйте маркер автозаполнения, чтобы скопировать эту формулу в ячейки столбца F.
13. Оформите таблицу, как показано на рис. 3.33, используя инструменты «Границы» и «Заливка». Затем оформите заголовок.
14. Скопируйте полученную таблицу в буфер обмена командой Правка - Копировать.
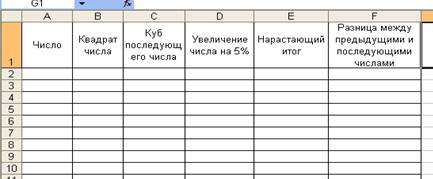
Рис. 3.33. Вариант оформления таблицы
15.Переименуйте Рабочий лист 2 в «Итоги».
16.Сделайте текущей ячейку А1 Рабочего листа «Итоги». Вставьте таблицу «Данные и их обработка» из буфера обмена командой Правка - Вставить.
17.В ячейку D25 введите текст: «Итоги».
18.В ячейку D26 введите текст: «Сумма чисел».
19.В ячейку D27 введите текст: «Ср. значение квадратов чисел».
20.В ячейку D28 введите текст: «Min кубов последующих чисел».
21.В ячейку D29 введите текст: «Мах кубов последующих чисел».
22.В ячейку D30 введите текст: «Кол-во элементов в нарастающем итоге».
23.В ячейку D31 введите текст: «Кол-во отрицательных элементов в разнице чисел».
24.Выделите диапазон D26:D31. Воспользуйтесь командой Формат -» Ячейки, выберите вкладку Выравнивание и установите переключатель Переносить по словам.
25.В ячейку Е26 введите формулу =СУММ(А4:А24), используя кнопку Автосумма на Панели инструментов Стандартная и выделив диапазон А4:А24.
26.В ячейку Е27 введите формулу =СРЗНАЧ(В4:В24), используя кнопку Вставка - Функции на Панели инструментов Станартная, и в списке «Категория» выберите пункт «Статистические». В списке «Функция» выберите функцию СРЗНАЧ и щелкни-
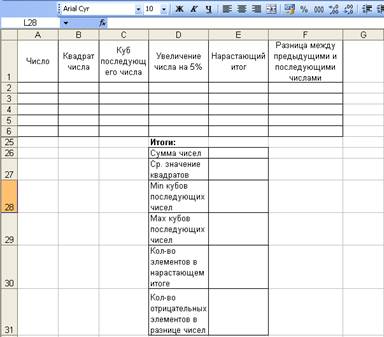
Рис. 3.34. Таблица «Итоги»
те по кнопке ОК. Переместите методом перетаскивания палитру формул, если она заслоняет нужные ячейки. Выделите правильный диапазон методом протягивания и нажмите клавишу [Enter].
27. Используя порядок действий, описанный в предыдущем пункте, вычислите минимальное число в заданном наборе (в ячейку Е28 введите формулу =МИН(С4:С24)), максимальное число (в ячейку Е29 введите формулу =МАКС(С4:С24)), число элементов в наборе (в ячейку Е30 введите формулу =СЧЕТ(Е4:Е24)) и число элементов с определенным условием (в ячейку ЕЗ1 введите формулу =СЧЕТЕСЛИ(F4:F24;"<0")).
28. Оформите полученную таблицу «Итоги» по приведенному образцу (рис. 3.34).
29. Сохраните Рабочую книгу.
Контрольные вопросы:
Материалы на данной страницы взяты из открытых источников либо размещены пользователем в соответствии с договором-офертой сайта. Вы можете сообщить о нарушении.