
Цель работы: Научиться создавать формы в режиме конструктора.
Задачи работы:
1. Практика конструирования форм.
2. Закрепить навыки по созданию форм в режиме конструктора.
Обеспечивающие средства: Сборник описаний практических работ по MS Access; персональный компьютер, программное обеспечение: СУБД MS Access.
Требования к отчету: Итоги практической работы представить в виде файла LAB31.doc на диске (при необходимости вывести на печать) и оформить отчет по практической работе содержащий ответы на контрольные вопросы
Технология работы:
СОЗДАНИЕ ФОРМЫ В РЕЖИМЕ КОНСТРУКТОРА:
Ø Формы / Пиктограмма «Создать» на панели инструментов / Конструктор
Ø В качестве источника выбрать таблицу «Накладная» на основе, которой будет создаваться форма / ОК (После этого появится два окна: формы и выбранной таблицы.)
Ø
Рис. 3.3
В области данных с
помощью панели элементов (см. рис. 3.3)создать Свободное поле
Ø  Вид / Свойства / Данные
/ Данные… Дата
Вид / Свойства / Данные
/ Данные… Дата
Ø Выделите «Поле0» / Вид / Свойства / Макет / Подпись… Дата поступления
Ø Создать «Поле со списком» / (В появившемся окне пометите нужные опции)
Ø Объект «поля со списком» будет использовать значения из таблицы или запроса
Ø Выбрать таблицу «Товары», то есть ту таблицу, из которой будет браться список.
Ø Сделать доступным поля списка / «Код товара» / > / «Товар»
Ø Не скрыть ключевой столбец / Сохранить в поле «Код» / Далее
Ø Подпись поля со списком «Код товара» / Готово
Ø Вид / Свойства / Данные / Данные… Код / Источник строк… «Товары»
Ø Присоединенный столбец 1
Ø Создать «Свободное поле» / Вид / Свойства / Данные / Данные… «Пришло»
Ø «Поле» переименовать в «Количество товара»
Ø (см. выше, либо двойным щелчком левой кнопкой мыши)
Ø Вставка рисунка / на панели элементов «Рисунок» / С:\Clipart\ Books
Ø Вид / Свойства / Установка размеров / По размеру рамки
Ø Вставка даты / Вставка / Дата и время…
Ø Закрыть / Сохранить форму как «Новая накладная» / Открыть (см. рис. 3.4)
|
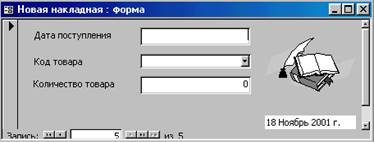
|
Дата |
Код |
Пришло |
|
3 май |
00001 |
50 |
|
9 май |
00002 |
45 |
|
22 май |
00005 |
30 |
|
24 май |
00011 |
8 |
|
2 июня |
08653 |
20 |
Форма «Новое требование» должна содержать:
Ø свободные поля
Ø поле со списком
Ø рисунок
Ø дату и время
Ø заголовок «Требование» (Вид / Заголовок…)
Ø линии прокрутки
В эту форму вы введете данные, но так чтобы предыдущие записи не были изменены.
|
Дата |
Код |
Ушло |
|
4 май |
00001 |
25 |
|
19 май |
00002 |
30 |
|
2 июня |
00005 |
21 |
|
13 июня |
00011 |
3 |
|
22 июня |
08653 |
11 |
Контрольные вопросы:
1. Какие элементы можно вставлять в форму в режиме конструктора?
2. Для чего служит Конструктор форм?
3. Какие типы данных могут храниться в полях. Привести примеры.
Скачано с www.znanio.ru
Материалы на данной страницы взяты из открытых источников либо размещены пользователем в соответствии с договором-офертой сайта. Вы можете сообщить о нарушении.