
Практическая работа 5 (продолжение)
Тема: Создание многотабличной БД в среде Borland Delphi 7 или Borland C++Builder 6.0.
Цель: приобрести навыки работы с многотабличной базой данных.
Ход выполнения работы
III. Создание таблицы predmet.db
1. Загрузить в среде Borland C++Builder 6.0 Database Desktop (клавиша Пуск– Все программы – C++Builder 6.0 - Database Desktop).
2. Для создания таблицы predmet.db (Приложение), необходимо выполнить следующие действия:
2.1 Выполнить команду File / New / Table.
2.2 В появившемся окне выбрать таблицу типа Paradox 7.0. Нажать <Ok>.
2.3 В новом окне необходимо ввести названия поля (Field Name), типы полей (Type) и размеры полей (Size) в символах.
Через контекстное меню можно открыть список типов данных и выбрать необходимый тип или ввести букву или символ, закрепленный по умолчанию за тем или иным типом данных. Переход на новую строку – клавиши управления курсором.
2.3 Установите для поля Kod_predm флажок Required Field, это означает, что данное поле в активном состоянии не должно быть пустым (рис.1, поле выделено красным цветом).
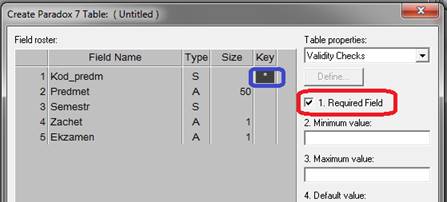
Рисунок 1 – Структура таблицы predmet.db
2.4 В столбце Key поля Kod_predm нажать пробел для установки в нем звездочки (первичный ключ, рис.1, поле выделено синим цветом).
2.5 Для поля Semestr установить значения: минимальное - 1, максимальное - 8 и по умолчанию – 6.
2.6 Для поля Zachet установить значения: минимальное - 0, максимальное - 1 и по умолчанию – 0.
2.7 Для поля Ekzamen установить значения: минимальное - 0, максимальное - 1 и по умолчанию – 0.
2.8 Сохранить структуру таблицы predmet.db, используя кнопку <Save As…>, выбрав алиас student.db и указав имя таблицы predmet.db (обратите внимание на сохранение таблицы в папке Project).
2.9 Заполнить таблицу данными из Приложения (Таблица) и сохранить ее. Если наименования дисциплин отображается не на русском языке, то необходимо установить драйвер языка и шрифт (пункты IV и V первой практической работы).
2.10 Не выходя из Database Desktop, пиктограммой <Restructure> войти в структуру таблицы predmet.db.
2.11 В поле Table properties окна выбрать пункт Secondary Indexes (рис. 2а).
2.12 Через кнопку <Define> перейти в окно создания индекса (рис.2а).
2.13 Кнопкой «Стрелка вправо» перевести в правый список поле Kod_predm (рис. 2б).
2.14 После нажатия кнопки <Ok> в открывшемся окне сохранить индекс под именем predmО (вторичный - не уникальный индекс рис. 3), ответив Ok.
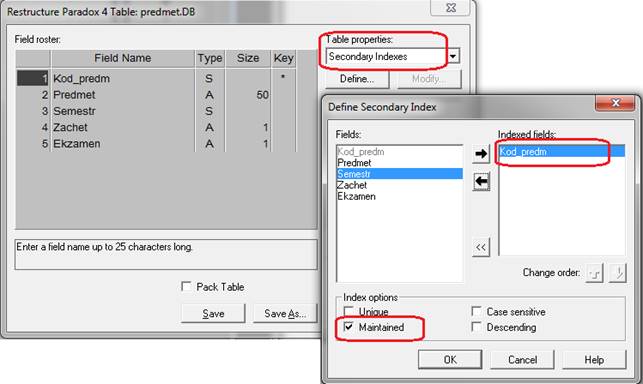
а) б)
Рисунок 2 – Создание вторичного индекса таблицы predmet.db

Рисунок 3 – Сохранение вторичного индекса таблицы predmet.db
2.15. Сохранив все изменения в структуре таблицы, выйти из структуры таблицы (Save).
Приложение
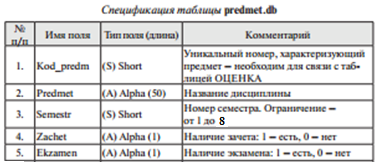
Таблица 2
|
Kod_predm |
Predmet |
Semestr |
Zachet |
Ekzamen |
|
1 |
Иностранный язык |
4 |
0 |
0 |
|
2 |
Дискретная математика |
5 |
0 |
1 |
|
3 |
Основы теории информации |
5 |
1 |
0 |
|
4 |
Инженерная компьютерная графика |
5 |
0 |
1 |
|
5 |
Физическая культура |
6 |
1 |
0 |
Материалы на данной страницы взяты из открытых источников либо размещены пользователем в соответствии с договором-офертой сайта. Вы можете сообщить о нарушении.