
Практическая работа. Создание простейших рисунков в CorelDraw
Задание 1. С помощью инструментов Прямоугольник, Эллипс, Основные фигуры изобразите иконки кнопок инструментальной панели CorelDraw (толщина линий – 1 мм).
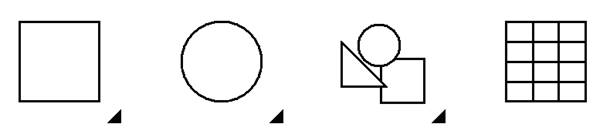
Задание 2. С помощью инструментов Прямоугольник и Основные фигуры создайте контурные рисунки флагов (толщина линий – 0,5 мм).
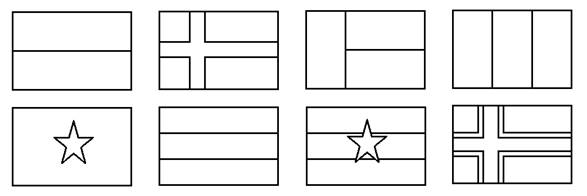
Рекомендации. Все флаги должны быть одного размера, расположены в рядах на одном уровне и на одинаковом расстоянии друг от друга. Флаги скандинавских стран с крестами (второй в первом ряду и четвертый во втором) выполнены с помощью маленьких прямоугольников, наложенных на фоновый прямоугольник флага, а не с помощью фигуры Крест.
Задание 3. С помощью инструментов Прямоугольник, Эллипс, Основные фигуры создайте контурные рисунки дорожных знаков (толщина линий – 0,75 мм).
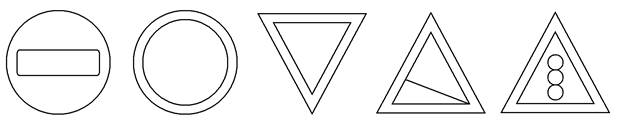
Практическая работа. Закраска объектов в CorelDraw
Задание 1. Нарисуйте и раскрасьте светофоры по одному из предложенных образцов.
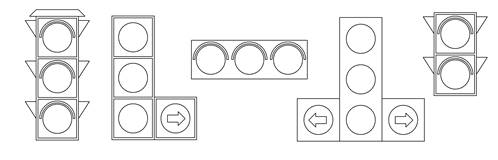
Задание 2. Нарисуйте шаростержневые модели молекул химических веществ.
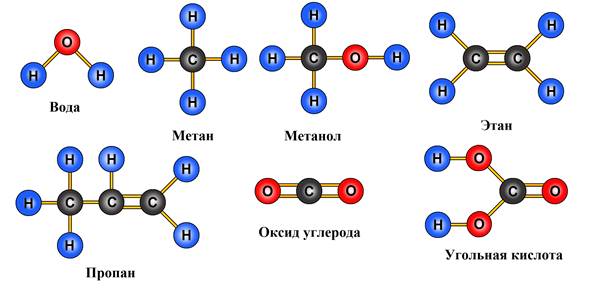
Рекомендации. При изображении в цвете атом водорода (H) обычно обозначают светло-голубым цветом, углерода (C) – серым, кислорода (O) – красным.
Задание 3. Нарисуйте детскую пирамидку из разноцветных цилиндров, объемность которых изображена градиентной заливкой.
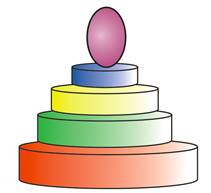
Практическая работа. Использование кривых линий и ломаных
Задание 1. Используя инструмент Freehand (Свободная форма), нарисуйте следующие рисунки. Откорректируйте рисунки с помощью инструмента Shape (Форма).
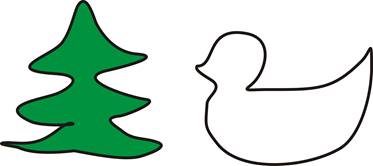

Задание 2. Используя инструмент Polyline (Ломаная линия), нарисуйте следующие рисунки.
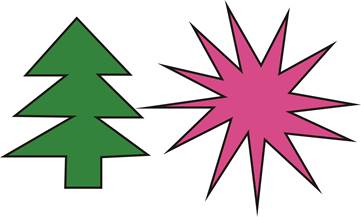
Задание 3. Используя инструмент Artistic Media (Художественное оформление), создайте художественные эффекты в разных режимах.
Режим Brush (Кисть)
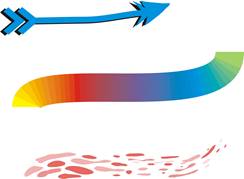
Режим Sprayer (Распылитель)

Практическая работа. Упорядочивание, выравнивание и группировка объектов
Задание 1. Нарисовать шахматные фигуры, представленные на рисунке
1. 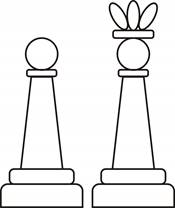 Нарисуйте
нижний прямоугольник, скруглите верхние углы. В поля скругления верхних углов
введите значение 60.
Нарисуйте
нижний прямоугольник, скруглите верхние углы. В поля скругления верхних углов
введите значение 60.
2. Над созданным прямоугольником нарисуйте еще один прямоугольник, скруглите все его углы. В поля скругления верхних углов введите значение 60.
3. Активизируйте инструмент Basic Shapes (Основные фигуры), на панели свойств выберите трапецию и нарисуйте ее над прямоугольником.
4. Над трапецией создайте изображение прямоугольника с углами скругления 60°.
5. Над прямоугольником нарисуйте окружность.
6. Выровняйте по горизонтали все элементы фигуры. Сначала выделите их инструментом Pick(Указатель) с зажатой клавишей Shift. Выполните команды: Arrange (Упорядочить) ® Align and Distribute (Выровнять и распределить)® Align Centers Vertically (По центру по вертикали).
7. Сгруппируйте все элементы фигуры Arrange® Group.
8. Преобразуйте изображение пешки на изображение короля. Над головой пешки постройте еще один прямоугольник со скругленными углами. Для рисования короны создайте эллипс, скопируйте его 2 раза. Для двух эллипсов использовать преобразование Поворот (30°).
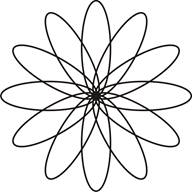 Задание 2. Нарисуйте
цветок, изображенный на рисунке.
Задание 2. Нарисуйте
цветок, изображенный на рисунке.
1. Нарисуйте небольшой эллипс.
2. Дважды щелкните объект инструментом Pick(Указатель). Около объекта появятся двунаправленные стрелки.
3. 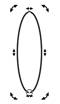 Перетяните
центр вращения эллипса с центра на нижнюю часть эллипса.
Перетяните
центр вращения эллипса с центра на нижнюю часть эллипса.
4. Выполните команды Arrange (Упорядочить)® Transformations (Преобразование) ® Rotate (Поворот). В окне справа введите в поле Angle (Угол) значение угла поворота - 30°. Щелкните кнопку Apply To Duplicate (Применить для дубликата).

Задание 3. Нарисуйте снеговика, такого как на рисунке.
1. Нарисуйте шесть окружностей разных размеров, постройте из них изображение снеговика. Разместите окружности так, чтобы они пересекались.
2. Выделите все объекты и выполните команды: Arrange (Упорядочить)® Shaping (Формирование) ® Weld (Объединение). Результат выполнения этой операции имеет вид:
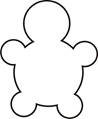 3. Дорисуйте необходимые детали.
3. Дорисуйте необходимые детали.
4. Раскрасьте снеговика, подбирая цвета по вашему усмотрению.
Практическая работа. Использование графических эффектов
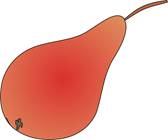 Задание 1. Нарисовать
грушу, представленную на рисунке.
Задание 1. Нарисовать
грушу, представленную на рисунке.
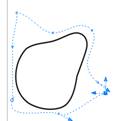 Нарисуйте
прямоугольник. Не снимая выделения прямоугольника, активизируйте
инструмента Envelope (Оболочка)
и преобразуйте прямоугольник, чтобы получить черешок груши.
Нарисуйте
прямоугольник. Не снимая выделения прямоугольника, активизируйте
инструмента Envelope (Оболочка)
и преобразуйте прямоугольник, чтобы получить черешок груши.
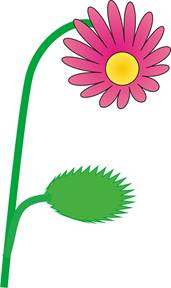
Задание 2. Нарисуйте цветок, представленный на рисунке.

Задание 3. Нарисуйте произвольный рисунок и создайте для него эффект тени.
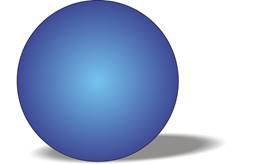
Практическая работа. Работа с текстом в графических объектах
 Задание 1. Нарисовать
поздравительную открытку, представленную на рисунке.
Задание 1. Нарисовать
поздравительную открытку, представленную на рисунке.
 Задание 2. Создайте
текст с отражением, представленный на рисунке.
Задание 2. Создайте
текст с отражением, представленный на рисунке.
Задание 3. Создайте текст, содержащий картинку в качестве заливки.

Контрольная практическая работа. Работа в программе CorelDRAW
Задание 1. Нарисуйте изображение стрекозы, представленной на рисунке.
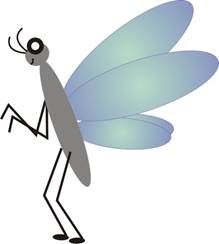
Задание 2. Взяв за образец изображение, приведенное на рисунке, создайте приглашение в цирк.

Задание 3. Нарисуйте изображение, представленное на рисунке.

Материалы на данной страницы взяты из открытых источников либо размещены пользователем в соответствии с договором-офертой сайта. Вы можете сообщить о нарушении.