
Технологическая карта
Как сделать свою первую 3D-модель.
Чтобы сделать 3D-модель или
распечатать уже готовую на 3D-принтере, надо просто следовать инструкции.
Никаких навыков и способностей не требуется. Главное — просто следовать простой
инструкции.
1. Первым делом нам надо определиться, в чем мы будем делать свою 3D-модель. На
ваш выбор — любой пакет 3D-моделирования. Вот краткий список программ, которыми
можно пользоваться:
Blender
(бесплатно);
Google
SketchUp (бесплатно);
Openscad(бесплатно);(прислал
пользователь klirichek,artoym)
FreeCad(бесплатно);(прислал
пользователь klirichek)
AutoCad(прислал
пользователь PHmaster)
3DS
Max;
Maya;
Rhinoceros 3D;
SolidWorks;
Sculptris(прислал
пользователь Darth Biomech)
и многие
многие другие.
Главное требование — экспорт в формат для
3D-печати — .stl.
Однако самым простой способ — это смоделировать прямо из браузера,
воспользовавшись следующими сервисами:
https://tinkercad.com/;
http://www.3dtin.com/;
http://tridiv.com/;
http://www.123dapp.com/Design
(совсем недавно онлайн проект закрыли);
https://www.tinkercad.com.
На просторах интернета есть множество аналогов. Мы же для первого раза
попробуем www.tinkercad.com как
наиболее простой и быстрый.
2. Далее переходим по ссылке. Нас встречает милый пингвиненок:
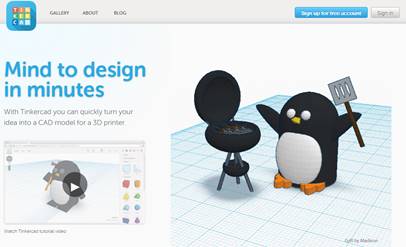 |
3.
Затем вверху справа есть кнопочки входа. Жмем
«sign up for free account». Этот логин может быть использован в
других продуктах 123d от autodesk.
4. Входим и устанавливаем плагин, если он еще не установлен:
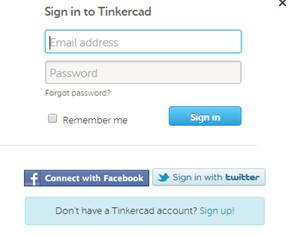
5. Жмем на кнопку «Создать новый дизайн»:
![]()
6. Перед нами появляется редактор:
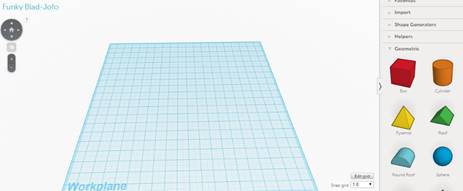
7. Перетаскиваем на наше поле кубик:
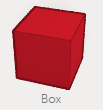
8. Для навигации можно использовать правую и среднюю клавиши мыши или панель
навигации слева:
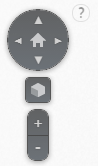
9. Теперь нам надо сделать любую 3D-модель, перетаскивая кубики. Здесь вам
понадобится воспользоваться своей фантазией:
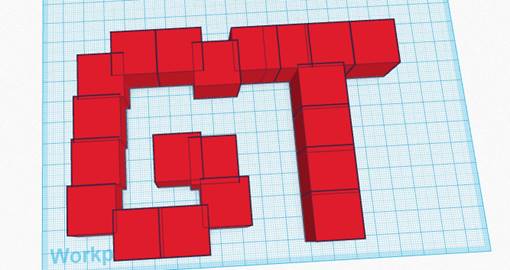
10. После этого выделяем все, что получилось:
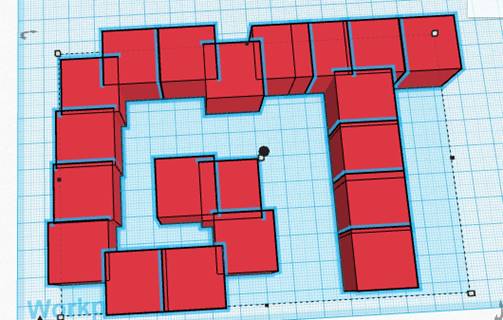
11. Жмем кнопку «Сгруппировать»:
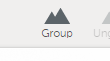
12. Вот такая модель уже готова к печати:
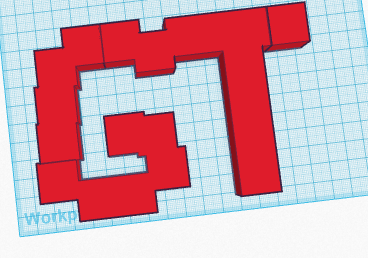
13. Самое главное надо сохранить. Нажимаем кнопку Design.
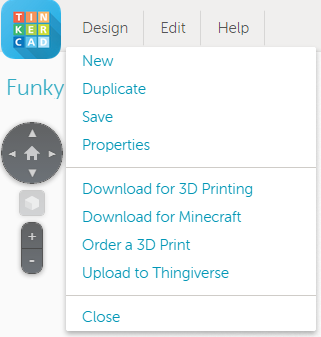
14. Download for 3d printer.
15. Выбираем сохранить .stl:
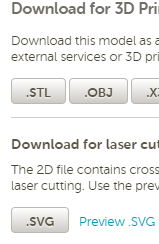
16.Теперь у нас есть готовый файл для отправки на принтер.
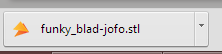
17. У нас есть принтер MAGNUM 3d
designer и софт к нему — Polygon. Запускаем программу:
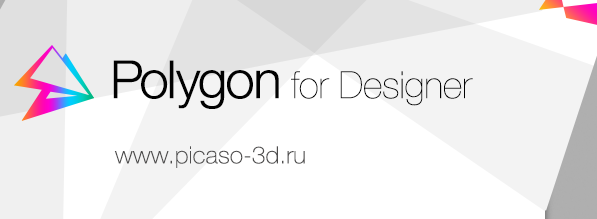
18. Дальше все просто:
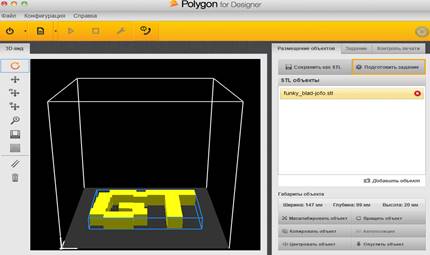
19. Масштабируем деталь для экономии материалов и времени:
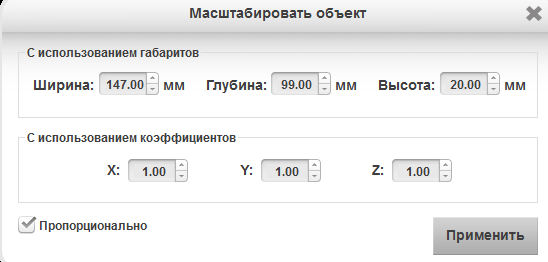
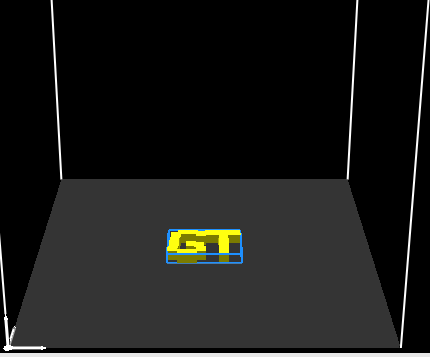
20. Подготовим задание:
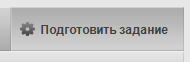
21. Из настроек ставим большую скорость, все остальное стоит по умолчанию. Жмем
запустить подготовку
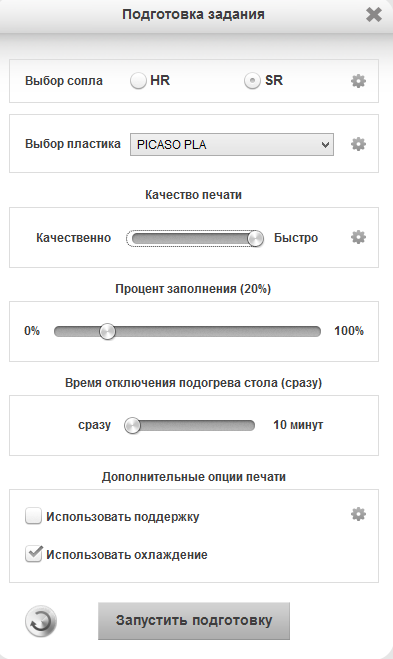
22. Компьютер немного считает задание и выдает нам результаты:
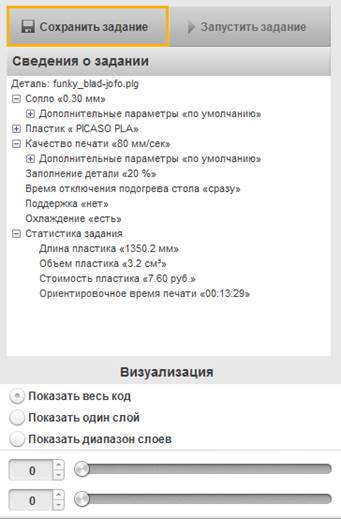
23. Просто сохраняем на задание:
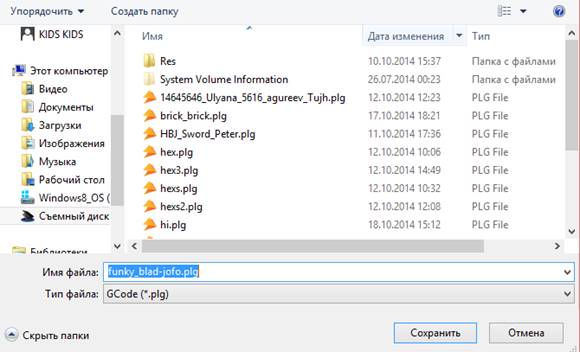
24. Выбираем файл, находим нужный нам и отправляем на печать.
25. Всё, принтер начал разогреваться.
26. Ждем 25 минут.
27. Наше
изделие готово! Удачи!
Скачано с www.znanio.ru
Материалы на данной страницы взяты из открытых источников либо размещены пользователем в соответствии с договором-офертой сайта. Вы можете сообщить о нарушении.