
Практическая работа №4 «MS PowerPoint. Создание управляющих кнопок»
Задание:
При помощи приложения Power Point создать домашнюю картинную галерею. Для удобства перемещения по галерее добавить управляющие кнопки и включить звуковое сопровождение демонстрации.
Для удобства работы некоторые виды презентаций можно снабдить управляющими кнопками. В процессе демонстрации они позволят осуществить возврат к предыдущему слайду, переход к следующему слайду, вызов дополнительных функций.
Технология выполнения упражнения:
Наша работа будет состоять из 6 слайдов. Создадим эти слайды, применив шаблон разметки для 1 слайда – Титульный, для последующих – Пустой слайд. Для каждого из этих объектов задаются: фон, текст, рисунки (изображения), кнопки и переход слайда.
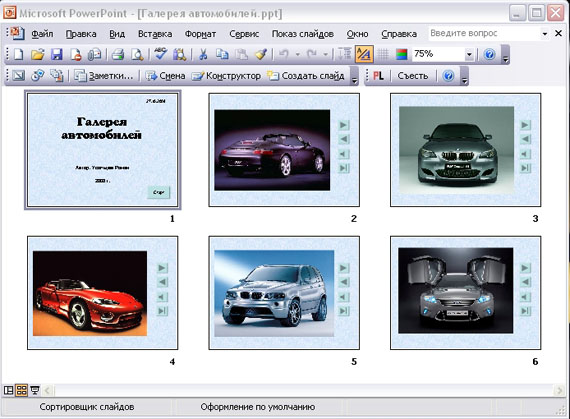
1. Фон. Зададим фон с помощью текстур один для всех, чтобы наша презентация выглядела профессионально, в одном стиле.
2. Текст. Текст в нашей презентации только на первом слайде. Заголовок и подзаголовок оформите в соответствии с образцом. Добавим также на слайд Дату, которая будет автоматически меняться в соответствии с системным временем на ПК. Вставим текстовый блок (инструмент Надпись) Вставка – Дата и время, выберите формат даты и активируйте опцию Автообновление.
3. Рисунки. Найдем рисунки для нашей галереи и вставим их в слайды
4. Кнопки. На каждом слайде будет размещено 4 кнопки: переход к следующему слайду, переход к предыдущему слайду, выход из презентации, звуковое сопровождение.
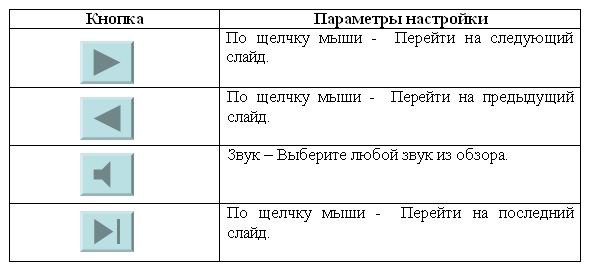
Начнем со второго слайда. В главном меню Вставка - Фигуры – Управляющие
кнопки. Выбираем нужную кнопку. В окне Настройка действия – По щелчку
мыши – Перейти по гиперссылке выбираем: следующий слайд, предыдущий слайд и
т.д. Изменим размеры кнопок с помощью мыши. Теперь нам все эти кнопки
необходимо добавить на следующие слайды. Сделать это будет непросто, т.к.
подогнать размеры кнопок точно, мы не сможем. Поступим проще. Скопируем первую
кнопку и вставим ее последовательно в следующие слайды. Причем, обратите
внимание, она встанет в нужное место, туда, где она была размещена на 2 слайде.
Аналогично поступите с остальными кнопками.
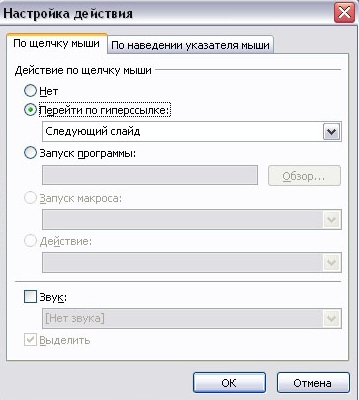
5. Теперь запустим демонстрацию презентации.
6. Обратите внимание, вы можете перемещаться по презентации автоматически, не используя управляющие кнопки. Исправим положение. Показ слайдов – Настройка демонстрации – Показ слайдов – Автоматически (полный экран). Добавим на титульный слайд кнопку Настраиваемая – Переход к следующему слайду. Откроем контекстное меню для этой кнопки Добавить текстовую строку и впишем Старт. Выход из презентации нажатие кнопки ESC на клавиатуре.
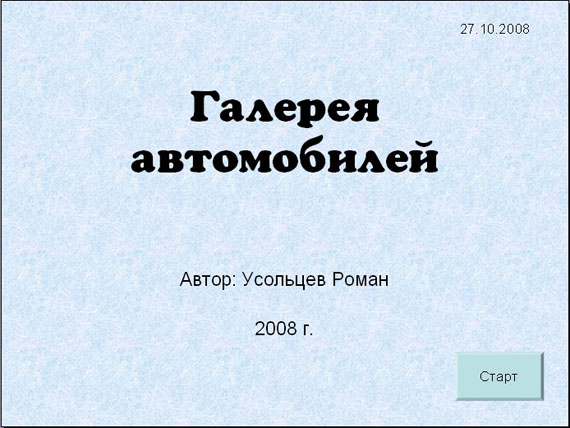
7. Еще раз запустим Демонстрацию презентации. Прекрасный результат!!!
Материалы на данной страницы взяты из открытых источников либо размещены пользователем в соответствии с договором-офертой сайта. Вы можете сообщить о нарушении.