
Создание буклета в программе
MS Publisher
Буклет (фр. Bouclette - завитушка) - это рекламное информационное издание, отпечатанное на одном листе, сложенное любым способом в один или несколько раз. Буклет является очень эффективным рекламным средством. Внешне буклет очень похож на книгу. Именно эта «книжная» форма и заключает в себе те возможности, которыми при умелом создании обладает буклет. (На рисунке приведены примеры того, как могут быть сложены буклеты).
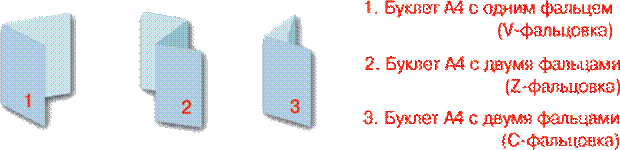 |
1. Основная задача буклета: при минимальном размере площади вместить максимальное количество информации.
2. У буклета есть одно важное преимущество: буклет не имеет сшитых страниц, как брошюра, но и не является однополосным листом как листовка.
3. Для создания буклетов используют программу MS Publisher.
Буклеты бывают представительскими, информационными, а также рекламными. Каждый из видов расставляет акценты на каком-либо одном направлении.
Рекламный – рассказывает нам о производимом товаре (или услуге)
5

Представительский буклет - рассказывает о самой компании, тем самым формируя ее имидж и повышая репутацию.
 |
Информационный буклет содержит полезную для потенциального потребителя информацию (например, путеводитель, изданный туристической фирмой).
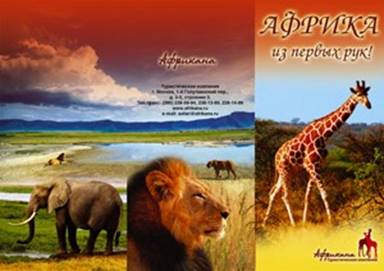 |
6
Основные особенности дизайна буклета. Специалисты определяют, что для творческого воплощения рекламной идеи необходимы следующие этапы:
v разработка идеи рекламного обращения;
v воспроизведение оригиналов рекламного обращения.
Добиться большей эффективности можно и за счет выделения основной, самой важной его части.
Главное помнить! Лаконичность, простота и понятность текста, и целенаправленность воздействия на определенные стороны сознания будущих потребителей
- непременное условие создания эффективного рекламного буклета.
Чтобы рекламная информация достигла цели, она должна на какое-то время остаться в памяти читателя
- информация, которую читатель хочет получить и, более того, ищет ее. Она легко воспринимается и быстро запоминается;
- информация, случайно попавшая на глаза читателю. Она либо вообще не запоминается, либо запоминается с большим трудом;
- информация, в которой человек вообще не нуждается.
Рекламные буклеты в среднем в два раза лучше запоминаются, когда в них даются цветные фотографии
1. Фотографии служат доказательством события или ситуации, то есть свидетельство реальности.
2. Цветные иллюстрации могут состоять из простых комбинаций, цветов полноцветной печати (печать в четыре краски: красная, желтая, синяя, черная).
3. Символы и стилевое оформление названий включают также фирменные символы и стилизованные названия - логотипы.
Microsoft Publisher - это редактор, предназначенный для создания всевозможного рода бумажных изделий необходимых для коммерческой деятельности, или домашнего использования, таких как объявления, бланки, бумажные модели, визитные карточки, календари и многое другое.
7
![]() Microsoft Publisher –
пользуется большой популярностью у пользователей, потому как на создание
необходимых макетов требуется относительно немного времени, а большое
количество вспомогательных ресурсов делает работу с программой удобной и
приятной.
Microsoft Publisher –
пользуется большой популярностью у пользователей, потому как на создание
необходимых макетов требуется относительно немного времени, а большое
количество вспомогательных ресурсов делает работу с программой удобной и
приятной.
1. Пуск> Программы> Microsoft Office 2003> Microsoft Office Publisher 2003.
2. Откроется окно программы. В центре увидите окно «Начало работы» и стрелку, показывающую на Область задач, которая находится слева. На начальном этапе в области задач открыто подменю Новая публикация и приглашение «Начать с макета».
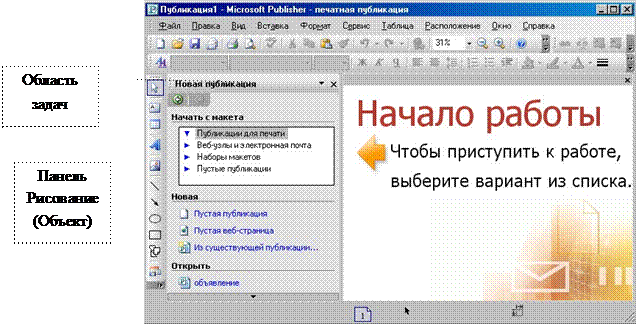
 |
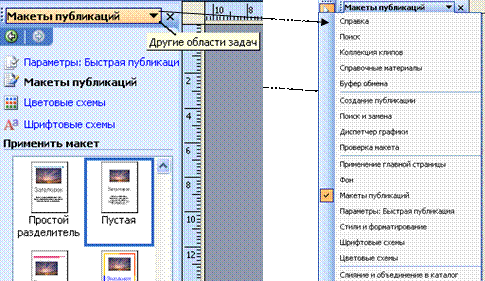 8
8
Строка меню и панель инструментов Стандартная содержат практически те же кнопки, что и в других офисных программах. Дополнительными являются кнопки масштаба
![]() «Крупнее» и «Мельче», а также
кнопка «Расположение», которая настраивает порядок графических объектов (на
передний план и т.п.), а также кнопка «Свободное вращение»
«Крупнее» и «Мельче», а также
кнопка «Расположение», которая настраивает порядок графических объектов (на
передний план и т.п.), а также кнопка «Свободное вращение»
.
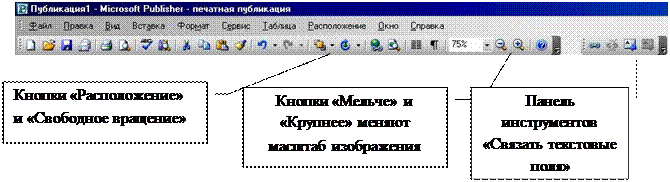 |
1. В Области задач нажмите вариант «Публикации для печати». Раскроется список различных публикаций.
2. Затем в группе Публикации для печати выберите тип публикации, который требуется создать (буклеты, бюллетени, календари и т.д.).
Каждый тип публикации (просмотрите их) содержит дополнительные образцы, заранее оформленные и с областями, размеченными под текстовые блоки и графические изображения. Вам остается только заполнить их своими данными.
При создании буклета можно задать необходимые параметры, такие как область адреса клиента, набор деловых сведений, шрифтовая схема и бланк подписки.
1. Запустите приложение Publisher.
2. В списке Типы публикаций выберите Буклеты.
3. В каталоге Буклеты выберите предпочтительный макет.
4. В группе Цветовая схема выберите нужную цветовую схему.
5. В группе Шрифтовая схема выберите нужную шрифтовую схему.
6. В группе Деловые данные выберите нужный набор деловых сведений или создайте новый.
7. В разделе Размер страницы выберите 3-панельный или 4-панельный.
8. Установите или снимите флажок включить адрес заказчика, в зависимости от того, планируется ли рассылать буклет клиентам.
9
Если выбран этот параметр, Publisher вставляет поле адреса, поле обратного адреса и поле для названия организации на одной из панелей.
9. В группе Форма выберите тип бланка для ответов или выберите Отсутствует.
10. Нажмите кнопку Создать.
Сохранив публикацию, можно изменить ее параметры. Нажмите кнопку изменить шаблон в области задач Форматирование публикации, а затем измените параметры в диалоговом окне Изменение шаблона.
При переходе от 4-панельного буклета к 3-панельному в области задач Лишнее содержимое появляется дополнительное содержимое.
Чтобы использовать другой набор деловых сведений, выберите пункт Деловые данные в меню Правка, а затем выберите необходимый набор.
Замена текста заполнителя Щелкните текст заполнителя, а затем введите новый текст. Примечание
Если набор деловых данных уже создан, сведения о вашей организации и ее эмблема будут автоматически подставлены в область текста заполнителя.
В большинстве случаев размер текста изменяется автоматически для заполнения
поля.
В большинстве случаев размер текста будет автоматически установлен таким образом, чтобы полностью заполнять текстовую рамку. Размер текста можно также выбирать вручную.
Щелкните текстовую рамку.
В меню Формат перейдите к пункту Автоподбор ширины текста и выберите команду без авто размещения.
Выделите текст и выберите новый размер текста из списка Размер шрифта на панели инструментов Форматирование.
Щелкните правой кнопкой рисунок-заполнитель, выберите команду изменить рисунок, а затем выберите источник нового рисунка.
10
1. Запустите Microsoft Publisher.
2. В Области задач раскройте список начать с макета и выберите Пустые публикации.
3. В правой части окна откроются макеты пустых публикаций.
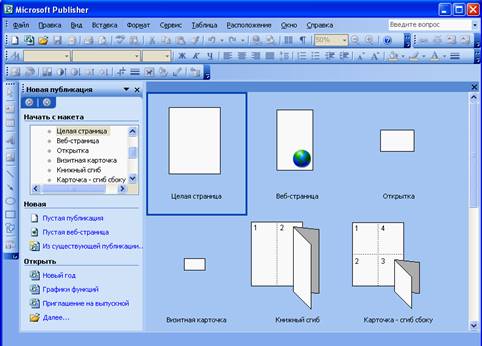 |
4. Щелкните макет Целая страница.
5. Открываем меню Файл> Параметры страницы и ставим переключатель Ориентация
установите в положение ¤Альбомная.
6.
![]() Щелкните ОК.
Щелкните ОК.
7. Идем в меню Расположение> Направляющие разметки.
8. В открывшемся диалоговом окне на вкладке Направляющие полей
установите следующие параметры полей:
· слева — 1 см;
· справа — 1см;
· сверху — 1см;
· снизу — 1 см.
11


9. На вкладке Направляющие сетки установите: в поле столбцы раздела Направляющие столбцов — 3, в поле строки раздела Направляющие строк — 1. (Так как мы создаем трехколоночный буклет, на странице необходимо создать невидимые при печати разметочные линии.)
10.
![]() Щелкните ОК.
Щелкните ОК.
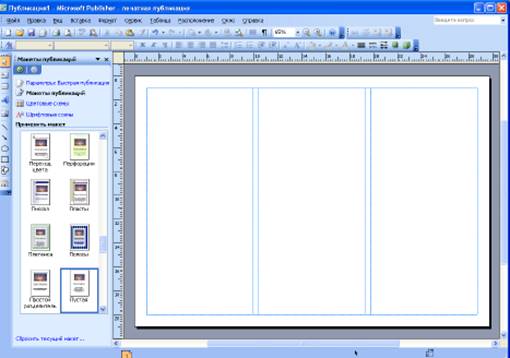 |
Одна страница буклета создана и размечена, теперь необходимо создать вторую с аналогичной разметкой.
11. В меню Вставка щелкните Страница. В открывшемся диалоговом окне Добавление страницы и установите параметры: Число новых страниц - 1 (обычно цифра 1 стоит по умолчанию), ¤после текущей и добавить пустые страницы.
12. Щелкните ОК.
12

Человеческий мозг мыслит картинками, поэтому графическую информацию он воспринимает быстрее и эффективнее, а длинные тексты, вгоняют человека во внутренний диалог и человек начинает терять нить мысли – о чем, вообще, он читает, поэтому важно добавлять в текст буклета картинки, иллюстрации, рисунки, и лучше, что бы они были, по сути. Важно подписывать под иллюстрациями про что картинка, что на ней изображено. Многие люди пробегаются глазами по картинкам и подписями под ними, а затем принимают решение – читать им этот буклет или нет. Очень важно, чтобы буклет был красивым, стильным и уместным. Графика должна подчеркивать, а не доминировать и забивать.
Человек за 5 секунд определяет, интересна ему эта информация или нет. У человека есть два разума: сознательный и бессознательный. Сознательный разум воспринимает 4-7 ед. информации одновременно. Бессознательный в тысячи раз больше. Между сознательным и бессознательным разумом есть ретикулярная система, которая определяет, какую информацию передавать в сознательный ум, а какую нет. Она передает только информацию, которая интересна для хозяина. Пиши заголовки кратко, обращаясь к ценностям человека. Сколько человек заработает, что он получит, сколько сэкономит, чему научится, что для него станет возможным, какие горизонты перед ним откроются.
Создание и подготовка буклета к печати сложный творческий процесс, который затрагивает несколько профессий (дизайнер, верстальщик, художник)
В процессе работы мы с ребятами создали и оформили буклет. Мы считаем, что Publisher идеально подходит для создания рекламного буклета, на наш взгляд, в этой программе больше возможностей для создания буклета, чем в других программах, то есть больше макетов и все лучше объясняется. Для своего буклета мы выбираем более простую и интересную программу MS Publisher.
С помощью буклетов наши сверстники будут узнавать много новой, интересной и полезной информации, что будет способствовать расширению их кругозора и стимулировать их рост и развитие, как личности.13
Материалы на данной страницы взяты из открытых источников либо размещены пользователем в соответствии с договором-офертой сайта. Вы можете сообщить о нарушении.