
Практическая работа
студента группы 4 Атт 9-18 специальности 15.02.05. «Техническая эксплуатация оборудования в торговле и общественном питании»
Лунева Мирона.
Проверил: преподаватель спецдисциплин Казетов Сергей Николаевич
Оценка: Хорошо
ТЕМА: Вставка объектов: рисунков, автофигур
К основным типам графики, которые можно использовать в документах Word, относятся объекты-рисунки, графические объекты SmartArt, диаграммы, изображения и картинки. Рисунками называются объекты-рисунки или их группы. Объекты-рисунки включают в себя фигуры, диаграммы, блок-схемы, кривые и прямые линии, а также объекты WordArt. Эти объекты являются частью документа Word. Вы можете изменять цвета, узоры, границы и другие эффекты этих объектов.
Добавление рисунка в документ
1. Щелкните в том месте документа, где вы хотите создать рисунок.
2. На вкладке Вставка в группе элементов Иллюстрации нажмите кнопку Фигуры.
3. При вставке полотна появляется вкладка Формат, на которой можно:
Вставить фигуру. На вкладке Формат в группе Вставка фигур выберите фигуру и щелкните в нужном месте документа.
Изменить фигуру. Щелкните фигуру, которую вы хотите изменить. На вкладке Формат в группе Вставка фигур нажмите кнопку Изменить фигуру, выберите Изменить фигуру и щелкните новую фигуру.
Добавить текст в фигуру. Щелкните фигуру и введите текст.
Сгруппировать выделенные фигуры. Чтобы выделить несколько фигур одновременно, щелкните их, удерживая нажатой клавишу CTRL. На вкладке Формат в группе Упорядочить щелкните Группировать, чтобы все фигуры рассматривались как один объект.
Рисовать в документе. На вкладке Формат в группе Вставка фигур разверните список фигур, щелкнув стрелку. В разделе Линии щелкните Полилиния или Рисованная кривая.
Совет: Прервать рисование с помощью линий типа "Полилиния" или "Рисованная кривая" можно двойным щелчком мыши.
Изменить размер фигур. Выделите фигуры, размер которых вы хотите изменить. На вкладке Формат в группе Размер выберите с помощью стрелок или введите значения в полях Высота и Ширина.
Применить стиль к фигуре. Наведите указатель мыши на стиль в группе Стили фигур, чтобы увидеть, как будет выглядеть фигура, если применить к ней этот стиль. Щелкните стиль, чтобы применить его. Кроме того, можно выбрать нужные параметры, нажав кнопку Заливка фигуры или Контур фигуры.
Примечание: Если вы хотите использовать цвет или градиент, которые недоступны в группе Стили фигур, сначала подберите цвет, а затем примените градиент.
Добавляйте блоковые диаграммы с соединительными линиями. Прежде чем создавать блок-схему, добавьте полотно, щелкнув вкладку Вставка , щелкнув элемент фигуры в группе иллюстрации , а затем выбрав пункт новое полотно. На вкладке Формат в группе Вставка фигур щелкните фигуру блок-схемы. В разделе линииВыберите соединительную линию, например изогнутую стрелку.
Использовать затенение и объемные эффекты, чтобы сделать фигуры на рисунке более привлекательными. На вкладке Формат в группе Стили фигур щелкните Эффекты фигур, а затем выберите эффект.
Выровнять объекты на полотне. Чтобы выровнять объекты, нажмите и удерживайте клавишу CTRL, выделяя при этом объекты. На вкладке Формат в группе Упорядочить щелкните Выровнять и выберите одну из команд выравнивания.
Удаление всего рисунка или его части
1. Выделите объект-рисунок, который вы хотите удалить.
2. Нажмите клавишу DELETE.
Каждая кнопка панели инструментов Автофигуры представляет раскрывающееся меню. Выберите одну из них. Указатель мыши превратится в большой знак "плюс". Теперь "нарисуйте" эту фигуру в своем документе, перетащив мышь. Вы создали фигуру в определенной точке, причем определенного размера. Впоследствии и ее расположение, и размер можно будет изменить.
· Автофигуры можно перемещать по документу. Для этого подведите указатель мыши к рисунку. Указатель примет вид крестообразной стрелки. Затем перетащите рисунок с помощью мыши в выбранную часть страницы.
· Размер и форму автофигуры можно изменить, перетаскивая мышью один из восьми маркеров, появившихся на рамке вокруг фигуры после щелчка на ней мышью. (Маркеры, как вы помните, размещены на каждой стороне и в каждом углу фигуры.)
· Особый зеленый маркер, вынесенный за пределы фигуры, служит для поворота изображения.
· Некоторые автофигуры представляют собой выноски с текстом. В выноске содержится текст, который можно редактировать и который вводится в нее так же, как обычный текст в документе. Кроме того, данный текст можно также и форматировать!
· Некоторые автофигуры обладают несколькими специальными желтыми маркерами. Обычно эти маркеры помогают выполнять определенные действия с формой автофигуры.
·
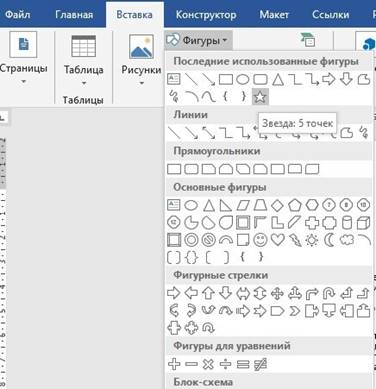
Преподаватель Казетов С.Н.
Скачано с www.znanio.ru
Материалы на данной страницы взяты из открытых источников либо размещены пользователем в соответствии с договором-офертой сайта. Вы можете сообщить о нарушении.