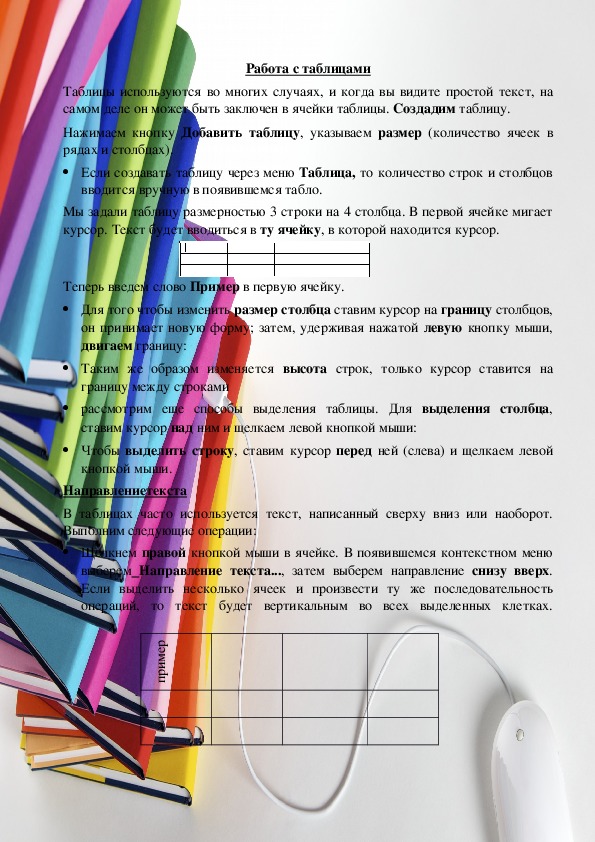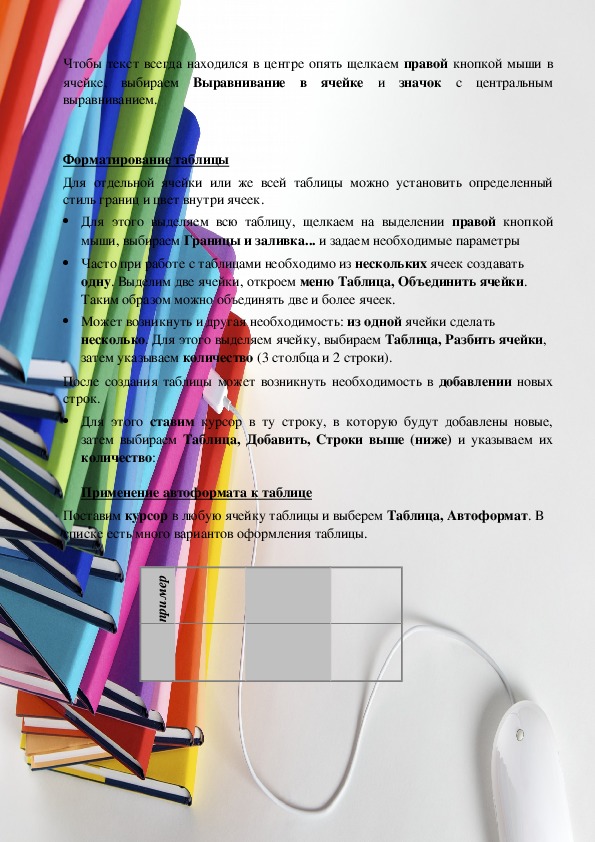Таблицы используются во многих случаях, и когда вы видите простой текст, на самом деле он может быть заключен в ячейки таблицы. Создадим таблицу.
Нажимаем кнопку Добавить таблицу, указываем размер (количество ячеек в рядах и столбцах).
• Если создавать таблицу через меню Таблица, то количество строк и столбцов вводится вручную в появившемся табло.
Мы задали таблицу размерностью 3 строки на 4 столбца. В первой ячейке мигает курсор. Текст будет вводиться в ту ячейку, в которой находится курсор.
Р абота с таблицами
Таблицы используются во многих случаях, и когда вы видите простой текст, на
самом деле он может быть заключен в ячейки таблицы. Создадим таблицу.
Нажимаем кнопку Добавить таблицу, указываем размер (количество ячеек в
рядах и столбцах).
Если создавать таблицу через меню Таблица, то количество строк и столбцов
вводится вручную в появившемся табло.
Мы задали таблицу размерностью 3 строки на 4 столбца. В первой ячейке мигает
курсор. Текст будет вводиться в ту ячейку, в которой находится курсор.
Теперь введем слово Пример в первую ячейку.
Для того чтобы изменить размер столбца ставим курсор на границу столбцов,
он принимает новую форму; затем, удерживая нажатой левую кнопку мыши,
двигаем границу:
Таким же образом изменяется высота строк, только курсор ставится на
границу между строками
рассмотрим еще способы выделения таблицы. Для выделения столбца,
ставим курсор над ним и щелкаем левой кнопкой мыши:
Чтобы выделить строку, ставим курсор перед ней (слева) и щелкаем левой
кнопкой мыши.
Направлениетекста
В таблицах часто используется текст, написанный сверху вниз или наоборот.
Выполним следующие операции:
Щелкнем правой кнопкой мыши в ячейке. В появившемся контекстном меню
выберем Направление текста..., затем выберем направление снизу вверх.
Если выделить несколько ячеек и произвести ту же последовательность
операций, то текст будет вертикальным во всех выделенных клетках.
р
е
м
и
р
пЧтобы текст всегда находился в центре опять щелкаем правой кнопкой мыши в
ячейке, выбираем Выравнивание в ячейке и значок с центральным
выравниванием.
Форматирование таблицы
Для отдельной ячейки или же всей таблицы можно установить определенный
стиль границ и цвет внутри ячеек.
Для этого выделяем всю таблицу, щелкаем на выделении правой кнопкой
мыши, выбираем Границы и заливка... и задаем необходимые параметры
Часто при работе с таблицами необходимо из нескольких ячеек создавать
одну. Выделим две ячейки, откроем меню Таблица, Объединить ячейки.
Таким образом можно объединять две и более ячеек.
Может возникнуть и другая необходимость: из одной ячейки сделать
несколько. Для этого выделяем ячейку, выбираем Таблица, Разбить ячейки,
затем указываем количество (3 столбца и 2 строки).
После создания таблицы может возникнуть необходимость в добавлении новых
строк.
Для этого ставим курсор в ту строку, в которую будут добавлены новые,
затем выбираем Таблица, Добавить, Строки выше (ниже) и указываем их
количество:
Применение автоформата к таблице
Поставим курсор в любую ячейку таблицы и выберем Таблица, Автоформат. В
списке есть много вариантов оформления таблицы.
р
е
м
и
р
п