
Министерство общего и профессионального образования РО
Государственное бюджетное профессиональное образовательное учреждение
Ростовской области
(ГБПОУ РО ПУ № 20)
|
|
Утверждаю: Зам. директора по УПР ______________ Т.Н.Николаенко «____»____________ 2017 г.
Утверждаю: Зам. директора по УПР ______________________ «____»____________20___г.
Утверждаю: Зам. директора по УПР _________________________ «____»____________20___г. |
Методические указания
для выполнения практических работ
по дисциплине
ОУД.07 Информатика
г. Ростов-на-Дону
2017 г
|
|
|
Методические указания для выполнения практических работ учебной дисциплины ОУД.07 Информатика разработана на основе требований:
- Федерального государственного образовательного стандарта среднего общего образования (далее – ФГОС СОО) (утвержден приказом Министерства образования и науки РФ от 17.05.2012 № 413 с изменениями на 29 декабря 2014г., 31 декабря 2015 г., 29 июня 2017 г.);
- Рекомендаций по организации получения среднего общего образования в пределах освоения образовательных программ среднего профессионального образования на базе основного общего образования с учетом требований федеральных государственных образовательных стандартов и получаемой профессии или специальности среднего профессионального образования (письмо Департамента государственной политики в сфере подготовки рабочих кадров и ДПО Минобрнауки России от 17.03.2015 № 06-259);
Организация – разработчик:
Государственное бюджетное профессиональное образовательное учреждение Ростовской области «Ростовское-на-Дону строительное профессиональное училище № 20 (ГБПОУ РО ПУ № 20)
Разработчик:
Витенко Л. С. – преподаватель
Рецензенты:
____________________________________________________________________________________________________________________________________
(Внутренний - Ф.И.О., должность, место работы)
____________________________________________________________________________________________________________________________________
(Внешний - Ф.И.О., должность, место работы)
Пояснительная записка
Практические занятия служат связующим звеном между теорией и практикой. Они необходимы для закрепления теоретических знаний, полученных на уроках теоретического обучения, а так же для получения практических знаний работы на компьютере. Практические задания выполняются обучающимся самостоятельно, с применением знаний и умений, полученных на уроках, а так же с использованием необходимых пояснений, полученных от преподавателя при выполнении практического задания. К практическому занятию от студента требуется предварительная подготовка, которую он должен провести перед занятием. Список литературы и вопросы, необходимые при подготовке, студент получает перед занятием из методических рекомендаций к практическому занятию.
Практические задания разработаны в соответствии с учебной программой. В зависимости от содержания они могут выполняться обучающимся индивидуально или фронтально.
Зачет по каждой практической работе обучающийся получает после её выполнения и предоставления в печатном или электронном виде, оформления отчета в котором указывает полученные знания и умения в ходе выполнения практической работы, а также ответов на вопросы преподавателя, если таковые возникнут при проверке выполненного задания.
Оглавление
Практическое занятие№1, 2 Информационные ресурсы общества. Образовательные информационные ресурсы. Работа с программным обеспечением
Практическое занятие№3, 4 Лицензионные и свободно распространяемые программные продукты. Организация обновления программного обеспечения с использованием сети Интернет
Практическое занятие№5 Дискретное (цифровое) представление текстовой, графической, звуковой информации и видеоинформации
Практическое занятие№6 Представление информации в различных системах счисления
Практическое занятие№7 Среда программирования. Тестирование готовой программы
Практическое занятие№8 Программная реализация несложного алгоритма
Практическое занятие№9 Создание архива данных. Извлечение данных из архива
Практическое занятие№10 Запись информации на компакт-диски различных видов
Практическое занятие№11,12 Комбинации условия поиска. Поисковые системы. Пример поиска информации на государственных образовательных порталах
Практическое занятие№13, 14 Модем. Единицы измерения скорости передачи данных
Практическое занятие№15 Подключение модема.
Практическое занятие № 16 Создание ящика электронной почты и настройка его параметров.
Практическое занятие № 17 Формирование адресной книги.
Практическая работа №18, 19, 20 Управление процессами. АСУ различного назначения, примеры их использования. Примеры оборудования с числовым программным управлением. Демонстрация использования различных видов АСУ на практике
Практическое занятие №21, 22 Операционная система. Графический интерфейс пользователя
Практическое занятие № 23 Примеры использования внешних устройств, подключаемых к компьютеру, в учебных целях
Практическое занятие № 24 Программное обеспечение внешних устройств.
Практическое занятие № 25 Подключение внешних устройств к компьютеру и их настройка.
Практическое занятие№26,27 Программное и аппаратное обеспечение компьютерных сетей. Сервер
Практическое занятие№28 Подключение компьютера к сети. Администрирование локальной компьютерной сети
Практическое занятие№29 Разграничение прав доступа в сети
Практическое занятие№30, 31 Защита информации, антивирусная защита. Эксплуатационные требования к компьютерному рабочему месту. Комплекс профилактических мероприятий для компьютерного рабочего места в соответствии с его комплектацией для профессиональной деятельности
Практическое занятие№32 Использование систем проверки орфографии и грамматики
Практическое занятие№33 , 34 Создание компьютерных публикаций на основе использования готовых шаблонов (для выполнения учебных заданий из различных предметных областей)
Практическое занятие№35, 36 Использование различных возможностей динамических (электронных) таблиц для выполнения учебных заданий из различных предметных областей
Практическое занятие№37, 38, 39 Формирование запросов для работы с электронными каталогами библиотек, музеев, книгоиздания, СМИ в рамках учебных заданий из различных предметных областей
Практическое занятие№40, 41 Создание и редактирование графических и мультимедийных объектов средствами компьютерных презентаций для выполнения учебных заданий из различных предметных областей
Практическое занятие№44 Браузер
Практическое занятие № 45 Примеры работы с Интернет- магазином, Интернет-СМИ, Интернет-турагентством, Интернет-библиотекой и пр.
Практическое занятие № 46 Средства создания и сопровождения сайта.
Практическое занятие № 47Средства создания и сопровождения сайта.
Практическое занятие № 48 Средства создания и сопровождения сайта.
Практическое занятие № 49 Средства создания и сопровождения сайта. П
Практическое занятие № 50 Средства создания и сопровождения сайта. (Создание web-сайта с помощью Word).
Практическое занятие № 51 Организация форумов, общие ресурсы в сети Интернет, использование тестирующих систем в учебной деятельности в локальной сети образовательного учреждения. Настройка видео веб-сессий.
Практическое занятие № 52 Участие в онлайн тестировании
Практическое занятие № 53 Примеры оборудования с программным управлением.
Практическое занятие № 54 Демонстрация использования различных видов АСУ на практике.
Рекомендуемая литература …………………………………………………179
Практическое занятие№ 1,2
Тема: Информационные ресурсы общества. Образовательные информационные ресурсы. Работа с программным обеспечением
Цель: научиться пользоваться образовательными информационными ресурсами, искать нужную информацию с их помощью; овладеть методами работы с программным обеспечением.
Теоретические сведения к практической работе
Понятие «информационного ресурса общества» (ИРО) является одним из ключевых понятий социальной информатики. Широкое использование этого понятия началось после выхода в 1984 году книги Громова Г.Р. «Национальные информационные ресурсы: проблемы промышленной эксплуатации».
«Информационный ресурс– это знания, представленные в проектной форме»,– такое краткое и недостаточно строгое определение было предложено профессором Ю.М. Каныгиным.
Таким образом, информационные ресурсы– это знания, подготовленные для целесообразного социального использования.
Понятие ИРО, накопленных в обществе знаний, может быть рассмотрено в узком и широком смысле слова.
ИРО в узком смысле слова– это знания, уже готовые для целесообразного социального использования, то есть отчужденные от носителей и материализованные знания.
ИРО в широком смысле слова включают в себя все отчужденные от носителей и включенные в информационный обмен знания, существующие как в устной, так и в материализованной форме.
Понятие ресурс определяется в Словаре русского языка С.И. Ожегова как запас, источник чего-нибудь.
Что же касается информационных ресурсов, то это понятие является сравнительно новым. Оно еще только начинает входить в жизнь современного общества, хотя в последние годы становится все более употребительным не только в научной литературе, но и в общественно-политической деятельности. Причиной того, безусловно, является глобальная информатизация общества, в котором все больше начинает осознаваться особо важная роль информации и научных знаний.
Для классификации информационных ресурсов могут быть использованы следующие их наиболее важные параметры:
Ø тематика хранящейся в них информации;
Ø форма собственности– государственная (федеральная, субъекта федерации, муниципальная), общественных организаций, акционерная, частная;
Ø доступность информации– открытая, закрытая, конфиденциальная;
Ø принадлежность к определенной информационной системе – библиотечной,- архивной, научно-технической;
Ø источник информации– официальная информация, публикации в СМИ, статистическая отчетность, результаты социологических исследований;
Ø назначение и характер использования информации– массовое региональное, ведомственное;
Ø форма представления информации – текстовая, цифровая, графическая, мультимедийная;
Ø вид носителя информации– бумажный, электронный.
Под образовательными информационными ресурсами мы будем понимать текстовую, графическую и мультимедийную информацию, а также исполняемые программы (дистрибутивы), то есть электронные ресурсы, созданные специально для использования в процессе обучения на определенной ступени образования и для определенной предметной области.
При работе с образовательными ресурсами появляются такие понятия, как субъект и объект этих ресурсов. Классификацию субъектов информационной деятельности произведем следующим образом:
Ø субъект, создающий объекты (все пользователи образовательной системы- преподаватель, студент);
Ø субъект, использующий объекты (все пользователи образовательной системы);
Ø субъект, администрирующий объекты, то есть обеспечивающий среду работы с объектами других субъектов (администраторы сети);
Ø субъект, контролирующий использование объектов субъектами (инженеры).
К образовательным электронным ресурсам можно отнести:
Ø учебные материалы (электронные учебники, учебные пособия, рефераты, дипломы),
Ø учебно-методические материалы (электронные методики, учебные программы),
Ø научно-методические (диссертации, кандидатские работы),
Ø дополнительные текстовые и иллюстративные материалы (лабораторные работы, лекции),
Ø системы тестирования (тесты– электронная проверка знаний),
Ø электронные полнотекстовые библиотеки;
Ø электронные периодические издания сферы образования;
Ø электронные оглавления и аннотации статей периодических изданий сферы образования,
Ø электронные архивы выпусков.
Содержание работы:
Задание №1
1. Загрузите Интернет.
2. В строке поиска введите фразу «каталог образовательных ресурсов».
3. Перечислите, какие разделы включают в себя образовательные ресурсы сети Интернет.
|
1. |
|
2. |
|
3. |
|
4. |
|
5. |
|
6. |
|
7. |
|
8. |
|
9. |
|
10. |
|
11. |
|
12. |
4. Охарактеризуйте любые три.
|
Название |
Характеристика |
|
|
|
|
|
|
|
|
|
Задание №2
С помощью Универсального справочника-энциклопедии найдите ответы на следующие вопросы:
|
Вопрос |
Ответ |
|
1) укажите время утверждения григорианского календаря |
|
|
2) каков диаметр пылинки |
|
|
3) укажите смертельный уровень звука |
|
|
4) какова температура кипения железа |
|
|
5) какова температура плавления йода |
|
|
6) укажите скорость обращения Земли вокруг Солнца |
|
|
7) какова масса Земли |
|
|
8) какая гора в Австралии является самой высокой |
|
|
9) дайте характеристику народа кампа |
|
|
10) укажите годы правления Ивана III |
|
|
11) укажите годы правления Екатерины II |
|
|
12) укажите годы правления Ивана IV |
|
|
13) укажите годы правления Хрущева Н.С. |
|
|
14) в каком году был изобретен первый деревянный велосипед |
|
Задание №3. Ответьте на вопросы:
|
1. Что Вы понимаете под информационными ресурсами? |
|
|
2. Перечислите параметры для классификации информационных ресурсов. |
|
|
3. Что понимают под образовательными информационными ресурсами? |
|
|
4. Что можно отнести к образовательным электронным ресурсам? |
|
Задание №4. Сделайте вывод о проделанной практической работе:
|
|
|
|
|
|
|
|
Практическое занятие№3,4
Тема: Лицензионные и свободно распространяемые программные продукты. Организация обновления программного обеспечения с использованием сети Интернет
Цель: изучить лицензионные и свободно распространяемые программные продукты; научиться осуществлять организацию обновления программного обеспечения с использованием сети Интернет.
Теоретические сведения к практической работе
Классификация программ по их правовому статусу
Программы по их правовому статусу можно разделить на три большие группы: лицензионные, условно бесплатные и свободно - распространяемые.
1. Лицензионные программы. В соответствии с лицензионным соглашением разработчики программы гарантируют её нормальное функционирование в определенной операционной системе и несут за это ответственность.
Лицензионные программы разработчики обычно продают в коробочных дистрибутивов.
В коробочке находятся CD-диски, с которых производится установка программы на компьютеры пользователей, и руководство пользователей по работе с программой.
Довольно часто разработчики предоставляют существенные скидки при покупке лицензий на использовании программы на большом количестве компьютеров или учебных заведениях.
2. Условно бесплатные программы. Некоторые фирмы разработчики программного обеспечения предлагают пользователям условно бесплатные программы в целях рекламы и продвижения на рынок. Пользователю предоставляется версия программы с определённым сроком действия (после истечения указанного срока действия программы прекращает работать, если за неё не была произведена оплата) или версия программы с ограниченными функциональными возможностями (в случае оплаты пользователю сообщается код, включающий все функции программы).
3. Свободно распространяемые программы. Многие производители программного обеспечения и компьютерного оборудования заинтересованы в широком бесплатном распространении программного обеспечения. К таким программным средствам можно отнести:
Þ Новые недоработанные (бета) версии программных продуктов (это позволяет провести их широкое тестирование).
Þ Программные продукты, являющиеся частью принципиально новых технологий (это позволяет завоевать рынок).
Þ Дополнения к ранее выпущенным программам, исправляющие найденные ошибки или расширяющие возможности.
Þ Драйверы к новым или улучшенные драйверы к уже существующим устройствам.
Но какое бы программное обеспечение вы не выбрали, существуют общие требования ко всем группам программного обеспечения:
ü Лицензионная чистота (применение программного обеспечения допустимо только в рамках лицензионного соглашения).
ü Возможность консультации и других форм сопровождения.
ü Соответствие характеристикам, комплектации, классу и типу компьютеров, а также архитектуре применяемой вычислительной техники.
ü Надежность и работоспособность в любом из предусмотренных режимов работы, как минимум, в русскоязычной среде.
ü Наличие интерфейса, поддерживающего работу с использованием русского языка. Для системного и инструментального программного обеспечения допустимо наличие интерфейса на английском языке.
ü Наличие документации, необходимой для практического применения и освоения программного обеспечения, на русском языке.
ü Возможность использования шрифтов, поддерживающих работу с кириллицей.
ü Наличие спецификации, оговаривающей все требования к аппаратным и программным средствам, необходимым для функционирования данного программного обеспечения.
Преимущества лицензионного и недостатки нелицензионного программного обеспечения
Лицензионное программное обеспечение имеет ряд преимуществ.
1. Техническая поддержка производителя программного обеспечения.
При эксплуатации приобретенного лицензионного программного обеспечения у пользователей могут возникнуть различные вопросы. Владельцы лицензионных программ имеют право воспользоваться технической поддержкой производителя программного обеспечения, что в большинстве случаев позволяет разрешить возникшие проблемы.
2. Обновление программ.
Производители программного обеспечения регулярно выпускают пакеты обновлений лицензионных программ (patch, service-pack). Их своевременная установка - одно из основных средств защиты персонального компьютера (особенно это касается антивирусных программ). Легальные пользователи оперативно и бесплатно получают все вышедшие обновления.
3. Законность и престиж.
Покупая нелицензионное программное обеспечение, вы нарушаете закон, так как приобретаете "ворованные" программы. Вы подвергаете себя и свой бизнес риску юридических санкций со стороны правообладателей. У организаций, использующих нелегальное программное обеспечение, возникают проблемы при проверках лицензионной чистоты программного обеспечения, которые периодически проводят правоохранительные органы. За нарушение авторских прав в ряде случаев предусмотрена не только административная, но и уголовная ответственность. Нарушение законодательства, защищающего авторское право, может негативно отразиться на репутации компании. Нелицензионные копии программного обеспечения могут стать причиной несовместимости программ, которые в обычных условиях хорошо взаимодействуют друг с другом.
4. В ногу с техническим прогрессом
Управление программным обеспечением поможет определить потребности компании в программном обеспечении, избежать использования устаревших программ и будет способствовать правильному выбору технологии, которая позволит компании достичь поставленных целей и преуспеть в конкурентной борьбе.
5. Профессиональные предпродажные консультации
Преимущества приобретения лицензионного программного обеспечения пользователи ощущают уже при его покупке. Продажу лицензионных продуктов осуществляют сотрудники компаний - авторизованных партнеров ведущих мировых производителей программного обеспечения, квалифицированные специалисты. Покупатель может рассчитывать на профессиональную консультацию по выбору оптимального решения для стоящих перед ним задач.
6. Повышение функциональности
Если у вас возникнут пожелания к функциональности продукта, вы имеете возможность передать их разработчикам; ваши пожелания будут учтены при выпуске новых версий продукта.
Приобретая нелицензионное программное обеспечение вы очень рискуете.
Административная ответственность за нарушение авторских прав
Согласно статьи 7.12 КоАП РФ 1, ввоз, продажа, сдача в прокат или иное незаконное использование экземпляров произведений или фонограмм в целях извлечения дохода в случаях, если экземпляры произведений или фонограмм являются контрафактными: влечет наложение административного штрафа: на юридических лиц - от 300 до 400 МРОТ с конфискацией контрафактных экземпляров, произведений и фонограмм, а также материалов и оборудования, используемых для их воспроизведения, и иных орудий совершения административного правонарушения.
Уголовная ответственность за нарушение авторских прав
Согласно статьи 146 УК РФ (часть 2), незаконное использование объектов авторского права или смежных прав, а равно приобретение, хранение, перевозка контрафактных экземпляров произведений или фонограмм в целях сбыта, совершенные в крупном размере, наказываются штрафом в размере от 200 до 400 МРОТ или в размере заработной платы или иного дохода осужденного за период от двух до четырех месяцев, либо обязательными работами на срок от 180 до 240 часов, либо лишением свободы на срок до двух лет.
При использовании нелицензионного, то есть измененной пиратами версии, программного продукта, могут возникнуть ряд проблем.
Ø Некорректная работа программы. Взломанная программа– это изменённая программа, после изменений не прошедшая цикл тестирования.
Ø Нестабильная работа компьютера в целом.
Ø Проблемы с подключением периферии (неполный набор драйверов устройств).
Ø Отсутствие файла справки, документации, руководства.
Ø Невозможность установки обновлений.
Ø Отсутствие технической поддержки продукта со стороны разработчика.
Ø Опасность заражения компьютерными вирусами (от частичной потери данных до полной утраты содержимого жёсткого диска) или другими вредоносными программами.
Содержание работы:
Задание №1. Найти в Интернет закон РФ «Об информации, информатизации и защите информации» и выделить определения понятий:
|
1. информация |
|
|
|
|
|
|
|
|
2. информационные технологии |
|
|
|
|
|
|
|
|
3. информационно-телекоммуникационная сеть |
|
|
|
|
|
|
|
|
4. доступ к информации |
|
|
|
|
|
|
|
|
5. конфиденциальность информации |
|
|
|
|
|
|
|
|
6. электронное сообщение |
|
|
|
|
|
|
|
|
7. документированная информация |
|
|
|
|
|
|
Задание 2. Изучив источник «Пользовательское соглашение» Яндекс ответьте на следующие вопросы:
|
Вопрос |
Ответ |
|
|
1. По какому адресу находится страница с пользовательским соглашением Яндекс? |
|
|
|
2. В каких случаях Яндекс имеет право отказать пользователю в использовании своих служб? |
|
|
|
3. Каким образом Яндекс следит за операциями пользователей? |
|
|
|
4. Что подразумевается под термином «контент» в ПС? |
|
|
|
5. Что в ПС сказано о запрете публикации материалов, связанных с: ü нарушением авторских прав и дискриминацией людей;
ü рассылкой спама;
ü обращением с животными;
ü размещением и пропагандой порнографии
|
|
||
|
|
|||
|
|
|||
|
|
|||
|
6. Какого максимального объема могут быть файлы и архивы, размещаемые пользователями при использовании службы бесплатного хостинга? |
|
||
|
7. Ваш почтовый ящик на Почте Яндекса будет удален, если Вы не пользовались им более |
|
||
Задание 3. Изучив презентацию «Программное обеспечение компьютера» (располагается на сетевом диске), заполните таблицу:
|
Понятие |
Значение понятия |
|
1. Программное обеспечение (ПО) – это |
|
|
2. Утилитарные программы предназначены для |
|
|
3. Программные продукты (ПП) предназначены для |
|
|
4. Классы программных продуктов: |
|
|
5. Системное программное обеспечение включает в себя |
|
|
6. Операционная система предназначена для |
|
|
7. Функции ОС: |
|
|
8. Пакеты прикладных программ (ППП) –это |
|
|
9. К пакетам прикладных программ относят: |
|
Задание 4. Изучив программное обеспечение компьютера, за которым Вы работаете, заполните список:
Перечень программ Microsoft Office
|
1. |
|
2. |
|
3. |
|
4. |
|
5. |
|
6. |
|
7. |
|
8. |
|
9. |
|
10. |
Перечень стандартных программ
|
1. |
|
2. |
|
3. |
|
4. |
|
5. |
|
6. |
|
7. |
|
8. |
Задание №5. Ответьте на вопросы:
|
1. Что такое программное обеспечение компьютера? |
|
|
2. Какие программы являются условно бесплатными? |
|
|
3. Какие программные средства относят к свободно распространяемым программам? |
|
|
4. В чем преимущества лицензионного программного обеспечения? |
|
|
5. Какие проблемы могут возникнуть при использовании нелицензионного программного продукта? |
|
Задание №6. Сделайте вывод о проделанной практической работе:
|
|
|
|
|
|
Практическое занятие№5
Тема: Дискретное (цифровое) представление текстовой, графической, звуковой информации и видеоинформации
Цель: изучить способы представления текстовой, графической, звуковой информации и видеоинформации, научиться записывать числа в различных системах счисления.
Теоретические сведения к практической работе
Дискретное представление информации: кодирование цветного изображения в компьютере (растровый подход). Представление и обработка звука и видеоизображения.
Вся информация, которую обрабатывает компьютер должна быть представлена двоичным кодом с помощью двух цифр 0 и 1. Эти два символа принято называть двоичными цифрами или битами. С помощью двух цифр 0 и 1 можно закодировать любое сообщение. Это явилось причиной того, что в компьютере обязательно должно быть организованно два важных процесса: кодирование и декодирование.
Кодирование– преобразование входной информации в форму, воспринимаемую компьютером, то есть двоичный код.
Декодирование– преобразование данных из двоичного кода в форму, понятную человеку.
С точки зрения технической реализации использование двоичной системы счисления для кодирования информации оказалось намного более простым, чем применение других способов. Действительно, удобно кодировать информацию в виде последовательности нулей и единиц, если представить эти значения как два возможных устойчивых состояния электронного элемента:
0 – отсутствие электрического сигнала;
1 – наличие электрического сигнала.
Эти состояния легко различать. Недостаток двоичного кодирования – длинные коды. Но в технике легче иметь дело с большим количеством простых элементов, чем с небольшим числом сложных.
Способы кодирования и декодирования информации в компьютере, в первую очередь, зависит от вида информации, а именно, что должно кодироваться: числа, текст, графические изображения или звук.
Аналоговый и дискретный способ кодирования
Человек способен воспринимать и хранить информацию в форме образов (зрительных, звуковых, осязательных, вкусовых и обонятельных). Зрительные образы могут быть сохранены в виде изображений (рисунков, фотографий и так далее), а звуковые — зафиксированы на пластинках, магнитных лентах, лазерных дисках и так далее.
Информация, в том числе графическая и звуковая, может быть представлена в аналоговой или дискретной форме. При аналоговом представлении физическая величина принимает бесконечное множество значений, причем ее значения изменяются непрерывно. При дискретном представлении физическая величина принимает конечное множество значений, причем ее величина изменяется скачкообразно.
Примером аналогового представления графической информации может служить, например, живописное полотно, цвет которого изменяется непрерывно, а дискретного– изображение, напечатанное с помощью струйного принтера и состоящее из отдельных точек разного цвета. Примером аналогового хранения звуковой информации является виниловая пластинка (звуковая дорожка изменяет свою форму непрерывно), а дискретного– аудиокомпакт-диск (звуковая дорожка которого содержит участки с различной отражающей способностью).
Преобразование графической и звуковой информации из аналоговой формы в дискретную производится путем дискретизации, то есть разбиения непрерывного графического изображения и непрерывного (аналогового) звукового сигнала на отдельные элементы. В процессе дискретизации производится кодирование, то есть присвоение каждому элементу конкретного значения в форме кода.
Дискретизация– это преобразование непрерывных изображений и звука в набор дискретных значений в форме кодов.
Кодирование изображений
Создавать и хранить графические объекты в компьютере можно двумя способами – как растровое или как векторное изображение. Для каждого типа изображений используется свой способ кодирования.
Кодирование растровых изображений
Растровое изображение представляет собой совокупность точек (пикселей) разных цветов. Пиксель– минимальный участок изображения, цвет которого можно задать независимым образом.
В процессе кодирования изображения производится его пространственная дискретизация. Пространственную дискретизацию изображения можно сравнить с построением изображения из мозаики (большого количества маленьких разноцветных стекол). Изображение разбивается на отдельные маленькие фрагменты (точки), причем каждому фрагменту присваивается значение его цвета, то есть код цвета (красный, зеленый, синий и так далее).
Для черно-белого изображения информационный объем одной точки равен одному биту (либо черная, либо белая – либо 1, либо 0).
Для четырех цветного – 2 бита.
Для 8 цветов необходимо – 3 бита.
Для 16 цветов – 4 бита.
Для 256 цветов – 8 бит (1 байт).
Качество изображения зависит от количества точек (чем меньше размер точки и, соответственно, больше их количество, тем лучше качество) и количества используемых цветов (чем больше цветов, тем качественнее кодируется изображение).
Для представления цвета в виде числового кода используются две обратных друг другу цветовые модели: RGB или CMYK. Модель RGB используется в телевизорах, мониторах, проекторах, сканерах, цифровых фотоаппаратах… Основные цвета в этой модели: красный (Red), зеленый (Green), синий (Blue). Цветовая модель CMYK используется в полиграфии при формировании изображений, предназначенных для печати на бумаге.
Цветные изображения могут иметь различную глубину цвета, которая задается количеством битов, используемых для кодирования цвета точки.
Если кодировать цвет одной точки изображения тремя битами (по одному биту на каждый цвет RGB), то мы получим все восемь различных цветов.
|
R |
G |
B |
Цвет |
|
1 |
1 |
1 |
Белый |
|
1 |
1 |
0 |
Желтый |
|
1 |
0 |
1 |
Пурпурный |
|
1 |
0 |
0 |
Красный |
|
0 |
1 |
1 |
Голубой |
|
0 |
1 |
0 |
Зеленый |
|
0 |
0 |
1 |
Синий |
|
0 |
0 |
0 |
Черный |
На практике же, для сохранения информации о цвете каждой точки цветного изображения в модели RGB обычно отводится 3 байта (то есть 24 бита) - по 1 байту (то есть по 8 бит) под значение цвета каждой составляющей. Таким образом, каждая RGB-составляющая может принимать значение в диапазоне от 0 до 255 (всего 28=256 значений), а каждая точка изображения, при такой системе кодирования может быть окрашена в один из 16 777 216 цветов. Такой набор цветов принято называть True Color (правдивые цвета), потому что человеческий глаз все равно не в состоянии различить большего разнообразия.
Для того чтобы на экране монитора формировалось изображение, информация о каждой точке (код цвета точки) должна храниться в видеопамяти компьютера. Рассчитаем необходимый объем видеопамяти для одного из графических режимов. В современных компьютерах разрешение экрана обычно составляет 1280х1024 точек. Т.е. всего 1280 * 1024 = 1310720 точек. При глубине цвета 32 бита на точку необходимый объем видеопамяти: 32 * 1310720 = 41943040 бит = 5242880 байт = 5120 Кб = 5 Мб.
Растровые изображения очень чувствительны к масштабированию (увеличению или уменьшению). При уменьшении растрового изображения несколько соседних точек преобразуются в одну, поэтому теряется различимость мелких деталей изображения. При увеличении изображения увеличивается размер каждой точки и появляется ступенчатый эффект, который можно увидеть невооруженным глазом.
Кодирование векторных изображений
Векторное изображение представляет собой совокупность графических примитивов (точка, отрезок, эллипс…). Каждый примитив описывается математическими формулами. Кодирование зависит от прикладной среды.
Достоинством векторной графики является то, что файлы, хранящие векторные графические изображения, имеют сравнительно небольшой объем.
Важно также, что векторные графические изображения могут быть увеличены или уменьшены без потери качества.
Графические форматы файлов
Форматы графических файлов определяют способ хранения информации в файле (растровый или векторный), а также форму хранения информации (используемый алгоритм сжатия).
Наиболее популярные растровые форматы:
BMP
GIF
JPEG
TIFF
PNG
Bit MaP image (BMP)– универсальный формат растровых графических файлов, используется в операционной системе Windows. Этот формат поддерживается многими графическими редакторами, в том числе редактором Paint. Рекомендуется для хранения и обмена данными с другими приложениями.
Tagged Image File Format (TIFF)– формат растровых графических файлов, поддерживается всеми основными графическими редакторами и компьютерными платформами. Включает в себя алгоритм сжатия без потерь информации. Используется для обмена документами между различными программами. Рекомендуется для использования при работе с издательскими системами.
Graphics Interchange Format (GIF)– формат растровых графических файлов, поддерживается приложениями для различных операционных систем. Включает алгоритм сжатия без потерь информации, позволяющий уменьшить объем файла в несколько раз. Рекомендуется для хранения изображений, создаваемых программным путем (диаграмм, графиков и так далее) и рисунков (типа аппликации) с ограниченным количеством цветов (до 256). Используется для размещения графических изображений на Web-страницах в Интернете.
Portable Network Graphic (PNG)– формат растровых графических файлов, аналогичный формату GIF. Рекомендуется для размещения графических изображений на Web-страницах в Интернете.
Joint Photographic Expert Group (JPEG)– формат растровых графических файлов, который реализует эффективный алгоритм сжатия (метод JPEG) для отсканированных фотографий и иллюстраций. Алгоритм сжатия позволяет уменьшить объем файла в десятки раз, однако приводит к необратимой потере части информации. Поддерживается приложениями для различных операционных систем. Используется для размещения графических изображений на Web-страницах в Интернете.
Двоичное кодирование звука
Использование компьютера для обработки звука началось позднее, нежели чисел, текстов и графики.
Звук– волна с непрерывно изменяющейся амплитудой и частотой. Чем больше амплитуда, тем он громче для человека, чем больше частота, тем выше тон.
Звуковые сигналы в окружающем нас мире необычайно разнообразны. Сложные непрерывные сигналы можно с достаточной точностью представлять в виде суммы некоторого числа простейших синусоидальных колебаний.
Причем каждое слагаемое, то есть каждая синусоида, может быть точно задана некоторым набором числовых параметров – амплитуды, фазы и частоты, которые можно рассматривать как код звука в некоторый момент времени.
В процессе кодирования звукового сигнала производится его временная дискретизация– непрерывная волна разбивается на отдельные маленькие временные участки и для каждого такого участка устанавливается определенная величина амплитуды.
Таким образом непрерывная зависимость амплитуды сигнала от времени заменяется на дискретную последовательность уровней громкости.
Каждому уровню громкости присваивается его код. Чем большее количество уровней громкости будет выделено в процессе кодирования, тем большее количество информации будет нести значение каждого уровня и тем более качественным будет звучание.
Качество двоичного кодирования звука определяется глубиной кодирования и частотой дискретизации.
Частота дискретизации– количество измерений уровня сигнала в единицу времени.
Количество уровней громкости определяет глубину кодирования. Современные звуковые карты обеспечивают 16-битную глубину кодирования звука. При этом количество уровней громкости равно N = 216 = 65536.
Представление видеоинформации
В последнее время компьютер все чаще используется для работы с видеоинформацией. Простейшей такой работой является просмотр кинофильмов и видеоклипов. Следует четко представлять, что обработка видеоинформации требует очень высокого быстродействия компьютерной системы.
Что представляет собой фильм с точки зрения информатики? Прежде всего, это сочетание звуковой и графической информации. Кроме того, для создания на экране эффекта движения используется дискретная по своей сути технология быстрой смены статических картинок. Исследования показали, что если за одну секунду сменяется более 10-12 кадров, то человеческий глаз воспринимает изменения на них как непрерывные.
Казалось бы, если проблемы кодирования статической графики и звука решены, то сохранить видеоизображение уже не составит труда. Но это только на первый взгляд, поскольку, как показывает разобранный выше пример, при использовании традиционных методов сохранения информации электронная версия фильма получится слишком большой. Достаточно очевидное усовершенствование состоит в том, чтобы первый кадр запомнить целиком (в литературе его принято называть ключевым), а в следующих сохранять лишь отличия от начального кадра (разностные кадры).
Существует множество различных форматов представления видеоданных.
В среде Windows, например, уже более 10 лет (начиная с версии 3.1) применяется формат Video for Windows, базирующийся на универсальных файлах с расширением AVI (Audio Video Interleave – чередование аудио и видео).
Более универсальным является мультимедийный формат Quick Time, первоначально возникший на компьютерах Apple.
Содержание работы:
Вариант №__
Задание №1. Используя таблицу символов, записать последовательность десятичных числовых кодов в кодировке Windows для своих ФИО, названия улицы, по которой проживаете. Таблица символов отображается в редакторе MS Word с помощью команды: вкладка Вставка→Символ→Другие символы
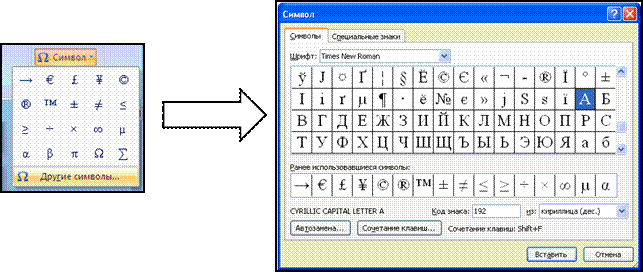
В поле Шрифт выбираете Times New Roman, в поле из выбираете кириллица. Например, для буквы «А» (русской заглавной) код знака– 192.
Пример:
|
И |
В |
А |
Н |
О |
В |
|
А |
Р |
Т |
Е |
М |
|
200 |
194 |
192 |
205 |
206 |
194 |
|
192 |
208 |
210 |
197 |
204 |
|
П |
Е |
Т |
Р |
О |
В |
И |
Ч |
|
207 |
197 |
210 |
208 |
206 |
194 |
200 |
215 |
Выполнение задания №1
|
|
|
|
|
|
|
|
|
|
|
|
|
|
|
|
|
|
|
|
|
|
|
|
|
|
|
|
|
|
|
|
|
|
|
|
|
|
|
|
|
|
|
|
|
|
|
|
|
|
|
|
|
|
|
|
|
|
|
|
|
|
|
|
|
|
|
|
|
|
|
|
|
|
|
|
|
|
|
|
|
|
|
|
|
|
|
|
Задание №2. Используя стандартную программу БЛОКНОТ, определить, какая фраза в кодировке Windows задана последовательностью числовых кодов и продолжить код. Запустить БЛОКНОТ. С помощью дополнительной цифровой клавиатуры при нажатой клавише ALT ввести код, отпустить клавишу ALT. В документе появиться соответствующий символ.
Выполнение задания №2
|
|
|
|
|
|
|
|
|
|
|
|
|
|
|
|
|
|
0255 |
|
0243 |
0247 |
0243 |
0241 |
0252 |
|
0226 |
|
0225 |
0232 |
0234 |
|
0239 |
0238 |
|
|
|
|
|
|
|
|
|
|
|
|
|
|
|
0241 |
0239 |
0229 |
0246 |
0232 |
0235 |
0224 |
0252 |
0237 |
0238 |
0241 |
0242 |
0232 |
|
заполнить верхнюю строку названием специальности |
|||
|
|
|
|
|
|
|
|
|
|
Задание №3. Заполнить пропуски числами:
1.
|
|
Кбайт |
= |
байт |
= |
бит |
2.
|
|
Кбайт |
= |
байт |
= |
бит |
3.
|
|
Кбайт |
= |
байт |
= |
бит |
Решения:
Задание №4. Ответить на вопросы:
|
1. Что такое информация? |
|
|
2. Перечислить свойства информации. |
|
|
3. Какие виды информации Вы знаете? |
|
|
4. Приведите примеры аналогового представления графической информации. |
|
|
5. Что такое пиксель? |
|
|
6. Что такое система счисления? |
|
|
7. Перечислите единицы измерения информации. |
|
Задание №5. Сделать вывод о проделанной практической работе:
|
|
|
|
|
|
|
|
Цель: Рассмотреть позиционные системы счисления, а также получить навыки по представлению числовых данных в различных системах счисления.
Порядок выполнения работы
1. Изучить общие понятия, лежащие в основе систем счисления: алфавит, основание.
2. Освоить правила перевода чисел из одной системы счисления в другую, а также правила выполнения арифметических операций с двоичными числами.
3. Получить навыки представления чисел в машинных двоичных кодах.
Под системой счисления понимается определенный способ записи числа с помощью некоторого алфавита символов a1, a2,…, an. При этом каждой цифре ai в записи числа ставится в соответствие определенное количественное значение.
|
Системы счисления |
|
|
Непозиционная |
Каждый символ сохраняет свое количественное значение при изменении его положения в числе. Примером такой системы является римская система счисления. |
|
Позиционная |
Количественное значение каждой цифры (символа) зависит от ее местоположения в числе. |
Количество цифр, используемых для изображения числа в позиционной системе счисления, называется основанием системы счисления (S).
Любое число A в позиционной системе счисления может быть представлено в виде суммы коэффициентов ai из алфавита данной системы умноженных на степени основания S системы счисления:
AS=anan-1an-2…a2a1a0,a-1a-2…a-m=
=an*Sn + an-1*Sn-1 + an-2*Sn-2 + …a2*S2 + a1*S1 + a0*S0 +a-1*S-1 + a-2*S-2 + … + a-m*S-m.
Таблица 1
Алфавит основных систем счисления
|
Система счисления |
Основание (S) |
Цифры |
|
Двоичная |
2 |
0,1 |
|
Троичная |
3 |
0, 1, 2 |
|
Четверичная |
4 |
0, 1, 2, 3 |
|
Пятеричная |
5 |
0, 1, 2, 3, 4 |
|
Восьмеричная |
8 |
0, 1, 2, 3, 4, 5, 6, 7 |
|
Десятичная |
10 |
0, 1, 2, 3, 4, 5, 6, 7, 8, 9 |
|
Шестнадцатеричная |
16 |
0, 1, 2, 3, 4, 5, 6, 7, 8, 9, A, B, C, D, E, F |
В математике для записи числа используется десятичная система счисления (S=10), ее алфавит состоит из десяти
арабских цифр 0, 1, 2,…, 9. Любое число в этой системе счисления можно представить
следующим образом:
A10=an*10n + a1*101 + a0*100+a-1*10-1 … + a-m*10-m.
Например, 32,1910=3·101+2·100+1·10-1+9·10-2.
В аппаратной основе вычислительной техники для физического представления чисел, предназначенных для обработки, используются двухпозиционные элементы, которые могут находиться только в одном из устойчивых состояний. Одно из этих состояний обозначает цифру 0, а другое – цифру 1. Поэтому наибольшее распространение в ЭВМ получила двоичная система счисления, основание которой S=2. Ее алфавит состоит из двух цифр 0 и 1.
Например, двоичное число
10011,01=1·24+0·23+0·22+1·21+1·20+0·2-1+1·2-2=16+2+1+0,25=19,2510
соответствует десятичному числу 19,2510.
Таблица 2
Правила двоичного сложения, вычитания и умножения
|
сложение |
вычитание |
умножение |
|
0+0=0 |
0-0=0 |
0·0=0 |
|
0+1=1 |
1-0=1 |
0·1=0 |
|
1+0=1 |
1-1=0 |
1·0=0 |
|
1+1=10 |
10-1=1 |
1·1=1 |
Для более компактной записи чисел обычно используются восьмеричная и шестнадцатеричная системы счисления. Поэтому большое практическое значение имеют процедуры перевода из одной системы счисления в другую.
|
Правила перевода из одной позиционной системы в другую |
|
|
1. Перевод целого числаиз десятичной системы счисления в систему счисления с основанием Q |
осуществляется последовательным делением данного числа на основание Q, до тех пор, пока частное не станет равным нулю. Число в новой системе (S=Q) будет представлено в виде остатков от деления, записанных начиная с последнего. Например, десятичное число 2210 запишется в двоичной системе следующим образом Остаток 22:2 = 11 (0) 11:2 = 5 (1) 5:2 = 2 (1) 2:2 = 1 (0) 1:2 = 0 (1) 2210=101102. |
|
2. Перевод правильной дроби из десятичной системы счисления в другую систему с основанием Q |
осуществляется последовательным умножением ее на основание новой системы счисления. Целая часть полученного числа будет первой цифрой после запятой. Дробную же часть необходимо вновь умножить на Q. Целая часть полученного числа будет следующей цифрой и т. д. |
|
3. Для перевода неправильных дробей в новую систему счисления |
необходимо, с помощью рассмотренных выше правил 1 и 2, отдельно выполнить перевод целой и дробной части. |
|
4. Перевод чисел в десятичную систему счисления |
осуществляется путем составления степенного ряда с основанием той системы счисления, из которой это число переводится. |
В восьмеричной системе счисления (S=8) используется восемь цифр 0,1,…,7. Например, переведем число из восьмеричной системы счисления 237,48 в десятеричную систему счисления
237,48=2·82 + 3·81 + 7·80 + 4·8-1 = 128+24+7+0,5=159,510.
Переведем число из десятичной системы счисления 75,5910 в восьмеричную систему счисления
Остаток
75:8 = 9 (3)
9:8 = 1 (1)
1:8 = 0 (1)
0,59·8 = 4,72;
0,72·8 = 5,76;
0,76·8 = 6,08, …
Таким образом, 75,5910 = 113,4568
В шестнадцатеричной системе счисления алфавит состоит из 16 цифр, где первые десять символов обозначаются цифрами от 0 до 9, а далее используются буквенные обозначения: 10 – A, 11 – B, 12 – C, 13 – D, 14 – E, 15 – F. Предложенный алфавит позволяет записать все десятичные цифры от 0 до 15, остальные цифры представляются следующим образом:
Остаток Остаток Остаток
16:16 = 1 (0) 17:16 = 1 (1) 18:16 = 1 (2)
1:16 = 0 (1) 1:16 = 1 (1) 1:16 = 0 (1)
1610=1016 = 1·161+0·160; 1710=1116 = 1·161+1·160; 1810=1216 = 1·161+2·160.
Существует также способ взаимного перевода чисел из восьмеричной и шестнадцатеричной системы счисления в двоичную систему счисления, благодаря использованию таблицы соответствия чисел в двоичной, восьмеричной и шестнадцатеричной системах счисления (Табл.3).
Таблица 3
Соответствие чисел в двоичной, восьмеричной и
шестнадцатеричной системах счисления
|
Двоичная |
Восьмеричная |
Шестнадцатеричная |
||
|
|
триады |
|
тетрады |
|
|
0 |
0 |
000 |
0 |
0000 |
Например, переведем число 162,378 из восьмеричной системы счисления в двоичную и шестнадцатеричную системы счисления
162,378 = 001 110 010, 011 111 2,
1 6 2 3 7
0111 0010, 0111 1100 2 = 72,7C16
7 2 7 C
Получаем, 162,378 = 1110010,0111112 = 72,7C16
Для выполнения арифметических операций над числами в ЭВМ используют специальные машинные коды: прямой, обратный и дополнительный. Применение машинных кодов сводит операцию вычитания к алгебраическому суммированию кодов этих чисел, упрощается определение знака результата операции.
В данных машинных кодах перед старшим цифровым разрядом располагается знаковый разряд, в котором записывается нуль для положительного числа и единица для отрицательного числа. В дальнейшем при написании машинных кодов будем отделять знаковый разряд от цифровых разрядов точкой.
Прямой код двоичного числа содержит цифровые разряды, перед которыми записан знаковый разряд. Прямой код используется для представления отрицательных чисел в запоминающем устройстве ЭВМ.
Например, для двоичных чисел x = +10102 и y = -11012 их прямые коды будут иметь следующий вид:
xпр = 0.10102 и yпр = 1.11012.
Обратный код положительного числа полностью совпадает с его прямым кодом. Для отрицательного числа он содержит единицу в знаковом разряде, а значащие цифровые разряды числа заменяются на инверсные, то есть единицы заменяются нулями, а нули – единицами.
Таким образом, для приведенного выше примера имеем:
xобр = xпр = 0.10102 и yобр = 1.00102.
Дополнительный код положительного числа полностью совпадает с прямым кодом, а следовательно и с обратным. Для отрицательного числа он образуется из обратного путем прибавления к нему единицы к младшему цифровому разряду.
Следовательно, получаем:
xдоп = xобр = xпр = 0.10102 и yдоп = 1.00112.
Задание 1. Переведите число из указанной системы счисления (см. вариант) в десятичную систему счисления.
|
Варианты |
Задание |
Варианты |
Задание |
|
1. |
242,38 |
2. |
A2F,C16 |
|
3. |
161,28 |
4. |
12B,816 |
|
5. |
146,28 |
6. |
22C,816 |
|
7. |
103,248 |
8. |
172,28 |
|
9. |
11D,416 |
10. |
12F,816 |
|
11. |
214,48 |
12. |
22D,316 |
Задание 2. Переведите число (см. вариант) из десятичной системы счисления в двоичную систему счисления с точностью 3 знака после запятой.
|
Варианты |
Задание |
Варианты |
Задание |
|
1. |
51,7610 |
2. |
57,4910 |
|
3. |
39,5410 |
4. |
64,510 |
|
5. |
56,4210 |
6. |
61,2910 |
|
7. |
47,2910 |
8. |
54,6110 |
|
9. |
45,3110 |
10. |
65,5210 |
|
11. |
36,7410 |
12. |
66,3610 |
Задание 3. Переведите число (см. вариант) из десятичной системы счисления в шестнадцатеричную систему счисления с точностью 4 знака после запятой.
|
Варианты |
Задание |
Варианты |
Задание |
|
1. |
82,210 |
2. |
71,610 |
|
3. |
84,910 |
4. |
52,1510 |
|
5. |
73,810 |
6. |
73,410 |
|
7. |
67,210 |
8. |
91,310 |
|
9. |
80,410 |
10. |
86,510 |
|
11. |
|
12. |
|
Задание 4. Выполните указанные действия над двоичными числами:
|
Варианты |
Задание |
Варианты |
Задание |
|
1. |
a. 110012 + 10012; b. 10112 * 1012. |
2. |
a. 100012 + 1112; b. 10102 * 112. |
|
3. |
a. 1100102 + 11012; b. 1012 * 1012. |
4. |
a. 101012 + 10112; b. 1002 * 112. |
|
5. |
a. 1010112 + 10012; b. 10112 * 112. |
6. |
a. 100012 + 101012; b. 1112 * 1012. |
|
7. |
a. 110102 + 10112; b. 10002 * 112. |
8. |
a. 10012 + 10012; b. 10012 * 10012. |
|
9. |
a. 100012 + 10112; b. 1002 * 1012. |
10. |
a. 100012 + 1112; b. 101012 * 112. |
|
11. |
c. 1101102 + 10112; d. 1012 * 1112. |
12. |
c. 111012 + 10112; d. 1012 * 112. |
Задание 5. Переведите число из указанной системы счисления (см. вариант) в двоичную и восьмеричную(шестнадцатеричную) системы счисления. (Примечание. Использовать Табл.3)
|
Варианты |
Задание |
Варианты |
Задание |
|
1. |
2AC,3B16 |
2. |
426,358 |
|
3. |
9A1,F216 |
4. |
173,468 |
|
5. |
42A,1816 |
6. |
532,418 |
|
7. |
8E1,A16 |
8. |
D2,A16 |
|
9. |
412,738 |
10. |
317,128 |
|
11. |
5A,1916 |
12. |
D3,С16 |
Контрольные вопросы
1. Что понимают под системой счисления?
2. В чем отличие позиционной системы счисления от непозиционной?
3. Что понимают под алфавитом системы счисления?
4. Что принято считать основанием системы счисления?
5. Какие системы счисления используются в информатике?
6. Каковы правила перевода чисел из одной системы счисления в другую?
7. Каковы правила выполнения арифметических операций с двоичными числами?
8. Охарактеризуйте машинные двоичные коды: прямой, обратный и дополнительный?
Практическое занятие№7
Тема: Среда программирования
Цель: изучить среду программирования на примере Qbasic, отработать навыки вычисления арифметических выражений в Qbasic, научиться составлять простейшие программы.
Теоретические сведения к практической работе
Основные понятия языка Qbasic
Программа – это набор машинных команд, которые следует выполнить компьютеру для реализации того или иного алгоритма.
Иными словами, программа – это форма представления алгоритма для исполнения его машиной.
Под языком программирования (ЯП) понимают совокупность средств и правил представления алгоритма в виде, приемлемом для компьютера.
Команды на языке программирования называются операторами
Чтобы начать работу с QBasic, надо запустить программу QBasic.exe. (Команда: Пуск→Мой компьютер→Локальный диск С→папка Qbasic→файл QB)
После запуска QBasic на экране появится окно:
![]()
После
написания программы, чтобы ее просмотреть, надо нажать клавишу F5.
программа будет исполнена в случае отсутствия синтаксических ошибок. При
допуске ошибки после запуска программы на экране появится окно с сообщением об
ошибке. Можно выбрать кнопку Справка, чтобы получить информацию о
допущенной ошибке, либо нажать клавишу Enter
или
Esc. После
осуществляется возврат в окно редактирования, где курсор будет находиться в том
месте, где была допущена ошибка. После исправления ошибок можно запустить
программу с места, где она прервалась– F5,
запустить программу сначала– Shift+F5.
нажатием клавиши Alt осуществляется
попадание в меню.
Для перехода на русский язык предназначено правое сочетание клавиш Ctrl+Shift, на английский– левое сочетание клавиш Ctrl+Shift
Алфавит QBasic содержит в себе следующие символы:
1. заглавные буквы латинского алфавита;
2. арабские цифры;
3. разделители; , ; . : ' (апостроф) " ( ) % (целая величина), & (длинное целое число), (пробел), ! (признак вещественной величины), # (признак второй точности), $ (текстовая величина);
4. знаки арифметических операций: +, -, *, / (деление), ^ (возведение в степень), \ (деление нацело), «МОД» (деление по модулю);
5. знаки операций отношений: >, <, =, < > (не равно), > =,< =.
Если необходимо вычислить значение арифметического выражения или нескольких арифметических выражений, то необязательно составлять программу. Можно использовать ЭВМ в режиме непосредственного счета.
Для этого не нужно делать никаких специальных переходов, потому что при включении ЭВМ находится в этом режиме.
Для того чтобы произвести вычисления, достаточно после оператора PRINT набрать нужное выражение.
пример: Нахождение
значения арифметического выражения ![]() в QBasic
будет выглядеть следующим образом–
в QBasic
будет выглядеть следующим образом–
PRINT 23*456-12/35+ SQR(56)
После запуска программы на исполнение нажатием клавиши F5 будет получено значение данного арифметического выражения: 10495.14.
Оператор PRINT в QBasic предназначен для вывода данных на экран. Если после оператора PRINT взять любую последовательность символов в кавычки, то эта последовательность и будет выведена на экран.
![]() пример:
пример:
PRINT «Я учусь в Ростовском технологическом техникуме»
На экране получится:
Составление простейших программ
Для составления простейших (линейных) программ на языке QBasic используются следующие операторы:
|
REM |
Оператор-комментарий для названия программы |
|
INPUT |
Оператор ввода исходных данных |
|
X=A Читается «переменной X присваивается значение переменной А» |
Оператор присваивания |
|
|
Оператор вывода искомых данных |
|
END |
Оператор завершения программы |
пример:
Написать программу вычисления выражения ![]() при
при ![]() .
.
Программа
REM Вычисление выражения
x=3
y=TAN(3*x)*SIN(2*x)
PRINT «Значение выражения =»; y
END
Содержание работы:
Вариант №__
Задание №1. Написать программу для нахождения значения арифметического выражения:
|
|
|
записать условие задачи |
Программа:
__________________________________________________________________
Ответ: __________
Задание №2. Написать программу, которая выведет на экран Ваши ФИО и адрес местожительства.
Программа:
__________________________________________________________________
__________________________________________________________________
Задание №3. Написать программу вычисления выражения:
|
|
|
записать условие задачи |
Программа:
__________________________________
__________________________________
__________________________________
__________________________________
__________________________________
__________________________________
Ответ: __________
Задание №4. Ответить на вопросы:
|
1. Что такое программа? |
|
|
2. Что называется оператором? |
|
|
3. Как осуществляется просмотр результата программы в Qbasic? |
|
|
4. Для чего предназначен оператор INPUT в Qbasic? |
|
|
5. Как найти значение арифметического выражения в Qbasic? |
|
Тема: Тестирование готовой программы
Цель: изучить на основе готовой программы операторы разветвляющейся структуры языка QBasic и научиться составлять простейшие программы с использованием операторов условного и безусловного перехода.
Теоретические сведения к практической работе
1. Определение разветвляющейся программы
Разветвляющейся называется программа, которая является записью разветвляющегося алгоритма, то есть выбирается один из нескольких возможных вариантов вычислительного процесса.
В разветвляющихся программах часто требуется обеспечить иной порядок выполнения операторов в отличие от линейных программ. Для этой цели служат операторы передачи управления.
Рассмотрим 2 из них.
2. Виды операторов передачи управления
1. Оператор безусловного перехода– служит для перехода из одной строки программы к другой.
Общий вид оператора:
GOTO n
Где GOTO – имя оператора («перейти к…»)
n – метка
В качестве метки используются натуральные числа с двоеточием после них. Метка указывается только в начале строки. Если в строке программы несколько операторов, то нельзя ставить метку перед вторым.
Например: программа, рисующая на экране 3 символа звездочки по диагонали.
CLS
1: PRINT “*”
PRINT “ *”
PRINT “ *”
Ctrl+Break – прерывание выполнения программы
2. Оператор условного перехода– обеспечивает в программе проверку условий и организацию ветвления.
При рассмотрении условного оператора потребуются понятия «отношение» и «логическое выражение».
Условные выражения – символьная запись, составленная из переменных, чисел, функций, строк символов.
Примеры:
1) a>f;
2) x<=a^2-5*a;
3) «информатика»<> «математика».
Знаками отношения в условных выражениях служат: =, >, <, < >, >=, <=.
Логические выражения – условные выражения, которые соединяются между собой знаками логических операций: AND(«и», конъюнкция) OR(«или», дизъюнкция) NOT(отрицание).
Примеры:
1) x>-4 OR x<7;
2) x<=a^2-5*a AND y>=4;
Общий вид оператора:
Полная форма записи
IF <условие> THEN P1 ELSE P2
Сокращенная форма записи
IF <условие> THEN P1
Где IF – имя оператора («если…»)
THEN– имя оператора («то…»)
ELSE– имя оператора («иначе…»)
<условие> – логическое выражение
P1, P2– группа операторов
Например:
1. IF x<y THEN a=x ELSE a=y
2. IF (2<=x) AND (x<=10) THEN y=SIN(x)
3. Тестирование готовой программы
Задача №1:
составить программу для вычисления значения функции ![]() .
.
Для того чтобы вычислить значение функции,
сначала необходимо проверить условие ![]() . Согласно определению
условного выражения данное условие является простым.
. Согласно определению
условного выражения данное условие является простым.
Для составления программы будем использовать полную форму записи оператора условного перехода (IF <условие> THEN P1 ELSE P2).
После оператора IF записывают проверяемое условие (для данной задачи–это условие x-4<>0), после оператора THEN записывают выполнения действий, удовлетворяющие проверяемому условию (для данной задачи–это y=1/(x-4)– оператор присваивания). А после оператора ELSE запишем вывод сообщения о неопределенности функции.
Программа будет выглядеть следующим образом:
|
CLS |
Очистка экрана от предыдущих значений |
|
REM Вычисление значения функции |
Название программы |
|
INPUT «Введем произвольное значение x»; x |
Осуществляется ввод исходных данных: значение переменной x |
|
IF x-4<>0 THEN y=1/(x-4): GOTO 1 ELSE GOTO 2 |
Смотрите примечание 1 |
|
1 PRINT «Значение функции =»; y: GOTO 3 |
Осуществляется вывод искомых данных: значение функции y и переход к завершению программы |
|
2 PRINT «Функция y не определена»: GOTO 3 |
Осуществляется вывод сообщения и переход к завершению программы |
|
3 END |
Завершение программы |
Примечание 1: После оператора IF указано проверяемое условие, после оператора THEN– вычисление функции по указанной формуле и переход (с помощью оператора безусловного перехода GOTO) к строке вывода искомого значения функции y. А после оператора ELSE указан переход к строке вывода сообщения «Функция y не определена». Обратите внимание: в начале каждой строки вывода стоят соответствующие метки.
Примечание 2: после запуска программы на исполнение нажатием клавиши F5 на экране появится подсказка оператора ввода «Введем произвольное значение x» и знак ?, после которого необходимо ввести произвольное значение переменной x. Затем нажатием клавиши Enter получаем искомый результат–значение функции y.
Задача №2:
составить программу для вычисления значения функции по одной из
формул ![]()
Программа:
CLS
REM Значение функции
INPUT «Введите a, b, x»; a, b, x
IF x<10 THEN y=x+a: goto 1 ELSE y=SIN(x)-b: goto 1
1 PRINT “y=”; y
END
Содержание работы:
Вариант №__
Задание №1. Протестировать программу для задачи №1 и записать свои данные в таблицу:
|
Значения переменной x |
Значения функции y |
|
|
|
|
|
|
|
|
|
Задание №2. Составить программу, которая в зависимости от введённого числа либо вычисляет функцию, либо выдаёт сообщение, что функция не определена.
Условие задачи:________________________________________________
_______________________________________________________________
Программа:
|
|
|
|
|
|
|
|
|
|
|
|
|
|
Записать свои данные в таблицу:
|
Значения исходных данных |
Значения функции y |
|
|
|
|
|
|
|
|
|
Задание №3. Протестировать программу для задачи №2 и записать свои данные в таблицу:
|
Значения переменной x |
Значения функции y |
|
|
|
|
|
|
|
|
|
Задание №4. Составить программу для решения задачи.
Условие задачи:________________________________________________
_______________________________________________________________
Программа:
|
|
|
|
|
|
|
|
|
|
|
|
|
|
Записать свои данные в таблицу:
|
Значения исходных данных |
Значения функции y |
|
|
|
|
|
|
|
|
|
Задание №5. Ответить на вопросы:
|
1. Какая программа называется разветвляющейся? |
|
|
2. Укажите общий вид оператора условного перехода в Qbasic? |
|
|
3. Укажите общий вид оператора безусловного перехода в Qbasic? |
|
|
4. Что указывается после оператора IF? |
|
|
5. Какое выражение называется условным? |
|
|
6. Какие данные являются исходными для задачи? |
|
Задание №6. Сделать вывод о проделанной практической работе:
|
|
|
|
|
|
|
|
|
|
Практическое занятие№8
Тема: Программная реализация несложного алгоритма
Цель: закрепить навыки создания разветвляющихся программ и научиться составлять более сложные программы с использованием операторов условного и безусловного перехода.
Теоретические сведения к практической работе
Рассмотреть решение задач.
Задача №1:
составить программу для вычисления значения функции по одной из
формул 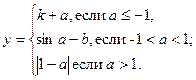
Программа:
CLS
REM Значение функции
INPUT «Введите a, b, k»; a, b, k
IF a<=-1 THEN y=k+a: goto 1 ELSE goto 2
2 IF (a>-1) AND (a<1) THEN y=SIN(a)-b: goto 1 ELSE y=ABS(1-a): goto 1
1 PRINT “y=”; y
END
Задача №2: составить программу для нахождения наименьшего из двух заданных неравных чисел отличных от нуля.
Программа:
CLS
REM Определение наименьшего числа
INPUT «Введите a, b»; a, b
IF a<b THEN PRINT “a– наименьшее”:goto 1 ELSE PRINT “b– наименьшее”:goto 1
1 END
Содержание работы:
Вариант №__
Задание №1. Протестировать программу для задачи №1 и записать свои данные в таблицу:
|
Значения переменной x |
Значения функции y |
|
|
|
|
|
|
|
|
|
Задание №2. Составить программу для вычисления значения функции по одной из формул.
Условие задачи:________________________________________________
Программа:
|
|
|
|
|
|
|
|
|
|
|
|
|
|
|
|
Записать свои данные в таблицу:
|
Значения исходных данных |
Значения искомых данных |
|
|
|
|
|
|
|
|
|
Задание №3. Составить программу для вычисления значения функции по одной из формул.
Условие задачи:________________________________________________
Программа:
|
|
|
|
|
|
|
|
|
|
|
|
|
|
|
|
Записать свои данные в таблицу:
|
Значения исходных данных |
Значения искомых данных |
|
|
|
|
|
|
|
|
|
Задание №4. Протестировать программу для задачи №2 и записать свои данные в таблицу:
|
Значения переменной x |
Значения функции y |
|
|
|
|
|
|
|
|
|
Задание №5. Составить программу для решения задачи.
Условие задачи:________________________________________________
_______________________________________________________________
_______________________________________________________________
Программа:
|
|
|
|
|
|
|
|
|
|
|
|
|
|
|
|
Записать свои данные в таблицу:
|
Значения исходных данных |
Значения искомых данных |
|
|
|
|
|
|
|
|
|
Задание №6. Ответить на вопросы:
|
1. Какая программа называется разветвляющейся? |
|
|
2. Для чего предназначен оператор IF…THEN…ELSE в Qbasic? |
|
|
3. Для чего предназначен оператор GOTO в Qbasic? |
|
|
4. Для чего предназначен оператор INPUT в Qbasic? |
|
|
5. Какие данные являются исходными для задачи? |
|
Задание №7. Сделать вывод о проделанной практической работе:
|
|
|
|
|
|
|
|
|
|
Практическое занятие№ 9
Тема: Создание архива данных. Извлечение данных из архива.
Цель: изучение принципов архивации файлов, функций и режимов работы наиболее распространенных архиваторов, приобретение практических навыков работы по созданию архивных файлов и извлечению файлов из архивов.
Теоретические сведения к практической работе
Архивация (упаковка) — помещение (загрузка) исходных файлов в архивный файл в сжатом или несжатом виде.
Архивация предназначена для создания резервных копий используемых файлов, на случай потери или порчи по каким-либо причинам основной копии (невнимательность пользователя, повреждение магнитного диска, заражение вирусом и т.д.).
Для архивации используются специальные программы, архиваторы, осуществляющие упаковку и позволяющие уменьшать размер архива, по сравнению с оригиналом, примерно в два и более раз.
Архиваторы позволяют защищать созданные ими архивы паролем, сохранять и восстанавливать структуру подкаталогов, записывать большой архивный файл на несколько дисков (многотомный архив).
Сжиматься могут как один, так и несколько файлов, которые в сжатом виде помещаются в так называемый архивный файл или архив. Программы большого объема, распространяемые на дискетах, также находятся на них в виде архивов.
Архивный файл — это специальным образом организованный файл, содержащий в себе один или несколько файлов в сжатом или несжатом виде и служебную информацию об именах файлов, дате и времени их создания или модификации.
Выигрыш в размере архива достигается за счет замены часто встречающихся в файле последовательностей кодов на ссылки к первой обнаруженной последовательности и использования алгоритмов сжатия информации.
Степень сжатия зависит от используемой программы, метода сжатия и типа исходного файла. Наиболее хорошо сжимаются файлы графических образов, текстовые файлы и файлы данных, для которых степень сжатия может достигать 5 - 40%, меньше сжимаются файлы исполняемых программ и загрузочных модулей — 60 - 90%. Почти не сжимаются архивные файлы. Программы для архивации отличаются используемыми методами сжатия, что соответственно влияет на степень сжатия.
Для того чтобы воспользоваться информацией, запакованной в архив, необходимо архив раскрыть или распаковать. Это делается либо той же программой-архиватором, либо парной к ней программой-разархиватором.
Разархивация (распаковка) — процесс восстановления файлов из архива в первоначальном виде. При распаковке файлы извлекаются из архива и помещаются на диск или в оперативную память.
Самораспаковывающийся архивный файл — это загрузочный, исполняемый модуль, который способен к самостоятельной разархивации находящихся в нем файлов без использования программы-архиватора.
Самораспаковывающийся архив получил название SFX-архив (SelF-eXtracting). Архивы такого типа в обычно создаются в форме .ЕХЕ-файла.
Архиваторы, служащие для сжатия и хранения информации, обеспечивают представление в едином архивном файле одного или нескольких файлов, каждый из которых может быть при необходимости извлечен в первоначальном виде. В оглавлении архивного файла для каждого содержащегося в нем файла хранится следующая информация:
Ø имя файла;
Ø сведения о каталоге, в котором содержится файл;
Ø дата и время последней модификации файла;
Ø размер файла на диске и в архиве;
Ø код циклического контроля для каждого файла, используемый для проверки целостности архива.
Архиваторы имеют следующие функциональные возможности:
1. Уменьшение требуемого объема памяти для хранения файлов от 20% до 90% первоначального объема.
2. Обновление в архиве только тех файлов, которые изменялись со времени их последнего занесения в архив, т.е. программа-упаковщик сама следит за изменениями, внесенными пользователем в архивируемые файлы, и помещает в архив только новые и измененные файлы.
3. Объединение группы файлов с сохранением в архиве имен директорий с именами файлов, что позволяет при разархивации восстанавливать полную структуру директорий и файлов.
4. Написания комментариев к архиву и файлам в архиве.
5. Создание саморазархивируемых архивов, которые для извлечения файлов не требуют наличия самого архиватора.
6. Создание многотомных архивов– последовательности архивных файлов. Многотомные архивы предназначены для архивации больших комплексов файлов на дискеты.
Содержание работы:
Задание №1.
1. В операционной системе Windows создайте папку Archives по адресу С:\ТЕМР. Создайте папки Pictures и Documents по адресу С:\ТЕМР\Archives.
2. Найдите и скопируйте в папку Pictures по два рисунка с расширением *.jpg и *.bmp.
3. Сравните размеры файлов *.bmp и *.jpg. и запишите данные в таблицу_1.
4. В папку Documents поместите файлы *.doc (не менее 3) и запишите их исходные размеры в таблицу_1.
1. Запустите WinZip 7. (Пуск →Все программы → 7-Zip→7 Zip File Manager).
2. В появившемся диалоговом окне выберите папку, в которой будет создан архив: С:\ТЕМР\Archives\Pictures. Установите курсор на имя графического файла Зима.jpg. Выполните команду Добавить (+).
3. Введите имя архива в поле Архив – Зима.zip и убедитесь, что в поле Формат архива установлен тип Zip.
4. Установите в поле Режим изменения: добавить и заменить.
5. В раскрывающемся списке Уровень сжатия: выберите пункт Нормальный. Запустите процесс архивации кнопкой ОК.
6. Сравните размер исходного файла с размером архивного файла. Данные запишите в таблицу_1.
7. Создайте архив Зима1.zip, защищенный паролем. Для ввода пароля в диалоговом окне Добавит к архиву в поле Введите пароль: ведите пароль, в поле Повторите пароль: подтвердите пароль. Обратите внимание на флажок Показать пароль. Если он не установлен, пароль при вводе не будет отображаться на экране, а его символы будут заменены подстановочным символом "*". Это мера защиты пароля от посторонних. Однако в данном случае пользователь не может быть уверен в том, что он набрал пароль правильно. Поэтому при не установленном флажке система запрашивает повторный (контрольный) ввод пароля. Щелкните на кнопке ОК - начнется процесс создания защищенного архива.
8. Выделите архив Зима1.zip, выполните команду Извлечь. В появившемся диалоговом окне Извлечь в поле Распаковать в: выберите папку-приемник - С:\ТЕМР\Archives\Pictures\Зима1\.
9. Щелкните на кнопке ОК. Процесс извлечения данных из архива не запустится, а вместо него откроется диалоговое окно для ввода пароля.
10. Убедитесь в том, что ввод неправильного пароля не позволяет извлечь файлы из архива.
11. Убедитесь в том, что ввод правильного пароля действительно запускает процесс.
12. Удалите созданный вами защищенный архив и извлеченные файлы.
13. Создайте самораспаковывающийся ZIP-архив. Для этого установите курсор на имя архива Зима.zip, выполните команду Добавить (+).
14. Введите имя архива в поле Архив – Зима.7z и убедитесь, что в поле Формат архива установлен тип 7z.
15. Установите в поле Режим изменения: добавить и заменить.
16. Установите флажок Создать SFX-архив.
17. В раскрывающемся списке Уровень сжатия: выберите пункт Нормальный. Запустите процесс архивации кнопкой ОК.
18. Аналогичным образом создайте архивы для файлов Рябина.bmp, Документ1.doc, Документ2.doc, Документ3.doc. Сравнительные характеристики исходных файлов и их архивов занести в таблицу_1.
1. Запустите WinRar (Пуск →Все программы → WinRar).
2. В появившемся диалоговом окне выберите папку, в которой будет создан архив: С:\ТЕМР\Archives\Pictures.
3. Установите курсор на имя графического файла Зима.jpg.
4. Выполните команду Добавить. В появившемся диалоговом окне введите имя архива Зима.rar. Выберите формат нового архива - RAR, метод сжатия - Обычный. Убедитесь, что в группе Параметры архивации ни в одном из окошечек нет флажков. Щелкните на кнопке ОК для создания архива. Во время архивации отображается окно со статистикой. По окончании архивации окно статистики исчезнет, а созданный архив станет текущим выделенным файлом.
5. Аналогичным образом создайте архивы для файлов Рябина.bmp, Документ1.doc, Документ2.doc, Документ3.doc. Сравнительные характеристики исходных файлов и их архивов занести в таблицу_1.
6. Создайте самораспаковывающийся RAR – архив, включающий в себя текстовые и графические файлы.
7.
Определите
процент сжатия файлов и заполните таблицу_1. Процент сжатия определяется по
формуле ![]() ,
где S– размер архивных файлов,
So– размер исходных файлов.
,
где S– размер архивных файлов,
So– размер исходных файлов.
|
|
Архиваторы |
Размер исходных файлов |
|
|
WinZip |
WinRar |
||
|
Текстовые файлы: 1. Документ1.doc |
|
|
|
|
2. Документ2.doc |
|
|
|
|
3. Документ3.doc |
|
|
|
|
Графические файлы: 1. Зима.jpg |
|
|
|
|
2. Рябина.bmp |
|
|
|
|
Процент сжатия текстовой информации (для всех файлов) |
|
|
|
|
Процент сжатия графической информации (для всех файлов) |
|
|
|
Задание №4. Ответить на вопросы:
|
1. Что называется архивацией? |
|
|
2. Для чего предназначена архивация? |
|
|
3. Какой файл называется архивным? |
|
|
4. Что называется разархивацией? |
|
|
5. Какая информации хранится в оглавлении архивного файла? |
|
|
6. Какие функциональные возможности имеют архиваторы? |
|
Задание №5. Сделать вывод о проделанной практической работе:
|
|
|
|
|
|
|
|
|
|
Тема: Запись информации на компакт-диски различных видов.
Цель: научиться записывать информацию на компакт-диски различных видов
Теоретические сведения к практической работе
Хотя дискеты считаются устаревшим средством хранения информации, они все еще используются для хранения и передачи небольших объемов данных. При работе с дискетами, как правило, приходится выполнять следующие действия:
· копировать отдельные файлы и папки на дискету и с нее;
· полностью копировать содержимое дискеты;
· форматировать дискету.
Для копирования файлов на дискету можно использовать любой удобный для вас способ, но проще всего щелкнуть на нужном объекте правой кнопкой мыши и выполнить команду Отправить -> Диск 3,5 (A:). Чтобы скопировать отдельные файлы и папки с одной дискеты на другую, нужно сначала перенести нужные объекты во временную папку на жестком диске, а затем, сменив дискету, записать на нее нужную информацию.
Иногда возникает потребность скопировать все содержимое одной дискеты на другую. Для этого лучше открыть окно Копирование диска.
1. Вставьте исходную дискету в привод.
2. Щелкните правой кнопкой мыши на значке дисковода и выберите в появившемся контекст¬ном меню команду Копировать диск, после чего появится окно копирования (рис. 1).
3. 
Рис. 1. Окно
создания копии дискеты
4. Нажмите кнопку Начать, затем OK для чтения исходной дискеты. После завершения чтения программа попросит вас вставить дискету для записи. Помните, что все имеющиеся на этой дискете данные будут удалены.
Для быстрой очистки дискеты ее форматируют, чтобы избавиться от вирусов, а также проверить качество дискеты и пометить сбойные секторы.
Для форматирования дискеты щелкните правой кнопкой мыши на ее значке в окне Мой компьютер и выберите команду Форматировать. Откроется окно параметров форматирования (рис. 2). Выберите необходимый способ форматирования.
· Быстрое (очистка оглавления). При таком форматировании поверхность диска не проверяется. Для быстрой очистки дискеты следует установить этот флажок, а при необходимости проверить качество диска и пометить сбойные участки снимите.
· Установка флажка Создание загрузочного диска MS-DOS позволит использовать отформатированную дискету для загрузки компьютера в режиме MS-DOS; правда, она будет содержать только минимальный набор системных файлов.

Рис. 2.. Окно форматирования дискеты
Чтобы запустить форматирование, щелкните мышью на кнопке Начать. Программа напомнит вам о том, что форматирование уничтожит все имеющиеся на диске данные. После нажатия кнопки OK начнется форматирование дискеты. После завершения данного процесса на экране появится сообщение об успешном форматировании или, в случае неудачи, сообщение об ошибке.
Flash-память является относительно новым средством хранения данных, которое, однако, уже успело завоевать широкую популярность благодаря надежности, компактности и удобству использования. Кроме того, емкость подобных устройств с каждым годом возрастает, а стоимость падает. При наличии flash-памяти можно полностью отказаться от использования дискет. Начав работать с flash-диском, вы уже никогда не захотите возвращаться к коробкам с дискетами.
Часто подобные устройства являются более удобными для хранения данных, чем компакт-диски или даже DVD: при сравнимой емкости носителей использовать flash-диск гораздо удобнее. Кроме больших габаритов и шума при работе, компакт-диски имеют несколько усложненную процедуру записи, а запись на устройство flash-памяти выполняется так же просто, как и в папку на жестком диске.
Конструктивно flash-память представляет собой одну или несколько микросхем памяти, которые могут хранить информацию, пребывая длительное время в обесточенном состоянии. Наиболее удобными для переноса данных являются накопители flash-памяти, подключаемые к разъему USB. Flash-память также является составляющей частью многих современных устройств: цифровых фотоаппаратов, проигрывателей, мобильных телефонов и др. Несмотря на разнообразие подобных устройств, большинство из них используют интерфейс USB и автоматически определяются в Windows .
Рассмотрим порядок действий при использовании устройств с flash-памятью.
1. Подсоедините устройство к разъему USB при включенном компьютере. В большинстве современных компьютеров несколько разъемов USB находятся на передней панели корпуса, и вы можете использовать любой из них. Если ваш компьютер собран в корпусе устаревшей конструкции, то разъем USB придется искать на задней стенке системного блока. В этом случае целесообразно подключать flash-устройство через дополнительный USB-кабель.
2. Windows должна автоматически определить и настроить устройство. Процесс настройки устройства сопровождается всплывающими сообщениями в области уведомлений. Если на устройстве будут обнаружены файлы определенных типов, Windows может автоматически выполнить соответствующее действие так же, как и при загрузке компакт-диска в привод (см. рис. 4).
3. Для просмотра содержимого flash-устройства откройте окно
Мой компьютер. В данном окне должно появиться новое устройство (на рис. 3 —
Съемный диск (H:)). После двойного щелчка мышью на значке устройства в окне
появится его содержимое. Работа с файлами и папками на таком диске ничем не
отличается от работы с файлами и папками, находящимися на винчестере.
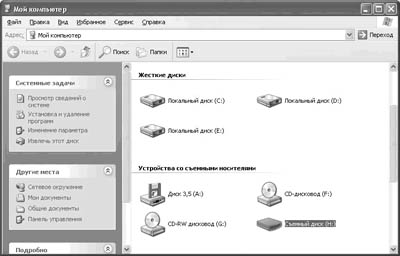
Рис. 3. Устройства
с flash-памятью
автоматически появляются в окне Мой компьютер в виде съемных дисков
4. Перед отсоединением устройства следует убедиться, что между ним и компьютером не происходит обмен данными. В большинстве случаев в области уведомлений имеется значок безопасного извлечения устройства. Дважды щелкните мышью на этом значке, в появившемся окне выберите требуемое устройство, нажмите кнопку Остановить и подтвердите свое намерение в следующем окне. После этого работа устройства будет остановлена и его можно будет извлечь.
Задание. Скопировать файлы и папки на дискету или flash-диск.
Последовательность выполнения.
1. Вставьте чистую дискету в дисковод. При этом вы должны услышать щелчок. Дискету следует вставлять, руководствуясь стрелкой, которая нарисована в ее левом верхнем углу.
2. Откройте окно Мой компьютер и, щелкнув на значке диска A:, просмотрите содержимое дискеты.
3. Перейдите к окну Мои документы с помощью соответствующей ссылки в области Другие места списка типичных задач или с помощью адресной строки.
4. Скопируйте на дискету один из созданных вами документов, щелкнув на нем правой кнопкой мыши и выполнив команду Отправить->Диск 3,5 (А:). Копирование может продолжаться несколько секунд или даже минуту.
5. Снова откройте содержимое дискеты и убедитесь, что файл скопирован.
6. Извлеките дискету нажатием кнопки дисковода и вставьте другую, на которой имеются записанные файлы. Откройте содержимое этой дискеты.
7. Скопируйте несколько файлов со второй дискеты на первую. Для этого:
1. установите размер окна с содержимым дискеты равным половине экрана;
2. выделите нужные файлы и перетащите их мышью на Рабочий стол; система скопирует выбранные файлы;
3. смените дискету в дисководе и выполните в окне Проводника команду Вид-> Обновить, чтобы отобразить содержимое новой дискеты;
4. перетащите ранее скопированные файлы с Рабочего стола в окно с содержимым дискеты при нажатой клавише Shift, чтобы выполнить их перемещение.
8. Подключите к компьютеру устройство flash-памяти. При этом обратите внимание на размещение выступов на разъеме и самом устройстве, чтобы вставить устройство правильной стороной.
9. Откройте папку Мой компьютер, щелкните на значке съемного диска и просмотрите содержимое устройства. Конкретная буква, присвоенная съемному диску, зависит от конфигурации компьютера.
10. Самостоятельно скопируйте файлы на flash-диск и с него, используя любые изученные приемы.
Компакт-диски и DVD позволяют хранить гораздо большие объемы данных, чем дискеты, и на сегодняшний день являются наиболее популярными носителями информации. Просмотр, поиск, копирование и запуск файлов с этих носителей не отличаются от аналогичных действий с файлами на жестких дисках. Немного усложнена лишь процедура записи, которая рассмотрена далее. Особенностью работы с компакт-дисками является также их автоматический запуск. При загрузке любого компакт-диска в привод Windows автоматически выполняет одно из следующих действий.
·
Запуск программы автозапуска (при наличии ее на компакт-диске).
Функция автозапуска позволяет до предела упростить загрузку программ с
компакт-дисков. Эта возможность реализована в подавляющем большинстве
выпускаемых дисков с программным обеспечением. Чтобы установить драйвер, игру
или другую программу, достаточно лишь вставить компакт-диск в привод и
следовать появляющимся на экране указаниям.
СОВЕТ
Если вам нужно просмотреть файлы на компакт-диске с автозапуском с помощью
Проводника, откройте папку Мой компьютер, щелкните правой кнопкой мыши на
значке компакт-диска и выберите команду Открыть.
· Если на диске нет программы автозапуска, то система проанализирует его содержимое и в зависимости от типов имеющихся файлов автоматически выполнит определенное действие. Например, при загрузке диска с видеозаписью Windows определит наличие файлов данного типа и предложит выбрать одно из нескольких действий (рис. 2.50).
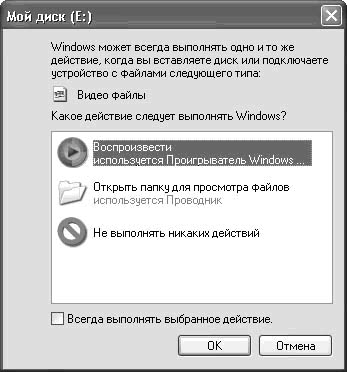
Рис. 4 Выбор
действия при загрузке компакт-диска в привод Если установить флажок Всегда
выполнять выбранное действие, то при обнаружении файлов данного типа больше не
будет появляться данное окно, а будет сразу выполняться указанное действие.
Windows поддерживает автоматическую обработку компакт-дисков с файлами изображения, музыки и видео различных форматов, а также со смешанным содержимым.
До появления Windows для записи на компакт-диски нужно было использовать специальные программы. Теперь эту задачу можно решить средствами самой операционной системы. Хотя специальные программы, например Nero Burning Rom (www.nero.com), обладают множеством дополнительных функций, для простой записи файлов на компакт-диск достаточно средств Windows.
Записать файлы на компакт-диск в Windows несложно: достаточно просто скопировать нужные файлы и папки на компакт-диск обычным способом. При этом они будут помещены во временную папку на жестком диске. Далее нужно запустить мастер записи компакт-дисков и следовать его указаниям. Подробно этот процесс рассмотрен в руководстве к выполнению практической работы.
· Прежде чем начать запись, нужно проверить и при необходимости изменить ее параметры. Для этого откройте папку Мой компьютер, щелкните правой кнопкой мыши на значке записывающего привода компакт-дисков (если он у вас есть) и выберите в контекстном меню пункт Свойства. В открывшемся окне перейдите на вкладку Запись (рис. 5)

Рис. 5 Установка
параметров записи данных на компакт-диск
Здесь можно настроить следующие параметры.
· При снятии флажка Разрешить запись CD на этом устройстве встроенные средства записи компакт-дисков будут отключены. Это рекомендуется сделать, если вы собираетесь использовать для записи компакт-дисков специальную программу.
· Если у вас недостаточно свободного места на диске, вы можете выбрать из соответствующего раскрывающегося списка наиболее подходящий раздел для хранения образа.
· Из раскрывающегося списка, расположенного внизу окна, можно выбрать скорость записи. По умолчанию установлена максимально возможная скорость, что может стать причиной ошибок при записи.
Если вы хотите продолжить работу с компакт-диском после завершения записи, снимите флажок Автоматически извлекать CD после записи.
Задание. Записать файлы на компакт-диск стандартными средствами Windows .
Последовательность выполнения.
1. Проверьте установленные параметры записи:
1. в окне свойств записывающего привода компакт-дисков перейдите на вкладку Запись (см. рис. 5);
2. проверьте состояние флажка Разрешить запись CD на этом устройстве; при записи информации на компакт-диск стандартными средствами Windows он должен быть установлен;
3. для повышения качества записи уменьшите ее скорость; оптимальная скорость подбирается опытным путем и зависит от качества привода и компакт-диска, на который записывается информация.
2. Вставьте компакт-диск, предназначенный для записи, в привод.
3.
Скопируйте нужные файлы на компакт-диск любым удобным для вас
способом. Например, можно выделить нужный файл, выбрать в списке типичных задач
команду Копировать файл, в открывшемся окне щелкнуть на значке записывающего
привода компакт-дисков, после чего нажать кнопку Копирование.
Для ускорения работы можно выделить группу объектов и в списке типичных задач
щелкнуть на ссылке Скопировать выделенные объекты. При описанном копировании на
компакт-диск файлы копируются во временную папку на жестком диске.
4. Повторите копирование всех нужных объектов. Windows может отобразить в области уведомлений сообщение о наличии подготовленных для записи файлов.
5. Откройте окно компакт-диска, дважды щелкнув мышью на его значке в папке Мой компьютер. На экране появится список файлов и папок, подготовленных для записи на компакт-диск.
6. Для запуска мастера записи компакт-дисков щелкните на ссылке Записать файлы на компакт-диск в списке типичных задач или выберите аналогичный пункт в меню Файл. Мастер попросит ввести имя записываемого диска, после чего начнется запись.
7. После окончания записи можно записать эти же файлы на другой компакт-диск, установив соответствующий флажок. Если вам это не нужно, то перед завершением работы мастер удалит все временные файлы.
ВНИМАНИЕ
Во время работы мастера записи на компакт-диск нельзя изменить скорость записи.
При необходимости следует заранее установить нужную скорость в окне свойств
записи (см. 5).
Вопросы для самопроверки.
· Сравните преимущества и недостатки дискет, компакт-дисков и flash-дисков.
· Для чего форматируют дискеты?
· Назовите наиболее быстрый, на ваш взгляд, способ копирования информации на дискету или flash-диск.
· Как ведет себя операционная система после того, как компакт-диск вставлен в привод?
· Как записать файлы на компакт-диск?
Практическое занятие№11, 12
Тема: Комбинации условия поиска. Поиск информации на государственных образовательных порталах
Цель: изучение информационной технологии организации поиска информации на государственных образовательных порталах.
Теоретические сведения к практической работе
В настоящее время существует множество справочных служб Интернет, помогающих пользователям найти нужную информацию. В таких службах используется обычный принцип поиска в неструктурированных документах– по ключевым словам.
Поисковая система– это комплекс программ и мощных компьютеров, способные принимать, анализировать и обслуживать запросы пользователей по поиску информации в Интернет. Поскольку современное Web-пространство необозримо, поисковые системы вынуждены создавать свои базы данных по Web- страницам. Важной задачей поисковых систем является постоянное поддержание соответствия между созданной информационной базой и реально существующими в Сети материалами. Для этого специальные программы (роботы) периодически обходят имеющиеся ссылки и анализируют их состояние. Данная процедура позволяет удалять исчезнувшие материалы и по добавленным на просматриваемые страницы ссылкам обнаруживать новые.
Служба World Wide Web (WWW)– это единое информационное пространство, состоящее из сотен миллионов взаимосвязанных электронных документов.
Отдельные документы, составляющие пространство Web, называют Web-страницами.
Группы тематически объединенных Web-страниц называют Web-узлами (сайтами).
Программы для просмотра Web-страниц называют браузерами (обозревателями).
К средствам поисковых систем относится язык запросов.
Используя различные приёмы можно добиться желаемого результата поиска.
!– запрет перебора всех словоформ.
+– обязательное присутствие слов в найденных документах.
-– исключение слова из результатов поиска.
&– обязательное вхождение слов в одно предложение.
~– требование присутствия первого слова в предложении без присутствия второго.
|– поиск любого из данных слов.
«»– поиск устойчивых словосочетаний.
$title– поиск информации по названиям заголовков.
$anchor–поиск информации по названию ссылок.
Содержание работы:
Задание №1.
1. Загрузите Интернет.
2. С помощью строки поиска найдите каталог ссылок на государственные образовательные порталы.
3. Выпишите электронные адреса шести государственных образовательных порталов и дайте им краткую характеристику. Оформите в виде таблицы:
|
№ |
Название портала |
Электронный адрес портала |
Характеристика портала |
|
|
|
|
|
|
|
|
|
|
|
|
|
|
|
|
|
|
|
|
|
|
|
|
|
|
|
|
|
|
Задание №2.
1. Откройте программу Enternet Explorer.
2. Загрузите страницу электронного словаря Promt– www.ver-dict.ru.
3. Из раскрывающегося списка выберите Русско-английский словарь (Русско-Немецкий).
4. В текстовое поле Слово для перевода: введите слово, которое Вам нужно перевести.
5. Нажмите на кнопку Найти.
6. Занесите результат в следующую таблицу:
|
Слово |
Русско-Английский |
Русско-Немецкий |
|
Информатика |
|
|
|
Клавиатура |
|
|
|
Программист |
|
|
|
Монитор |
|
|
|
Команда |
|
|
|
Винчестер |
|
|
|
Сеть |
|
|
|
Ссылка |
|
|
|
Оператор |
|
|
Задание №3.
1. Загрузите страницу электронного словаря– www.efremova.info.
2. В текстовое поле Поиск по словарю: введите слово, лексическое значение которого Вам нужно узнать.
3. Нажмите на кнопку Искать. Дождитесь результата поиска.
4. Занесите результат в следующую таблицу:
|
Слово |
Лексическое значение |
|
Метонимия |
|
|
Видеокарта |
|
|
Железо |
|
|
Папирус |
|
|
Скальпель |
|
|
Дебет |
|
Задание №4. С помощью одной из поисковых систем найдите информацию и занесите ее в таблицу:
|
Личности 20 века |
||
|
Фамилия, имя |
Годы жизни |
Род занятий |
|
Джеф Раскин |
|
|
|
Лев Ландау |
|
|
|
Юрий Гагарин |
|
|
Задание №5. Заполните таблицу, используя поисковую систему Яндекс: www.yandex.ru.
|
Слова, входящие в запрос |
Структура запроса |
Количество найденных страниц |
Электронный адрес первой найденной ссылки |
|
Информационная система |
Информационная! Система! |
|
|
|
Информационная + система |
|
|
|
|
Информационная - система |
|
|
|
|
«Информационная система» |
|
|
|
|
Персональный компьютер |
Персональный компьютер |
|
|
|
Персональный & компьютер |
|
|
|
|
$title (Персональный компьютер) |
|
|
|
|
$anchor (Персональный компьютер) |
|
|
Задание №6. Произвести поиск сайтов в наиболее популярных поисковых системах общего назначения в русскоязычном Интернете (Рунете).
Краткая справка. Наиболее популярными русскоязычными поисковыми системами являются:
Rambler — www.rambler.ru;
Апорт — www.aport.ru;
Яndex— www.yandex.ru.
Англоязычные поисковые системы:
Yahoo — www.yahoo.com.
Специализированные поисковые системы позволяют искать информацию в специализированных слоях Интернета. К ним можно отнести поиск файлов на серверах FTP и систему поиска адресов электронной почты WhoWhere.
Порядок работы задания №2:
1. Создайте папку на рабочем столе с именем: Фамилия–Группа.
2. Запустите Internet Explorer.
Для перехода в определенное место или на определенную страницу воспользуйтесь адресной строкой главного окна Internet Explorer.
Краткая справка: Адрес узла (URL) обычно начинается с имени протокола, за которым следует обслуживающая узел организация, например в адресе http://www.rambler.ru «http://www» указывает, что это сервер Web, который использует протокол http, домен «.ru» определяет адрес российских узлов.
2. Произведите поиск в поисковой системе Rambler.
Введите в адресную строку адрес (URL) русскоязычной поисковой системы Rambler — www.rambler.ru и нажмите клавишу Enter. Подождите, пока загрузится страница. В это же время на панели, инструментов активизируется красная кнопка Остановить, предназначенная для остановки загрузки.
Рассмотрите загрузившуюся главную страницу– Вы видите поле для ввода ключевого слова и ряд рубрик. Для перехода на ссылки, имеющиеся на странице, подведите к ссылке курсор и щелкните левой кнопкой мыши. Ссылка может быть рисунком или текстом другого цвета (обычно с подчеркнутым шрифтом). Чтобы узнать, является ли элемент страницы ссылкой, подведите к нему указатель. Если указатель принимает вид руки с указательным пальцем, значит, элемент является ссылкой.
3. Введите в поле поиска словосочетание «Энциклопедия финансов» и нажмите кнопку Найти!
4. Убедитесь, что каталог Web работает достаточно быстро. Программа через некоторое время сообщит вам, что найдено определенное количество документов по этой тематике. Определите, сколько документов нашла поисковая система:_________
5. Запомните страницу из списка найденных, представляющую для вас интерес, командой Избранное/Добавить в папку.
6. Сохраните текущую страницу на компьютере. Выполните команду Файл/Сохранить как, выберите созданную ранее папку на рабочем столе для сохранения, задайте имя файла и нажмите кнопку Сохранить.
7. Для поиска информации на текущей странице выполните команду Правка/Найти на этой странице (или нажмите клавиши Ctrl-F). В окне поиска наберите искомое выражение, например «Финансы», и нажмите кнопку Найти далее. Откройте страничку одной из найденных энциклопедий.
8. Скопируйте сведения страницы в текстовый документ. Для копирования содержимого всей страницы выполните команду Правка/Выделить все и команду Правка/Копировать. Откройте новый документ текстового редактора MS Word и выполните команду Правка/Вставить.
Краткая справка: невозможно копирование сведений с одной Web-страницы на другую.
9. Произведите поиск в поисковой системе Яndex. Откройте поисковый сервер Яndex — www.yandex.ru. В поле поиска задайте «Энциклопедии», нажмите кнопку Найти, сравните результаты с поиском в Рамблере.
10. Сузьте круг поиска и найдите информацию, например, об управлении финансами (в поле поиска введите «Управление финансами»). Сравните полученные результаты с предыдущим поиском.
11. Введите одно слово «Финансы» в поле поиска. Отличается ли результат от предыдущего поиска? Попробуйте поставить перед поисковой системой задачу найти информацию о какой-нибудь конкретной валюте, предположим «Доллар». Сравните результаты поиска.
Краткая справка: не бойтесь повторять свой запрос на разных поисковых серверах. Зачастую один и тот же запрос на другом сервере дает совершенно иные результаты.
12. Произведите поиск картинок и фотографий в поисковой системе Яndex. В поле поиска наберите по-английски «Dollar» и укажите категорию поиска «Картинки». Запрос «Dollar» найдет в Интернете картинки, в имени которых встречается слово «Dollar». Высока вероятность того, что эти картинки связаны с финансами.
Задание №7. Ответить на вопросы:
|
1. Что понимают под поисковой системой? |
|
|
2. Перечислите популярные русскоязычные поисковые системы. |
|
|
3. Что такое ссылка и как определить, является ли элемент страницы ссылкой |
|
|
4. Возможно ли копирование сведений с одной Web-страницы на другую? |
|
|
5. Каким образом производится поиск картинок и фотографий в поисковых системах Интернет? |
|
Задание №8. Сделать вывод о проделанной практической работе:
|
|
||||||||
|
|
||||||||
|
|
||||||||
|
|
||||||||
|
|
||||||||
|
Практическое занятие№13, 14 Тема: Модем. Единицы измерения скорости передачи данных. |
|
|||||||
|
|
|
|||||||
|
Цель работы: выработать практические навыки определение скорости передачи данных Теоретические сведения к практической работе Для связи удаленных друг с другом компьютеров могут использоваться обычные телефонные сети, которые в той или иной степени покрывают территории большинства государств. Телекоммуникация – дистанционная передача данных на базе компьютерных сетей и современных технических средств связи. Единственной проблемой в этом случае является преобразование цифровой (дискретной) информации, с которой оперирует компьютер, в аналоговую (непрерывную). Модем – устройство, присоединяемое к персональному компьютеру и предназначенное для пересылки информации (файлов) по сети (локальной, телефонной). Модем осуществляет преобразование аналоговой информации в дискретную и наоборот. Работа модулятора модема заключается в том, что поток битов из компьютера преобразуется в аналоговые сигналы, пригодные для передачи по телефонному каналу связи. Демодулятор модема выполняет обратную задачу. Факс-модем – устройство, сочетающее возможность модема и средства для обмена факсимильными изображениями с другими факс-модемами и обычными телефаксными аппаратами. Таким образом, данные, подлежащие передаче, преобразуются в аналоговый сигнал модулятором модема «передающего» компьютера. Принимающий модем, находящийся на противоположном конце линии, «слушает» передаваемый сигнал и преобразует его обратно в цифровой при помощи демодулятора. После того, как эта работа выполнена, информация может передаваться в принимающий компьютер. Оба компьютера, как правило, могут одновременно обмениваться информацией в обе стороны. Этот режим работы называется полным дуплексным. Дуплексный режим передачи данных – режим, при котором передача данных осуществляется одновременно в обоих направлениях. В отличие от дуплексного режима передачи данных, полудуплексный подразумевает передачу в каждый момент времени только в одном направлении. Кроме собственно модуляции и демодуляции сигналов модемы могут выполнять сжатие и декомпрессию пересылаемой информации, а также заниматься поиском и исправлением ошибок, возникнувших в процессе передачи данных по линиям связи. Одной из основных характеристик модема является скорость модуляции (modulation speed), которая определяет физическую скорость передачи данных без учета исправления ошибок и сжатия данных. Единицей измерения этого параметра является количество бит в секунду (бит/с), называемое бодом. Любой канал связи имеет ограниченную пропускную способность (скорость передачи информации), это число ограничивается свойствами аппаратуры и самой линии (кабеля). Объем переданной информации Q вычисляется по формуле Q=q*t, где q – пропускная способность канала (в битах в секунду), а t – время передачи. 3. Примеры решения задач Пример 1: Скорость передачи данных через ADSL-соединение равна 128000 бит/c. Через данное соединение передают файл размером 625 кбайт. Определить время передачи файла в секундах. Решение: 1) выделим в заданных больших числах степени двойки и переведем размер файла в биты, чтобы «согласовать» единиц измерения: 128000 бит/c = 128 · 1000 бит/с = 27 · 125 · 8 бит/с = 27 · 53 · 23 бит/с = 210·53 бит/с . 625 кбайт = 54 Кбайт = 54 · 213 бит 2) чтобы найти время передачи в секундах, нужно разделить размер файла на скорость передачи:
3) таким образом, ответ – 40 с. Пример 2: Скорость передачи данных через ADSL-соединение равна 512000 бит/c. Передача файла через это соединение заняла 1 минуту. Определить размер файла в килобайтах. Решение: 1) выделим в заданных больших числах степени двойки; переведем время в секунды (чтобы «согласовать» единицы измерения), а скорость передачи – в кбайты/с, поскольку ответ нужно получить в кбайтах: 1 мин = 60 с = 4 · 15 с = 22 · 15 с 512000 бит/c = 512 · 1000 бит/с = 29 · 125 · 8 бит/с = 29 · 53 · 23 бит/с = 212 · 53 бит/с = 29 · 53 байт/с = (29 ·53) / 210 кбайт/с = 53/2 кбайт/с 2) чтобы найти время объем файла, нужно умножить время передачи на скорость передачи: Q=q*t =22 · 15 с · 53/2 кбайт/с = 30 · 125 кбайт/с =3750 кбайт 3) таким образом, ответ – 3750 кбайт. 4. Задания для самостоятельной работы студентов Задача №1. Скорость передачи данных через ADSL-соединение равна 1024000 бит/c. Передача файла через данное соединение заняла 5 секунд. Определите размер файла в килобайтах. Задача №2. Скорость передачи данных через ADSL-соединение равна 256000 бит/c. Передача файла через это соединение заняла 2 минуты. Определите размер файла в килобайтах. Задача №3. Сколько секунд потребуется обычному модему, передающему сообщения со скоростью 28800 бит/с, чтобы передать цветное растровое изображение размером 640х480 пикселей, при условии, что цвет каждого пикселя кодируется тремя байтами? Задача №4. Скорость передачи данных через модемное соединение равна 51 200 бит/с. Передача текстового файла через это соединение заняла 10 с. Определите, сколько символов содержал переданный текст, если известно, что он был представлен в 16-битной кодировке Unicode. Задача №5. Скорость передачи данных через ADSL-соединение равна 128000 бит/с. Передача текстового файла через это соединение заняла 1 минуту. Определите, сколько символов содержал переданный текст, если известно, что он был представлен в 16-битной кодировке Unicode. Задание №5. Сделать вывод о проделанной практической работе:
|
|
||||||
Практическое занятие№15,16
Подключение модема Создание ящика электронной почты и настройка его параметров
Цель занятия: выработать практические навыки определение скорости передачи данных, создания электронной почты, настойки ее параметров, работы с электронной почтой.
Теоретические сведения
Для связи удаленных друг с другом компьютеров могут использоваться обычные телефонные сети, которые в той или иной степени покрывают территории большинства государств. Телекоммуникация – дистанционная передача данных на базе компьютерных сетей и современных технических средств связи. Единственной проблемой в этом случае является преобразование цифровой (дискретной) информации, с которой оперирует компьютер, в аналоговую (непрерывную).
Модем – устройство, присоединяемое к персональному компьютеру и предназначенное для пересылки информации (файлов) по сети (локальной, телефонной). Модем осуществляет преобразование аналоговой информации в дискретную и наоборот. Работа модулятора модема заключается в том, что поток битов из компьютера преобразуется в аналоговые сигналы, пригодные для передачи по телефонному каналу связи. Демодулятор модема выполняет обратную задачу. Факс-модем – устройство, сочетающее возможность модема и средства для обмена факсимильными изображениями с другими факс-модемами и обычными телефаксными аппаратами.
Таким образом, данные, подлежащие передаче, преобразуются в аналоговый сигнал модулятором модема «передающего» компьютера. Принимающий модем, находящийся на противоположном конце линии, «слушает» передаваемый сигнал и преобразует его обратно в цифровой при помощи демодулятора. После того, как эта работа выполнена, информация может передаваться в принимающий компьютер.
Оба компьютера, как правило, могут одновременно обмениваться информацией в обе стороны. Этот режим работы называется полным дуплексным.
Дуплексный режим передачи данных – режим, при котором передача данных осуществляется одновременно в обоих направлениях.
В отличие от дуплексного режима передачи данных, полудуплексный подразумевает передачу в каждый момент времени только в одном направлении.
Кроме собственно модуляции и демодуляции сигналов модемы могут выполнять сжатие и декомпрессию пересылаемой информации, а также заниматься поиском и исправлением ошибок, возникнувших в процессе передачи данных по линиям связи.
Одной из основных характеристик модема является скорость модуляции (modulation speed), которая определяет физическую скорость передачи данных без учета исправления ошибок и сжатия данных. Единицей измерения этого параметра является количество бит в секунду (бит/с), называемое бодом.
Любой канал связи имеет ограниченную пропускную способность (скорость передачи информации), это число ограничивается свойствами аппаратуры и самой линии (кабеля).
Объем переданной информации вычисляется по формуле Q=q*t, где q – пропускная способность канала (в битах в секунду), а t – время передачи.
Электронная почта – (самая распространенная услуга сети Internet) обмен письмами в компьютерных сетях. Само письмо представляет собой обычный файл, содержащий текст письма и специальный заголовок, в котором указано, от кого письмо направлено, кому предназначено, какая тема письма и дата отправления.
Адресация в системе электронной почты
Электронно-почтовый Internet-адрес имеет следующий формат: пользователь@машина
Пример адреса электронной почты: Ivanov@softpro.saratov.ru
Ivanov – имя почтового ящика.
softpro.saratov – название почтового сервера
ru – код Российской Федерации
Точки и символ @ – разделительные знаки. Разделенные точками части электронного адреса называются доменами.
Вся часть адреса, расположенная справа от значка @, является доменным именем почтового сервера, содержащего ящик абонента. Главный принцип состоит в том, чтобы это имя отличалось от имен всех прочих серверов в компьютерной сети.
Задание. Регистрация почтового ящика электронной почты.
1. Откройте программу Internet Explorer (или удобный для вас браузер).
2. В поле Адрес введите адрес поискового сервера http://www.mail.ru
3. На открывшейся Веб-странице выберите гиперссылку Регистрация в почте.
4. Заполните анкету, следуя рекомендациям, написанным справа от текстовых полей. Обязательно должны быть заполнены поля:
E-mail,
Пароль,
Если вы забудете пароль,
Дополнительная информация о пользователе (заполнить полностью).
Защита от авторегистрации (ввести зачеркнутые цифры).
5. Нажмите кнопку Зарегистрировать почтовый ящик.
6. В случае необходимости исправьте ошибки и снова нажмите кнопку Зарегистрировать почтовый ящик.
7. Ваш почтовый ящик считается зарегистрированным только после появления уведомления о том, что ваша регистрация успешно завершена.
Задание2. Создание и отправка сообщения.
Для того, чтобы отправить письмо, Вам нужно выбрать нажать гиперссылку Написать письмо.
Напишите 2 письма своему одногруппнику, предварительно обменявшись с ним электронными адресами. Письма должны содержать не менее пяти предложений. Одно письмо сделайте в обычном формате, а второе в расширенном.
Контрольные вопросы:
1. Что такое модем? Для чего он предназначен?
2. Дайте характеристику режимам передачи данных.
3. Что представляет собой электронная почта?
4. Как записывается адрес электронной почты?
5. Что представляет собой почтовый ящик?
6. Что такое Спам?
7. Что такое протокол электронной почты?
Практическое занятие№17
Формирование адресной книги
Цель: создать и оформить ящик электронной почты, сформировать адресную книгу
Ход работы:
1) Изучить теоретический материал
2)
Выполнить
практические задания
Обработка почтовой корреспонденции с помощью программы Microsoft Outlook Express
Упражнение
1. Знакомство
с основными возможностями и элементами интерфейса клиентской почтовой программы
Microsoft Outlook Express
Цель упражнения:
Формирование первоначальных навыков оптимальной работы с клиентской программой Microsoft Outlook Express.
Задание:
Загрузите почтового клиента Microsoft Outlook Express, изучите основные
элементы интерфейса.
Порядок выполнения:
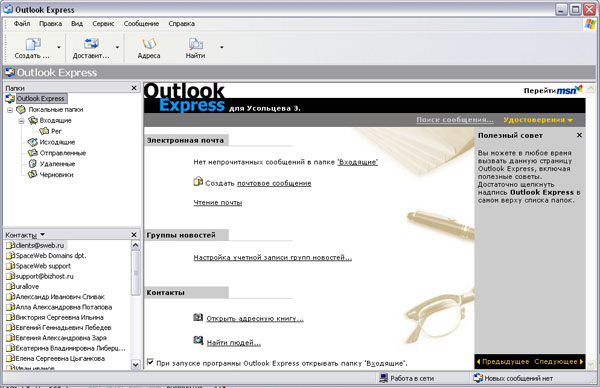
1. Запустите
клиентскую программу Microsoft Outlook Express с помощью значка ![]() на Рабочем
столе или соответствующей кнопки на Панели задач. После запуска
программы появится окно:
на Рабочем
столе или соответствующей кнопки на Панели задач. После запуска
программы появится окно:
Основными элементами интерфейса программы Microsoft Outlook Express окна являются:
Строка заголовка. Содержит стандартные элементы окна Windows -приложения
(кнопки Свернуть, Восстановить и Закрыть) и
название приложения Outlook Express.
Строка меню. Содержит пункты меню, предоставляющие доступ ко всем
функциям, необходимым при работе с почтовым клиентом (создание, отправка и
получение сообщений, настройка интерфейса и проч.).
Панель инструментов. Предназначена для быстрого доступа к некоторым
наиболее часто используемым командам:
|
|
Создать сообщение — открывает окно для формирования нового письма |
|
|
Доставить почту — получение и (или) отправка почтовой корреспонденции. |
|
|
Адреса — открывает доступ к адресной книге. |
|
|
Поиск — поиск почтового сообщения или адресата по атрибутам. |
Панель
Локальные папки.
Позволяет вывести на экран списки почтовых сообщений (и их содержимое),
хранящихся в одной из стандартных папок почтового клиента:
Входящие. В эту папку поступает вся новая почта. Впоследствии можно создать
дополнительные папки (в соответствии с выбранной пользователем логической
структурой) и настроить программу так, чтобы при поступлении новых писем вся
почта автоматически сортировалась по папкам.
Исходящие. Эта папка предназначена для временного хранения отправляемых
писем.
Отправленные. Здесь по умолчанию хранятся копии отправленных сообщений.
Удаленные. Для временного хранения удаленных сообщений (на случай, если
сообщение потребуется восстановить). Очистка папки приведет к удалению
сообщения без возможности восстановления.
Черновики. Для хранения «недописанных» писем.
Панель Контакты. В этом окне фиксируются имена клиентов, адреса которых
внесены в адресную книгу.
Область просмотра. Позволяет обозревать список сообщений в текущей папке
и содержимое отмеченного письма.
2. Выделите папку Входящие
на панели Локальные папки. Область просмотра при этом делится на две
части. Вверху отображается список сообщений электронной почты из текущей папки,
а в нижней части окна показывается содержимое выделенного письма.
Последовательно выделяя заголовки писем, просмотрите их содержимое.
3. Аналогично
просмотрите содержимое остальных локальных папок.
Упражнение 2. Знакомство с основными приемами доставки и сохранения почтовых сообщений с помощью программы Microsoft Outlook Express.
Цель
упражнения:
Формирование навыков получения почтовой корреспонденции и ее размещения в
локальных папках при работе с клиентской программой Microsoft Outlook Express.
Задание:
Доставьте почтовую корреспонденцию и сохраните некоторые сообщения в специально
созданных папках.
Порядок
выполнения:
1. В папке Входящие
создайте папку Моя корреспонденция:
· выберите пункт меню Файл - Создать - Папка ;
· в поле ввода введите имяновой папки Моя корреспонденция, проверьте правильность ее местонахождения (должна быть выделена папка Входящие) и подтвердите действия кнопкой ОК (или нажав Enter).
2.
Проверьте наличие новых сообщений, воспользовавшись пунктом меню Сервис - Доставить почту или
соответствующей кнопкой ![]() на панели инструментов.
на панели инструментов.
3. Сохраните одно из поступивших (например, с темой «Ваше мнение?») сообщений
в папке Моя корреспонденция:
· выделите соответствующее сообщение;
· указав на него, вызовите контекстное меню, нажав правую кнопку мыши;
|
|
Примечание: В контекстном
меню представлены возможные действия с почтовым сообщением. Проанализируйте
назначение основных (Открыть, Ответить отправителю, Переслать, Переместить (скопировать)
в папку, Удалить) и спрогнозируйте результат их выполнения. |
4. Удалите одно из ненужных сообщений (по согласованию с преподавателем).
Упражнение
3. Формирование
подписи к электронному сообщению.
Цель упражнения:
Формирование навыков оптимизации подготовки сообщений за счет автоматического
добавления подписи к отправляемым и пересылаемым сообщениям.
Задание:
Создайте собственную подпись, которая будет автоматически добавляться ко всем
отправляемым сообщениям.
Порядок
выполнения:
1. Выберите пункт меню Сервис - Параметры - Подпись ;
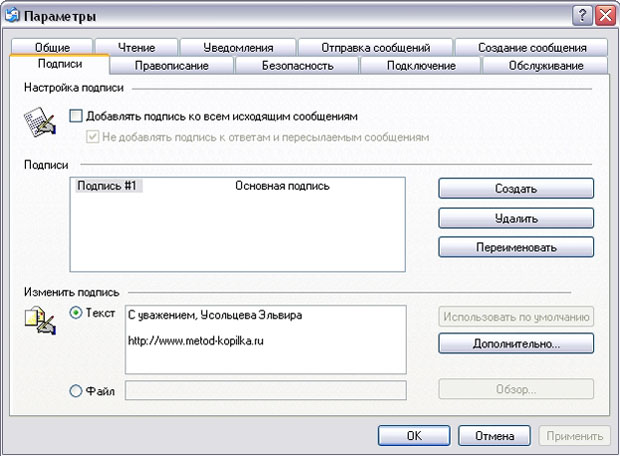
2.
Введите текст подписи (желательно с указанием электронного почтового адреса).
3. Поставьте флажок Добавлять подпись ко всем исходящим сообщениям и
снимите флажок Не добавлять подпись к ответам и пересылаемым сообщениям.
4. Подтвердите
действия клавишей ОК. Теперь подпись будет добавляться автоматически ко
всем отправляемым вами сообщениям. Убедиться в эффективности такого приема
можно при выполнении последующих упражнений.
Упражнение
4. Создание
и отправка почтовых сообщений.
Цель упражнения:
Формирование навыков подготовки и отправки электронных писем.
Задание:
Создайте почтовое сообщение, содержащее анонс мероприятий, проводимых в
образовательном учреждении на следующей неделе, и перешлите на соседние
компьютеры и компьютер преподавателя.
Порядок
выполнения:
1. Выберите пункт меню Сообщение - Создать или
воспользуйтесь соответствующей кнопкой ![]() на панели
инструментов;
на панели
инструментов;
Примечание: Более подробно изучить основы работы с почтовым клиентом
можно, воспользовавшись встроенной системой помощи, вызвав ее по нажатию
клавиши F1 на функциональной
клавиатуре или выполнив команду меню Справка - Содержание и
указатель.
Для выполнения данного упражнения целесообразно раздел Создание и отправка
почтовых сообщений.
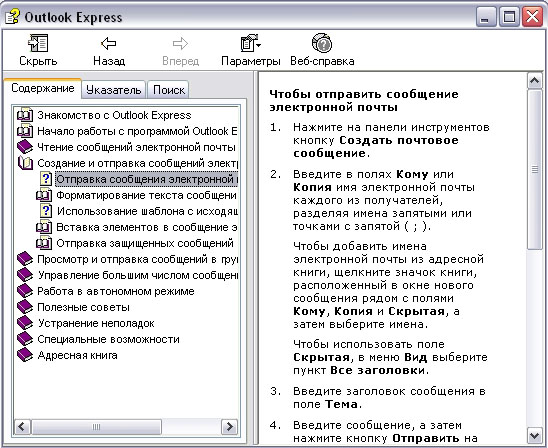
2. Заполните все
заголовки сообщения: Кому, Копия, Скрытая, Тема
следующим образом: в заголовке Кому укажите электронный адрес
преподавателя, Копия – адрес соседа слева, Скрытая – соседа
справа. В качестве Темы укажите «Анонс мероприятий МОУ СОШ №».
Примечание. Если отсутствует заголовок Скрытая, то выберите пункт
меню Вид - Все заголовки.
3. Впишите текст сообщения.
4. Отправьте сообщение, выполнив команду меню Файл - Отправить или
нажмите кнопку ![]() .
.
Примечание. Проверьте, как выглядит сообщение, если его отправить в формате
HTML. Для этого дайте
команду Формат - Формат HTML. Убедитесь,
что в этом случае (в отличие от режима Обычный текст ) в окне
подготовки сообщения появляется дополнительная панель форматирования, элементы
управления которой позволяют управлять выбором шрифта, его начертанием и
цветом, оформлением маркированных и нумерованных списков и т.п.
Упражнение
5. Подготовка
и отправление почтового сообщения на бланке с вложением.
Цель упражнения:
Формирование навыков отправления электронных документов в качестве вложения в
почтовое сообщение.
Задание:
Созданный вами текстовый документ (например, приказ) отправьте в качестве
вложения на соседние компьютеры и компьютер преподавателя.
Порядок выполнения:
1. Подготовьте текстовый документ, содержащий приказ о награждении победителей
районной научно-практической конференции, и сохраните его на локальном диске D :/ Приказы - prikaz_N.doc.
2. Используя команду
меню Сообщение - Создать с использованием - Выбор бланка, выберите
фоновый рисунок для вашего сообщения.
3. В заголовке Кому
укажите электронный адрес преподавателя, Копия – свой собственный адрес.
Впишите текст сообщения. В качестве Темы укажите «Итоги конференции».
4. В это письмо вложите для пересылки файл D:/Приказы - prikaz_N.doc. Для этого
выполните команду меню Вставка - Вложение файла или воспользуйтесь
соответствующей кнопкой ![]() . Укажите
местонахождение файла D:/Приказы - prikaz_N.doc и дайте команду Вложить.
. Укажите
местонахождение файла D:/Приказы - prikaz_N.doc и дайте команду Вложить.
5. Организуйте отправку сообщения.
6. Убедитесь, что сообщение с вложением находится у вас и в папке Отправленные,
и в папке Входящие (так как копию вы адресовали на свой компьютер).
Упражнение
6. Сохранение
документов, полученных в качестве почтовых вложений с электронной почтой.
Цель упражнения:
Формирование навыков сохранения электронных документов, вложенных в почтовое
сообщение.
Задание:
Полученный вами в качестве вложения электронный документ сохраните на локальном
диске компьютера.
Порядок выполнения:
1. Перейдите в папку Входящие.
Выделите сообщение с темой «Сохраните вложение!» (обратите внимание на
маркировку сообщений с вложением символом «скрепка»).
2. Выполните команду меню Файл - Сохранить.
3. В открывшемся диалоговом окне выделите сохраняемое вложение. С помощью
кнопки Обзор выберите диск и папку (например, D :/ Рабочая), где будет
сохранено вложение.
4. Отправьте преподавателю ответ с подтверждением получения вложения. Выполните
команду меню Сообщение - Ответить
отправителю
или воспользуйтесь соответствующей кнопкой ![]() на
панели инструментов. Обратите внимание, что поля Кому и Тема
заполняется автоматически.
на
панели инструментов. Обратите внимание, что поля Кому и Тема
заполняется автоматически.
5. Впишите текст и
отправьте сообщение.
6. Проверьте результат сохранения вложения, воспользовавшись программой Проводник.
Упражнение
7. Пересылка
почтовых сообщений.
Цель упражнения:
Формирование навыков оптимальных приемов транспортировки почтовых сообщений.
Задание:
Полученное вами почтовое сообщение перешлите новому адресату.
Порядок выполнения:
1. Перейдите в папку Входящие.
2. Выделите почтовое сообщение с темой «Ознакомиться всем !»:
3. Выберите пункт
меню Сообщение - Переслать (можно воспользоваться соответствующей
кнопкой ![]() на панели инструментов).
на панели инструментов).
4. Заполните поле Кому,
вписав адрес соседа справа, и отправьте сообщение.
Упражнение
8*. Заполнение
адресной книги.
Цель упражнения:
Формирование навыков заполнения электронных баз данных.
Задание:
Занесите в Адресную книгу новых абонентов.
Порядок выполнения:
1. Пополните Адресную книгу, воспользовавшись пунктом меню Сервис -
Адресная книга или соответствующей кнопкой ![]() на панели инструментов.
на панели инструментов.
2. Внесите в Адресную книгу преподавателя и одного из «соседей». Для
этого выполните команду Файл - Создать контакт (или щелкните
левой кнопкой мыши на кнопке Создать и выберите пункт меню Создать
контакт). Внимательно изучите вкладки, представленные в данном диалоговом
окне. Обратите внимание на то, что в нем имеются средства для ввода как личной,
так и служебной информации (для практической деятельности, как правило, достаточно
заполнить лишь несколько полей на вкладке Имя).
3. Начните заполнение полей вкладки Имя с поля Имя в книге.
Введите сюда такую запись, которую хотели бы видеть в списке контактов,
например Сорокин И.И.;
4. Заполните поля Фамилия
(Сорокин), Имя (Иван) и Отчество (Иванович);
5. В поле Адреса электронной почты введите его электронный адрес, например:
metod-kopilka@mail.ru
6. Занесите введенные
данные в Адресную книгу, нажав на кнопку Добавить.
Примечание. Если необходимо изменить внесенные данные, следует щелкнуть
на записи правой кнопкой мыши, в контекстном меню выбрать пункт Свойства
и перейти на вкладку Имя.
Упражнение
9**. Создание
группового адреса в адресной книге для проведения массовой рассылки.
Цель упражнения:
Формирование навыков оптимальных приемов рассылки почтовой корреспонденции.
Задание:
Создайте в Адресной книге групповое имя для оптимизации рассылки
корреспонденции.
Порядок выполнения:
1. Откройте Адресную книгу.
2. Выполните команду меню Файл - Создать группу (или щелкните
левой кнопкой мыши на кнопке Создать и выберите пункт меню Создать
группу).
3. В соответствующей форме введите Название группы (например, Коллеги).
4. С помощью кнопки Выбрать занесите в нее из адресной книги преподавателя
и «соседа слева».
5. Воспользовавшись кнопкой Создать контакт, «соседа справа» одновременно
занесите и в Адресную книгу, и в группу.
6. С помощью кнопки Добавить пополните группу еще двумя записями.
7. Подготовьте (Файл - Cоздать сообщение) и отправьте
сообщение в группу (в поле Кому укажите название группы Коллеги).
Примечание. Просмотрите, как заполнено поле Кому данного
сообщения в папке Отправленные.
Упражнение
10**. Настройка
панели инструментов программы Microsoft Outlook Express.
Цель упражнения:
Формирование навыков оптимальной работы с почтовым клиентом.
Задание:
Расположите кнопки на панели инструментов в определенном порядке.
Порядок выполнения:
Примечание. Настройка панели инструментов осуществляется аналогично
настройке панели инструментов в браузере Internet Explorer. Для этого
1. Вызовите
контекстное меню, щелкнув правой кнопкой мыши на свободном месте панели
инструментов.
2. В контекстном меню выберите пункт Настройка.
3. Выберите Текст кнопки (например, Выводить подписи) и Размер
значка (например, Мелкие значки).
4. Из Имеющихся
кнопок сформируйте Панель инструментов, используя кнопки Добавить
и Удалить, в следующей последовательности: Создать сообщение, Ответить,
Ответить всем, Переслать – Разделитель – Печать, Удалить
– Разделитель – Доставить почту – Разделитель – Адреса.
Для изменения порядка расположения кнопок используйте кнопки Вверх и Вниз.
Упражнение
11**. Изучение
дополнительных возможностей программы Microsoft Outlook Express.
Цель упражнения:
Формирование навыков оптимальной работы с почтовым клиентом и самостоятельного
изучения возможностей программы.
Задание:
Изучите сервисные возможности программы Microsoft Outlook Express.
Порядок выполнения:
Выполните команду меню Сервис - Параметры. Не изменяя параметров,
самостоятельно просмотрите основные возможности настройки программы, имеющиеся
на вкладках:
· Правописание ;
· Создание сообщения ;
· Отправка сообщений.
Работа с электронной почтой на почтовых WWW-серверах
(рекомендуется для самостоятельной работы)
Существует
большое количество WWW -серверов, которые предлагают завести бесплатный
почтовый ящик и позволяют работать с почтой, используя только браузер. Чтобы
получить бесплатный почтовый ящик на таком сервере, необходимо
зарегистрироваться. Для этого нужно заполнить несколько обязательных полей –
ввести свой логин, пароль, возраст, пол и т.д. В случае успешной регистрации,
за Вами будет закреплен бесплатный почтовый электронный адрес.
Упражнение 1 . Регистрация на бесплатном почтовом сервере.
Цель:
Освоение приемов работы с электронной почтой через браузер.
![]() Задание:
Задание:
Зарегистрироваться на одном из бесплатных серверов
www.yandex.ru,
www.mail.ru,
www.nm.ru,
www.rambler.ru,
www.ok.ru,
www.pochta.ru,
www.gmail.com,
http://www.nextmail.ru и т.п.
Порядок
выполнения:
1. Запустите программу Internet Explorer через кнопку Пуск - Программы - Internet Explorer или с помощью значка на Рабочем столе (Панели задач).
2. В адресной строке браузера введите адрес сайта >www.yandex.ru.
3. Выберите ссылку Почта - Зарегистрироваться или Завести почтовый ящик.
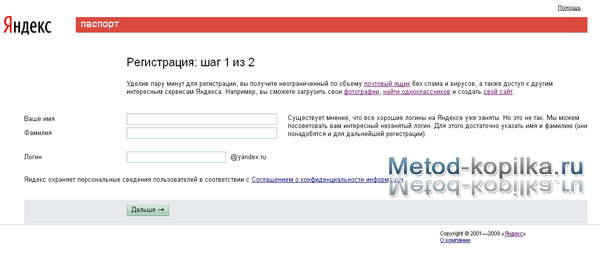
4.
Заполните форму
регистрации
Примечание. Помните, что
o При введении Вашего имени и Фамилии будут предложены автоматически свободные логины, понравившийся вы можете выбрать или придумать собственный, который будет проверен почтовым сервером, занят ли он другим пользователем.
o поля Логин, Пароль и Подтверждение пароля должны заполняться латинскими буквами, причем пароль должен содержать не менее 4-х символов;
o обязательные поля для заполнения отмечены звездочками.
5. Подтвердите данные, нажав кнопку Зарегистрировать.
6. После успешной регистрации появляется ваш личный адрес.
7. Подтвердите согласие, нажав кнопку Сохранить.
Примечание:
Аналогично, можно зарегистрировать бесплатную почту на сайте www.mail.ru:
Упражнение
2. Знакомство
с основными возможностями и элементами интерфейса Web–mail.
Цель упражнения:
Формирование первоначальных навыков оптимальной работы с электронными
сообщениями на бесплатных почтовых серверах.
Задание:
Откройте свой почтовый ящик на бесплатном почтовом сервере и изучите основные
элементы интерфейса.
Порядок выполнения:
Откройте свой почтовый ящик. Примерно так выглядит интерфейс вашего почтового
ящика:
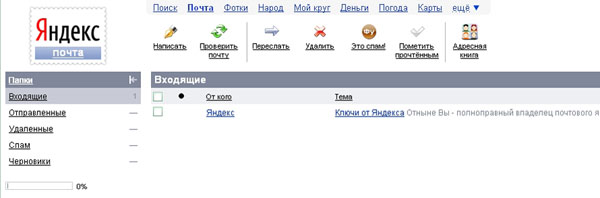
Примечание:
Папка Входящие содержит всю поступившую к вам корреспонденцию (на ваш
почтовый ящик).
Папка Отправленные cодержит всю отправленную вами другим
адресатам в Internet корреспонденцию.
В папку Рассылки складываются письма, которые были одновременно
разосланы большому числу пользователей.
Папка Удаленные хранит удаленные письма из любой другой папки.
Упражнение
3. Работа
с почтовыми сообщениями.
Цель упражнения:
Освоение основных приемов оптимальной работы с электронной почтой на бесплатном
почтовом сервере.
Задание:
· создайте и отправьте по электронной почте одно почтовое сообщение;
· напишите ответ на полученное письмо;
· создайте сообщение и вложите в него файл любого формата;
· сохраните вложенный в почтовое сообщение файл на локальном диске;
· полученное сообщение с вложением перешлите преподавателю.
Порядок
выполнения:
1. Откройте свой почтовый ящик на бесплатном почтовом сервере, (например www.yandex.ru), введя логин и пароль в соответствующую форму:
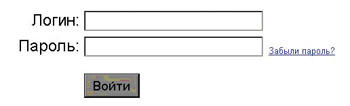
2. Создайте сообщение с темой «Распоряжение» :
o
Щелкните
по кнопке панели инструментов написать автору ![]() ;
;
o заполните заголовки сообщения: Кому, Копия, Тема следующим образом: в заголовке Кому укажите адрес преподавателя, Копия – адрес «соседа слева». В качестве Темы укажите «Распоряжение» ;
o впишите текст сообщения.
3. Отправьте сообщение с помощью кнопки Отправить или воспользовавшись соответствующей гиперссылкой.
4. Перейдите в папку Входящие. Для того, чтобы прочитать полученное сообщение, необходимо нажать на ссылку в поле От кого
5.
В
появившемся окне нажать на кнопку Ответить ![]() . Напишите ответ на это письмо и нажмите на кнопку Отправить.
. Напишите ответ на это письмо и нажмите на кнопку Отправить.
6. Создайте новое сообщение и вложите в него файл:
· в редакторе Microsoft Word создайте файл-проект приказа по персоналу с именем prikaz_N.doc и сохраните его в своем каталоге (D:\Pабочая);
· вернитесь в свой электронный ящик;
·
щелкните
по кнопке панелиинструментов Написать ![]()
· заполните заголовки сообщения: Кому, Копия, Тема следующим образом: в заголовке Кому укажите адрес преподавателя, Копия – адрес «соседа справа». В качестве Темы укажите «Приказ по персоналу» ;
· нажмите на кнопку Обзор, укажите местонахождение файла (D:\Рабочая\);
· напишите текст сообщения.
7. Отправьте сообщение, нажав на соответствующую кнопку.
8. Перейдите в папку Входящие. В списке сообщений найдите электронное письмо с темой «Приказ по персоналу», отправленное «соседом слева». Значок в виде скрепки свидетельствует о наличии в полученном письме вложения. Сохраните вложенный файл в папке D :\Рабочая\Ваша фамилия :
· откройте полученное сообщение;
· щелкните по значку вложенного файла левой кнопкой мыши;
· в появившимся окне нажмите на кнопку Сохранить ;
· укажите путь сохранения D:\Рабочая\Ваша фамилия.
9. Сообщение с темой «Приказ по персоналу» перешлите преподавателю.
·
откройте
нужное письмо и нажмите на кнопку Переслать  ;
;
· заполните поле Кому, впишите электронный адрес преподавателя и отправьте сообщение.
Практическое занятие№18, 19,20
Тема: Управление процессами. АСУ различного назначения, примеры их использования. Примеры оборудования с числовым программным управлением. Демонстрация использования различных видов АСУ на практике.
Цель: получить представление об автоматических и автоматизированных системах управления в социально-экономической сфере деятельности.
Теоретические сведения к практической работе
Автоматизированная система управления или АСУ– комплекс аппаратных и программных средств, предназначенный для управления различными процессами в рамках технологического процесса, производства, предприятия. АСУ применяются в различных отраслях промышленности, энергетике, транспорте и тому подобное.
Создателем первых АСУ в СССР является доктор экономических наук, профессор, член-корреспондент Национальной академии наук Белоруссии, основоположник научной школы стратегического планирования Николай Иванович Ведута (1913-1998). В 1962-1967гг. в должности директора Центрального научно-исследовательского института технического управления (ЦНИИТУ), являясь также членом коллегии Министерства приборостроения СССР, он руководил внедрением первых в стране автоматизированных систем управления производством на машиностроительных предприятиях. Активно боролся против идеологических PR-акций по внедрению дорогостоящих ЭВМ, вместо создания настоящих АСУ для повышения эффективности управления производством.
Важнейшая задача АСУ– повышение эффективности управления объектом на основе роста производительности труда и совершенствования методов планирования процесса управления.
Цели автоматизации управления
Обобщенной целью автоматизации управления является повышение эффективности использования потенциальных возможностей объекта управления. Таким образом, можно выделить ряд целей:
1. Предоставление лицу, принимающему решение (ЛПР) адекватных данных для принятия решений.
2. Ускорение выполнения отдельных операций по сбору и обработке данных.
3. Снижение количества решений, которые должно принимать ЛПР.
4. Повышение уровня контроля и исполнительской дисциплины.
5. Повышение оперативности управления.
6. Снижение затрат ЛПР на выполнение вспомогательных процессов.
7. Повышение степени обоснованности принимаемых решений.
В состав АСУ входят следующие виды обеспечений:
Ø информационное,
Ø программное,
Ø техническое,
Ø организационное,
Ø метрологическое,
Ø правовое,
Ø лингвистическое.
Основные классификационные признаки
Основными классификационными признаками, определяющими вид АСУ, являются:
Ø сфера функционирования объекта управления (промышленность, строительство, транспорт, сельское хозяйство, непромышленная сфера и так далее);
Ø вид управляемого процесса (технологический, организационный, экономический и так далее);
Ø уровень в системе государственного управления, включения управление народным хозяйством в соответствии с действующими схемами управления отраслями (для промышленности: отрасль (министерство), всесоюзное объединение, всесоюзное промышленное объединение, научно-производственное объединение, предприятие (организация), производство, цех, участок, технологический агрегат).
Функции АСУ
Функции АСУ в общем случае включают в себя следующие элементы (действия):
Ø планирование и (или) прогнозирование;
Ø учет, контроль, анализ;
Ø координацию и (или) регулирование.
Виды АСУ
ÿ Автоматизированная система управления технологическим процессом или АСУ ТП– решает задачи оперативного управления и контроля техническими объектами в промышленности, энергетике, на транспорте.
ÿ Автоматизированная система управления производством (АСУ П)– решает задачи организации производства, включая основные производственные процессы, входящую и исходящую логистику. Осуществляет краткосрочное планирование выпуска с учётом производственных мощностей, анализ качества продукции, моделирование производственного процесса.
Примеры:
· Автоматизированная система управления уличным освещением («АСУ УО»)– предназначена для организации автоматизации централизованного управления уличным освещением.
· Автоматизированная система управления наружного освещения («АСУНО»)– предназначена для организации автоматизации централизованного управления наружным освещением.
· Автоматизированная система управления дорожным движением или АСУ ДД– предназначена для управления транспортных средств и пешеходных потоков на дорожной сети города или автомагистрали
ü Автоматизированная система управления предприятием или АСУП– Для решения этих задач применяются MRP,MRP II и ERP-системы. В случае, если предприятием является учебное заведение, применяются системы управления обучением.
ü Автоматическая система управления для гостиниц.
ü Автоматизированная система управления операционным риском– это программное обеспечение, содержащее комплекс средств, необходимых для решения задач управления операционными рисками предприятий: от сбора данных до предоставления отчетности и построения прогнозов.
Содержание работы:
Задание №1.
1. Просмотрите презентацию «Автоматизированные системы управления» (расположена на сетевом диске компьютера), в которой представлены виды АСУ. С помощью гиперссылок перейдите на web-страницы, в которых приведены примеры автоматизированных систем управления.
2. В качестве примера автоматизации на производстве просмотрите видеоролики «Конвейерная линия обработки металлопроката» и «Производство металлопроката труб».
Задание №2.
Ответить на вопросы:
|
1) Что называется автоматизированной системой управления? |
|
|
2) Какую задачу решают автоматизированные системы управления? |
|
|
3) Какие цели преследуют АСУ? |
|
|
4) Какие функции осуществляют АСУ? |
|
|
5) Приведите примеры автоматизированных систем управления. |
|
Задание №3. Сделать вывод о проделанной практической работе:
|
|
|
|
|
|
|
|
|
|
Практическое занятие№21, 22
Тема: Операционная система. Графический интерфейс пользователя
Цель: закрепить навыки работы с операционной системой Windows, отработать навыки работы с файлами и папками в ОС Windows; научиться выполнять навигацию с помощью левой панели программы ПРОВОДНИК и изучить приемы копирования и перемещения объектов методом перетаскивания между панелями
Содержание работы:
Задание №1.
Заполнить таблицу:
|
Выполняемое действие |
Применяемая команда |
|
1. После загрузки ОС Windows указать, какие кнопки расположены на Панели задач. |
|
|
2. Перечислить, сколько и какие объекты (паки, документы, ярлыки, прикладные программы) расположены на рабочем столе. |
|
Задание №2.
Заполнить таблицу:
|
Выполняемое действие |
Применяемая команда |
|
1. Открыть Главное меню. Указать команду. |
|
|
2. Перечислить пункты обязательного раздела Главного меню. |
|
|
3. Перечислить пункты произвольного раздела Главного меню. |
|
Задание №3.
Заполнить таблицу:
|
Выполняемое действие |
Применяемая команда |
|
1. Открыть Контекстное меню. Указать команду. |
|
|
2. Перечислить пункты Контекстного меню, не выделяя объекты. |
|
|
3. Перечислить пункты Контекстного меню, выделив какой-либо из объектов. Указать, какой объект выделили. |
|
Задание №4.
Заполнить таблицу:
|
Выполняемое действие |
Команда |
|
1. Создать на рабочем столе папку с именем – номер группы. |
|
|
2. В созданной папке создать папку с именем – своя фамилия. |
|
|
3. В папке с именем – своя фамилия создать текстовый документ. Сохранить его под любым именем. |
|
|
4. Создать на рабочем столе еще одну папку с именем БИК. |
|
|
5. Скопировать папку – своя фамилия в папку БИК. |
|
|
6. Переименовать папку – своя фамилия и дать название – свое имя. |
|
|
7. Создать в папке БИК ярлык на приложение Word. |
|
|
8. Удалить с рабочего стола папку – номер группы. |
|
|
9. Удалить с рабочего стола папку БИК. |
|
|
10. Открыть папку Мои документы. |
|
|
11. Упорядочить объекты папки Мои документы по дате. |
|
|
12. Представить объекты папки Мои документы в виде таблицы. |
|
Работа с программой Проводник
Проводник – программа ОС Windows, предназначенная для навигации по файловой структуре компьютера. Рабочая область окна Проводника имеет панель дерева папок (левая панель) и панель содержимого папки (правая панель).
Чтобы просмотреть содержимое папки, необходимо щелкнуть на значке папки в левой панели или дважды щелкнуть на значке папки в правой панели. Чтобы загрузить приложение или документ, достаточно дважды щелкнуть на значке соответствующего файла.
Создание, удаление и переименование папок
Создать новую папку:
1) на панели дерева папок выделить папку, в которой нужно создать новую;
2) выбрать команду Файл/Создать/Папка. На панели содержимого папки появится новый значок папки с текстовым полем справа (выделено прямоугольной рамкой);
3) ввести имя папки в текстовое поле;
4) нажать клавишу Enter.
Изменить имя папки:
1) на панели дерева папок выделить папку, имя которой нужно изменить;
2) выбрать команду Файл/Переименовать или щелкнуть на имени папки;
3) в текстовом поле справа от значка (выделено прямоугольной рамкой) ввести новое имя;
4) нажать клавишу Enter.
Удалить папку:
1) на панели дерева папок выделить удаляемую папку;
2) выбрать команду Файл/Удалить или нажать клавишу Delete;
3) подтвердить в диалоговом окне удаление папки.
Команды переименования и удаления папки можно вызвать из контекстного меню папки.
Выделение файлов
Выделение файлов выполняется только на панели содержимого папки.
Выделить один файл – щелкнуть на его значке.
Выделить несколько файлов, находящихся рядом:
1) щелкнуть на первом по списку имени;
2) нажать и удерживать клавишу Shift;
3) щелкнуть на последнем по списку имени.
Отменить выделение – щелкнуть вне области выделенной группы файлов.
Выделить несколько файлов, находящихся в разных местах:
1) щелкнуть на имени первого файла;
2) нажать и удерживать клавишу Ctrl;
3) щелкать поочередно на именах всех нужных файлов.
Вместе с файлами могут быть выделены и папки.
Близлежащие значки можно выделить и с помощью мыши:
1) нажать левую клавишу мыши в любом свободном месте (это будет один из углов будущей прямоугольной области);
2) не отпуская клавишу мыши, переместить указатель (на экране будет рисоваться прямоугольная область, а все внутри выделяться);
3) когда все необходимые файлы будут выделены, отпустить клавишу.
Создание, переименование и удаление файлов
Создание файла: команда Файл/Создать ® выбрать нужный тип файла.
Переименование файла: команда Файл/Переименовать ® ввести новое имя.
Удаление файла: команда Файл/ Удалить или клавишей Delete.
Команды переименования и удаления файла можно вызвать из контекстного меню.
Копирование и перенос файлов
Копирование файла – это получение копии файла в новой папке. Файлы всегда копируются из одной папки в другую.
Перенос файла – это перемещение файла из одной папки в другую.
1 способ – копирование и перенос осуществлять стандартным образом через Буфер обмена.
2 способ – перенос осуществить перетаскиванием (перемещением) выделенного файла (группы файлов) с помощью мыши.
Если при перетаскивании держать нажатой клавишу Ctrl, то произойдет копирование.
Поиск файлов
Поиск файлов выполняется с помощью команды Сервис/Найти/Файлы и папки... или с помощью команды Главное меню/Найти.
Включение флажка Просмотреть вложенные папки позволит искать необходимый файл и во вложенных папках выбранной папки. Если в выпадающем списке отсутствует необходимая Вам папка, Вы можете выбрать ее вручную с помощью кнопки Обзор....
Ярлык
Ярлык – это специальный файл, который хранит путь к данному файлу. Ярлык обычно располагают в удобном для пользователя месте.
Создание ярлыка:
1 способ – в контекстном меню выбрать команду Создать ярлык ® перенести ярлык в нужное место;
2 способ – по команде меню Файл/Создать/Ярлык ® перенести ярлык в нужное место.
Задание №5.
Изучить структуру окна программы ПРОВОДНИК, схематически отобразить её и подписать все элементы окна.
Задание №6.
Заполнить таблицу:
|
1. Запустить программу ПРОВОДНИК с помощью главного меню. Указать, какая папка открыта на левой панели ПРОВОДНИКА. |
|
|
2. На правой панели ПРОВОДНИКА создать папку Эксперимент. |
|
|
3. На левой панели развернуть папку Мои документы щелчком на значке узла «+». Убедиться в том, что на левой панели в папке Мои документы образовалась вложенная папка Эксперимент. |
|
|
4. Открыть папку Эксперимент. Указать содержимое правой панели ПРОВОДНИКА. |
|
|
5. Создать на правой панели ПРОВОДНИКА новую папку НОМЕР ГРУППЫ внутри папки Эксперимент. На левой панели убедиться в том, что рядом со значком папки Эксперимент образовался узел «+». О чем он свидетельствует? |
|
|
6. На левой панели ПРОВОДНИКА разыскать папку TEMP, но не раскрывать её. |
|
|
7. Методом перетаскивания переместить папку Эксперимент с правой панели ПРОВОДНИКА на левую - в папку TEMP. |
|
|
8. На левой панели ПРОВОДНИКА открыть папку TEMP. На правой панели убедиться в наличии в ней папки Эксперимент. |
|
|
9. Разыскать на левой панели ПРОВОДНИКА Корзину и перетащить папку Эксперимент на её значок. |
|
Задание №7. Ответить на вопросы:
|
1. Что такое файловая структура компьютера? |
|
|
2. Для чего предназначен ПРОВОДНИК? |
|
|
3. Что отображается на левой панели ПРОВОДНИКА? |
|
|
4. Что отображается на правой панели ПРОВОДНИКА? |
|
|
5. Для чего предназначено Главное меню? |
|
|
6. Как открывается контекстное меню? |
|
|
7. В чем особенности ОС Windows? |
|
|
8. Что является средствами управления ОС Windows? |
|
|
9. Перечислите основные элементы управления ОС Windows? |
|
|
10. Для чего предназначена Корзина? |
|
|
11. Перечислите основные типы представления объектов. |
|
|
12. Перечислите методы сортировки объектов. |
|
Задание №8. Сделать вывод о проделанной практической работе:
|
|
|
|
|
|
|
|
|
|
Практическое занятие№23, 24
Примеры использования внешних устройств, подключаемых к компьютеру, в учебных целях. Программное обеспечение внешних устройств.
Цели:
изучить интерфейс операционных систем. Научиться пользоваться стандартными приложениями Windows.
развитие познавательного интереса, логического мышления, речи и внимания учащихся, формирование информационной культуры и потребности приобретения знаний;
привитие учащимся навыка самостоятельности в работе, воспитание трудолюбия, эстетического отношения к результатам своего труда.
Теоретический материал:
Операционная система - это программа, которая управляет аппаратными и программными средствами компьютера, предназначенными для выполнения задач пользователя.
ЭВМ предоставляет различные ресурсы для решения задачи, но чтобы сделать эти ресурсы легко доступными для человека и его программ, требуется операционная система. Она скрывает от пользователя сложные и ненужные подробности и предоставляет ему удобный интерфейс для работы. Операционная система осуществляет загрузку в оперативную память всех программ, передает им управление в начале их работы, выполняет различные действия по запросу выполняемых программ и освобождает занимаемую программами оперативную память при их завершении.
Кроме перечисленного выше операционные системы могут предоставлять и другие возможности, делающие ЭВМ еще более удобной для использования: одновременное выполнение множества различных программ (мультизадачность); средства защиты информации, хранящейся на дисках ЭВМ; работа нескольких пользователей на одной ЭВМ (многопользовательский режим); возможность подключения ЭВМ к сети, а также объединение вычислительных ресурсов нескольких машин и совместное их использование (кластеризация).
Кроме операционных систем для работы необходимы некоторые другие компоненты. Среди них базовая система ввода-вывода (BIOS), постоянно находящаяся в памяти компьютера. Эта система "встроена" в материнскую плату компьютера. Ее назначение состоит в выполнении элементарных действий, связанных с осуществлением операций ввода-вывода. BIOS содержит также тест функционирования компьютера, проверяющий работу памяти и устройств компьютера при включении электропитания. Кроме того, базовая система ввода-вывода содержит программу вызова загрузчика операционной системы.
Загрузчик операционной системы - это специальная программа, предназначенная для инициирования процесса загрузки операционной системы.
В настоящее время трудно себе представить работу на компьютере без использования операционной системы. Обзор операционных систем мы начнем с MS DOS - одной из первых ОС, завоевавших широкую популярность среди пользователей персональных ЭВМ. Затем рассмотрим версии Windows: от Windows 3.11 - графической оболочки для MS DOS, до современных ОС Windows 9X и Windows 2000. Наиболее полно будет рассмотрена ОС Linux, которая является UNIX-подобной ОС для персональных компьютеров. Эта система уже более семи лет является базовой при обучении студентов и школьников информатике и информационным технологиям в Московском государственном индустриальном университете.
Операционная система MS DOS
MS DOS - первая операционная система для персональных компьютеров, которая получила широкое распространение. Со временем она была практически вытеснена новыми, современными операционными системами, типа Windows и Linux, но в ряде случаев MS DOS остается удобной и единственно возможной для работы на ЭВМ (устаревшая техника, давно написанное программное обеспечение и т. п.)
Работа пользователей с операционной системой DOS осуществляется с помощью командной строки, ведь собственный графический интерфейс у нее отсутствует. Предпринималось множество попыток упростить общение с системой и самое удачное решение предложил Питер Нортон (Pеter Norton). У многих пользователей работа в операционной системе DOS ассоциируется именно с его программой - Norton Commander. Оболочка NC скрывает от пользователя множество неудобств, возникающих при работе с файловой системой MS DOS, например, такие, как необходимость набирать команды из командной строки. Простота и удобство в использовании - вот что делает оболочки типа NC популярными и в наше время (к ним можно отнести QDos, PathMinder, XTree, Dos Navigator, Volkov Commander и др.). Принципиально отличаются от них графические оболочки Windows 3.1 и Windows 3.11. В них применяется концепция так называемых "окон", которые можно открывать, перемещать по экрану и закрывать.
В MS DOS используется файловая система FAT. Одним из ее недостатков являются жесткие ограничения на имена файлов и каталогов. Имя может состоять не более чем из восьми символов. Расширение указывается после точки и состоит из не более чем трех символов. Присутствие расширения в имени файла не является обязательным, оно добавляется для удобства, так как расширение позволяет узнать, какая программа создала его и тип содержимого файла. DOS не делает различий между одноименными строчными и прописными буквами. Кроме букв и цифр имя и расширение файла могут состоять из следующих символов: -, _, $, #, &, @, !, %, (, ), {, }, ', ^ . Примеры имен файлов в MS DOS: doom.exe, referat.doc.
Так как MS DOS была создана довольно давно (известно, как стремительно развиваются и устаревают компьютеры и, как следствие, программы для них), она совершенно не соответствует требованиям, предъявляемым к современным операционным системам. Она не может напрямую использовать большие объемы памяти, устанавливаемые в современные ЭВМ. В файловой системе используются только короткие имена файлов (8 символов в имени и 3 в расширении), плохо поддерживаются разные устройства типа звуковых карт, видео-ускорителей и т. д.
В MS DOS совершенно не реализована мультизадачность, т. е. она не может естественным образом выполнять несколько задач (работающих программ) одновременно. Поэтому она не может использоваться в качестве основной операционной системы для полноценной многопользовательской работы в сети. MS DOS не имеет никаких средств контроля и защиты от несанкционированных действий программ и пользователя, что привело к появлению огромного количества так называемых вирусов.
Перечислим некоторые компоненты операционной системы MS DOS. Дисковые файлы IO.SYS и MSDOS.SYS (они могут называться и по-другому, например IBMBIO.COM и IBMDOS.COM для PC DOS) помещаются в оперативную память при загрузке и остаются в ней постоянно. Файл IO.SYS представляет собой дополнение к базовой системе ввода-вывода, а MSDOS.SYS реализует основные высокоуровневые услуги операционной системы.
Командный процессор DOS обрабатывает команды, вводимые пользователем. Командный процессор находится в дисковом файле COMMAND.COM на диске, с которого загружается операционная система. Некоторые команды пользователя, например type, dir или copy, командный процессор выполняет сам. Такие команды называются внутренними или встроенными. Для выполнения остальных (внешних) команд пользователя командный процессор ищет на дисках программу с соответствующим именем и, если находит ее, загружает в память и передает ей управление. По окончании работы программы командный процессор удаляет программу из памяти и выводит сообщение о готовности к выполнению команд (приглашение DOS).
Внешние команды DOS - это программы, поставляемые вместе с операционной системой в виде отдельных файлов. Эти программы выполняют действия обслуживающего характера, например форматирование дискет (format.com), проверку состояния дисков (scandisk.exe) и т. д.
Драйверы устройств - это специальные программы, которые дополняют систему ввода-вывода DOS и обеспечивают обслуживание новых или нестандартное использование имеющихся устройств. Например, с помощью драйвера DOS ramdrive.sys возможна работа с "электронным диском", т. е. частью памяти компьютера, с которой можно работать так же, как с диском. Драйверы помещаются в память компьютера при загрузке операционной системы, их имена указываются в специальном файле CONFIG.SYS. Такая схема облегчает добавление новых устройств и позволяет делать это, не затрагивая системные файлы DOS.
Microsoft Windows
На смену операционной системе MS DOS с ее графическими оболочками Windows 3.1 и Windows 3.11 пришли полноценные операционные системы семейства MS Windows (сначала Windows 95, затем Windows 98 и Windows 2000). Их запуск, в отличие от Windows 3.1 и Windows 3.11, производится автоматически после включения компьютера (в том случае, если установлена только одна эта система).
В MS Windows для хранения файлов используется модификация файловой системы FAT - VFAT. В ней длина имен файлов и каталогов может достигать 256 символов. При указании имен прописные и заглавные буквы различаются.
В операционной системе Windows при работе с окнами и приложениями широко применяется манипулятор мышь. Обычно мышь используется для выделения фрагментов текста или графических объектов, установки и снятия флажков, выбора команд меню, кнопок панелей инструментов, манипулирования элементами управления в диалогах, "прокручивания" документов в окнах.
В Windows активно используется и правая кнопка мыши. Поместив кончик указателя над интересующим вас на экране объектом и сделав щелчок правой кнопкой мыши, вы можете раскрыть так называемое "контекстное меню", содержащее наиболее употребительные команды, применимые к данному объекту.
Ярлыки обеспечивают доступ к программе или документу из различных мест, не создавая при этом нескольких физических копий файла. На рабочий стол можно поместить не только пиктограммы (значки) приложений и отдельных документов, но и папок. Папки - еще одно название каталогов (directories).
Существенным нововведением в Windows 95 стала Панель задач (Taskbar). Несмотря на небольшие функциональные возможности, она делает наглядным механизм многозадачности и намного ускоряет процесс переключения между приложениями по сравнению с предыдущими версиями Windows. Внешне панель задач представляет полосу, обычно располагающуюся в нижней части экрана, на которой размещены кнопки приложений и кнопка Пуск (Start). В правой ее части обычно присутствуют часы и небольшие пиктограммы программ, активных в данный момент.
Рабочий стол Windows сконструирован так, чтобы максимально облегчить работу пользователя-новичка и в то же время предоставить максимальные возможности его настройки в соответствии с конкретными нуждами опытных пользователей.
При завершении работы нельзя просто выключить компьютер, не завершив работу системы по всем правилам, - это может привести к потере некоторых несохраненных данных. Для правильного завершения работы необходимо сделать следующее.
Сохранить данные во всех приложениях, с которыми вы работали.
Завершить работу всех ранее запущенных DOS-приложений.
Открыть меню кнопки Пуск и выбрать команду Завершение работы - на экране появится диалоговое окно.
Выбрать нужный вариант действий и нажать кнопку Да/
Практические задания:
Включить компьютер. Зайти в программу «Азы работы на компьютере». Выбрать тему «Освоение Windows». Выполнить предложенные задания и тесты.
Контрольные вопросы
1. Что такое операционная система
2. Перечислить компоненты операционной системы MS DOS.
3. Как сконструирован рабочий стол WINDOWS.
4. Чем отличаются операционные системы MS DOS и WINDOWS.
Практическое занятие№25
Подключение внешних устройств к компьютеру и их настройка
Цель : повторить основные периферийные устройства персонального компьютера, изучить возможности подключения устройств ввода.
К системному блоку можно присоединить различные внешние устройства. По интерфейсу внешние устройства весьма разнообразны. По этому системный блок имеет различные внешние разъемы, рассмотрим некоторые из них.
Имеются
специальные порты, через
которые происходит обмен данными с внутренними устройствами компьютера, и порты
общего назначения, к которым могут присоединяться различные дополнительные устройства
(принтер, мышь, сканер
и другие). Порты общего назначения
бывают двух видов: параллельные (обозначаемые LPT1-LPT4)
асинхронные последовательные (обозначаемые COM1-COM3).
Параллельные порты выполняют ввод и вывод с большей скоростью, чем
асинхронные последовательные, но требуют большего числа проводов для обмена
данными. Очень широко используется
разъем USB, здесь можно подключить
несколько внешних устройств, включая флэш – память, принтеры, фотоаппараты и
многие другие устройства. Данные разъемы могут располагаться помимо задней
стенки еще и спереди, а также сверху. Небольшой разъем FIREWIRE,
куда подключаются скоростные внешние устройства. Сетевой разъем для того, чтобы
подключить локальную сеть или интернет посредством локальной сети. Маленькие
разъемы PS/2, чтобы подключить
клавиатуру и мышку.
Устройства ввода информации – это устройства, которые переводят информацию с языка человека на машинный язык.
К
устройствам ввода информации относятся следующие устройства:
1. Клавиатура;
2. Сканер;
3. Цифровые фотокамеры;
4. Средство речевого ввода (микрофон);
5. Координатные устройства ввода (мышь, трекбол);
6.Сенсорные устройства ввода (световое перо, сенсорный экран, дигитайзер).
Клавиатура
В настоящее время существует три современных интерфейса для клавиатур.
· Интерфейс АТ появился в 1984 году вместе с компьютером ІВМ РС/АТ. Он до сих пор используется на современных материнских платах форм-факторов АТ и ВАТ, к которым подключается с помощью 5-контактного разъема DIN.
· В настоящее время в подавляющем большинстве случаев клавиатуры подключаются с помощью разъема PS/2, который появился в 1986 году и в настоящее время устанавливается на всех материнских платах форм-фактора АТХ. Разъемы АТ и PS/2 физически несовместимы, но электрически и функционально идентичны. Потому АТ-клавиатуру можно подключить к порту PS/2 с помощью соответствующего адаптера – с новыми клавиатурами часто продаются адаптеры, которые позволяют подключать их к разъемам другого типа.
· Некоторые современные клавиатуры можно подключать к порту USB. Чаще всего USB-совместимые клавиатуры имеют стандартный разъем PS/2 или специальный переходник USB-PS/2.
· Существуют также и радио-клавиатуры, которые соединяются с системным блоком с помощью радио-датчика (ресивера), подключенного к компьютерному порту, и позволяют пользоваться компьютером на расстоянии.
Манипулятор мышь
Старые модели мышей подключались к компьютеру через СОМ – порт, современные же мыши подключаются к компьютеру через разъемы PS/2 или USB – разъемы.
Сканеры
Сканеры могут подключаться к компьютеру различными способами. Иначе говоря, они могут иметь различный аппаратный интерфейс.
Одним из наиболее распространенных является SCSI-интерфейс. Он обеспечивается специальной платой (адаптером, картой), вставляемой в разъем (слот) расширения на материнской плате компьютера. К этой плате можно подключать не только сканер с SCSI-интерфейсом, но и другие устройства (например, жесткие диски).
Есть
сканеры, подключаемые к USB-порту
(к универсальной последовательной шине) компьютера. Это — наиболее удобный и
быстрый интерфейс, не требующий установки платы в системный блок, а иногда даже
выключения компьютера. USB-порт
обеспечивает не только обмен данными между компьютером и подключенным к нему
внешним устройством, но и питание этого устройства от системного блока питания.
USB-порты отсутствуют на старых моделях
компьютеров (первых Pentium и более ранних).
Многие модели планшетных сканеров подключаются к параллельному порту (LPT)
компьютера, к которому обычно подключается принтер. В этом случае сканер
подключается через кабель непосредственно к LPT-порту,
а принтер — к дополнительному разъему на корпусе сканера. Этот интерфейс
медленнее, чем описанные выше. Для подключения сканера к LPT-порту
не требуется снимать крышку системного блока, но выключать компьютер на время
этой операции все же необходимо.
Подключение камеры к компьютеру
Интерфейс - USB
Возможность
подключения фотоаппарата к компьютеру через USB-интерфейс.
На сегодняшний день это самый распространенный способ подключения для
цифровых фотокамер. Большинство современных компьютеров поддерживают интерфейс USB,
скорость передачи данных которого составляет до 1.5 Мб/с.
В зависимости от операционной системы и типа карты памяти фотоаппарата карта
памяти может определяться компьютером как внешний съемный диск. В других
случаях необходимо установить специальную программу для импорта фотографий с
камеры на компьютер. Кроме того, в
некоторых моделях фотоаппаратов есть возможность подзарядки аккумулятора через
подключение к компьютеру с помощью USB-кабеля.
Интерфейс - FireWire
Возможность
подключения фотоаппарата к компьютеру через интерфейс FireWire
(он же IEEE 1394, i.Link).
Этот интерфейс, продвигаемый компанией Apple,
распространен меньше, чем USB-интерфейс,
который присутствует во всех современных моделях ноутбуков или настольных компьютеров.
Интерфейс FireWire
отличается высокой скоростью передачи данных (до 50 Мб/с).
Интерфейс - Bluetooth
Возможность
подключения фотокамеры к компьютеру и другим устройствам через беспроводной
интерфейс Bluetooth.
Технология Bluetooth
использует радиосвязь малой дальности и позволяет установить высокоскоростное
беспроводное соединение на расстоянии до 10 метров.
С помощью Bluetooth
можно передавать файлы с фотокамеры на компьютер, а также напрямую распечатать
фотографии на специальном принтере, оснащенном Bluetooth-адаптером.
Интерфейс - Wi-Fi
Возможность
подключения фотокамеры к компьютеру и другим устройствам через беспроводной
интерфейс Wi-Fi.
С помощью Wi-Fi
можно передавать файлы с фотокамеры на компьютер, а также напрямую распечатать
фотографии на принтере, оснащенном специальным адаптером Wi-Fi. Беспроводной
интерфейс позволяет избавиться от дополнительных проводов и сделать работу с
фотоаппаратом более мобильной и удобной.
Подключить устройства.
Вывод:
Практическое занятие№26,27, 28, 29
Тема: Программное и аппаратное обеспечение компьютерных сетей. Сервер. Сетевые операционные системы. Разграничение прав доступа в сети. Подключение компьютера к сети. Администрирование локальной компьютерной сети.
Цель: освоение приемов обмена файлами между пользователями локальной компьютерной сети.
Теоретические сведения к практической работе
Основными устройствами для быстрой передачи информации на большие расстояния в настоящее время являются телеграф, радио, телефон, телевизионный передатчик, телекоммуникационные сети на базе вычислительных систем.
Передача информации между компьютерами существует с самого момента возникновения ЭВМ. Она позволяет организовать совместную работу отдельных компьютеров, решать одну задачу с помощью нескольких компьютеров, совместно использовать ресурсы и решать множество других проблем.
Под компьютерной сетью понимают комплекс аппаратных и программных средств, предназначенных для обмена информацией и доступа пользователей к единым ресурсам сети.
Основное назначение компьютерных сетей - обеспечить совместный доступ пользователей к информации (базам данных, документам и т.д.) и ресурсам (жесткие диски, принтеры, накопители CD-ROM, модемы, выход в глобальную сеть и т.д.).
Абоненты сети– объекты, генерирующие или потребляющие информацию.
Абонентами сети могут быть отдельные ЭВМ, промышленные роботы, станки с ЧПУ (станки с числовым программным управлением) и т.д. Любой абонент сети подключён к станции.
Станция– аппаратура, которая выполняет функции, связанные с передачей и приёмом информации.
Для организации взаимодействия абонентов и станции необходима физическая передающая среда.
Физическая передающая среда– линии связи или пространство, в котором распространяются электрические сигналы, и аппаратура передачи данных.
Одной из основных характеристик линий или каналов связи является скорость передачи данных (пропускная способность).
Скорость передачи данных– количество бит информации, передаваемой за единицу времени.
Обычно скорость передачи данных измеряется в битах в секунду (бит/с) и кратных единицах Кбит/с и Мбит/с.
Соотношения между единицами измерения: 1 Кбит/с =1024 бит/с; 1 Мбит/с =1024 Кбит/с; 1 Гбит/с =1024 Мбит/с.
На базе физической передающей среды строится коммуникационная сеть. Таким образом, компьютерная сеть – это совокупность абонентских систем и коммуникационной сети.
По территориальному признаку сети делят на локальные и глобальные.
|
Локальные сети (LAN, Local Area Network) объединяют абонентов, расположенных в пределах небольшой территории, обычно не более 2–2.5 км. Локальные компьютерные сети позволят организовать работу отдельных предприятий и учреждений, в том числе и образовательных, решить задачу организации доступа к общим техническим и информационным ресурсам. |
Глобальные сети (WAN, Wide Area Network) объединяют абонентов, расположенных друг от друга на значительных расстояниях: в разных районах города, в разных городах, странах, на разных континентах (например, сеть Интернет).Взаимодействие между абонентами такой сети может осуществляться на базе телефонных линий связи, радиосвязи и систем спутниковой связи. Глобальные компьютерные сети позволят решить проблему объединения информационных ресурсов всего человечества и организации доступа к этим ресурсам. |
|
|
|
Основные компоненты коммуникационной сети:
· передатчик;
· приёмник;
· сообщения (цифровые данные определённого формата: файл базы данных, таблица, ответ на запрос, текст или изображение);
· средства передачи (физическая передающая среда и специальная аппаратура, обеспечивающая передачу информации).
Топология локальных сетей. Под топологией компьютерной сети обычно понимают физическое расположение компьютеров сети относительно друг друга и способ соединения их линиями.
Топология определяет требования к оборудованию, тип используемого кабеля, методы управления обменом, надежность работы, возможность расширения сети. Существует три основных вида топологии сети: шина, звезда и кольцо.
![]() Шина
(bus), при которой
все компьютеры параллельно подключаются к одной линии связи, и информация от
каждого компьютера одновременно передается ко всем остальным компьютерам.
Согласно этой топологии создается одноранговая сеть. При таком соединении
компьютеры могут передавать информацию только по очереди, так как линия связи
единственная.
Шина
(bus), при которой
все компьютеры параллельно подключаются к одной линии связи, и информация от
каждого компьютера одновременно передается ко всем остальным компьютерам.
Согласно этой топологии создается одноранговая сеть. При таком соединении
компьютеры могут передавать информацию только по очереди, так как линия связи
единственная.
Достоинства:
ü простота добавления новых узлов в сеть (это возможно даже во время работы сети);
ü сеть продолжает функционировать, даже если отдельные компьютеры вышли из строя;
ü недорогое сетевое оборудование за счет широкого распространения такой топологии.
Недостатки:
ü сложность сетевого оборудования;
ü сложность диагностики неисправности сетевого оборудования из-за того, что все адаптеры включены параллельно;
ü обрыв кабеля влечет за собой выход из строя всей сети;
ü ограничение на максимальную длину линий связи из-за того, что сигналы при передаче ослабляются и никак не восстанавливаются.
![]() Звезда
(star), при которой
к одному центральному компьютеру присоединяются остальные периферийные
компьютеры, причем каждый из них использует свою отдельную линию связи. Весь
обмен информацией идет исключительно через центральный компьютер, на который
ложится очень большая нагрузка, поэтому он предназначен только для обслуживания
сети.
Звезда
(star), при которой
к одному центральному компьютеру присоединяются остальные периферийные
компьютеры, причем каждый из них использует свою отдельную линию связи. Весь
обмен информацией идет исключительно через центральный компьютер, на который
ложится очень большая нагрузка, поэтому он предназначен только для обслуживания
сети.
Достоинства:
ü выход из строя периферийного компьютера никак не отражается на функционировании оставшейся части сети;
ü простота используемого сетевого оборудования;
ü все точки подключения собраны в одном месте, что позволяет легко контролировать работу сети, локализовать неисправности сети путем отключения от центра тех или иных периферийных устройств;
ü не происходит затухания сигналов.
Недостатки:
ü выход из строя центрального компьютера делает сеть полностью неработоспособной;
ü жесткое ограничение количества периферийных компьютеров;
ü значительный расход кабеля.
Кольцо
(ring), при котором
каждый компьютер ![]() передает информацию всегда только
одному компьютеру, следующему в цепочке, а получает информацию только от
предыдущего в цепочке компьютера, и эта цепочка замкнута. Особенностью кольца
является то, что каждый компьютер восстанавливает приходящий к нему сигнал,
поэтому затухание сигнала во всем кольце не имеет никакого значения, важно
только затухание между соседними компьютерами.
передает информацию всегда только
одному компьютеру, следующему в цепочке, а получает информацию только от
предыдущего в цепочке компьютера, и эта цепочка замкнута. Особенностью кольца
является то, что каждый компьютер восстанавливает приходящий к нему сигнал,
поэтому затухание сигнала во всем кольце не имеет никакого значения, важно
только затухание между соседними компьютерами.
Достоинства:
ü легко подключить новые узлы, хотя для этого нужно приостановить работу сети;
ü большое количество узлов, которое можно подключить к сети (более 1000);
ü высокая устойчивость к перегрузкам.
Недостатки:
ü выход из строя хотя бы одного компьютера нарушает работу сети;
ü обрыв кабеля хотя бы в одном месте нарушает работу сети.
В отдельных случаях при конструировании сети используют комбинированную топологию. Например, дерево (tree)– комбинация нескольких звезд.
Каждый компьютер, который функционирует в локальной сети, должен иметь сетевой адаптер (сетевую карту). Функцией сетевого адаптера является передача и прием сигналов, распространяемых по кабелям связи. Кроме того, компьютер должен быть оснащен сетевой операционной системой.
При конструировании сетей используют следующие виды кабелей:
![]() неэкранированная витая пара. Максимальное расстояние, на котором
могут быть расположены компьютеры, соединенные этим кабелем, достигает 90
м. Скорость передачи информации - от 10 до 155 Мбит/с; экранированная витая
пара. Скорость передачи информации - 16 Мбит/с на расстояние до 300
м.
неэкранированная витая пара. Максимальное расстояние, на котором
могут быть расположены компьютеры, соединенные этим кабелем, достигает 90
м. Скорость передачи информации - от 10 до 155 Мбит/с; экранированная витая
пара. Скорость передачи информации - 16 Мбит/с на расстояние до 300
м.
![]() коаксиальный кабель. Отличается более высокой механической
прочностью, помехозащищённостью и позволяет передавать информацию на расстояние
до 2000 м со скоростью 2-44 Мбит/с;
коаксиальный кабель. Отличается более высокой механической
прочностью, помехозащищённостью и позволяет передавать информацию на расстояние
до 2000 м со скоростью 2-44 Мбит/с;
![]() волоконно-оптический кабель. Идеальная передающая среда, он не подвержен
действию электромагнитных полей, позволяет передавать информацию на расстояние
до 10 000 м со скоростью до 10 Гбит/с.
волоконно-оптический кабель. Идеальная передающая среда, он не подвержен
действию электромагнитных полей, позволяет передавать информацию на расстояние
до 10 000 м со скоростью до 10 Гбит/с.
Понятие о глобальных сетях. Глобальная сеть– это объединения компьютеров, расположенных на удаленном расстоянии, для общего использования мировых информационных ресурсов. На сегодняшний день их насчитывается в мире более 200. Из них наиболее известной и самой популярной является сеть Интернет.
В отличие от локальных сетей в глобальных сетях нет какого-либо единого центра управления. Основу сети составляют десятки и сотни тысяч компьютеров, соединенных теми или иными каналами связи. Каждый компьютер имеет уникальный идентификатор, что позволяет "проложить к нему маршрут" для доставки информации. Обычно в глобальной сети объединяются компьютеры, работающие по разным правилам (имеющие различную архитектуру, системное программное обеспечение и т.д.). Поэтому для передачи информации из одного вида сетей в другой используются шлюзы.
Протоколы условно делятся на базовые (более низкого уровня), отвечающие за передачу информации любого типа, и прикладные (более высокого уровня), отвечающие за функционирование специализированных служб.
Главный компьютер сети, который предоставляет доступ к общей базе данных, обеспечивает совместное использование устройств ввода-вывода и взаимодействия пользователей называется сервером.
Компьютер сети, который только использует сетевые ресурсы, но сам свои ресурсы в сеть не отдает, называется клиентом (часто его еще называют рабочей станцией).
Для работы в глобальной сети пользователю необходимо иметь соответствующее аппаратное и программное обеспечение.
Программное обеспечение можно разделить на два класса:
ü программы-серверы, которые размещаются на узле сети, обслуживающем компьютер пользователя;
ü программы-клиенты, размещенные на компьютере пользователя и пользующиеся услугами сервера.
Глобальные сети предоставляют пользователям разнообразные услуги: электронная почта, удаленный доступ к любому компьютеру сети, поиск данных и программ и так далее.
Содержание работы:
Задание №1.
1. Создайте на локальном диске Z аудитории папку под именем Почта_1 (цифра в имени соответствует номеру вашего компьютера).
2. С помощью текстового редактора Word или WordPad создайте письмо к одногруппникам.
3. Сохраните данный текст в папке Почта_1 своего компьютера в файле письмо1.doc, где 1 – номер компьютера.
4. Откройте папку другого компьютера, например, Почта_2 и скопируйте в него файл письмо1 из своей папки Почта_1.
5. В своей папке Почта_1 прочитайте письма от других пользователей, например письмо2. Допишите в них свой ответ.
6. Переименуйте файл письмо2 .doc в файл письмо2_ответ1.doc
7. Переместите файл письмо2_ответ1.doc в папку Почта _2 и удалите его из своей папки
8. Далее повторите п.2-4 для других компьютеров.
9. Прочитайте сообщения от других пользователей в своей папке и повторите для них действия п.5-8.
Задание №2. Ответить на вопросы:
|
1. Укажите основное назначение компьютерной сети. |
|
|
2. Укажите объект, который является абонентом сети. |
|
|
3. Укажите основную характеристику каналов связи. |
|
|
4. Что такое локальная сеть, глобальная сеть? |
|
|
5. Что понимается под топологией локальной сети? |
|
|
6. Какие существуют виды топологии локальной сети? |
|
|
7. Охарактеризуйте кратко топологию «шина», «звезда», «кольцо». |
|
|
8. Что такое протокол обмена? |
|
|
9. Решите задачу. Максимальная скорость передачи данных в локальной сети 100 Мбит/с. Сколько страниц текста можно передать за 1 сек, если 1 страница текста содержит 50 строк и на каждой строке - 70 символов |
|
Задание №3. Сделать вывод о проделанной практической работе:
Практическое занятие№.30, 31Тема: Защита информации, антивирусная защита. Эксплуатационные требования к компьютерному рабочему месту. Комплекс профилактических мероприятий для компьютерного рабочего места в соответствии с его комплектацией для профессиональной деятельности. |
||||||||||||
|
Цель занятия: выработать практические навыки работы с антивирусными программами, навыки правильной работы с компьютером. 1. Краткие теоретические сведения Вирусы. Антивирусное программное обеспечение Компьютерный вирус - программа способная самопроизвольно внедряться и внедрять свои копии в другие программы, файлы, системные области компьютера и в вычислительные сети, с целью создания всевозможных помех работе на компьютере. Признаки заражения: прекращение работы или неправильная работа ранее функционировавших программ медленная работа компьютера невозможность загрузки ОС исчезновение файлов и каталогов или искажение их содержимого изменение размеров файлов и их времени модификации уменьшение размера оперативной памяти непредусмотренные сообщения, изображения и звуковые сигналы частые сбои и зависания компьютера и др. Классификация компьютерных вирусов: по среде обитания; по способу заражения; по воздействию; по особенностям алгоритма. По среде обитания Сетевые – распространяются по различным компьютерным сетям. Файловые – внедряются в исполняемые модули (COM, EXE). Загрузочные – внедряются в загрузочные сектора диска или сектора, содержащие программу загрузки диска. Фалово-загрузочные – внедряются и в загрузочные сектора и в исполняемые модули. По способу заражения Резидентные – при заражении оставляет в оперативной памяти компьютера свою резидентную часть, которая потом. перехватывает обращения ОС к объектам заражения. Нерезидентные – не заражают оперативную память и активны ограниченное время. По воздействию: Неопасные – не мешают работе компьютера, но уменьшают объем свободной оперативной памяти и памяти на дисках. Опасные – приводят к различным нарушениям в работе компьютера. Очень опасные – могут приводить к потере программ, данных, стиранию информации в системных областях дисков. По особенностям алгоритма: Паразиты – изменяют содержимое файлов и секторов, легко обнаруживаются. Черви – вычисляют адреса сетевых компьютеров и отправляют по ним свои копии. Стелсы – перехватывают обращение ОС к пораженным файлам и секторам и подставляют вместо них чистые области. Мутанты – содержат алгоритм шифровки-дешифровки, ни одна из копий не похожа на другую. Трояны – не способны к самораспространению, но маскируясь под полезную, разрушают загрузочный сектор и файловую систему. Основные меры по защите от вирусов: · оснастите свой компьютер одной из современных антивирусных программ: Doctor Weber, Norton Antivirus, AVP · постоянно обновляйте антивирусные базы · делайте архивные копии ценной для Вас информации (гибкие диски, CD) Классификация антивирусного программного обеспечения: Сканеры (детекторы) Мониторы Ревизоры Сканеры Принцип работы антивирусных сканеров основан на проверке файлов, секторов и системной памяти и поиске в них известных и новых (неизвестных сканеру) вирусов. Мониторы. Это целый класс антивирусов, которые постоянно находятся в оперативной памяти компьютера и отслеживают все подозрительные действия, выполняемые другими программами. С помощью монитора можно остановить распространение вируса на самой ранней стадии. Ревизоры. Программы-ревизоры первоначально запоминают в специальных файлах образы главной загрузочной записи, загрузочных секторов логических дисков, информацию о структуре каталогов, иногда - объем установленной оперативной памяти. Для определения наличия вируса в системе программы-ревизоры проверяют созданные ими образы и производят сравнение с текущим состоянием. Профилактические мероприятия для компьютерного рабочего места: 1. Требования к микроклимату, ионному составу и концентрации вредных химических веществ в воздухе помещений На рабочих местах пользователей персональных компьютеров должны обеспечиваться оптимальные параметры микроклимата в соответствии с СанПин 2.2.4.548-96. Согласно этому документу для категории тяжести работ 1а температура воздуха должна быть в холодный период года не более 22-24оС, в теплый период года 20-25оС. Относительная влажность должна составлять 40-60%, скорость движения воздуха - 0,1 м/с. Для поддержания оптимальных значений микроклимата используется система отопления и кондиционирования воздуха. Для повышения влажности воздуха в помещении следует применять увлажнители воздуха или емкости с питьевой водой. 2. Требования к освещению помещений и рабочих мест В компьютерных залах должно быть естественное и искусственное освещение. Световой поток из оконного проема должен падать на рабочее место оператора с левой стороны. Искусственное освещение в помещениях эксплуатации компьютеров должно осуществляться системой общего равномерного освещения. Допускается установка светильников местного освещения для подсветки документов. Местное освещение не должно создавать бликов на поверхности экрана. Отраженная блескость на рабочих поверхностях ограничивается за счет правильного выбора светильника и расположения рабочих мест по отношению к естественному источнику света. Для искусственного освещения помещений с персональными компьютерами следует применять светильники типа ЛПО36 с зеркализованными решетками, укомплектованные высокочастотными пускорегулирующими аппаратами. Допускается применять светильники прямого света, преимущественно отраженного света типа ЛПО13, ЛПО5, ЛСО4, ЛПО34, ЛПО31 с люминисцентными лампами типа ЛБ. Допускается применение светильников местного освещения с лампами накаливания. Светильники должны располагаться в виде сплошных или прерывистых линий сбоку от рабочих мест параллельно линии зрения пользователя при разном расположении компьютеров. Для обеспечения нормативных значений освещенности в помещениях следует проводить чистку стекол оконных проемов и светильников не реже двух раз в год и проводить своевременную замену перегоревших ламп. 3. Требования к шуму и вибрации в помещениях Уровни шума на рабочих местах пользователей персональных компьютеров не должны превышать значений, установленных СанПиН 2.2.4/2.1.8.562-96 и составляют не более 50 дБА. Снизить уровень шума в помещениях можно использованием звукопоглощающих материалов с максимальными коэффициентами звукопоглощения в области частот 63-8000 Гц для отделки стен и потолка помещений. Дополнительный звукопоглощающий эффект создают однотонные занавески из плотной ткани, повешенные в складку на расстоянии 15-20 см от ограждения. Ширина занавески должна быть в 2 раза больше ширины окна. 4. Требования к организации и оборудованию рабочих мест Рабочие места с персональными компьютерами по отношению к световым проемам должны располагаться так, чтобы естественный свет падал сбоку, желательно слева. Схемы размещения рабочих мест с персональными компьютерами должны учитывать расстояния между рабочими столами с мониторами: расстояние между боковыми поверхностями мониторов не менее 1,2 м, а расстояние между экраном монитора и тыльной частью другого монитора не менее 2,0 м. Рабочий стол может быть любой конструкции, отвечающей современным требованиям эргономики и позволяющей удобно разместить на рабочей поверхности оборудование с учетом его количества, размеров и характера выполняемой работы. Целесообразно применение столов, имеющих отдельную от основной столешницы специальную рабочую поверхность для размещения клавиатуры. Используются рабочие столы с регулируемой и нерегулируемой высотой рабочей поверхности. При отсутствии регулировки высота стола должна быть в пределах от 680 до 800 мм. Глубина рабочей поверхности стола должна составлять 800 мм (допускаемая не менее 600 мм), ширина - соответственно 1 600 мм и 1 200 мм. Рабочая поверхность стола не должна иметь острых углов и краев, иметь матовую или полуматовую фактору. Рабочий стол должен иметь пространство для ног высотой не менее 600 мм, шириной - не менее 500 мм, глубиной на уровне колен - не менее 450 мм и на уровне вытянутых ног - не менее 650 мм. Быстрое и точное считывание информации обеспечивается при расположении плоскости экрана ниже уровня глаз пользователя, предпочтительно перпендикулярно к нормальной линии взгляда (нормальная линия взгляда 15 градусов вниз от горизонтали). Клавиатура должна располагаться на поверхности стола на расстоянии 100-300 мм от края, обращенного к пользователю. Для удобства считывания информации с документов применяются подвижные подставки (пюпитры), размеры которых по длине и ширине соответствуют размерам устанавливаемых на них документов. Пюпитр размещается в одной плоскости и на одной высоте с экраном. Для обеспечения физиологически рациональной рабочей позы, создания условий для ее изменения в течение рабочего дня применяются подъемно-поворотные рабочие стулья с сиденьем и спинкой, регулируемыми по высоте и углам наклона, а также расстоянию спинки от переднего края сидения. Конструкция стула должна обеспечивать: · ширину и глубину поверхности сиденья не менее 400 мм; · поверхность сиденья с закругленным передним краем; · регулировку высоты поверхности сиденья в пределах 400-550 мм и углом наклона вперед до 15 градусов и назад до 5 градусов; · высоту опорной поверхности спинки 300±20 мм, ширину - не менее 380 мм и радиус кривизны горизонтальной плоскости 400 мм; · угол наклона спинки в вертикальной плоскости в пределах 0±30 градусов; · регулировку расстояния спинки от переднего края сидения в пределах 260-400 мм; · стационарные или съемные подлокотники длиной не менее 250 мм и шириной 50-70 мм; · регулировку подлокотников по высоте над сиденьем в пределах 230±30 мм и внутреннего расстояния между подлокотниками в пределах 350-500 мм.; · поверхность сиденья, спинки и подлокотников должна быть полумягкой, с нескользящим не электризующимся, воздухонепроницаемым покрытием, легко очищаемым от загрязнения. Рабочее место должно быть оборудовано подставкой для ног, имеющей ширину не менее 300 мм, глубину не менее 400 мм, регулировку по высоте в пределах до 150 мм и по углу наклона опорной поверхности подставки до 20 град. Поверхность подставки должна быть рифленой и иметь по переднему краю бортик высотой 10 мм. 5. Режим труда и отдыха при работе с компьютером Режим труда и отдыха предусматривает соблюдение определенной длительности непрерывной работы на ПК и перерывов, регламентированных с учетом продолжительности рабочей смены, видов и категории трудовой деятельности. Виды трудовой деятельности на ПК разделяются на 3 группы: группа А - работа по считыванию информации с экрана с предварительным запросом; группа Б - работа по вводу информации; группа В - творческая работа в режиме диалога с ПК. Если в течение рабочей смены пользователь выполняет разные виды работ, то его деятельность относят к той группе работ, на выполнение которой тратится не менее 50% времени рабочей смены. Категории тяжести и напряженности работы на ПК определяются уровнем нагрузки за рабочую смену: для группы А - по суммарному числу считываемых знаков; для группы Б - по суммарному числу считываемых или вводимых знаков; для группы В - по суммарному времени непосредственной работы на ПК. В таблице приведены категории тяжести и напряженности работ в зависимости от уровня нагрузки за рабочую смену. Виды категорий трудовой деятельности с ПК
Количество и длительность регламентированных перерывов, их распределение в течение рабочей смены устанавливается в зависимости от категории работ на ПК и продолжительности рабочей смены. При 8-часовой рабочей смене и работе на ПК регламентированные перерывы следует устанавливать: § для первой категории работ через 2 часа от начала смены и через 2 часа после обеденного перерыва продолжительностью 15 минут каждый; § для второй категории работ - через 2 часа от начала рабочей смены и через 1,5-2,0 часа после обеденного перерыва продолжительностью 15 минут каждый или продолжительностью 10 минут через каждый час работы; § для третьей категории работ - через 1,5- 2,0 часа от начала рабочей смены и через 1,5-2,0 часа после обеденного перерыва продолжительностью 20 минут каждый или продолжительностью 15 минут через каждый час работы. При 12-часовой рабочей смене регламентированные перерывы должны устанавливаться в первые 8 часов работы аналогично перерывам при 8-часовой рабочей смене, а в течение последних 4 часов работы, независимо от категории и вида работ, каждый час продолжительностью 15 минут. Продолжительность непрерывной работы на ПК без регламентированного перерыва не должна превышать 2 часа. При работе на ПК в ночную смену продолжительность регламентированных перерывов увеличивается на 60 минут независимо от категории и вида трудовой деятельности. Эффективными являются нерегламентированные перерывы (микропаузы) длительностью 1-3 минуты. Регламентированные перерывы и микропаузы целесообразно использовать для выполнения комплекса упражнений и гимнастики для глаз, пальцев рук, а также массажа. Комплексы упражнений целесообразно менять через 2-3 недели. Пользователям ПК, выполняющим работу с высоким уровнем напряженности, показана психологическая разгрузка во время регламентированных перерывов и в конце рабочего дня в специально оборудованных помещениях (комнатах психологической разгрузки). 6. Медико-профилактические и оздоровительные мероприятия. Все профессиональные пользователи ПК должны проходить обязательные предварительные медицинские осмотры при поступлении на работу, периодические медицинские осмотры с обязательным участием терапевта, невропатолога и окулиста, а также проведением общего анализа крови и ЭКГ. Не допускаются к работе на ПК женщины со времени установления беременности и в период кормления грудью. Близорукость, дальнозоркость и другие нарушения рефракции должны быть полностью корригированы очками. Для работы должны использоваться очки, подобранные с учетом рабочего расстояния от глаз до экрана дисплея. При более серьезных нарушениях состояния зрения вопрос о возможности работы на ПК решается врачом-офтальмологом. Для снятия усталости аккомодационных мышц и их тренировки используются компьютерные программы типа Relax. Интенсивно работающим целесообразно использовать такие новейшие средства профилактики зрения, как очки ЛПО-тренер и офтальмологические тренажеры ДАК и «Снайпер-ультра». Досуг рекомендуется использовать для пассивного и активного отдыха (занятия на тренажерах, плавание, езда на велосипеде, бег, игра в теннис, футбол, лыжи, аэробика, прогулки по парку, лесу, экскурсии, прослушивание музыки и т.п.). Дважды в год (весной и поздней осенью) рекомендуется проводить курс витаминотерапии в течение месяца. Следует отказаться от курения. Категорически должно быть запрещено курение на рабочих местах и в помещениях с ПК. 7. Обеспечение электробезопасности и пожарной безопасности на рабочем месте На рабочем месте пользователя размещены дисплей, клавиатура и системный блок. При включении дисплея на электронно-лучевой трубке создается высокое напряжение в несколько киловольт. Поэтому запрещается прикасаться к тыльной стороне дисплея, вытирать пыль с компьютера при его включенном состоянии, работать на компьютере во влажной одежде и влажными руками. Перед началом работы следует убедиться в отсутствии свешивающихся со стола или висящих под столом проводов электропитания, в целостности вилки и провода электропитания, в отсутствии видимых повреждений аппаратуры и рабочей мебели. Токи статического электричества, наведенные в процессе работы компьютера на корпусах монитора, системного блока и клавиатуры, могут приводить к разрядам при прикосновении к этим элементам. Такие разряды опасности для человека не представляют, но могут привести к выходу из строя компьютера. Для снижения величин токов статического электричества используются нейтрализаторы, местное и общее увлажнение воздуха, использование покрытия полов с антистатической пропиткой. Пожарная безопасность - состояние объекта, при котором исключается возможность пожара, а в случае его возникновения предотвращается воздействие на людей опасных его факторов и обеспечивается защита материальных ценностей. Противопожарная защита - это комплекс организационных и технических мероприятий, направленных на обеспечение безопасности людей, предотвращение пожара, ограничение его распространения, а также на создание условий для успешного тушения пожара. Пожарная безопасность обеспечивается системой предотвращения пожара и системой пожарной защиты. Во всех служебных помещениях обязательно должен быть «План эвакуации людей при пожаре», регламентирующий действия персонала в случае возникновения очага возгорания и указывающий места расположения пожарной техники. Пожары в вычислительных центрах (ВЦ) представляют особую опасность, так как сопряжены с большими материальными потерями. Характерная особенность ВЦ - небольшие площади помещений. Как известно, пожар может возникнуть при взаимодействии горючих веществ, окислителя и источников зажигания. В помещениях ВЦ присутствуют все три основные фактора, необходимые для возникновения пожара. Горючими компонентами на ВЦ являются: строительные материалы для акустической и эстетической отделки помещений, перегородки, двери, полы, изоляция кабелей и др. Источниками зажигания в ВЦ могут быть электрические схемы от ЭВМ, приборы, применяемые для технического обслуживания, устройства электропитания, кондиционирования воздуха, где в результате различных нарушений образуются перегретые элементы, электрические искры и дуги, способные вызвать загорания горючих материалов. В современных ЭВМ очень высокая плотность размещения элементов электронных схем. В непосредственной близости друг от друга располагаются соединительные провода, кабели. При протекании по ним электрического тока выделяется значительное количество теплоты. При этом возможно оплавление изоляции. Для отвода избыточной теплоты от ЭВМ служат системы вентиляции и кондиционирования воздуха. При постоянном действии эти системы представляют собой дополнительную пожарную опасность. Для большинства помещений ВЦ установлена категория пожарной опасности В. Одна из наиболее важных задач пожарной защиты - защита строительных помещений от разрушений и обеспечение их достаточной прочности в условиях воздействия высоких температур при пожаре. Учитывая высокую стоимость электронного оборудования ВЦ, а также категорию его пожарной опасности, здания для ВЦ и части здания другого назначения, в которых предусмотрено размещение ЭВМ, должны быть первой и второй степени огнестойкости. Для изготовления строительных конструкций используются, как правило, кирпич, железобетон, стекло, металл и другие негорючие материалы. Применение дерева должно быть ограничено, а в случае использования необходимо пропитывать его огнезащитными составами. 2. Задания для самостоятельной работы студентов Задание №1. Обновите через Интернет антивирусную программу, установленную на Вашем компьютере. Выполнить проверку папки «Мои документы» на вирусы. Дайте характеристику этой программы. Задание №2. Ответьте на вопросы: 1. Перечислите основные санитарно-гигиенические требования к кабинету информатики. 2. Укажите требования к организации рабочего места за компьютером. 3. Перечислите правила техники безопасности при работе за компьютером. 4. Укажите комплекс упражнений для снятия усталости за компьютером. |
||||||||||||
Содержание работы:
Задание №1. Отразите основные санитарно-гигиенические требования к кабинету информатики:
|
1. |
|
|
|
|
|
|
|
2. |
|
|
|
|
|
|
|
3. |
|
|
|
|
|
|
|
4. |
|
|
|
|
|
|
|
5. |
|
|
|
|
|
|
|
6. |
|
|
|
|
Задание №2. Укажите некоторые требования к помещениям кабинета информатики:
|
1. |
|
|
|
|
|
|
|
2. |
|
|
|
|
|
|
|
3. |
|
|
|
|
|
|
Задание №3. Укажите, какие действия запрещены в кабинете информатики:
|
1. |
|
|
|
|
|
|
|
2. |
|
|
|
|
|
|
|
3. |
|
|
|
|
|
|
|
4. |
|
|
|
|
|
|
Задание №4. Укажите комплекс упражнений для снятия усталости за компьютером:
|
1. |
|
|
|
|
|
2. |
|
|
|
|
|
3. |
|
|
|
|
|
4. |
|
|
|
|
|
5. |
|
|
|
|
|
6. |
|
|
|
|
|
|
Задание №5. Сделать вывод о проделанной практической работе:
|
|
|
|
|
|
|
|
Практическое занятие№32
Тема: Использование систем проверки орфографии и грамматики
Цель: Научиться использовать систему проверки орфографии и грамматики
Задание №1.
1. Открыть приложение MS Word.
2. Сохранить созданный документ под своей фамилией на рабочем столе с помощью команды: кнопка «Office»→Сохранить как→Документ Word→Выбрать Рабочий стол→Задать имя файла→Нажать кнопку Сохранить.
3. Установить следующие параметры страницы для своего документа. Для этого необходимо воспользоваться командой: вкладка Разметка страницы→Поля→Обычное.
|
Поля |
|||
|
верхнее |
нижнее |
левое |
правое |
|
2 см |
2 см |
2,5 см |
2,5 см |
Задание №2
Цель задания: ввести понятие абзацный отступ. Обратите внимание, что в раскладке продуктов левый край ровный, но текст отодвинут от левого края.
Абзацные отступы и интервалы
Различие понятий «красная строка» и «отступы»: установленный размер красной (или висячей) строки распространяется только на первую строку абзаца. Отступ же действует на все строки абзаца и размер красной (или висячей) строки отсчитывается от установленного отступа. Перед тем, как начать выполнять каждое задание, тщательно проанализируйте его, обратите особое внимание на расположение концов абзацев.
Задание: Набрать следующий текст:
Тесто рассыпчатое
400 г муки
200 г масла
0,5 стакана воды
Растереть масло, добавить муку, воду, всыпать 0,5 чайной ложки соли и замесить тесто. Использовать для пирожков, ватрушек, пирогов.
Порядок выполнения задания №2:
1.
Заголовок
выровнять по центру с помощью элемента ![]() вкладки
Главная, шрифт полужирный
вкладки
Главная, шрифт полужирный ![]() вкладки
Главная, разрядка 3 пт (Команда:
Контекстное меню→Шрифт→Вкладка «Интервал»→«Разреженный»
→на 3 пт). Для заголовка также установить Видоизменение–
Все прописные с помощью команды Контекстное меню→Шрифт.
вкладки
Главная, разрядка 3 пт (Команда:
Контекстное меню→Шрифт→Вкладка «Интервал»→«Разреженный»
→на 3 пт). Для заголовка также установить Видоизменение–
Все прописные с помощью команды Контекстное меню→Шрифт.
Эти же команды можно выполнить с помощью элемента вкладки Главная
![]()
2. Основной текст выровнять по ширине, красная строка (Команда: Контекстное меню→Абзац→Отступ→Первая строка→Отступ).
3.
Раскладка
продуктов– шрифт полужирный, в конце каждой строки отбит абзац (нажатие клавиши
Enter).
Выравнивание влево. Задать отступ слева. Для этого выделите абзацы, которые
нужно «отодвинуть», выполните команду Контекстное
меню→Абзац→Вкладка «Отступы и интервалы»→«Отступ слева» задайте
размер отступа в см. (Эту операцию можно выполнить, передвигая мышью по
горизантальной линейке треугольники и прямоугольник ![]() .
Верхний треугольник соответствует положению начала первой строки абзаца, нижний
– величине отступа слева. Если схватить и переместить мышью нижний
прямоугольник, то верхний и нижний треугольники переместяться вместе, то есть
будет выполняться отступ с учетом первой строки. В правой части линейки имеется
только один треугольник, соответствующий отступу справа.) Для словесного
определения отступа никогда не употребляйте характеристику «куда отодвинуть
текст» (вправо, влево), используйте только формулировку «откуда»
(слева, справа) иначе не избежать путаницы.
.
Верхний треугольник соответствует положению начала первой строки абзаца, нижний
– величине отступа слева. Если схватить и переместить мышью нижний
прямоугольник, то верхний и нижний треугольники переместяться вместе, то есть
будет выполняться отступ с учетом первой строки. В правой части линейки имеется
только один треугольник, соответствующий отступу справа.) Для словесного
определения отступа никогда не употребляйте характеристику «куда отодвинуть
текст» (вправо, влево), используйте только формулировку «откуда»
(слева, справа) иначе не избежать путаницы.
Если линейка не отображена в рабочем окне редактора, ее можно установить:
![]()
4. Поместить текст в рамку. Для этого сначала выделить весь текст и с помощью команды вкладка Разметка страницы→Границы страниц→Граница→Рамка→Тип рамка установить нужный тип рамки.
5. Залить текст цветом с помощью команды вкладка Разметка страницы→Границы страниц→Заливка→На вкладке Заливка выбрать необходимый цвет.
6. В результате получится следующий отформатированный текст.
ТЕСТО РАССЫПЧАТОЕ
400 г муки
200 г масла
0,5 стакана воды
Растереть масло, добавить муку, воду, всыпать 0,5 чайной ложки соли и замесить тесто. Использовать для пирожков, ватрушек, пирогов.
Задание №3.
Цель: закрепить навыки выравнивания абзацев и установки красной строки. Новым в этом упражнении является создание «водяных знаков». Вы можете создавать любые «водяные знаки», но лучше состоящие из нескольких одинаковых элементов.
Дорогие друзья!
![]() Приглашаю
Вас на чаепитие
Приглашаю
Вас на чаепитие
по случаю моего совершеннолетия.
Буду ждать в субботу,
7 января 2007г. в 14 часов.
Отличное настроение обязательно!
Оксана
Порядок выполнения задания №3:
1. Заголовок и основной текст выровнены по центру, подпись вправо. Текстовый эффект достигается за счет использования различных шрифтов, размеров, курсива, полужирного.
2. Для создания «водяных знаков» необходимо использовать вкладку Вставка.
3. Выполните следующие действия:
ü Используя полосы прокрутки, расположите свой текст в верхней части экрана таким образом, чтобы в нижней его части осталось свободное место для рисунка.
ü Перейдите на вкладку Вставка.
ü С помощью команды Фигуры выберите скругленный прямоугольник и, при помощи мыши, зажав клавишу Shift, растяните ее на листе ниже набранного текста приглашения. (Желательно чтобы на экране одновременно были видны и текст, и рисунок).
ü Выделив фигуру, воспользуйтесь командой Контур фигуры. Выберите Цвет, Толщину и Штрихи.
ü Для тиражирования фигуры выделите ее, скопируйте необходимое число раз. Новая фигура может при вставке поместиться поверх первоначальной, и создается впечатление, что ничего не вставилось. В этом случае подведите указатель мыши к верхней (выделенной) фигуре, нажмите левую клавишу мыши и, не отпуская ее, перетащите на новое место.
ü Чтобы создать орнамент, нужно расположить все его элементы в определенном порядке. Графические объекты перемещаются по листу с помощью мыши.
3. Когда Ваш узор готов, остается поместить его под текст. Для этого:
Ø выделите весь рисунок (удерживая клавишу Shift, щелкните по каждому элементу орнамента);
Ø сгруппируйте элементы орнамента для того, чтобы весь рисунок воспринимался как единый графический объект (команда Контекстное меню→Группировка→Группировать или с помощью элемента);
Ø переместите узор и поместите его поверх текста;
Ø затем поместите весь текст в рамку с помощью команды Формат→Границы и заливка и на вкладке «Заливка» в раскрывающемся списке «Тип» выберите — Рамка.
![]()
![]()
Задание №1. Оформить текст следующего содержания.
Цель задания: отработать навыки редактирования текста; ввести понятия маркированный список и принудительный конец строки и продемонстрировать возможности их применения.
|
Вставка рисунка из библиотеки рисунков ClipArt в текст документа B. o Вызвать на экран окно документа В и установить курсор в позицию вставки рисунка. o Выполнить /Вставка/Рисунок: на экране ДП, подобная ДП «Открыть» (вызов файла на экран). o Найти, используя список «Каталог», в папке редактора WORD папку ClipArt и раскрыть её; в списке «Тип» установить «*.wmf»; в списке «Файл» выделить имя некоторого файла: в окне «Просмотр» появляется рисунок– «ОК»: рисунок включен в текст. |
Порядок выполнения задания №1
1. Набрать предложенный
текст, выровнять его по ширине с помощью элемента ![]() , а заголовок по центру–
, а заголовок по центру– ![]() .
.
2. Для заголовка установить
размер шрифта 20, для текста– 14, используя инструмент ![]() .
.
3. Для заголовка установить
шрифт Monotype Corsiva, для текста– Times New Roman, используя инструмент ![]() .
.
4. Для текста установить маркированный список с помощью команды Формат→Список, выбрать нужный вид маркера.
5. В заголовке между словами вставить символ å с помощью команды Вставка→Символ.
6. В последнем пункте все буквы «о» заменить на буквы «п». Перед набором текста последнего абзаца выполнить команду Сервис→Параметры автозамены. В поле Заменить ввести «о», в поле На– «п».
Задание №2. Оформить бланк следующего содержания.
Цель задания: закрепить навыки установки отступа для абзаца; ввести понятия нерастяжимый пробел и принудительный конец строки и продемонстрировать возможности их применения.
Содержание бланка
C
«Бизнес-Сервис»
113244, Москва,
Новая ул., 3
тел. 123-4567
факс 123-4566
Уважаемый Василий Никифорович!
Акционерное общество «Бизнес-Сервис» приглашает Вас 15 ноября 2006г. в 20 часов на традиционное осеннее заседание Клуба московских джентльменов.
Президент клуба
А. М. Ростокин
Порядок выполнения задания №2
1) Текст
реквизитов бланка выравнивается по центру (элемент ![]() ),
задан отступ справа (элемент линейки
),
задан отступ справа (элемент линейки ![]() ).
Символ C - это символ шрифта Wingdings,
выбирается с помощью команды Вставка →Символ на вкладке Символы
выбрать шрифт- Wingdings,
размер шрифта увеличен до 22 пт.
).
Символ C - это символ шрифта Wingdings,
выбирается с помощью команды Вставка →Символ на вкладке Символы
выбрать шрифт- Wingdings,
размер шрифта увеличен до 22 пт.
2) Заполнение бланка. Обращение выровнено по центру, основной текст и подпись— по ширине. Подпись форматируется с помощью нерастяжимого пробела, сочетаний клавиш Shift+Ctrl+ «пробел», и принудительного конца строки, сочетаний клавиш Shift+Enter. Нерастяжимый пробел устанавливается между словами «Президент» и «клуба», «А.» и «М.» и «Ростокин», между словами «клуба» и «А.»- устанавливается обычный пробел. Принудительный конец строки – после слова «Ростокин».
3) ![]() Увеличение
расстояния между абзацами (для реквизитов) достигнуто не пустыми абзацами, а
интервалами перед абзацем Формат→Абзац..., на
вкладке Отступы и интервалы в поле ввода Интервал перед
установлен размер интервала в 6 пт.
Увеличение
расстояния между абзацами (для реквизитов) достигнуто не пустыми абзацами, а
интервалами перед абзацем Формат→Абзац..., на
вкладке Отступы и интервалы в поле ввода Интервал перед
установлен размер интервала в 6 пт.
4) Задать параметры страницы. Делать это удобнее до установки абзацных отступов.
Задание №3. Начертить обычный параллелепипед.
Цель задания: научиться пользоваться панелью Рисование редактора MS Word, познакомиться с инструментами, научиться менять тип линии, вставлять рамку текста, установив для нее цвет линии и заполнения.
Порядок выполнения задания №3
Можно предложить следующий порядок построения (все используемые кнопки с панели Рисование).
1) Нарисовать
прямоугольник ABB1А1 ![]() .
.
2) Провести
одну из наклонных линий, например, A1D1 ![]() .
.
3) Скопировать A1D1 и вставить три раза ВС, В1С1, и AD.
4) Провести линии СС1 DD1, DC и D1C1.
5) Выделяя
соответствующие отрезки, выбрать Тип штриха – пунктирный ![]() .
.
6) Дорисовать
координатные оси, выбрав инструмент Стрелка ![]() .
.
7) Самый
трудоемкий процесс в этом упражнении - обозначение вершин. Для того чтобы
расположить букву в нужном месте, включите кнопку Надпись на
панели Рисование ![]() и растяните
рамку, пользуясь мышью, до требуемого размера.
и растяните
рамку, пользуясь мышью, до требуемого размера.
8) Вызвав контекстное меню на выделенной рамке, выберите пункт Формат объекта. На вкладке Цвета и линии цвет заливки выберите Нет заливки, цвет линии – нет линии. Ваша рамка стала прозрачной. В ней можно помещать текст (нам нужна одна буква - обозначение вершины). Выделите свою рамку, скопируйте и затем вставьте 10 раз (перед вставкой снимите выделение с исходной рамки). Новая рамка может, после вставки, поместиться поверх предыдущей. В этом случае кажется, что вставки не произошло, а на самом деле достаточно переместить верхнюю рамку в сторону.
9) Нижний индекс получается при помощи команды Формат→Шрифт..., Видоизменение - подстрочный. Перемещаются рамки по листу при помощи мыши.
10)
Чертеж
готов. Желательно представить его в виде единого графического объекта. Для
этого, включив кнопку ![]() растяните
пунктирную рамку вокруг всего рисунка (выделите рисунок) и выполните команду Действия→Группировать
растяните
пунктирную рамку вокруг всего рисунка (выделите рисунок) и выполните команду Действия→Группировать
![]() . Теперь можно перемещать
чертеж целиком по листу. Мало того, можно изменять его пропорции, если, выделив
рисунок, потянуть мышью за узелки (квадратики на рамке выделения).
. Теперь можно перемещать
чертеж целиком по листу. Мало того, можно изменять его пропорции, если, выделив
рисунок, потянуть мышью за узелки (квадратики на рамке выделения).
Задание №4.1.
Цель задания: научиться создавать таблицу, вносить в нее текстовую информацию и выполнять обрамление таблицы.
|
|
понедельник |
вторник |
среда |
четверг |
пятница |
|
1 |
Математика |
Чтение |
Математика |
Русский язык |
Физическая культура |
|
2 |
Труд |
Музыка |
Чтение |
Этика |
Математика |
|
3 |
Чтение |
Русский язык |
Русский язык |
Математика |
Чтение |
|
4 |
Физическая культура |
Математика |
Труд |
ОБЖ |
ИЗО |
Порядок выполнения задания №4.1
1) Вставьте таблицу с требуемым числом ячеек.
2) Покажите, что для выделения строки (столбца) целиком нужно подвести указатель мыши левее (выше) и щелкнуть в тот момент, когда указатель имеет форму стрелки, указывающий на строку (столбец).
3) Столбец с нумерацией уроков выровняйте влево и при помощи мыши установите необходимую ширину. Все остальные ячейки выровняйте по центру. Дни недели и номера уроков выделите полужирным шрифтом. Форматирование шрифта можно произвести и после набора текста.
4) Заполните остальные ячейки, придерживаясь следующего требования: на первом уроке должны быть «короткие» названия уроков, вписывающиеся в одну строчку (например, чтение). И «длинные» — в две строчки (например, физическая культура), на втором уроке все предметы должны помещаться в одну строчку, остальные уроки произвольно.
5) Выполните просмотр с помощью команды Файл→Предварительный просмотр. Видно, что таблица не разлинована. Закройте просмотр (соответствующая кнопка).
6) Выделите таблицу и выполните обрамление Формат→Границы и заливка... на вкладке Граница выберите тип границы — Сетка. Выделяя таблицу, следите за тем, чтобы в выделение не попал маркер абзаца, следующего за таблицей, иначе тип границы — Сетка не будет Вам предложен.
7) Выполните просмотр.
8) На данном примере можно показать способы вставки и удаления строк и столбцов. Выделив строку (столбец), воспользуйтесь командой Таблица→Вставить (Удалить) строки (столбцы).
Обязательно сохраните файл, содержащий таблицу, так как работа с ним продолжается.
Задание №4.2 (дополнительное).
Цель задания: закрепить навык создания таблицы. Показать, каким образом можно изменить тип линий границы, выполнить фоновое заполнение и как разместить в «высоких» строчках текст вертикально посередине.
В таблице произошли следующие изменения:
Ø обрамление всей таблицы выполнено линиями одной толщины;
Ø предметы, помещающиеся в одну строчку, выровнены по вертикали в ячейке (больше не "подпрыгивают" вверх);
Ø все строки одинаковы по высоте;
Ø выполнено фоновое оформление.
|
|
понедельник |
вторник |
среда |
четверг |
пятница |
|
1 |
Математика |
Чтение |
Математика |
Русский язык |
Физическая культура |
|
2 |
Труд |
Музыка |
Чтение |
Этика |
Математика |
|
3 |
Чтение |
Русский язык |
Русский язык |
Математика |
Чтение |
|
4 |
Физическая культура |
Математика |
Труд |
ОБЖ |
ИЗО |
Порядок выполнения задания №4.2
1) Чтобы сравнять толщину линий нужно, выделив таблицу, выполнить команду Формат→Границы и заливка... на вкладке Граница выберите тип границы — Все, ширину – 1,5 пт.
2) Все названия уроков поместить в центре ячеек с помощью команды контекстного меню Выравнивание в ячейке…
3) Узкие строки (например, 2 урок) можно «расширить» за счет задания одинаковых интервалов перед и после абзаца. Для этого выполните команду Формат→Абзац и установите интервал «перед» и «после» – 12 пт.
4) Для фонового оформления выделите нужные ячейки и воспользуйтесь командой Формат→Границы и заливка... на вкладке Заливка выберите Тип узора – 10 %
5) Выполните просмотр, чтобы остаться довольными результатами своей работы
Задание №5. Сделать вывод о проделанной практической работе:
|
|
|
|
|
|
|
|
Практическое занятие№33, 34 .Тема: Создание компьютерных публикаций на основе использования готовых шаблонов. |
|
|
Цель занятия: выработать практические навыки создания публикаций средствами MS Publisher. 1. Краткие теоретические сведения к практической работе Программа MS Publisher позволяет создание публикаций, предназначенных для издания на принтере или в издательстве, рассылки электронной почтой или размещения в Интернете. Вместе с программой предоставлены заготовки (шаблоны) публикаций для широкого диапазона публикаций, бюллетени, брошюры, визитные карточки, листовки, объявления, сертификаты, резюме, каталоги и страницы веб-узлов. Во время выбора типа создаваемой публикации в Publisherотображаются эскизы доступных заготовок (шаблонов). Для разработки публикации на основе одной из заготовок хватит щелкнуть её эскиз. После того как откроется шаблон публикации, вам необходимо заменить текст и рисунки. Также можно менять цветовую и шрифтовую схемы, удалять или добавлять элементы макета и совершать любые другие необходимые изменения, чтоб публикация точно отображала стиль конкретной организации или деятельности. Все элементы публикации, включая блоки текста, не зависят друг от друга. Любой элемент можно размещать точно в необходимом месте с возможностью управления размером, формой и внешнем видом каждого элемента. Способы создания публикации: Публикация для печати – выбор шаблона определенного типа и задание для него шаблона оформления (имеются шаблоны нескольких категорий – бланки, буклеты, календари и др.) Web-узлы и электронная почта Наборы макетов Пустые публикации Создание публикации на основе уже имеющейся.
2. Задания для самостоятельной работы студентов
Задание №1. Создайте визитную карточку на основе шаблона.
Задание №2. Подготовьте необходимые графические файлы по теме "Здоровый образ жизни" и создайте календарь на основе шаблона. |
|
Практическое занятие№35, 36.Тема: Использование различных возможностей динамических (электронных) таблиц для выполнения учебных заданий (Решение расчетных задач, построение диаграмм средствами MS Excel). |
|||||||||||||||||||||||||||||||||||||||||||||||||||||||||||||||||||||||||||||||||||||||||||||||||
|
Цель работы: освоить основные операции по созданию, редактированию и оформлению электронной таблицы; работы с мастером диаграмм. 1. Краткие теоретические сведенияк практической работе Представление данных в виде прямоугольных таблиц является удобным и привычным. В виде таблиц можно оформлять деловые документы: счета, накладные, ведомости и прочее. Для работы с табличными данными предназначены современные программы, называемые электронными таблицами (Excel). Все данные таблицы размещаются в ячейках. Содержимым ячейки может быть текст, числовое значение или формула. Вводить данные в электронные таблицы можно с помощью автозаполнения, а также используя другие приемы вставки строк и столбцов или приемы удаления строк, столбцов и ячеек. Текст и числа рассматриваются как константы. Изменить их можно только путем редактирования соответствующих ячеек. Формулы же автоматически пересчитывают свои значения, как только хотя бы один их операнд был изменен. В Excel операции перемещения и копирования данных осуществляется с помощью Drag-and Drop („перетащить и бросить”) и буфера обмена. Для копирования в Excel используется маркер заполнения – рамка выделения в правом нижнем углу, имеющая утолщение, напоминающее прямоугольник. При помощи него можно скопировать содержимое в соседние ячейки. Формула — это совокупность операндов, соединенных между собой знаками операций и круглых скобок. Операндом может быть число, текст, логичное значение, адрес ячейки (ссылка на ячейку), функция. В формулах различают арифметические операции и операции отношений. Excel допускает арифметические операции "+" — сложение, "-" — вычитание, "*" — умножение, "/" — деление, "^" — возведение в степень; операции отношений: ">" — больше, "<" — меньше, "=" — равно, "<=" — меньше или равно, ">=" — больше или равно, "<>" — не равно. Арифметические операции и операции отношений выполняются над числовыми операндами. Над текстовыми операндами выполняется единственная операция "&", которая к тексту первого операнда присоединяет текст второго операнда. Текстовые константы в формуле ограничиваются двойными кавычками. При вычислении формулы сначала выполняются операции в круглых скобках, потом арифметические операции, за ними операции отношений. Адрес ячейки включает имя колонки и номер строки. Адреса ячеек (ссылки на ячейки) можно использовать в формулах. Возможны относительные, абсолютные и смешанные ссылки. Ссылка, которая включает имя колонки и номер строки, является относительной. При копировании формулы, а также редактировании листа такая ссылка будет модифицироваться. В абсолютных ссылках перед именем колонки и номером строки стоит символ $. Такие ссылки не модифицируются. В смешанных ссылках абсолютной является название колонки и относительной — номер строки, или наоборот (например, $А1, А$1). В них модифицируется только относительная часть ссылки. В формуле может быть ссылка на диапазон ячеек. Диапазон может быть только прямоугольным. Указывая диапазон ячеек, задают адрес верхней левой ячейки и через двоеточие — адрес нижней правой ячейки. Если в формуле есть ссылки на ячейки, которые находятся на другом листе, то ссылка должна содержать имя листа, восклицательный знак и адрес ячейки: например, лист! А1. Функции. Excel содержит более 400 встроенных функций. Функция имеет имя и список аргументов в круглых скобках. Аргументами могут быть числовые и текстовые константы, ячейки, диапазоны ячеек. Некоторые функции доступны только тогда, когда открыта соответствующая надстройка. Ввести функции в формулу можно вручную или с использованием мастера функций. Для работы с мастером функций надо нажать кнопку Мастер функций панели инструментов Стандартная или выполнить команду Вставка-Функции. При этом открывается диалоговое окно Мастер функций шаг 1 из 2, в котором можно выбрать категорию функций. При выборе категории в поле Функция выводится список функций данной категории. В этом списке можно выбрать нужную функцию. В строке состояния выводится краткое описание функции. После выбора функции надо нажать кнопку Далее, в результате чего откроется окно диалога Мастер функций шаг 2 из 2, в котором можно указать аргументы функции. В поле Значение выводится значение функции при указанных аргументах. После нажатия кнопки Готово формула вставляется в активную ячейку. Для наглядного представления данных, входящих в электронные таблицы, служат диаграммы и графики. Они размещаются обычно на рабочем листе и позволяют проводить сравнение данных, находить закономерности. Excel предоставляет широкие возможности в построении различных видов диаграмм (линейчатых, круговых, кольцевых, лепестковых и т.д.). Для построения диаграмм входят в меню Мастер диаграмм, где выбирается тип диаграммы, ее объемный вариант, диапазон данных и устанавливается название диаграммы и меняется цвет. При необходимости добавляется легенда – прямоугольник, в которой помещаются обозначения и названия рядов данных. При построении графика функции следует выбрать тип диаграммы – точечный, со значениями, соединенными сглаживающими данными. 2. Задания для самостоятельной работы студентов Задание №1. Следующие математические выражения запишите в виде формул для электронных таблиц, предварительно решив вопрос о размещении переменных в ячейках электронной таблицы: а) 3,4x-y; б) (x+y)z; в) (x-z)z2; г) (x-z)/(z+y)2. Задание №2. Создате таблицу «Страница журнала», отражающую оценки по одному предмету за один месяц. Предусмотреть в ней вычисление средней успеваемости каждого учащегося и среднее значение успеваемости в группе. Заполнить таблицу данными для пяти учащихся. Вид таблицы:
Задание №3.
Запишите формулу
Задание №4. Отразите графически распределение средних оценок журнала, созданного при выполнении задания 2. |
|||||||||||||||||||||||||||||||||||||||||||||||||||||||||||||||||||||||||||||||||||||||||||||||||
Практическое занятие№37, 38, 39.Тема: Формирование запросов для работы с электронными каталогами библиотек, музеев, книгоиздания, СМИ в рамках учебных заданий из различных предметных областей. |
|||||||||||||||||||||||||||||||||||||||||||||||||||||||||||||||||||||||||||||||||||||||||||||||||
|
Цель занятия: выработать практические навыки работы с базами данных, формирования запросов к базам данных. Краткие теоретические сведения к практической работе Хранение информации – одна из важнейших функций компьютера. Одним из распространенных средств такого хранения являются базы данных. База данных – это файл специального формата, содержащий информацию, структурированную заданным образом. Базы данных играют особую роль в современном мире. Все с чем мы ежедневно сталкиваемся в жизни, скорее всего, зарегистрировано в той или иной базе. Умение работать с базами данных сегодня является одним из важнейших навыков в работе с компьютером, а специалисты в этой области никогда не окажутся безработными. Структура базы данных. Большинство баз данных имеют табличную структуру, состоящую из многих связанных таблиц. Такие базы данных называются реляционными. Как вы знаете, в таблице адрес данных определяется пересечением строе и столбцов. В базе данных столбцы называются полями, а строки - записями. Поля образуют структуру базы данных, а записи составляют информацию, которая в ней содержится. Свойства полей. Типы полей. Поля - это основные элементы структуры базы данных. Они обладают свойствами. От свойств полей зависит, какие типы данных можно вносить в поле, а какие нет, а также то, что можно делать с данными, содержащимися в поле. Основным свойством любого поля является его размер. Размер поля выражается в символах. Символы кодируются одним или двумя байтами, поэтому можно условно считать, что размер поля измеряется в байтах. От размера поля зависит, сколько информации в нем может поместиться. Уникальным свойством любого поля является его Имя. Одна база данных не может иметь двух полей с одинаковыми именами. Кроме имени у поля есть еще свойство Подпись. Подпись это та информация, которая отображается в заголовке столбца. Если подпись не задана, то в заголовке столбца отображается имя поля. Разным полям можно задать одинаковые подписи. При работе с базой данных Access допустимы следующие типы полей: 1. Текстовый - одна строка текста (до 255 символов) 2. Поле МЕМО - текст, состоящий из нескольких строк, которые затем можно будет просмотреть при помощи полос прокрутки (до 65 535 символов). 3. Числовой - число любого типа (целое, вещественное и т.д.). 4. Дата/время - поле, содержащее дату или время. 5. Денежный - поле, выраженное в денежных единицах (р., $ и т.д.) 6. Счетчик - поле, которое вводится автоматически с вводом каждой записи. 7. Логический - содержит одно из значений TRUE (истина) или FALSE (ложно) и применяется в логических операциях. 2. Поле объекта OLE - содержит рисунки, звуковые файлы, таблицы Excel, документ Word и т.д. Следует продумывать выбор того, или иного типа в процессе создания модели базы данных. Объекты Access 1. Таблицы - основные объекты базы данных. В них хранятся данные. Реляционная база данных может иметь много взаимосвязанных полей. 2. Запросы - это специальные структуры, предназначенные для обработки данных. С помощью запросов данные упорядочивают, фильтруют, отбирают, изменяют, объединяют, то есть обрабатывают. 3. Формы - это объекты, с помощью которых в базу вводят новые данные или просматривают имеющиеся. 4. Отчеты - это формы "наоборот". С их помощью данные выдают на принтер в удобном и наглядном виде. 5. Макросы - это макрокоманды. Если какие-то операции с базой производятся особенно часто, имеет смысл сгруппировать несколько команд в один макрос и назначить его выделенной комбинации клавиш. 6. Модули - это программные процедуры, написанные на языке Visual Basic. Кроме шести вкладок для основных объектов стартовое окно базы данных Access содержит три командные кнопки: Открыть, Конструктор, Создать. С их помощью выбирается режим работы с базой. Кнопка Открыть - открывает избранный объект для просмотра, внесения новых записей или изменения тех, что были внесены ранее. Кнопка Конструктор - режим, в котором осуществляется построение таблицы или формы. Кнопка Создать служит для создания новых объектов. Таблицы, запросы, формы и отчеты можно создавать несколькими разными способами: автоматически, вручную или с помощью мастера. Мастер - программный модуль для выполнения каких-либо операций. 2. Задание для самостоятельной работы студентов 1. Разработайте структуру базы данных "Профессиональная библиотека", включающую следующие сведения: Авторы, Название, Издательство, Год издания, Город, в котором издана книга, количество страниц, Web-ресурс, с которого взята информация о книге, издана в последнем десятилетии (да или нет). 2. Используя сеть Интернет, внесите в БД не менее 10 записей о книгах по вашей специальности. 3. Организуйте к вашей БД 2 простых и 1 сложный запрос (Например, книги на букву "А", книги последнего десятилетия, изданные в Москве и.т.д.) |
|||||||||||||||||||||||||||||||||||||||||||||||||||||||||||||||||||||||||||||||||||||||||||||||||
Практическое занятие№40, 41.Тема: Создание и редактирование графических и мультимедийных объектов средствами компьютерных презентаций для выполнения учебных заданий из различных предметных областей. Использование презентационного оборудования. |
|||||||||||||||||||||||||
|
Цель работы: выработать практические навыки создания презентаций, настройка эффектов анимации, управления показом презентации при помощи гиперссылок. 1. Краткие теоретические сведенияк практической работе Мультимедиа технологии - интерактивные (диалоговые) системы, обеспечивающие одновременную работу со звуком, анимированной компьютерной графикой, видеокадрами, изображениями и текстами. Т. е. программа, которая совмещает в себе и возможность ввода текста, и вставку рисунков, музыки, видео, возможность создания анимации. Интерактивность – возможность диалога компьютера с пользователем на основе графического интерфейса с управляющими элементами (кнопки, текстовые окна и т.д). Компьютерная презентация является одним из типов мультимедийных проектов – последовательности слайдов (электронных карточек), содержащих мультимедийные объекты. Применяется в рекламе, на конференциях и совещаниях, на уроках и т.д. Переход между слайдами или на другие документы осуществляется с помощью кнопок или гиперссылок. Создание презентаций осуществляется в программе PowerPoint. Основные правила разработки и создания презентации Правила шрифтового оформления: Шрифты с засечками читаются легче, чем гротески (шрифты без засечек); Для основного текста не рекомендуется использовать прописные буквы. Шрифтовой контраст можно создать посредством: размера шрифта, толщины шрифта, начертания, формы, направления и цвета. Правила выбора цветовой гаммы. Цветовая гамма должна состоять не более чем из двух-трех цветов. Существуют не сочетаемые комбинации цветов. Черный цвет имеет негативный (мрачный) подтекст. Белый текст на черном фоне читается плохо (инверсия плохо читается). Правила общей композиции. На полосе не должно быть больше семи значимых объектов, так как человек не в состоянии запомнить за один раз более семи пунктов чего-либо. Логотип на полосе должен располагаться справа внизу (слева наверху и т. д.). Логотип должен быть простой и лаконичной формы. Дизайн должен быть простым, а текст — коротким. Изображения домашних животных, детей, женщин и т.д. являются положительными образами. Крупные объекты в составе любой композиции смотрятся довольно неважно. Аршинные буквы в заголовках, кнопки навигации высотой в 40 пикселей, верстка в одну колонку шириной в 600 точек, разделитель одного цвета, растянутый на весь экран — все это придает дизайну непрофессиональный вид. Единое стилевое оформление стиль может включать: определенный шрифт (гарнитура и цвет), цвет фона или фоновый рисунок, декоративный элемент небольшого размера и др.; не рекомендуется использовать в стилевом оформлении презентации более 3 цветов и более 3 типов шрифта; оформление слайда не должно отвлекать внимание слушателей от его содержательной части; все слайды презентации должны быть выдержаны в одном стиле; Содержание и расположение информационных блоков на слайде информационных блоков не должно быть слишком много (3-6); рекомендуемый размер одного информационного блока — не более 1/2 размера слайда; желательно присутствие на странице блоков с разнотипной информацией (текст, графики, диаграммы, таблицы, рисунки), дополняющей друг друга; ключевые слова в информационном блоке необходимо выделить; информационные блоки лучше располагать горизонтально, связанные по смыслу блоки — слева направо; наиболее важную информацию следует поместить в центр слайда; логика предъявления информации на слайдах и в презентации должна соответствовать логике ее изложения. Помимо правильного расположения текстовых блоков, нужно не забывать и об их содержании — тексте. В нем ни в коем случае не должно содержаться орфографических ошибок. Также следует учитывать общие правила оформления текста. 2. Задание для самостоятельной работы студентов Используя Power Point, подготовьте презентацию по одной из предлагаемых ниже тем, предварительно подготовив текстовый и графический материал. Применить наибольшее число возможностей и эффектов, реализуемых программой. Предусмотрите гиперссылки как внутри презентации, так и внешние презентации. Тема 1. Организация локальной сети. В содержании презентации должны быть отражены вопросы и понятия: назначение локальных сетей; технические средства локальных сетей; топология локальных сетей. Тема 2. Глобальные компьютерные сети. В содержании презентации должны быть отражены вопросы и понятия: история развития глобальных сетей; программно-техническая организация Интернета; информационные услуги Интернета. Тема 3. Вирусы. Антивирусное программное обеспечение. В содержании презентации должны быть отражены вопросы и понятия: понятие и классификация вирусов; назначение и классификация антивирусных программ. Тема 4. Аппаратное и программное обеспечение компьютера. В содержании презентации должны быть отражены вопросы и понятия: понятие аппаратного и программного обеспечения компьютера; структура аппаратного обеспечения компьютера; структура программного обеспечения компьютера. Тема 5. Компьютеры. В содержании презентации должны быть отражены вопросы и понятия: общие характеристики компьютеров; классификации компьютеров; классификация внешних устройств. Практическое занятие № 42, 43. Аудио- и видеомонтаж с использованием специализированного программного обеспечения.
1. Цель работы: обобщить и закрепить навыки использования компьютера для создания мультимедийных продуктов. 2. Оборудование, приборы, аппаратура, материалы: персональный компьютер, программа Windows Movie Maker.. 3. Краткие теоретические сведения. Впервые программа WindowsMovieMaker была включена в состав клиентских версий операционной системы MicrosoftWindows, начиная с платформы под названием Windows ME. Ну, а заканчивается ее история после того, как была создана операционная система WindowsVista, в состав которой данная программа также попала, однако после этого работа над приложением была официально прекращена, а в качестве альтернативы и замены для WindowsMovieMakerбыло создано ПО под названием «Киностудия Windows», которое было включено в комплект совершенно бесплатного программного пакета WindowsLive. Данный пакет можно легко загрузить с сайта Microsoft. Особенности программы WindowsMovieMaker: · Возможность импорта видео с флешки или с цифровой и аналоговой видеокамеры. · Возможность создавать из изображений качественное слайд-шоу. · Возможность обрезать и склеивать видеофайлы. · Возможность наложения звуковой дорожки на видеоданные. · Возможность добавления на видео титров и заголовков. · Возможность создания между фрагментами видео различных переходов. · Возможность добавления различных простых видеоэффектов. · Возможность сохранения проекта в форматов WMV или AVI. · WindowsMovieMaker – весьма простая в освоении даже начинающими пользователями и достаточно эффективная программа для считывания, обработки и записи любительских роликов. Однако она имеет один весьма заметный недостаток: программа работает практически только с одним-единственным видеоформатом – WindowsMediaVideo (WMV). Это означает, что созданные в ней ролики можно смотреть только на компьютере. 4. Задание 1. Запустите Windows Movie Maker. Пуск – Программы - Windows Movie Maker 2. Настройка интерфейса программы: проверьте меню Вид, активными являются (установлены флажки) пункты Панель инструментов, строка состояния, Панель задач. 3. Рассмотрите в левой части окна Панель задач. Определите, какие задачи Windows Movie Maker позволяет выполнить. 4. Займемся монтажом видеофильма. На панели задач выберите пункт Импорт изображений. Выберите нужную папку. Из тематической папки выберите графические файлы 5. , удерживая кнопку CTRL, и щелкните кнопку Импорт. 6. В центральной части окна на панели Сборник вы видите ваши выбранные графические файлы. Выделите их и перетащите в нижнюю часть экрана в окна раскадровки. 7. Добавим эффекты рисунка. Для этого: Сервис – видеоэффекты. Просмотрите видеоэффекты и выберите любой понравившейся. Перенесите его на 1 кадр. В правой части окна располагается плеер, нажмите кнопку → (Воспроизведение). Просмотрите эффект в плеере. Аналогично примените эффекты следующим кадрам видеофильма. 8. Между кадрами можно установить эффекты переходов. Для этого: Сервис – Видеопреход. В центральной части окна рассмотрите примеры видеопереходов. Выберите любой понравившейся, перенесите в нижнюю часть экрана на раскадровку и установите между двумя соседними кадрами. Аналогично установите видеопереходы для оставшихся кадров фильма. 9. Просмотрите результат монтажа в плеере. Есть возможность предварительного просмотра фильма во весь экран. Для этого: Вид – Во весь экран. 10. Добавим титульный кадр и финальный кадр фильма. Для этого: На панели задач выбираем пункт Создание названий и титров . Выбираем пункт Добавить название в начале фильма. Вводим название фильма. Измените анимацию текста, его шрифт и цвет. Поэкспериментируйте, просматривая предварительный результат в окне плеера. Примените выбранные свойства, щелкнув по кнопке Готово, добавить название в фильм. 11. Создайте титры в конце фильма. Выполняйте операции самостоятельно, аналогично п. 9. 12. Добавим звуковое сопровождение к фильму. На панели задач выбираем пункт Импорт звуки и музыки. Выбираем местонахождения звуковой информации. В нашем случае воспользуемся готовыми мелодиями, расположенными в той же тематической папке. Перенесите звуковой файл на раскадровку. Звуковой файл оказался длиннее фильма, необходимо отрезать лишнее, для этого: подведите указатель мыши к крайнему правому положению звуковой ленты и удерживая переместите до нужного места (указатель принимает вид двойной красной стрелки). 13. Сохраним созданный проект в идее фильма под тем же названием, что и тематическая папка. Для этого: Сохранение на компьютере- в папке Мои видеозаписи. –Снова нажимаем кнопку "Далее" и ждем пока Movie Maker закончит создание видео-файла – Установите флажок в пункте – Воспроизвести фильм после нажатия кнопки готово. Нажмите кнопку Готово . Подождите немного, фильм сохраняется в видеоформате. 5. Содержание отчета Отчет должен содержать: 1. Название работы. 2. Цель работы. 3. Задание и его решение. 4. Вывод по работе. 6. Контрольные вопросы 1. Как запустить программу на компьютере? 2. Как настроить интерфейс программы? 3. Как импортировать файлы в программу? 4. Какие форматы файлов можно импортировать в программу? 5. Как называется шкала, на которой монтируется ролик? 6. Как добавить видеоэффект и видеопереход? 7. Где можно просмотреть результат монтажа? 8. Как изменить время показа фото? 9. Как изменить время звучания звука? 10.Как сохранить фильм на компьютере? |
|||||||||||||||||||||||||
|
Практическое занятие№ 44, 45. Тема: Браузер. Примеры работы с Интернет-магазином. Примеры работы с Интернет-СМИ, Интернет-турагентством, Интернет-библиотекой. |
|||||||||||||||||||||||||
|
|
|||||||||||||||||||||||||
|
Цель работы: освоить приемов работы с браузером Internet Explorer; изучение среды браузера и его настройка; выработать навыки извлечения web-страниц путем указания URL-адресов; навигации по гиперссылкам. 1. Краткие теоретические сведения Настройка браузера. Все браузеры позволяют выполнить некоторые настройки для оптимизации работы пользователей в Интернете. В браузере Internet Explorer основная часть настроек содержится в меню Сервис – Свойства обозревателя. Вкладка Общие позволяет задать адрес домашней страницы, которая будет автоматически загружаться в окно браузера при его запуске, цвета гиперссылок по умолчанию, название шрифта по умолчанию. Здесь же определяется сколько дней будет храниться ссылка посещенных страниц в журнале. Кроме того, для ускорения просмотра. Все посещенные страницы помещаются в специальную папку, и с помощью кнопки Параметры можно задать разные способы обновления таких страниц. С помощью вкладки Безопасность можно создать списки надежных узлов и узлов с ограниченными функциями. Зона Интернет будет при этом включать все остальные узлы, не вошедшие в эти две папки. Для каждой из них с помощью кнопки Другой можно изменить параметры безопасности, установленные для них по умолчанию. Здесь можно запретить выполнение сценариев, отображение всплывающих окон, загрузку файлов и т.д. Вкладка Конфиденциальность дает возможность настроить работу с файлами cookie, с помощью которых информация о пользователе автоматически передается на сервер. Вкладка Содержание позволяет ограничить доступ к некоторой информации (насилие, ненормативная лексика и т.д.). Вкладка Подключения позволяет установить подключение к Интернету. На вкладке Дополнительно можно задать некоторые дополнительные параметры работы (отключить загрузку графических изображений, отменить подчеркивание ссылок, запретить отладку сценариев и т.д.). Вкладка Программы позволяет определить программы, которые будутм по умолчанию использоваться службами Интернета (почтовые программы, html-редакторы и т.п.). 2. Задания для самостоятельной работы студентов Задание №1. Изучите элементы среды Internet Explorer, возможности настройки этого браузера. Занесите в список надежных узлов сайты http://www.gismeteo.ru, http://www.yandex.ru. Запретите загрузку файлов. Заблокируйте всплывающие окна. Задание №2. Восстановите настройки Internet Explorer по умолчанию. Задание №3. Зайдите на сайт интернет-библиотеки по адресу http://www.internet-biblioteka.ru, зарегистрируйтесь. Изучите правила работы с библиотекой. Найдите книгу Комоловой Н. "Компьютерная верстка и дизайн. Самоучитель". Скачайте ее. Составьте список книг библиотеки по информатике. Задание №4. Изучите новости Смоленской области, открыв, например, адрес http://www.smolnews.ru/. Сохраните последние новости в документе MS Word. Задание №5. Зайдите на сайт турагентства по адресу http://agency.travelplus.ru. Изучите возможности организации турпоездок на ближайший месяц по России. Сохраните ближайшие туры в текстовом документе. |
|||||||||||||||||||||||||
|
Практическое занятие№46,47,48,49 Тема: Средства создания и сопровождения сайта. (Создание web-сайта на языке HTML). |
|||||||||||||||||||||||||
|
Цель занятия: освоение приемов создания web-страниц и web-сайтов на языке HTML: знакомство с элементами и структурой html-документа; управление форматами текста и шрифтами; организация гиперсвязей между документами. 1. Краткие теоретические сведения к практической работе Интернет - это сложная электронная информационная структура, представляющая собой глобальную сеть, которая позволяет связывать между собой компьютеры в любой точке земного шара. WWW - World Wide Web («Всемирная паутина») - это общемировая гипертекстовая информационная система (является частью Интернета). Web-страница - это отдельный комбинированный документ сети WWW, который может содержать текст, графику, анимацию, звуковые и другие объекты. Хранится в файле *.html. Сайт (веб-сайт, ресурс) – это место в интернете, которое определяется своим адресом (URL), имеет своего владельца и состоит из веб-страниц, которые воспринимаются как единое целое. Пример структуры сайта:
Создание сайтов - составной процесс, состоящий из нескольких этапов: разработка дизайна, вёрстка, программирование, безопасность. Сопровождение сайтов - это техническая поддержка сайта; помощь в обновлении контента; внесение корректировок в работу ресурса. Методы создания и сопровождения сайтов вручную на языкe HTML (в БЛОКНОТе); c помощью редакторов сайтов (HEFS, DreamWeaver и др.); c помощью Конструктора сайтов на основе готового шаблона (ucoz.ru, narod.ru и др.); с помощью систем управления сайтов (Joomla, 1С Битрикс и др.). Этапы создания WEB-страницы: 1. Разработка проекта (Постановка задачи); Главная тема страницы. Текстовое содержание (грамотный язык). Планировка размещения информации на странице (верстка). Графика (набор рисунков, анимаций). Стиль дизайна (сочетания цветов, фоны и т. п.) 2. Алгоритм заполнения страницы. 3. Программирование. Программа для WEB-страницы записывается на языке HTML в виде текстовых файлов в текстовом редакторе Блокнот. Эти файлы имеют название имя.html Операторы (команды) языка HTML называются тегами. Общий вид записи тега: <Тег>Фрагмент страницы </Тег> Базисные теги <HTML> </HTML> - начало и конец файла <TITLE> </TITLE> - имя документа (должно быть в заголовке) <HEAD> </HEAD>- голова документа <BODY></BODY> - тело документа Пример программы: <HTML> <HEAD> <title> Моя страница </title> </HEAD> <BODY> Содержимое страницы </BODY> </HTML> Атрибуты Атрибуты элемента определяют его свойства. Значение атрибута может быть заключено в одинарные или двойные кавычки. Порядок следования атрибутов в теге не важен. Атрибут действует от открывающего тега, в котором он задан, до закрывающего, или только внутри тега, если тег не имеет парного. Тэги и их атрибуты
Таблица цветов
2. Задания для самостоятельной работы студентов Задание №1. Создайте с помощью языка HTML web-сайт «Мой сайт», состоящий из пяти страниц: Страница 1 должна содержать: заголовок; гиперссылки: «Обо мне», «Моя семья», «Друзья», «Мои увлечения». Страницы 2, 3, 4 и 5 должны содержать: заголовок; по два или более отформатированных абзаца текста (один абзац не менее трех полных строк); фотографии (минимум по одной на каждой странице). Сайт должен содержать информацию о вас, а также ваших родственниках, друзьях и т.п. Требования к сайту: заголовки и гиперссылки выравнивать по центру; для абзацев текста использовать различные варианты выравнивания (по ширине, по левому краю, по правому краю); использовать разные способы выравнивания фотографий; обязателен фоновый цвет страницы; на каждой странице должен быть заголовок окна; для заголовков использовать шрифт Time New Roman, для основного текста – Arial (размеры подобрать самостоятельно). Задание №2. Протестируйте работоспособность сайта в браузере (по возможность в двух различных). Протестируйте работоспособность сайта при выключенной графике. Задание №3. Измените в настройках браузера шрифт по умолчанию на Courier New, размер 14 и убедиться, что это не повлияло на внешний вид страниц сайта. Задание №4. Разместите созданный сайт на любом бесплатном хостинге. Проверьте работоспособность. |
|||||||||||||||||||||||||
Практическое занятие№50.Тема: Средства создания и сопровождения сайта. (Создание web-сайта с помощью Word). |
|||||||||||||||||||||||||
|
Цель занятия: освоить приемы создания web-страниц и web-сайтов с помощью текстового процессора MS Word; оформление дизайна страницы; организация внутренних и внешних гиперссылок. 1. Краткие теоретические сведения к практической работе. В качестве редакторов, упрощающих создание Web-сайтов, можно использовать приложения Microsoft Office – Word, Excel, PowerPoint и др. При этом пользователь может не знать язык HTML и иметь привычную среду для оформления документа – WYSIWYG (что вижу, то и получаю). Огромное количество людей, использующих Word в своей повседневной работе, становятся потенциальными разработчиками HTML-документов. Создать Web-станицу в Word можно двумя способами: с помощью Мастера или шаблона либо преобразовав существующий документ Word в формат HTML. При этом Word сам генерирует тэги HTML, хотя и не оптимальным образом. Первый способ создания HTML-документов достаточно прост – надо начать создание документа "с нуля" и только следовать советам Мастера и использовать те средства, которые имеются в меню программы. Второй способ – преобразование существующего документаWord в тэги HTML при сохранении файла Word в формате HTML. Преобразование естественно приводит к тому, что какие-то элементы оформления документа будут утрачены или изменены. Одной из отличительных особенностей HTML-документов является то, что сам документ содержит только текст, а все остальные объекты встраиваются в документ в момент его отображения Браузером с помощью специальных тэгов и хранятся отдельно. При сохранении HTML-файла в месте размещения документа Word создает на диске папку, в которую помещает сопутствующие ему графические элементы оформления. Например, при сохранении файла с рисунками frieds.htm Word создает папку frieds.files, в которой и разместит все рисунки. В соответствии с этим при создании сайта – группы взаимосвязанных Web-страниц – рекомендуется помещать сайт в отдельную папку и при перемещении или публикации сайта строго сохранять всю внутреннюю структуру папок. При подготовке публикации в Интернет материалов, созданных в Word, полезно знать особенности преобразования в формат HTML. Некоторые из них приводятся ниже. Конвертирование элементов оформления в HTML
При необходимости вставить на HTML-страницу собственные тэги, в Word предусмотрено непосредственное редактирование HTML-кода. Это можно сделать, вызвав окно редактора через меню "Вид" – "Источник HTML". До того как перейти в этот режим, следует сделать сохранение файла. После завершения редактирования перед закрытием окна, файл также нужно сохранить. Другая возможность перехода в режим редактирования НТМL – это открыть документ в Браузере и вызвать меню "Вид" – "В виде HTML". По умолчанию редактирование выполняется в Блокноте. Хотя Word отображает документ практически в том же виде, в каком он в дальнейшем будет находиться в Браузере, предварительный просмотр Web-документа можно выполнить, не покидая Word. В меню "Вид" установлены способы отображения документа Word. При выборе "Web-документ" файл отображается так, как будет выглядеть в Браузере, установленном на компьютере. Через меню "Вид" можно вернуться к обычному режиму работы с документом. 2. Задания для самостоятельной работы студентов Задание №1. Создайте с помощью текстового процессора MS Word web-сайт «Мой сайт», состоящий из пяти страниц: Страница 1 должна содержать: заголовок; гиперссылки: «Обо мне», «Моя семья», «Друзья», «Мои увлечения». Страницы 2, 3, 4 и 5 должны содержать: заголовок; по два или более отформатированных абзаца текста (один абзац не менее трех полных строк); фотографии (минимум по одной на каждой странице). Сайт должен содержать информацию о вас, а также ваших родственниках, друзьях и т.п. Требования к сайту: заголовки и гиперссылки выравнивать по центру; для абзацев текста использовать различные варианты выравнивания (по ширине, по левому краю, по правому краю); использовать разные способы выравнивания фотографий; обязателен фоновый цвет страницы; на каждой странице должен быть заголовок окна; для заголовков использовать шрифт Arial, для основного текста – Verdana (размеры подобрать самостоятельно). Задание №2. Протестируйте работоспособность сайта в браузере (по возможность в двух различных). Протестируйте работоспособность сайта при выключенной графике. Задание №3. Измените в настройках браузера шрифт по умолчанию на Courier New, размер 14 и убедиться, что это не повлияло на внешний вид страниц сайта. Задание №4. Разместите созданный сайт на любом бесплатном хостинге. Проверьте работоспособность. |
|||||||||||||||||||||||||
Практическое занятие№51.Тема: Организация форумов, общие ресурсы в сети Интернет, использование тестирующих систем в учебной деятельности в локальной сети образовательного учреждения. Настройка видео веб-сессий. Участие в он-лайн конференции |
|||||||||||||||||||||||||
|
Цель работы: выработать практические навыки работы с форумами, регистрации, настройки и работы в системах 1. Краткие теоретические сведения к практической работе Форум – это тематическое общение. В отличие от чата, на форуме обсуждают какую-то определенную тему. Можно сказать, что форум – это клуб по интересам. То есть форум – это такое место в Интернете, где собираются люди, которых объединяет одно увлечение или идея, и общаются на интересующую их тему. Они помогают друг другу советами и подсказками, обмениваются жизненным опытом, поддерживают друг друга. Для того чтобы найти форум на интересующую тему, можно воспользоваться поисковой системой. Например, открыть сайт yandex.ru и напечатать в оранжевой строке поиска «форум интересующая тема». Например, «форум кошки». Для общения в системе мгновенных сообщений ICQ каждому пользователю необходимо иметь специальный идентификационный номер, называемый ICQ UIN. ICQ – служба передачи мгновенных сообщений в Интернете. Регистрация в системе ICQ 1) Перейдите на страницу http://www.icq.com/join/ru. 2) Перейдя на страницу регистрации ICQ, вы увидите стандартные поля, которые вы должны будете заполнить и после нажать кнопку Регистрация. Для успешной регистрации заполнять придётся все поля. Рекомендуем обращать внимание на всплывающие подсказки справа - они достаточно полезны при возникновении трудностей. § имя, Фамилия - до 20 символов в каждое поле; § адрес электронной почты может быть использован для входа в систему или восстановления забытого пароля; § Пароль - у большинства при регистрации возникают проблемы с его выбором. Происходит это из-за того, что сервис ICQ установил некие рамки для вводимого пароля - он не может быть короче 6 и длиннее 8 символов включительно. Он может состоять из заглавных и строчных латинских букв и цифр; § Дата рождения - эта информация необходима для большей безопасности вашего ICQ UIN, она будет доступна только вашим друзьям(изменить это правило можно в настройках приватности ICQ); § Пол; § Защита от роботов - 5-6 цифр, обычно раза с 2-3 получается распознать их. Заполнив все поля, нажмите кнопку Регистрация. 3) Если все поля были заполнены верно, вы увидите страницу, на которой написано, что для завершения процесса регистрации номера аськи нужно нажать на ссылку в письме и чуть ниже кнопку для перехода в свой почтовый ящик - жмите её. 4) В своей почте во Входящих должно появиться новое письмо от ICQ Support, откройте его и нажмите ссылку в этом письме. Обычно оно приходит в течение 10 минут. Если письмо так и нет во Входящих, поищите его во вкладке Спам. 5) Итак, вы перешли по ссылке, подтвердив тем самым регистрацию и теперь видите страницу, на которой вас информируют о том, что вы успешно зарегистрировались в ICQ. 6) Для того, чтобы узнать какой номер UIN вами зарегистрирован, нужно нажать Скачать в верхнем меню сайта и на открывшейся странице в правом верхнем углу вы увидите свою фамилию и имя. Кликнув по этой надписи и вы увидите какой ICQ номер вы только что зарегистрировали. 7) После успешной регистрации, чтобы пользоваться новым ICQ номером, вам необходимо скачать бесплатную версию ICQ. Skype –программное обеспечение с закрытым кодом, обеспечивающее шифрованную голосовую связь и видеосвязь через Интернет между компьютерами а также платные услуги для звонков на мобильные и стационарные телефоны. Программа также позволяет совершать конференц-звонки (до 25 голосовых абонентов, включая инициатора), видеозвонки (в том числе видеоконференции до 10 абонентов), а также обеспечивает передачу текстовых сообщений (чат) и передачу файлов. Есть возможность вместо изображения с веб-камеры передавать изображение с экрана монитора Регистрация в скайп Для начала вам необходимо скачать
программу Скайп. После того как программа загрузилась, нажмите на файл установки
«SkypeSetup». Дожидаемся конца установки. В открывшимся окне, предварительно проверив соединение с интернетом, нажмите на надпись «У вас нет логина?». Далее появится окно, в котором и
произойдет регистрация Скайп. Вам необходимо заполнить все поля (Имя,
пароль, электронная почта, а также надо будет придумать уникальный логин) и
нажать В появившимся окне вводим свой логин и пароль, который указали при регистрации. Настройка Скайпа - основные настройки Скайпа включают в себя настройку аудио параметров (микрофон и наушники) и видео (веб-камера). Обычно пользователям самостоятельно не приходиться в ручную настраивать Скайп, все необходимые настройки происходят автоматически. Но, не стандартный, старый и слабый микрофон или наушники могут потребовать вашего вмешательства. Для начала попробуйте тестовый звонок, он совершенно бесплатен. Вам предложать прослушать сообщение что бы оценить качества звука через наушники или колонки, после этого Вам предложат оставить свое голосовое сообщение, которое Вы же потом и прослушаете. Это позволяет оценить качество работы вашего микрофона и качество передачи звука через интернет. Если есть проблемы с качеством звука или качеством интернет соединения, то обычно Скайп сам вам об этом сообщит после тестового звонка и предложит пути решения проблемы. Если все ж вас не устроило качество, то имеет смысл попытаться отключить автоматическую настройку микрофона и в ручную установить уровень звука Настройка камеры в Скайпе. Если камера уже работала до Скайпа, то проблем обычно не возникает, Скайп сам корректно найдет и настроит веб-камеру. Если веб-камера подключается в первые, то следует подключить камеру, а после установить драйвера с диска который шел с камерой. 2. Задания для самостоятельной работы студентов Задание №1. Найдите с помощью одной из поисковых систем Интернета форумы по следующим темам: Здоровый образ жизни Компьютеры Информатика Информационные технологии в строительстве Информационные технологии для механиков и т.п. Зарегистрируйтесь на форуме. Предложить на форуме обсуждение интересующего вас вопроса по теме форума. Сохраните скрин окна форума в текстовом документе. Задание №2. Зарегистрируйтесь в системе ICQ, настроить систему, найдите в системе троих одногруппников, передайте им текстовые сообщения. Задание №3. Зарегистрируйтесь в системе Scype, настройте систему, найдите в системе трех одногруппников. Добавьте их свои Контакты. Осуществите видео-звонок одному из них. Выполнить видео-сессию с тремя одногруппниками одновременно. Практическое занятие№52.Участие в онлайн тестировании Цель: выработать практические навыки работы в онлайн тестировании Оборудование: ПК с операционной системой Windows и выходом в Интернет Задание: зайдите на сайт Решу ЕГЭ по ссылке: http://inf.reshuege.ru/
Перейдите на вкладку Информатика Выберите один из предложенных вариантов
Пройдите тестирование Результат покажите преподавателю.
Практическое занятие№53,54.Примеры оборудования с программным управлением. Демонстрация использования АСУ на практике. Цель работы: Познакомить с АСУ Оборудование, приборы, аппаратура, материалы: персональный компьютер с выходом в Интернет. Краткие теоретические сведения. Информационный процесс — процесс получения, создания, сбора, обработки, накопления, хранения, поиска, распространения и использования информации. (См. рис.) Информационные системы - системы, в которых происходят информационные процессы. Если поставляемая информация извлекается из какого-либо процесса (объекта), а выходная применяется для целенаправленного изменения того же самого объекта, то такую информационную систему называют системой управления. Виды систем управления: ручные, автоматизированные (человеко-машинные), автоматические (технические) .
Автоматизированная система управления или АСУ – комплекс аппаратных и программных средств, предназначенный для управления различными процессами в рамках технологического процесса, производства, предприятия. АСУ применяются в различных отраслях промышленности, энергетике, транспорте и тому подобное. Создателем первых АСУ в СССР является доктор экономических наук, профессор, член- корреспондент Национальной академии наук Белоруссии, основоположник научной школы стратегического планирования Николай Иванович Ведута (1913-1998). В 1962-1967гг. в должности директора Центрального научно-исследовательского института технического управления (ЦНИИТУ), являясь также членом коллегии Министерства приборостроения СССР, он руководил внедрением первых в стране автоматизированных систем управления производством на машиностроительных предприятиях. Активно боролся против идеологических PR-акций по внедрению дорогостоящих ЭВМ, вместо создания настоящих АСУ для повышения эффективности управления производством. Важнейшая задача АСУ – повышение эффективности управления объектом на основе роста производительности труда и совершенствования методов планирования процесса управления. Цели автоматизации управления. Обобщенной целью автоматизации управления является повышение эффективности использования потенциальных возможностей объекта управления. Таким образом, можно выделить ряд целей: 1. Предоставление лицу, принимающему решение (ЛПР) адекватных данных для принятия решений. 2. Ускорение выполнения отдельных операций по сбору и обработке данных. 3. Снижение количества решений, которые должно принимать ЛПР. 4. Повышение уровня контроля и исполнительской дисциплины. 5. Повышение оперативности управления. 6. Снижение затрат ЛПР на выполнение вспомогательных процессов. 7. Повышение степени обоснованности принимаемых решений. В состав АСУ входят следующие виды обеспечений: · информационное, · программное, · техническое, · организационное, · метрологическое, · правовое, · лингвистическое. Основными классификационными признаками, определяющими вид АСУ, являются: · сфера функционирования объекта управления (промышленность, строительство, транспорт, сельское хозяйство, непромышленная сфера и так далее); · вид управляемого процесса (технологический, организационный, экономический и так далее); · уровень в системе государственного управления, включения управление народным хозяйством в соответствии с действующими схемами управления отраслями (для промышленности: отрасль (министерство), всесоюзное объединение, всесоюзное промышленное объединение, научно-производственное объединение, предприятие (организация), производство, цех, участок, технологический агрегат). Функции АСУ: · планирование и (или) прогнозирование; · учет, контроль, анализ; · координацию и (или) регулирование. Виды АСУ: · Автоматизированная система управления технологическим процессом или АСУ ТП– решает задачи оперативного управления и контроля техническими объектами в промышленности, энергетике, на транспорте. · Автоматизированная система управления производством (АСУ П)– решает задачи организации производства, включая основные производственные процессы, входящую и исходящую логистику. Осуществляет краткосрочное планирование выпуска с учётом производственных мощностей, анализ качества продукции, моделирование производственного процесса. Примеры: · Автоматизированная система управления уличным освещением («АСУ УО»)– предназначена для организации автоматизации централизованного управления уличным освещением. · Автоматизированная система управления наружного освещения («АСУНО»)– предназначена для организации автоматизации централизованного управления наружным освещением. · Автоматизированная система управления дорожным движением или АСУ ДД– предназначена для управления транспортных средств и пешеходных потоков на дорожной сети города или автомагистрали · Автоматизированная система управления предприятием или АСУП– Для решения этих задач применяются MRP,MRP II и ERP-системы. В случае, если предприятием является учебное заведение, применяются системы управления обучением. · Автоматическая система управления для гостиниц. · Автоматизированная система управления операционным риском– это программное обеспечение, содержащее комплекс средств, необходимых для решения задач управления операционными рисками предприятий: от сбора данных до предоставления отчетности и построения прогнозов. 4. Задание Задание 1. Изучить презентацию «Автоматизированные системы управления». Задание 2. Найти в интернете схемы АСУ Задание 3. Ответить на контрольные вопросы Задание 4. Найдите информацию об АСУ по вашей специальности. 5. Содержание отчета Отчет должен содержать: 1. Название работы. 2. Цель работы. 3. Задание и его решение. 4. Вывод по работе. 6. Контрольные вопросы 1. Что такое автоматизированная система управления. 2. Назначение АСУ. 3. Какие функции осуществляют АСУ? 4. Привести примеры АСУ.
|
|||||||||||||||||||||||||
Рекомендуемая литература и Интернет-источники |
|||||||||||||||||||||||||
|
1. Информатика и ИКТ: учебник для начального и среднего профессионального образования. Цветкова Н.С., Великович Л.С. – Академия, 2011 г. 2. Информатика и ИКТ. Практикум для профессий и специальностей технического и социально-экономического профилей. Н. Е. Астафьева, С. А. Гаврилова, под ред. М.С. Цветковой, Академия, 2012г. 3. Информатика и ИКТ. Базовый уровень: учебник для 10-11 кл. / И.Г.Семакин, Е.К.Хеннер. – 4 изд., испр. – М. – Бином. Лаборатория знаний, 2008г. – 246 с.: ил. 4. Информатика и ИКТ. Базовый уровень: практикум для 10-11 кл. / И.Г.Семакин, Е.К.Хеннер. – 4 изд., испр. – М. – Бином. Лаборатория знаний, 2008г. 5. Информатика и ИКТ. 10 кл. Базовый уровень под ред. Н.В.Макаровой – Спб – Лидер, 2010г. 6. Информатика и ИКТ. 11 кл. Базовый уровень под ред. Н.В.Макаровой – Спб – Лидер, 2010г. 7. Энциклопедия школьной информатики / под ред. И.Г.Семакина. – М.: Бином. Лаборатория знаний, 2011г. 8. http//www.informatika.ru 9. http//www.student.informatika.ru 10. http://mirgeo.ucoz.ru/ |
|||||||||||||||||||||||||
Скачано с www.znanio.ru
Материалы на данной страницы взяты из открытых источников либо размещены пользователем в соответствии с договором-офертой сайта. Вы можете сообщить о нарушении.