
Задание:
1. Изучить теоретический материал лекции.
2. Просмотреть презентацию, ответить на контрольные вопросы в конце презентации.
3. Работа фотографируется и присылается для подтверждения на электронный адрес: подгруппа 2 natspavlov@mail.ru
4.
Тема: Форматирование абзацев и списков
Теоретический материал
Форматирование текста в Word является важной частью для документов, предназначенных для печати. Это особенно заметно при выполнении официальных работ, в которых есть конкретные требования по внешнему виду. Одна из них — это отступы от краев. MS Word позволяет сделать абзац в документе разными способами. Можно сделать как единичный отступ, так и настроить его для всего предыдущего, последующего или выделенного текста. В разных версиях текстового редактора последовательность действий схожа.
Абзац в Word с помощью единичного отступа одной клавишей
С помощью клавиши "Tab" можно установить единичный отступ. Если нажать ее несколько раз, то текст будет постоянно сдвигаться вправо. Это стандартная клавиша практически для всех текстовых редакторов, поэтому она работает в любой версии Word.
Также можно воспользоваться специальными кнопками на панели управления. Во вкладке "Главная" в категории "Абзац" есть соответствующие иконки для отступа вправо или влево. Настроить размер красной строки можно с помощью настроек. Для перехода к ним следует нажать на иконку в правом нижнем углу категории "Абзац".

Сделать абзац можно линейкой
В верхней части интерфейса программы располагаются элементы управления. Один из наиболее удобных способов настроить абзацы — это использовать линейку, находящуюся на этой панели. На ней есть 3 ползунка, которые позволяют устанавливать размер строки и отступы. Нижний левый и правый ползунки отвечают за длину строки. Достаточно подвинуть один из них, чтобы изменить этот параметр. Верхний левый ползунок устанавливает отступ в начале каждого абзаца.
Стандартно функция линейки не включена. Чтобы это исправить следует перейти во вкладку "Вид" на верхней панели, а затем отметить пункт "Линейка" в категории "Показать".
Чтобы установить красную строку этим способом, необходимо:
1. Нажать мышкой на абзац, который нужно редактировать, или выделить несколько. Если требуется установить отступы для всего текста, нажмите комбинацию Ctrl + A.
2. С помощью нижнего левого ползунка поставьте место начала нового абзаца.

Одно деление на линейке равняется 2,5 мм.
Создаем абзац с помощью настроек
Чтобы установить красную строку для абзаца, можно воспользоваться настройками текстового редактора:
1.
В верхней панели откройте вкладку "Главная",
нажмите на иконку настроек в правом нижнем углу категории "Абзац".

2. В появившемся окне следует открыть "Отступы и интервалы".
3. В пункте "Первая строка" необходимо выбрать "Отступ".
4.
Установите расстояние отступа. Рекомендуется делать красную
строку более 1 см.
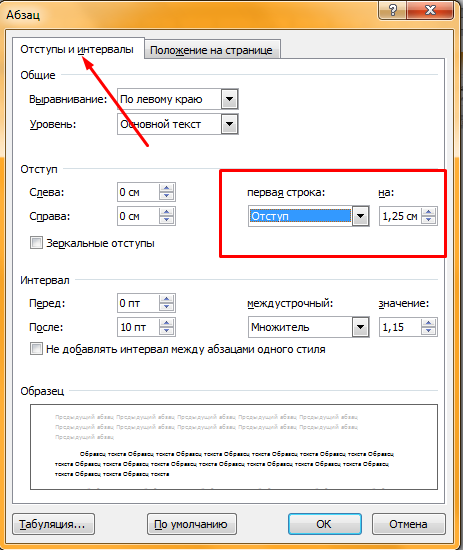
5. Нажмите "ОК".
Контекстное меню - быстрый способ сделать абзац
При нажатии правой кнопкой мыши по окну текстового редактора появляется контекстное меню. С его помощью можно изменить много параметров текста. Один из них — это абзац. Чтобы установить отступ таким способом, требуется:
1. Выделить нужный фрагмент текста. Если необходимо редактировать весь текст, нажмите сочетание клавиш Ctrl + A.
2. С помощью правой кнопки мыши вызовите контекстное меню.
3.
Выберите пункт "Абзац...".
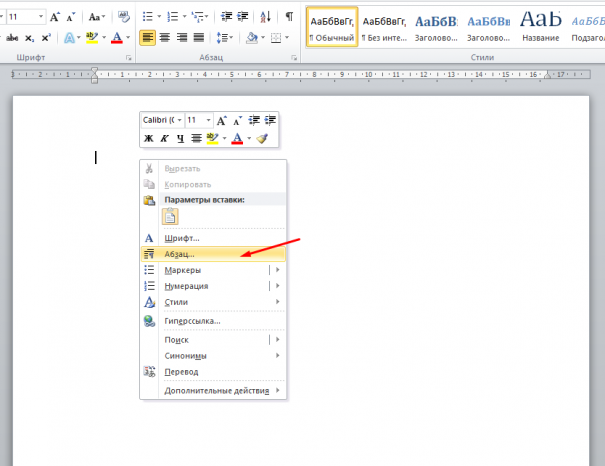
4. Откроется меню, в котором следует установить размер красной строки в пункте "Первая строка".
5. Нажмите "ОК".
Абзац по умолчанию
Можно сделать стандартный отступ для каждого нового абзаца. Для этого необходимо:
1.
Перейти на вкладку "Главная", нажать правой кнопкой
на "Обычный", выбрать "Изменить...".
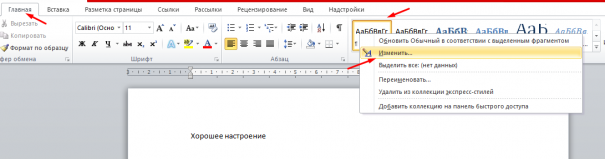
2.
В появившемся окне открыть выпадающее меню
"Формат", затем перейти в "Абзац".
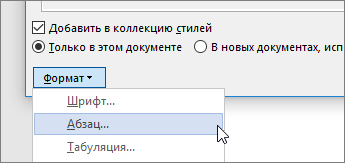
3.
В категории "Отступы и интервалы" следует поставить
значение "Отступ" для "Первая строка". Установить размер
красной строки.
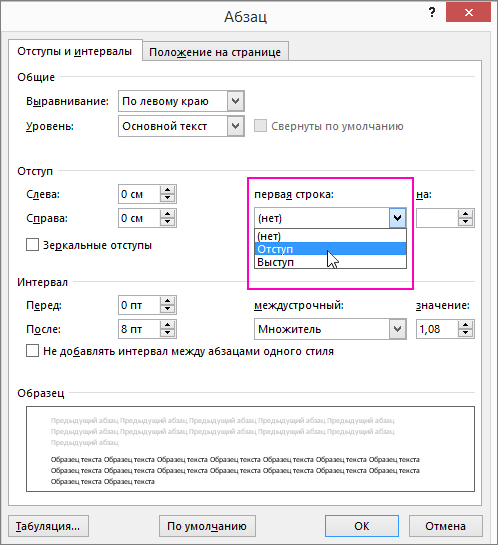
4. Нажать "ОК".
Как убрать абзац?
Для этого так же есть несколько способов. Если отступ был установлен с помощью клавиши TAB, достаточно стереть его, нажав "Backspace".
В остальных случаях можно так же открыть настройки категории
"Абзац" во вкладке "Главная" на панели управления. Затем в
"Первая строка" выбрать "Нет".
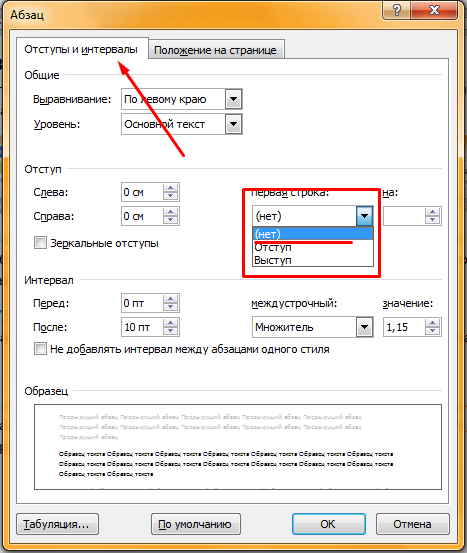
Также удалить красную строку можно с помощью линейки. Для этого достаточно сдвинуть ползунок к левому краю.
Если нужно отменить стандартные отступы для каждого нового абзаца, то в настройках режима текста "Обычный, необходимо установить "Нет" для пункта "Первая строка".
С помощью встроенных функций MS Word можно редактировать документ разными способами. Это полезно и когда напечатан уже небольшой текст, и когда предстоит создать много новых страниц. Так или иначе, лучше установить стандартные отступы, поскольку практически в любой работе они будут полезны.
Скачано с www.znanio.ru
Материалы на данной страницы взяты из открытых источников либо размещены пользователем в соответствии с договором-офертой сайта. Вы можете сообщить о нарушении.