
Тема: Создание и редактирование объектов
Сегодня будем учиться рисовать маленькую симпатичную божью коровку вот такую вот.

1) Рисуем формы тела, головы и
крыльев. Рисуем опорные направляющие и овал. Копию овала сдвинуть по вертикали
(Рис. а). Выделить оба овала и кнопкой Пересечение ![]() создать объект формы головы (верхний овал можно
удалить) (Рис. б). Скопировать «голову» 2 раза, одну копию сдвинуть в сторону,
совместить центры двух объектов головы (команды Упорядочить - Выровнять и
распределить), у одного из этих объектов установить масштаб (на панели
параметров) в 110 % (Рис. в). Выделить оба объекта и кнопкой Передние минус
задние
создать объект формы головы (верхний овал можно
удалить) (Рис. б). Скопировать «голову» 2 раза, одну копию сдвинуть в сторону,
совместить центры двух объектов головы (команды Упорядочить - Выровнять и
распределить), у одного из этих объектов установить масштаб (на панели
параметров) в 110 % (Рис. в). Выделить оба объекта и кнопкой Передние минус
задние ![]() (на панели
параметров) создать заготовку к форме крыльев. Выделить эту кривую и кнопкой Пересечение
создать новый объект (Рис. г) (предыдущую заготовку можно удалить).
Инструментом Форма
(на панели
параметров) создать заготовку к форме крыльев. Выделить эту кривую и кнопкой Пересечение
создать новый объект (Рис. г) (предыдущую заготовку можно удалить).
Инструментом Форма ![]() выделить группу
«лишних» узлов и удалить их. Инструментом Прямая через 2 точки
выделить группу
«лишних» узлов и удалить их. Инструментом Прямая через 2 точки ![]() дополнить форму крыльев, а кнопкой Объединение
дополнить форму крыльев, а кнопкой Объединение ![]() на панели параметров объединить эти кривые в одну
форму крыльев (Рис. д)
на панели параметров объединить эти кривые в одну
форму крыльев (Рис. д)
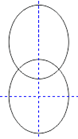
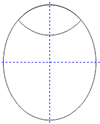
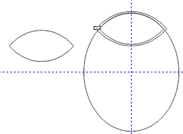
а) б) в)
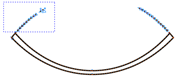
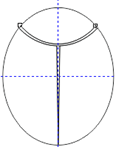
г) д)
2) Прорисовываем форму головки
жука. Рисуем «каплю» инструментом Эллипс, Прямая через 2 точки и
кнопкой Объединение (Рис. а). «Каплю» скопировать, отразить по
горизонтали, совместить центры по вертикали (Рис. б) и также объединить.
Скопировать этот объект и установить масштаб x=64%, y= 24% (Рис. в). Выделить
все объекты, установить угол поворота на панели параметров ![]() , инструментом Форма доработать форму крыльев и
головы для эффекта перспективы (передвинуть некоторые узлы) (Рис. г).
, инструментом Форма доработать форму крыльев и
головы для эффекта перспективы (передвинуть некоторые узлы) (Рис. г).

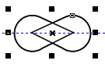
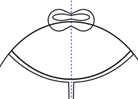
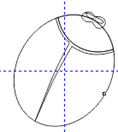
а) б) в) г)
3) Цвет тела жука. Копируем эллипс формы тела 2 раза, масштаб одной копии 95%, другой - 60%. Убираем у всех абрис (это необходимое условие для интерактивного перетекания). Заливаем их соответственно цветами палитры CMYK (35;100;98;2), (7;95;93;0), (0;60;80;0).
Примечание. Для открытия более детальной палитры, которая изображена на рисунке, необходимо удержать левую клавишу мыши на выбранном цвете пару секунд для открытия палитры оттенков этого цвета.
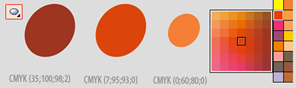
Первый более темный эллипс будет служить нам основанием, его мы не трогаем.
Совмещаем центры 2 и 3 эллипса: выделить их, команда Упорядочить - Выровнять и распределить. Накладываем 2 последних эллипса друг на друга (<Ctrl>+<PageUp>) перемещает объект на один слой выше и (<Ctrl>+<PageDown>) на один слой ниже.
С помощью клавиши <Shift> выделяем оба объекта и далее
используем инструмент Интерактивное перетекание![]() .
Число шагов между фигурами при перетекании оставляем по умолчанию – 20. После
настройки инструмента необходимо задать направление перетекания. Это первый
способ осуществить интерактивное перетекание.
.
Число шагов между фигурами при перетекании оставляем по умолчанию – 20. После
настройки инструмента необходимо задать направление перетекания. Это первый
способ осуществить интерактивное перетекание.
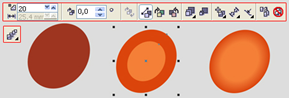
Второй способ осуществить интерактивное перетекание:
Включить меню Окно - Окна настройки - Перетекание. Оно появляется в боковой панели палитр.
Выделяете необходимые объекты, с которыми нужно осуществить перетекание и нажимаете кнопку «Принять».
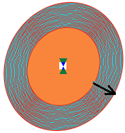

Примечание. В диспетчере объектов можно перемещать выделенный объект на один слой выше или ниже.
Теперь получившийся объект накладываем на третий овал, который больше предыдущих, его помещаем под полученные перетеканием формы, он будет служит некой обводкой и подчеркивать форму брюшка.
Снова копируем 2 базовых овала
формы тела. На оба применяем инструмент Интерактивная прозрачность![]() . В настройках данного инструмента для первого овала
выбираем тип - базовую полупрозрачность с режимом умножение 75%. Для
второго объекта используем тип - линейной полупрозрачности с режимом
умножение. Накладываем получившиеся фигуры поверх заготовки для букашки
выше всех слоев.
. В настройках данного инструмента для первого овала
выбираем тип - базовую полупрозрачность с режимом умножение 75%. Для
второго объекта используем тип - линейной полупрозрачности с режимом
умножение. Накладываем получившиеся фигуры поверх заготовки для букашки
выше всех слоев.
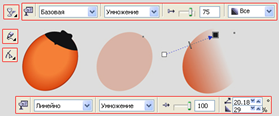
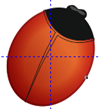
А это вариант рисования мордочки от Ser'a: не забудьте сначала перевести эллипс в кривые правой кнопкой мыши.
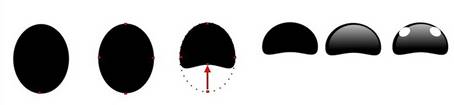
4) Далее рисуем ножки и усики
нашей букашке. Инструментом Художественное оформление![]() , настраиваем параметр Кисть
, настраиваем параметр Кисть
![]()
Заливаем объекты черным цветом, поверх них тем же инструментом рисуем еще объекты, используем из палитры оттенки серого. Каждую лапку отдельно с находящимися на ней объектами группируем (выделяем и нажимаем правую клавишу мыши Группа (Ctrl+G)).
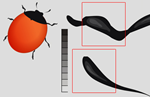
![]()
![]()
Крупный план ножек:
5) К каждой лапке и усику
букашки применяем тень ![]() с настройками,
как показано на рисунке.
с настройками,
как показано на рисунке.
![]()



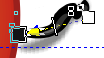


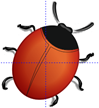
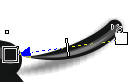
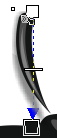
6) Инструментом Кривая
через 2 точки![]() прорисовываем
зазор на крыльях (объект заливаем черным и объединяем с «головой»).
прорисовываем
зазор на крыльях (объект заливаем черным и объединяем с «головой»).

7) Цвет крылышек. Дублируем объект формы крыльев. Нижний - CMYK (1;45;83;1), верхний - CMYK (19;100;82;67). Нижний слегка сдвигаем вправо и вниз. Сгруппируем объекты.
Примечание: объекты и порядок их расположения.
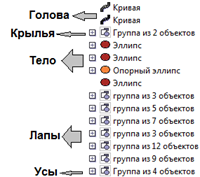

8) Теперь выделяем спинку (основание) и также применяем инструмент Тень с настройками, как показано на рисунке.
![]()

9) Рисуем на спинке пятна, эллипсы черного цвета, искажая их до определённой формы с помощью изменения масштаба и поворота.

10) Создаем блик на голове.
Дублируем кривую головы, удаляем узлы головки, масштабируем 90%, заливаем белым
цветом и применяем интерактивную полупрозрачность линейного типа с режимом
Осветление. ![]()

11) Также нарисуем блик на
спинке. Продублировать овал-основу, смасштабировать на 75 %, залить белым
цветом. Применяем на нее Интерактивную полупрозрачность радиального типа,
нормального (обычного)) режима. В настройках прозрачности (двойным
щелчком по значку прозрачности в строке параметров ![]() ),
появится окно настроек прозрачности. Меняем цвета, которые стояли по умолчанию,
как показано на рисунке. Из: выставляем черный цвет, В: выставляем белый цвет,
нажимаем ОК. Размещаем блик на спинке. Поверх этого блика также рисуем меньший
блик.
),
появится окно настроек прозрачности. Меняем цвета, которые стояли по умолчанию,
как показано на рисунке. Из: выставляем черный цвет, В: выставляем белый цвет,
нажимаем ОК. Размещаем блик на спинке. Поверх этого блика также рисуем меньший
блик.


12) Нарисуем еще один блик с
другой стороны спинки букашки. Рисуем объект: дублируем овал основы 2 раза,
масштабируем один 80%, другой 60%, накладываем их друг на друга и создаем
объект кнопкой Передние минус задние![]() ,
как показано на рисунке, заливаем его белым, применяем на него тень, в верхнем
меню, в настройках тени выставляем тип - свечение, цвет тени – белый,
далее к этому же объекту применяем Интерактивную полупрозрачность, базового
типа 100%. Группируем все объекты, и божья коровка готова!
,
как показано на рисунке, заливаем его белым, применяем на него тень, в верхнем
меню, в настройках тени выставляем тип - свечение, цвет тени – белый,
далее к этому же объекту применяем Интерактивную полупрозрачность, базового
типа 100%. Группируем все объекты, и божья коровка готова!
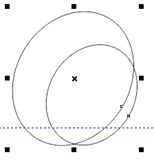
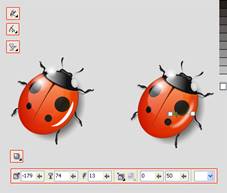
Результат:
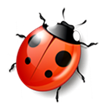
 Лист
Лист
1.
Форма листа состоит из 2 кривых. Загнутая часть прорисована с
помощью пересечения двух эллипсов и подгонки формы инструментом Форма ![]() . Для изображения верхней части листа
использовался инструмент В-сплайн
. Для изображения верхней части листа
использовался инструмент В-сплайн ![]()
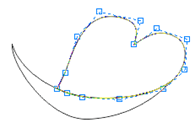
2.
Край листа. Нижнюю часть продублировать 2 раза, первую копию
сдвинуть вверх (см. рисунок), центр второй совместить с основной. Выделить одну
кривую нижнюю основу и ту, которую сдвинули вверх, кнопкой Передние минус
задние![]() на панели
параметров получаем объект края листа.
на панели
параметров получаем объект края листа.

3. Так же сделать кривые края верхней части листа (слева и справа).
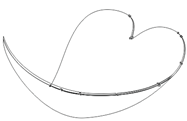
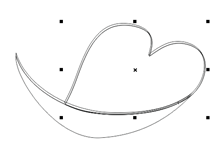
4. Кривыми прорисовываем прожилки снизу и сверху листа.
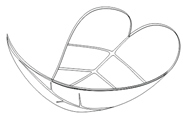
5. Элементы листика:
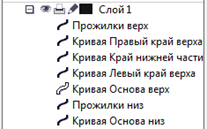
6. Заливка.
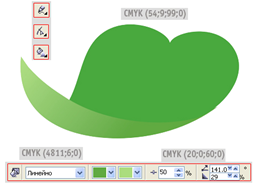

7. Также кривыми создаем черенок листика и добавим жучка.

Пример рисования листика от Ser'a (алгоритм):
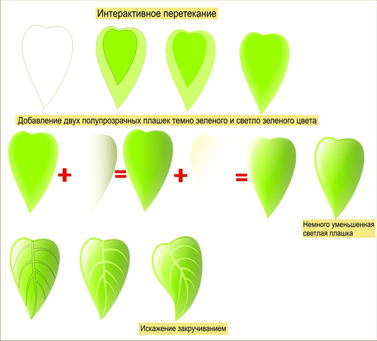
Капли воды
1. Круг (с нажатой <Ctrl>). Интерактивная заливка, Радиальная, Цвета: по листу (пипеткой) от темного к светлому и белому.
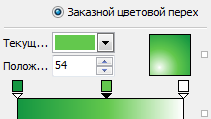
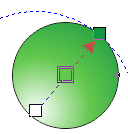
2. Продублируем, сдвинем копию, выделим оба объекта и продублируем еще раз.

3.
На второй копии не снимая выделения кнопкой Задние минус передние ![]() создаем «полумесяц» блика (залить белым, убрать абрис).
На первой копии удаляем один дубль, поверх ставим блик и тоже убираем абрис.
создаем «полумесяц» блика (залить белым, убрать абрис).
На первой копии удаляем один дубль, поверх ставим блик и тоже убираем абрис.
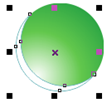
4.
Рисуем еще один блик. Овал преобразуем в кривую кнопкой ![]() , с нажатым <Shift> инструментом Форма выделяем
верхний и нижний узлы, передвигаем их немного вверх (корректируем).
, с нажатым <Shift> инструментом Форма выделяем
верхний и нижний узлы, передвигаем их немного вверх (корректируем). ![]() Также убрать абрис,
залить белым, развернуть, установить на капле и добавить линейную прозрачность
Также убрать абрис,
залить белым, развернуть, установить на капле и добавить линейную прозрачность ![]() . Сгруппировать объекты.
. Сгруппировать объекты.
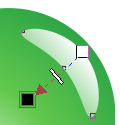
5.
Рисуем тень капле. Большой овал без абриса, градиентная радиальная
заливка (цветовой переход как на капле, белый - в центре). Развернуть и
«подложить» под каплю. Теперь обрежем ее по форме капли. Группу объектов Капля
продублировать (Правка - Дублировать) без сдвига, выделить одну копию
группы и тень, кнопкой Задние минус передние ![]() обрезать
тень.
обрезать
тень.

6. На основном эллипсе капли и на тени установим радиальную прозрачность.
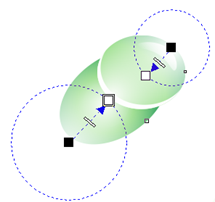
7. Переместим капельки на лист.


Скачано с www.znanio.ru
Материалы на данной страницы взяты из открытых источников либо размещены пользователем в соответствии с договором-офертой сайта. Вы можете сообщить о нарушении.