
МИНИСТЕРСТВО КУЛЬТУРЫ РОССИЙСКОЙ ФЕДЕРАЦИИ
ФЕДЕРАЛЬНОЕ ГОСУДАРСТВЕННОЕ БЮДЖЕТНОЕ ОБРАЗОВАТЕЛЬНОЕ УЧРЕЖЕНИЕ ВЫСШЕГО ОБРАЗОВАНИЯ
тЮМЕНСКИЙ ГОСУДАРСТВЕННЫЙ ИНСТИТУТ КУЛЬТУРЫ
УТВЕРЖДАЮ:
Декан факультета Акулич Е. М.
_______________________
«___»_____________2016 г.
Рабочая программа
По дисциплине: Информатика
Направление подготовки: 43.03.02 Туризм
Квалификация (степень) выпускника: Бакалавр
ПОДГОТОВЛЕНО:
Автор(ы): Шибеко М.Н.
«___»_________2016г.
Рассмотрено на заседании кафедры
Соответствует требованиям к содержанию, структуре и оформлению
Зав. кафедры __________ Бердюгина О. Н.
«20» января 2016 г. протокол №5
Рассмотрено на заседании УМК
«______» __________2016 г. Протокол №__________
Председатель УМК: Гунда Е. С.
СОГЛАСОВАНО:
Заместитель начальника УМУ __________ Засорина Н. П.
«____» ________ 2016 г.
Директор научной библиотеки __________ Соколова Н. П.
«____»________ 2016 г.
Тюмень 2016
МИНИСТЕРСТВО КУЛЬТУРЫ РОССИЙСКОЙ ФЕДЕРАЦИИ
тЮМЕНСКИЙ ГОСУДАРСТВЕННЫЙ ИНСТИТУТ КУЛЬТУРЫ
УТВЕРЖДАЮ
__________________/ Е. М. Акулич
(декан факультета)
«___»_____________2016 г.
Рабочая программа дисциплины
Б2.Б1. Информатика
наименование дисциплины (модуля)
Направление подготовки
43.03.02 Туризм
Профиль подготовки
_____________________
Квалификация (степень) выпускника
Бакалавр
Форма обучения
очная
(очная, заочная)
Тюмень 2016 г.
1. Перечень планируемых результатов обучения по дисциплине, соотнесенных с планируемыми результатами освоения образовательной программы (ОП) 43.03.02 Туризм
В результате освоения учебной дисциплины «Информатика» являются развитие личностных качеств, формирование профессиональных компетенций в области информатики и новых информационных технологий, способствующих осуществлению профессиональной деятельности в сфере управления человеческими ресурсами на высоком уровне.
Знание основных разделов дисциплины способствует повышению эффективности учебной деятельности студентов, будущей профессиональной деятельности, а также положительному восприятию процесса информатизации общества.
2. Указание места дисциплины (модуля) в структуре образовательной программы:
Дисциплина «Информатика» является базовой для Математического и естественнонаучного цикла, согласно учебному плану ОП по направлению подготовки 43.03.02 «Туризм».
|
Предшествующие дисциплины |
Последующие дисциплины |
|
Информационные технологии в туристической индустрии |
Туристско-рекреационное проектирование |
3. Компетенции обучающегося, формируемые в результате освоения дисциплины (модуля):
В результате освоения дисциплины обучающийся должен освоить следующие компетенции:
· общекультурные
ОК-1 - Способностью к интеллектуальному, культурному, направленному, физическому и профессиональному саморазвитию и самосовершенствованию;
ОК-5 - Готовностью соблюдать этические и правовые нормы, регулирующие с учетом социальной политики государства отношения человека с человеком, обществом, окружающей средой; использует нормативные и правовые документы в туристической деятельности;
ОК-8 - Стремлением к постоянному саморазвитию, повышению своей квалификации мастерства; наметить пути и выбрать средства их развития или устранения, способен к бесконфликтной профессиональной деятельности в туристической индустрии;
ОК-13 - Владением основными методами организации безопасности жизнедеятельности людей, их защиты от возможных последствий аварий, катастроф, стихийных бедствий, иных ситуаций в туристической деятельности.
· профессиональные
ПК-2 - Способностью обрабатывать и интерпретировать с использованием базовых знаний математики и информатики данные, необходимые для осуществления проектной деятельности в туризме;
ПК-3 - Способностью самостоятельно находить и использовать различные источники информации по проекту туристической продукции;
ПК-6 - Способностью к реализации туристического продукта с использованием информационных и коммуникационных технологий;
ПК-9 - Умением рассчитывать и оценивать затраты по организации деятельности предприятия туристической индустрии;
ПК-13 - способностью находить, анализировать и обрабатывать научно-техническую информацию в области туристической деятельности с использованием информационно-коммуникационные технологии.
4.Объем, структура и содержание дисциплины «Информатика»
Общая трудоемкость дисциплины составляет 9 зачетных единиц, 216 часа.
|
№ п/п |
Раздел Дисциплины |
Семестр |
Неделя семестра |
Виды учебной работы, включая самостоятельную работу студентов и трудоемкость (в часах) |
Формы текущего контроля успеваемости (по неделям семестра) Форма промежуточной аттестации (по семестрам) |
||||
|
|
|
|
|
лек |
сем |
практ |
срс |
|
|
|
1 |
Раздел 1. Информационная деятельность человека |
1 |
1-я неделя |
2 |
|
2 |
4 |
опрос, защита выполненных заданий |
|
|
2-я неделя |
|
|
2 |
2 |
защита выполненных заданий |
||||
|
2 |
Раздел 2. Организация размещения, обработки, поиска, хранения и передачи информации. Защита информации от несанкционированного доступа |
3-я неделя |
2 |
|
2 |
6 |
опрос, защита выполненных заданий |
||
|
3 |
Раздел 3. Основные функции и принципы организации операционных систем Windows |
4-я неделя |
|
|
2 |
4 |
защита выполненных заданий |
||
|
5-я неделя |
2 |
|
2 |
4 |
опрос, защита выполненных заданий |
||||
|
4 |
Раздел 4. Пакеты прикладных программ MS Office |
6-я неделя |
|
|
2 |
4 |
защита выполненных заданий |
||
|
7-я неделя |
2 |
|
2 |
|
опрос, защита выполненных заданий |
||||
|
8-я неделя |
|
|
2 |
6 |
защита выполненных заданий |
||||
|
9-я неделя |
2 |
|
2 |
|
опрос, защита выполненных заданий |
||||
|
10-я неделя |
|
|
2 |
12 |
защита выполненных заданий |
||||
|
11-я неделя |
2 |
|
2 |
|
опрос, защита выполненных заданий |
||||
|
12-я неделя |
|
|
2 |
|
защита выполненных заданий |
||||
|
13-я неделя |
2 |
|
2 |
4 |
тест, защита выполненных заданий |
||||
|
14-я неделя |
|
|
2 |
|
защита выполненных заданий |
||||
|
15-я неделя |
2 |
|
2 |
4 |
опрос, защита выполненных заданий |
||||
|
16-я неделя |
|
|
2 |
|
защита выполненных заданий |
||||
|
17-я неделя |
2 |
|
2 |
4 |
опрос, защита выполненных заданий |
||||
|
18-я неделя |
|
|
2 |
|
защита выполненных заданий |
||||
|
|
|
|
|
|
|
|
|
Экзамен |
|
|
Итого за 1 семестр: |
18 |
|
36 |
54 |
|
||||
|
4 |
Раздел 4. Пакеты прикладных программ MS Office |
2 |
1-я неделя |
2 |
|
2 |
6 |
тест, защита выполненных заданий |
|
|
2-я неделя |
|
|
2 |
|
защита выполненных заданий |
||||
|
3-я неделя |
2 |
|
2 |
30 |
защита выполненных заданий |
||||
|
4-я неделя |
|
|
2 |
|
защита выполненных заданий |
||||
|
5-я неделя |
2 |
|
2 |
|
опрос, защита выполненных заданий |
||||
|
6-я неделя |
|
|
2 |
|
защита выполненных заданий |
||||
|
7-я неделя |
2 |
|
2 |
|
опрос, защита выполненных заданий |
||||
|
8-я неделя |
|
|
2 |
|
защита выполненных заданий |
||||
|
9-я неделя |
2 |
|
2 |
6 |
защита выполненных заданий |
||||
|
10-я неделя |
|
|
2 |
|
защита выполненных заданий |
||||
|
11-я неделя |
2 |
|
2 |
|
защита выполненных заданий |
||||
|
12-я неделя |
|
|
2 |
6 |
защита выполненных заданий |
||||
|
13-я неделя |
2 |
|
2 |
|
тест, защита выполненных заданий |
||||
|
14-я неделя |
|
|
2 |
|
защита выполненных заданий |
||||
|
5 |
Раздел 5. Телекоммуникационные технологии |
15-я неделя |
2 |
|
2 |
6 |
опрос, защита выполненных заданий |
||
|
16-я неделя |
|
|
2 |
|
защита выполненных заданий |
||||
|
17-я неделя |
2 |
|
2 |
|
тест, защита выполненных заданий |
||||
|
18-я неделя |
|
|
2 |
|
защита выполненных заданий |
||||
|
|
|
|
|
|
|
|
|
Экзамен |
|
|
Итого за 2 семестр: |
18 |
|
36 |
54 |
|
||||
|
Итого за год |
36 |
|
72 |
108 |
216 |
||||
5. Перечень учебно-методического обеспечения для самостоятельной работы обучающихся по дисциплине Информатика (задания для самостоятельной работы):
Раздел 1. Информационная деятельность человека
Самостоятельная работа №1
Тема: Подготовка сообщения - рассуждения на тему «Соблюдение авторских прав в сети Интернет», «Информационная свобода – благо или необходимость»
Цель: - систематизировать знания по теме основные этапы развития информационного общества.
Время выполнения: 4 часа
Общие компетенции: ОК-1, ОК-8, ОК-13, ПК-2
Форма отчетности: сообщение-рассуждение
Задания к самостоятельной работе
Подготовить сообщение - рассуждение по одной из тем:
Рекомендации по выполнению
· Ознакомьтесь с текстом, выделите информационно значимые места текста
· Сделайте библиографическое описание конспектируемого материала
· Составьте план текста – он поможет вам в логике изложения материала
· Выделите в тексте и запишите их с последующей аргументацией, подкрепляя примерами и конкретными фактами
· Используйте реферативный способ изложения (например, «Автор считает…», «Автор раскрывает …»)
· Текст автора оформляйте как цитату и указывайте номер страниц
· В заключении обобщите текст конспекта, выделите основное содержание проработанного материала, дайте ему оценку.
Рекомендуемая литература: 1, 6, 10, 15, 19
Самостоятельная работа №2
Тема: Составление таблицы эволюции вычислительных машин
Цель: - систематизировать знания об истории развития вычислительной техники
Время выполнения: 2 часа
Общие компетенции: ОК-5, ОК-8, ОК-13, ПК-3, ПК-13
Форма отчетности: таблица
Задания к самостоятельной работе
Заполните таблицу эволюции вычислительных машин
|
Поколение |
Период |
Элементная база |
Быстродействие |
Объем ОП |
Устройства ввода-вывода |
Программное обеспечение |
Примеры ЭВМ |
|
I |
|
|
|
|
|
|
|
|
II |
|
|
|
|
|
|
|
|
III |
|
|
|
|
|
|
|
|
IV |
|
|
|
|
|
|
|
|
V |
|
|
|
|
|
|
|
Рекомендуемая литература: 2, 8, 12, 17
Раздел 2. Организация размещения, обработки, поиска, хранения и передачи информации. Защита информации от несанкционированного доступа
Самостоятельная работа №3
Тема: Поиск информации о правовой ответственности за правонарушения в компьютерной области.
Цель: - познакомиться с документами, регламентирующими виды нарушений при использовании ПК, интернета, информационно-коммуникационных технологий и ответственность за правонарушения в компьютерной области.
- установить наличие или отсутствие правонарушений в сфере информационных технологий.
Время выполнения: 6 часа
Общие компетенции: ОК-1, ОК-8, ОК-13, ПК-3, ПК-9
Форма отчетности: результат поиска информации о видах нарушений и ответственности при использовании ПК, Интернета, ИКТ при работе с информацией, список документов, которые регламентируют виды нарушений, решенные ситуационные задачи.
Задания к самостоятельной работе
Задание 1. Пользуясь интернет-источниками и технической литературой, найдите информацию о видах нарушений и ответственности при использовании ПК, Интернета, ИКТ при работе с информацией. Для этого можно воспользоваться статьями:
– преступления в сфере информационных технологий - http://ru.wikipedia.org/wiki/Преступления_в_сфере_информационных_технологий,
– правонарушения в области технической защищённости систем - http://ru.wikipedia.org/wiki/Правонарушения_в_области_технической_защищённости_систем
– ответственность за нарушения и преступления в информационной сфере - http://www.iso27000.ru/zakonodatelstvo/otvetstvennost-za-narusheniya-i-prestupleniya-v-informacionnoi-sfere
– административная и уголовная ответственность за нарушения в области информации, в том числе компьютерной - http://www.referent.ru/48/215998
– адвокат по компьютерным преступлениям (киберпреступлениям) - http://www.advodom.ru/services/cybercrime.php
Задание 2. В тетради подготовьте список документов, которые регламентируют виды нарушений - компьютерных преступлений и ответственность за их свершение по плану:
1 Вид документа, номер (если есть)
2 Название документа
3 Дата принятия (вступления в действие)
4 Принявший орган
Задание 3. Для каждого документа определите виды нарушений и ответственности.
Задание 4. Решите ситуационные задачи. На основе имеющейся законодательной базы, составленной при выполнении ВСР №6, решите задачи. При решении ниже следующих ситуационных задач ответьте на вопрос. Дайте обоснование ответу, указав наименование соответствующего нормативного документа, статьи и пункта, на которые следует опираться.
Задачи:
1. Гражданин Иванов предложил гражданам Шаталову и Моисееву идею создания информационно-справочной системы «Альбомы рок-музыкантов» посредством среды программирования Delphi 6.0, лицензионная версия которой была приобретена Моисеевым. Граждане Шаталов и Моисеев создали такую систему и зарегистрировали свое авторство на нее без участия гражданина Иванова. Имеет ли место в данной ситуации нарушение авторского права гражданина Иванова?
2. Гражданин Серебренников разработал в соавторстве с гражданином Семеновым информационно-справочную систему «Энциклопедия. Животные крайнего севера». Финансовую поддержку программных разработок выше упомянутых граждан оказал гражданин Андреев. Граждане Серебренникова и Семенов 13.05.2006 оформили свое авторство на данную информационную систему. В марте 2006 года данный программный продукт был выпущен под авторством гражданина Андреева. Имеет ли место в данной ситуации нарушение авторского права граждан?
3. Андреев П.П., сотрудник одного из филиалов ИТ-банка внедрил в компьютерную банковскую систему компьютерный вирус, уничтожающий исполняемые файлы (файлы с расширением *.ехе). В результате внедрения этого вируса было уничтожено 40% банковских программных приложений и принесло данному филиалу материальный ущерб в размере 750 000 рублей. Можно ли квалифицировать действия лица в выше описанной ситуации как противоправные?
4. Будет ли электронная подпись равнозначной собственноручной подписи, если подтверждена подлинность электронной цифровой подписи в электронном документе?
Рекомендуемая литература: 3, 4, 8, 16
Раздел 3. Основные функции и принципы организации операционных систем Windows
Самостоятельная работа №4
Тема: Использование стандартных программ операционной системы Windows.
Цель: - изучение возможностей стандартных программ для работы с текстовой, числовой, изобразительной, мультимедийной информацией, с информацией Интернета. Выполнение архивации, записи лазерных дисков, обслуживания дисков средствами Windows.
Время выполнения: 4 часа
Общие компетенции: ОК-5, ОК-8, ОК-13, ПК-6, ПК-13
Форма отчетности: созданные папки, файлы и архивы
Задания к самостоятельной работе
Задание 1:
1) Создать несколько Записок с текстом, задать их цвет и размер, научиться сворачивать, закрывать и удалять Записки.
2) В папке Мои документы создайте папку под своей фамилией.
3) В программе Блокнот создайте текстовый документ и запишите в него:
а. Список стандартных программ операционной системы Windows.
б. Способы копирования файлов с использованием Проводника.
в. Способы выделения всех файлов, группы файлов от 1-го до n-го и произвольного набора файлов в Проводнике.
г. Способы запуска программ и открытия файлов данных.
д. Сохраните документ в Вашей папке под своей фамилией.
4) Открыть в программе WordPad созданный в Блокноте документ. Переоформить списки пунктов 2.1 – 2.4 в виде нумерованных и маркированных списков. Вставить в текст:
а. Картинку проводника с Вашей папкой.
б. Нарисовать в WordPad’е картинку – настольный компьютер.
в. Познакомиться, какие еще объекты можно вставить в текст.
г. Сохранить файл в формате RTF.
5) Запустить Калькулятор, выполнить вычисления в режимах Обычный, Инженерный, Статистика. Скопировать все вычисления и их результаты в свой текстовый файл с заголовком «Расчеты в Калькуляторе», сохранить файл.
6) В графическом редакторе Paint продемонстрировать использование различных кистей, фигур с разным типом заливки, текста с разами параметрами шрифта. Сохранить рисунок в различных форматах и сравнить размер полученных файлов и вставить его в текстовый файл.
7) Открыть в Проигрывателе Windows Media аудио файл, затем видео файл. Открыть в Проигрывателе эквалайзер, посмотреть варианты его стандартных настроек. Открыть из Дополнительных возможностей контекстного меню Эффекты SRS WOW, включить TruBass и настроить эффект объемного звучания WOW.
8) Открыть в браузере Internet Explorer сайт университета, найти информацию о своем институте и специальности.
9) Изучите разницу между форматами записи оптических дисков UDF и CDFS.
10) Открыть окно свойств одного из дисков и найти программы проверки диска и дефрагментации. Запустить программу очистки диска и просмотреть список предлагаемых к удалению файлов.
Задание 2:
1. Создайте в вашей рабочей папке новую папку под именем Архивы, в которой, в свою очередь создайте еще четыре с именами: Фото-архив, Видео-архив, Музыкальный архив и Текстовый архив.
2. Откройте папку Мой архив, находящуюся в папке Информатика на сетевом диске. В папке Мой архив вы найдете текстовые файлы, графические, музыкальные и видео-файлы.
3. При помощи архиватора WinRAR заархивируйте соответствующие файлы из папки Мой архив в архивы с именами: Документы.rar, Графика.rar, Музыка.rar, Видео.rar. Создаваемые архивы поместите соответственно в папки: Фото-архив, Видео-архив, Музыкальный архив и Текстовый архив.
4. В окне программы Total Commander создайте такие же архивы и в тах же папках (как в п.3) с помощью программы WinZIP.
5. Оцените степень (коэффициент) сжатия каждого файла и заполните таблицу:
|
Документы.rar |
Графика.rar |
Музыка.rar |
Видео.rar |
|
|
|
|
|
|
Документы.zip |
Графика.zip |
Музыка.zip |
Видео.zip |
|
|
|
|
|
Какого вида файлы архивируются наиболее эффективно? Запишите.
6. В папке Мой архив выделите все графические файлы и файлы-документы. При помощи программы WinRAR создайте в вашей рабочей папке следующие архивы:
– Архив1.rar – метод сжатия: без сжатия;
– Архив2.rar - метод сжатия: максимальный, создать непрерывный архив;
– Архив3.zip - метод сжатия: без сжатия;
– Архив4.zip - метод сжатия: максимальный.
7. В отчете оформите таблицу, в которую запишите размеры файлов:
|
Объем всех файлов (см. строку состояния) |
Место, занимаемое файлами на диске (см. свойства выделенных файлов) |
|||
|
|
Архив1.rar |
Архив2.rar |
Архив3.zip |
Архив4.zip |
|
|
|
|
|
|
8. Создайте в программе Paint свою эмблему. Создайте папку Личная и сохраните в неё созданную эмблему.
9. Откройте созданный вами архив Архив1.rar выделите и удалите из него все файлы-документы. Добавьте в этот архив файл Моя эмблема.bmp из папки Личная (перетяните мышью в окно архива).
10. Откройте архив Архив1.rar и заблокируйте его (Команды/Заблокировать архив/вкладка Параметры/установить флажок Запретить изменения архива/ОК или нажать Alt+L). После блокировки попробуйте добавить в этот архив файлы или удалить их из него.
11. Разархивируйте в папку Личная содержимое архива Архив2.rar.
12. Создайте в вашей рабочей папке самораспаковывающийся архив (SFX-архив) с именем Самораспаковка.exe, в которой запакуйте все ваши файлы из папки Личная.
Рекомендуемая литература: 8, 13, 16, 19
Самостоятельная работа №5
Тема: Поиск файлов и папок. Справочная система Windows. Антивирусные программы.
Цель: - научиться выполнять поиск файлов и папок, приобрести навыки работы со справочной системой, ознакомиться с методами защиты данных от вирусов.
Время выполнения: 4 часа
Общие компетенции: ОК-1, ОК-8, ОК-13, ПК-2, ПК-9
Форма отчетности: созданные файлы и папки
Задания к самостоятельной работе
1. С помощью редактора WordPad создайте три пустых текстовых файла и сохраните их в папке Документы (находящейся в вашей рабочей папке) под именами: Настройки, Работа с файлами и Поиск файлов.
2. С помощью справочной системы Windows найдите информацию на следующие темы:
- настройка Рабочего стола Windows (скопируйте эту информацию в файл Настройки);
- работа с файлами (скопируйте эту информацию в файл Работа с файлами);
- поиск файлов (скопируйте эту информацию в файл Поиск файлов).
3. С помощью команды Поиск найдите в папке Мои документы все файлы с расширением *.jpg и скопируйте их в папку Рисунки, находящуюся в вашей рабочей папке.
4. На диске C: найдите все файлы, начинающиеся на латинскую букву a, и скопируйте любые десять из них в вашу рабочую папку.
5. Найдите файл Notepad.exe и создайте для него ярлык в вашей рабочей папке с именем Редактор Блокнот.
6. Найдите файлы Winword.exe, Excel.exe и создайте для них ярлыки на Рабочем столе.
7. Найдите в вашей рабочей папке все файлы, созданные с помощью редактора Paint.
8. Найдите на дисках компьютера файлы с расширением *.doc, которые были созданы или изменены за последнюю неделю.
9. Найдите в вашей рабочей папке файлы, в тексте которых встречается слово Лекция.
10. С помощью соответствующей команды контекстного меню проверьте вашу рабочую папку на вирусы.
11. Проверьте на вирусы папку Мои документы всеми имеющимися на компьютере антивирусными программами.
Рекомендуемая литература: 7, 9, 10, 12, 14
Раздел 4. Пакеты прикладных программ MS Office
Самостоятельная работа №6
Тема: Преобразование в таблицу существующего текста. Работа с данными в таблице: сортировка, добавление в ячейку формулы для выполнения простого расчёта.
Цель – научить выполнять преобразование текста в таблицу и наоборот, осуществлять сортировку данных и производить простой расчёт в таблице с помощью функций MSWord.
Время выполнения: 4 часа
Общие компетенции: ОК-5, ОК-8, ПК-6, ПК-13
Форма отчетности: выполненные задания в прикладной программе Microsoft Word
Задания к самостоятельной работе
1. Запустите программу MSWord.
2. Создайте новый документ.
3. Наберите текст следующего содержания, разделяя предполагаемые ячейки символом +:
№ + Фамилия, имя, отчество + Должность + Оклад, сум + Налог, сум + Начислено сум
1 + Базарбаев Ш. Б. + директор + 60000 + 6000 + 54000
2 + Касымова Т. С. + бухгалтер + 45000 + 4500 + 40500
3 + Шаталов П. Г. + инженер + 40000 + 4000 + 36000
4 + Швец Л. А. + кассир + 30000 + 3000 + 27000
Итого:
4.
Преобразуйте данный текст в
таблицу (выделите текст, затем выполните следующую последовательность действий:
Вставка ![]() Таблица
Таблица
![]() Преобразовать
в таблицу, в пункте Автоподбор ширины столбцов выберите «По содержимому», в
пункте Разделитель выберите «Другой» и введите в поле знак
Преобразовать
в таблицу, в пункте Автоподбор ширины столбцов выберите «По содержимому», в
пункте Разделитель выберите «Другой» и введите в поле знак ![]() и
нажмите ОК).
и
нажмите ОК).
5. Отформатируйте таблицу по центру.
6.
Просуммируйте столбец «Оклад»,
«Налог», «Начислено» (для этого установите курсор в ту ячейку таблицы, где
будет помещена сумма и выполните следующую последовательность действий: Макет ![]() Данные
Данные
![]() Формула,
из списака «Вставить функцию»берите SUM, в поле «Формула», в скобках, введите
ABOVEи нажмите ОК).
Формула,
из списака «Вставить функцию»берите SUM, в поле «Формула», в скобках, введите
ABOVEи нажмите ОК).
7.
Удалите четвёртую строку и
пересчитайте сумму (для этого выделите строку и выполните следующие действия:
Макет![]() Удалить
Удалить
![]() Удалить
строки. Выделите ячейки с суммой и нажмите клавишу F9).
Удалить
строки. Выделите ячейки с суммой и нажмите клавишу F9).
8.
Скопируйте таблицу (выделите
таблицу и Главная ![]() Буфер
обмена
Буфер
обмена![]() Копировать).
Копировать).
9.
Вставьте таблицу (установите
курсор на два интервала ниже исходной таблицы и Главная ![]() Буфер
обмена
Буфер
обмена![]() Вставить).
Вставить).
10.
Преобразуйте данную таблицу в
текст (для этого выделите таблицу и выполните следующие действия: Макет ![]() Данные
Данные
![]() Преобразовать
в текст, в появившемся окне укажите Знак табуляции
Преобразовать
в текст, в появившемся окне укажите Знак табуляции ![]() ОК).
ОК).
11. Выполните форматирование полученных таблиц (установите стиль таблицы, в ячейках установите центрирование содержимого по горизонтали и вертикали).
12. Сохраните документ под именем Таблица1.docx.
В итоге у вас должно получиться:
|
№ |
Фамилия, имя, отчество |
Должность |
Оклад, сум |
Налог, сум |
Начислено сум |
|
1 |
Базарбаев Ш. Б. |
директор |
60000 |
6000 |
54000 |
|
2 |
Касымова Т. С. |
бухгалтер |
45000 |
4500 |
40500 |
|
3 |
Шаталов П. Г. |
инженер |
40000 |
4000 |
36000 |
|
4 |
Швец Л. А. |
кассир |
30000 |
3000 |
27000 |
|
Итого: |
|
|
175000 |
17500 |
157500 |
№ Фамилия, имя, отчество Должность Оклад, сум Налог, сум Начислено сум
1 Базарбаев Ш. Б. директор 60000 6000 54000
2 Касымова Т. С. бухгалтер 45000 4500 40500
3 Шаталов П. Г. инженер 40000 4000 36000
4 Швец Л. А. кассир 30000 3000 27000
Итого: 175000 17500 157500
13. Создайте таблицу (4 столбца, 9 строк).
14.
С помощью операций объединения и
разбиения ячеек приведите таблицу к указанному ниже виду, заполните её и
отформатируйте (установите центрирование содержимого по горизонтали и вертикали,
вертикальное направление текста: Макет ![]() Направление
текста, Границы, Стиль таблицы по своему усмотрению).
Направление
текста, Границы, Стиль таблицы по своему усмотрению).
|
|
Функция |
|||||
|
Сумма |
Среднее |
Максимальное |
Минимальное |
Произведение |
Сумма строк |
|
|
SUM |
AVERAGE |
MAX |
MIN |
PRODUCT |
|
|
|
Данные |
1 |
1 |
1 |
1 |
1 |
|
|
2 |
2 |
2 |
2 |
2 |
|
|
|
3 |
3 |
3 |
3 |
3 |
|
|
|
4 |
4 |
4 |
4 |
4 |
|
|
|
Формула |
|
|
|
|
|
|
15. Выполните вычисления по формулам:
-
Сумма: установите курсор в последнюю ячейку второго столбца
и выполните последовательность следующих операций: Макет ![]() Данные
Данные ![]() Формула
Формула ![]() Формула
Формула ![]() SUM(ABOVE)
SUM(ABOVE) ![]() ОК (будет вычислена сумма всего столбца);
ОК (будет вычислена сумма всего столбца);
-
Среднее: установите курсор в последнюю ячейку третьего
столбца и выполните последовательность следующих операций: Макет ![]() Данные
Данные ![]() Формула
Формула ![]() Вставить функцию
Вставить функцию ![]() AVERAGE(ABOVE)
AVERAGE(ABOVE)
![]() ОК (будет вычислено среднее значение всего столбца);
ОК (будет вычислено среднее значение всего столбца);
-
Максимальное: установите курсор в последнюю ячейку четвёртого
столбца и выполните последовательность следующих операций: Макет ![]() Данные
Данные ![]() Формула
Формула![]() Формула
Формула ![]() MAX(ABOVE)
MAX(ABOVE) ![]() ОК (будет определено максимальное значение из всего
столбца);
ОК (будет определено максимальное значение из всего
столбца);
-
Минимальное: установите курсор в последнюю ячейку пятого столбца
и выполните последовательность следующих операций: Макет ![]() Данные
Данные ![]() Формула
Формула ![]() Вставить функцию
Вставить функцию ![]() MIN(ABOVE)
MIN(ABOVE)
![]() ОК (будет определено минимальное значение из всего
столбца);
ОК (будет определено минимальное значение из всего
столбца);
-
Произведение: установите курсор в нужную ячейку и выполните
последовательность следующих операций: Макет ![]() Данные
Данные ![]() Формула
Формула ![]() Вставить функцию
Вставить функцию ![]() PRODUCT(F4:F7)
PRODUCT(F4:F7) ![]() ОК (будет вычислено произведение данных с ячейки F4 по
ячейку F7);
ОК (будет вычислено произведение данных с ячейки F4 по
ячейку F7);
-
Вычислите сумму строк: установите курсор в нужную ячейку и выполните
последовательность следующих операций: Макет ![]() Данные
Данные ![]() Формула
Формула ![]() Формула
Формула ![]() SUM(LEFT)
SUM(LEFT) ![]() ОК (будет вычислена сумма данных слева).
ОК (будет вычислена сумма данных слева).
16. Выполните сортировку данных в таблице, предварительно создав и заполнив её:
|
№ |
Фамилия |
Возраст |
Год рождения |
Профессия |
Доход |
|
1 |
Сидоров |
42 |
1969 |
Дворник |
150000 |
|
2 |
Алексеев |
52 |
1959 |
Токарь |
450000 |
|
3 |
Гатауллин |
22 |
1989 |
Повар |
325000 |
|
4 |
Жуков |
58 |
1953 |
Инженер |
700000 |
|
5 |
Суворов |
27 |
1984 |
Бухгалтер |
250000 |
17. Стиль таблицы установите, полагаясь на собственный вкус, но выравнивание содержимого должно соответствовать установленному в образце.
18. Скопируйте таблицу.
19. Отсортируйте данные, для этого:
- Выделите второй столбец;
-
Макет ![]() Данные
Данные
![]() Сортировка
Сортировка
![]() По
возрастанию (данные в этом случае отсортируются по фамилиям в соответствии с
алфавитом).
По
возрастанию (данные в этом случае отсортируются по фамилиям в соответствии с
алфавитом).
- Отсортируйте данные по возрасту, по доходам (предварительно копировав таблицу)
20. Скопируйте таблицу и добавьте строку:
- Первый столбец оставьте пустым;
-
Во втором столбце необходимо
выполнить подсчёт количества работников (установите курсор в соответствующую
ячейку столбца и выполните последовательность следующих операций: Макет ![]() Данные
Данные
![]() Формула
Формула
![]() Вставить
функцию
Вставить
функцию ![]() СОUNT(A2:A5)
СОUNT(A2:A5) ![]() ОК);
ОК);
-
В третьем столбце необходимо
определить возраст самого старшего из работников (установите курсор в
соответствующую ячейку столбца и выполните последовательность следующих
операций: Макет ![]() Данные
Данные
![]() Формула
Формула![]() Вставить
функцию
Вставить
функцию ![]() MAX(C2:C5)
MAX(C2:C5) ![]() ОК);
ОК);
-
В четвёртом столбце необходимо
определить максимальный год рождения самого младшего из работников (установите
курсор в соответствующую ячейку столбца и выполните последовательность
следующих операций: Макет ![]() Данные
Данные
![]() Формула
Формула![]() Вставить
функцию
Вставить
функцию ![]() MIN(D2:D5)
MIN(D2:D5) ![]() ОК);
ОК);
-
В пятом столбце необходимо
выполнить подсчёт количества занимаемых должностей (установите курсор в
соответствующую ячейку столбца и выполните последовательность следующих
операций: Макет ![]() Данные
Данные
![]() Формула
Формула![]() Вставить
функцию
Вставить
функцию ![]() СОUNT(E2:E5)
СОUNT(E2:E5) ![]() ОК);
ОК);
-
В шестом столбце необходимо
определить среднее значение дохода (установите курсор в соответствующую ячейку
столбца и выполните последовательность следующих операций: Макет ![]() Данные
Данные
![]() Формула
Формула
![]() Вставить
функцию
Вставить
функцию ![]() AVERAGE(F2:F5)
AVERAGE(F2:F5)
![]() ОК).
ОК).
Контрольное задание
Проработать последовательность операций по преобразованию текста в таблицу и, наоборот, по осуществлению сортировки данных и простого расчёта в таблице с помощью функций MSWord
Рекомендуемая литература: 6, 8, 13, 14, 18
Самостоятельная работа №7
Тема: Создание диаграмм и графиков в текстовом документе
Цель: - закрепить навыки работы с графическими объектами в текстовом редакторе MS Word.
Время выполнения: 6 часа
Общие компетенции: ОК-5, ОК-8, ПК-6, ПК-13
Форма отчетности: выполненные задания в прикладной программе Microsoft Word
Задания к самостоятельной работе
Задание 1. Создать таблицу и диаграмму продолжительности жизни населения, используя данные из приведенного ниже текста. По данным Всемирной Организации Здравоохранения на начало XXI века средняя ожидаемая продолжительность жизни по данным статистики составляет: в Китае - 73 года (мужчины 71, женщины 75), во Франции – 80 (мужчины 77, женщины 84), в Германии - 79 лет (мужчины 76, женщины 82), в Индии – 69 (мужчины 66, женщины 71), в Японии 82 (мужчины 78, женщины 85), США – 78 (мужчины 75, женщины: 81), в России – 65 (мужчины 59, женщины 73).
Технология работы
i. Напечатать заголовок (шрифт 14, по центру)
Средняя продолжительность жизни населения
ii. Создать таблицу

iii. Выполнить команду: Вставка – Диаграмма и заполнить открывшуюся таблицу соответствующими данными. Образец заполнения:

iv. Отформатировать созданную диаграмму:
- увеличить окно диаграммы;
- изменить шрифт подписи у осей: подвести указатель мыши к оси, нажать правую кнопку мыши и выбрать формат оси – шрифт (10);
- если часть подписей отсутствует, то, нажав правую кнопку мыши на оси, выбрать формат оси – шкала – число категорий… (установить 1);
- убрать заливку: в формате области построения выбрать заливка – прозрачная;
- вставить заголовок: команда Диаграмма – Параметры диаграммы
Образец диаграммы:
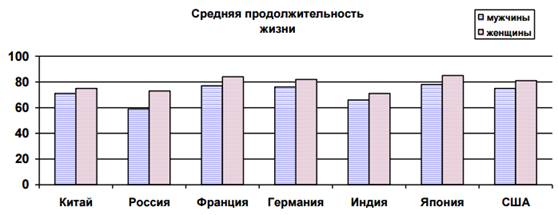
Задание 2. Создать по нижеприведенным данным график изменения средней продолжительности жизни в России. Отформатировать график.

Задание 3.
1. Создать таблицу произвольного содержания на четыре различных параметра (например, частично табл. из задания, см рисунок 1). Отформатировать ее.
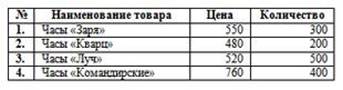

Рисунок 1
2. Для создания диаграммы выделить таблицу (все, кроме номеров, то есть кроме первого столбика).
3. Выполнить команду Вставка – Объект – Объект – Диаграмма Microsoft Graph.
4. При необходимости отредактировать данные в открывшемся диалоговом окне Таблица данных.
- Для этого можно скопировать таблицу с Вашими данными в буфер обмена. А затем вставить ее в ячейки (в диалоговом окне Таблица данных).
- При этом важно, чтобы не осталось «лишних» столбцов. В этом случае надо удалить весь столбец.
Примечание: если диалоговое окно Таблица данных закрылось (или изначально не открылось), то его можно открыть, выполнив двойной щелчок на диаграмме.
5. Щелкая мышью на диаграмме, выделить каждый элемент (стены, ряды, оси значений и т.д.). Настроить каждый из них отдельно, управляя правой кнопкой мыши для вызова контекстного меню.
6. Подписать диаграмму, оси координат, легенду, задайте единицы измерения и т.д.
- В том числе использовать команду Параметры диаграммы.
- ВАЖНО: Ваша диаграмма должна быть хорошо читаемой, то есть на ней должны быть сделаны все необходимые надписи.
7. Выполнить нумерацию полученного рисунка.
Задание 4.
1. Для указанных данных создайте таблицу «Длина рек».
- Создайте заголовок таблицы
- С помощью команды Вставка - Таблица создайте таблицу для указанных данных
Заполните таблицу.
Таблица «Длина рек»
|
Название реки |
Длина реки (в км) |
|
Нил |
6671 |
|
Дунай |
2850 |
|
Волга |
3530 |
|
Дон |
1870 |
2. Представьте заданную информацию с помощью диаграммы
- Выделите содержимое таблицы
- С помощью команды Вставка – Диаграмма создайте диаграмму для указанных данных:
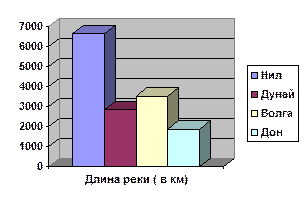 |
Задание 5.
1. Создайте следующую таблицу:

2. Поле «Итого» посчитайте с помощью формул меню ТАБЛИЦА.
3. Выделите столбцы с заголовками с Января по Июнь.
4. Выполните меню Вставка→Объект→Диаграмма Microsoft Graph.
5. Сначала будет построена гистограмма (столбчатая диаграмма). Закройте окно таблицы.
6. Нажмите правой кнопкой мыши на белом поле диаграммы, выберите пункт меню «ТИП ДИАГРАММЫ» и укажите типом диаграммы КРУГОВАЯ, а вид диаграммы ОБЪЕМНАЯ.
7. Теперь выберите в контекстном меню пункт «ПАРАМЕТРЫ ДИАГРАММЫ». На вкладке «Заголовки» в поле название диаграммы введите «ДОХОДЫ».
8. На вкладке подписи данных выберите Имена категорий и Доли. Нажмите кнопку ОК.
9. Самостоятельно постройте и оформите график, лепестковые и кольцевые диаграммы.
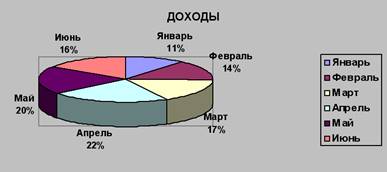
Задание 6.
Выделите всю таблицу, за исключением столбца ИТОГО, и самостоятельно постройте и оформите гистограмму, изображенную на рисунке.
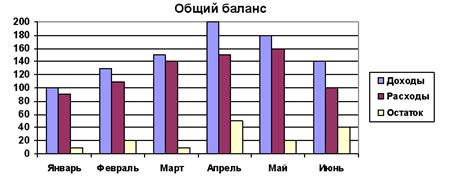
Рекомендуемая литература: 5, 9, 11, 16, 18
Самостоятельная работа №8
Тема: Комплексное использование возможностей Microsoft Word для создания документов.
Цель: - закрепление и проверка навыков создания комплексных текстовых документов.
Время выполнения: 12 часа
Общие компетенции: ОК-5, ОК-8, ПК-6, ПК-13
Форма отчетности: выполненные задания в прикладной программе Microsoft Word
Задания к самостоятельной работе
Задание 1. Используя операции объединения и разбивки ячеек, набрать таблицы по образцу:
|
|
1 |
2 |
3 |
4 |
5 |
6 |
7 |
8 |
9 |
10 |
|||
|
|
12548 |
12476 |
18756 |
||||||||||
|
|
|
|
|
|
||
|
|
|
|||||
|
|
|
|
||||
|
|
|
|
||||
|
|
|
|
|
|
|
|
|
|
|
|
|||||||||
|
|
|
|
|
|
|
|
|
|
|
|
|
|
|
|
|
|
|||
|
|
|
|
|
|
|||||||||||||||
|
|
|
|
|
|
||||||||
|
|
|
|
|
|
||||||||
|
|
|
|
|
|||||||||
|
|
|
|
|
|
|
|
|
|
|
|
|
|
|
|
|
|
|
|
|
|
|
|
|
|
|
|
|
|
||||||||||||
Задание 2. Выбирая необходимые структуры, наберите формулы
![]()
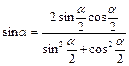


![]()
![]()

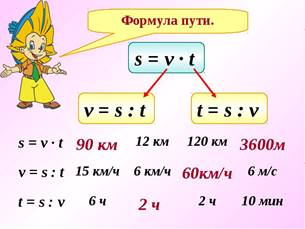
Задание 3. Создайте таблицу и постройте диаграмму
1. Откройте новый документ Word.
2. Создайте таблицу Ведомость. С помощью встроенной в Word функции рассчитайте средний балл по каждому предмету. Созданная таблица должна иметь аналогичные образцу типы линий и форматирование. В столбце № п/п должен быть создан нумерованный список.
Таблица 1 - Ведомость
|
№ п/п |
Фамилия, Имя, Отчество |
Предметы Оценки |
|||
|
Физика |
Химия |
История |
Ин. яз. |
||
|
1. |
Сидоров М.И. |
3 |
4 |
6 |
6 |
|
2. |
Петров А.Р |
5 |
9 |
8 |
7 |
|
3. |
Ковалев К.Е. |
8 |
8 |
9 |
9 |
|
4. |
Иванов В.В. |
6 |
7 |
7 |
6 |
|
Средний балл |
|
|
|
|
|
3. Добавьте две строки. Отсортируйте фамилии по алфавиту. При этом нумерация в столбце № п/п должна быть продолжена.
4. Примените к таблице стиль Простая таблица 1. С помощью встроенных в Word функций рассчитайте максимальный балл по дисциплинам.
Таблица 2 - Ведомость
|
№ п/п |
Фамилия, Имя, Отчество |
Предметы Оценки |
|||
|
Физика |
Химия |
История |
Ин. яз. |
||
|
1. |
Сидоров М.И. |
3 |
4 |
6 |
6 |
|
2. |
Петров А.Р |
5 |
9 |
8 |
7 |
|
3. |
Ковалев К.Е. |
8 |
8 |
9 |
9 |
|
4. |
Иванов В.В. |
6 |
7 |
7 |
6 |
|
5. |
Алексеев А.П. |
4 |
4 |
5 |
9 |
|
6. |
Воробьёва С.С. |
7 |
5 |
5 |
7 |
|
Максимальный балл |
|
|
|
|
|
5. На основе таблицы постройте диаграмму в соответствии с рисунком 1.
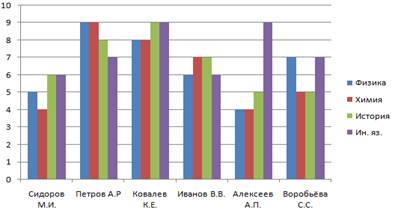
Рисунок 1 - Гистограмма с группировкой
6. На основе данных таблицы постройте диаграмму в соответствии с образцом на рисунке 2.
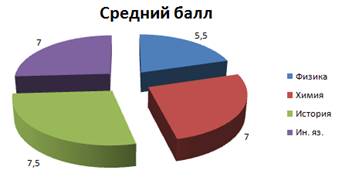
Рисунок 2 - Объемная круговая диаграмма
Задание 4. Постройте организационную диаграмму, используя SmartArt
1. Откройте новый документ Word.
2. Создайте организационную диаграмму Горизонтальная иерархия в соответствии с образцом. К рисунку применить стиль Красочный диапазон – Контрастные цвета 4-5 (Рис. 3).

Рисунок 3 - Рисунок SmartArt Горизонтальная иерархия
3. На новой странице создайте организационную диаграмму Вертикальный список рисунков в соответствии с образцом. Первый прямоугольник – заливка красным цветом, второй – синим, третья – зелёным (рис.4).

Рисунок 4 - Рисунок SmartArt Вертикальный список рисунков
4. Сохраните документ с именем Рисунок SmartArt.
Задание 5. Создание схемы
Создайте схему своего варианта, используя средства рисования Word (вкладка Вставка Þ группа Иллюстрации Þ Фигуры) и затем сгруппируйте элементы в один объект. При создании схемы возможно использование полотна. Сохраните документ под именем Задание_5.docх.
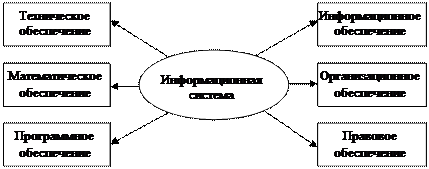 |
Схема 1 - Структура информационной системы как совокупность обеспечивающих систем
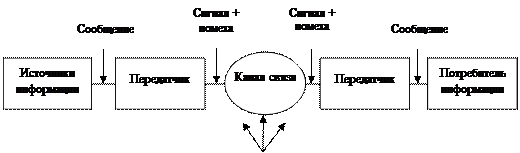 |
Схема 2 - Структурная схема автоматизированной системы передач
Задание 6. Наберите текст и разместите его в три колонки.
Информационная система – это хранилище информации, снабженное процедурами ввода, поиска, размещения и выдачи информации. Наличие перечисленных процедур – главная особенность информационных систем, отличающих их от простых скоплений информационных материалов, например, личных библиотек. Первые информационные системы появились в 50-х гг. ХХ века. В эти годы они были предназначены для обработки счетов и расчета зарплаты, а реализовывались на электромеханических бухгалтерских счетных машинах. Это приводило к некоторому сокращению затрат и времени на подготовку бумажных документов. 60-е гг. знаменуются изменением отношения к информационным системам.
В 70-х – начале 80-х гг. информационные системы начинают широко использоваться в качестве средства управленческого контроля, поддерживающего и ускоряющего процесс принятия решений. К концу 80-х гг. концепция использования информационных систем вновь изменяется. Они становятся стратегическим источником информации и используются на всех уровнях организации любого профиля.
Задание 7. Создание оглавления
1. Введите текст (тип и размер шрифта, параметры страницы и абзацев могут быть произвольными):
![]() Европа
Европа
Европа – часть света, западная часть материка Евразия. Европа простирается от Атлантического океана до Уральских гор, по восточным подножиям или гребням которых проходит условная граница между Европой и Азией. Опишем географическое положение некоторых стран Европы.
Швеция
Швеция расположена в восточной части Скандинавского полуострова. Эта страна простирается с севера на юг – от ледяных пустынь Арктики до границы с Данией.
Австрия
Австрия – горная страна, лежащая в центре Европы. Почти три четверти ее территории занимают покрытые густыми лесами снежные Альпы.
Испания
Испания расположена на Пиренейском полуострове, находящемся в западной части Европы.
Африка
Африка – второй по величине материк после Евразии и занимает пятую часть суши земного шара. От Азии Африка отделена лишь искусственным Суэцким каналом. Опишем географическое положение некоторых стран Африки.
Тунис
Тунис – самая северная страна Африканского континента. Тунис расположен на восточной оконечности гор Атласа.
Ангола
Ангола расположена на западном побережье Африки. Узкие прибрежные равнины Анголы переходят в полупустынные саванны и горные хребты.
2.
![]() Примените
стиль с именем Заголовок 1 к заголовкам – названиям частей света, стиль Заголовок
2 к заголовкам – названиям стран, стиль Обычный к остальному тексту.
Примените
стиль с именем Заголовок 1 к заголовкам – названиям частей света, стиль Заголовок
2 к заголовкам – названиям стран, стиль Обычный к остальному тексту.
3. Выведите на экран документ в режиме предварительного просмотра и покажите результат Вашей работы преподавателю.
4. Создайте стиль с именем Мой заголовок_1 со следующими параметрами:
- все буквы прописные;
- шрифт – Times New Roman;
- размер шрифта 16 п;
- начертание – полужирный;
- выравнивание – по центру;
- междустрочный интервал – полуторный;
- первая строка – нет;
- интервал после – 6 п.
5. Создайте стиль с именем Мой обычный со следующими параметрами:
- шрифт Arial;
- размер шрифта 12 п;
- начертание – обычный;
- выравнивание – по ширине;
- первая строка – отступ на 1 см;
- междустрочный интервал – одинарный.
6. Примените стиль Мой заголовок_1 к названиям частей света.
7. Примените стиль Мой обычный к остальному тексту.
8. Вставьте разделитель страниц между информацией для стран Европы и стран Африки (страны Европы должны располагаться на одной странице, страны Африки – на другой).
9. Вставьте номера страниц в центре их верхней части.
10. На третьей странице введите текст Содержание и ниже него вставьте оглавление (оно должно включать только два пункта с названиями частей света).
11. Создайте стиль с именем Мой заголовок_2 со следующими параметрами:
- шрифт Times New Roman;
- размер шрифта – 14 п;
- начертание – полужирный;
- выравнивание – по левому краю;
- первая строка – нет;
- междустрочный интервал – полуторный.
12. Примените стиль Мой заголовок_2 к названиям стран.
13. Вставьте разделители страниц так, чтобы информация для каждой страны располагалась на отдельной странице.
14. Обновите содержимое оглавления (при этом должны измениться только номера страниц).
15. Удалите созданное оглавление.
16. На последней странице вставьте оглавление, включающее два уровня: Мой заголовок_1 и Мой заголовок_2.
17. Вставьте в колонтитулы заголовки стиля Мой заголовок_1 (частей света).
18. Отобразите страницу с информацией о Тунисе в альбомном формате.
19. Просмотрите документ в обычном режиме и режиме разметки страницы. Проанализируйте различия в отображении документа.
20. Находясь в режиме разметки страницы, откройте схему документа (команда Вид, Схема документа). Используя схему документа, переместитесь на страницу с информацией о Тунисе.
21. Сохраните документ с именем Оглавление.
Рекомендуемая литература: 6, 8, 13, 16, 19
Самостоятельная работа №9
Тема: Создание, заполнение, оформление и редактирование электронных таблиц
Цель: - осваивать основные операции по созданию, редактированию и оформлению электронной таблицы, учить автоматизации вычислений при помощи относительных и абсолютных ссылок.
Время выполнения: 4 часа
Общие компетенции: ОК-1, ОК-5, ОК-8, ПК-2, ПК-6, ПК-13
Форма отчетности: выполненные задания в прикладной программе MS Excel
Задания к самостоятельной работе
Задание 1. Создать таблицу
Карманные расходы. При помощи кнопки ![]() Автосумма найти значения строки и столбца
Итого.
Автосумма найти значения строки и столбца
Итого.
1. Запуск MS Excel.
2.
Для создания заголовка объедините ячейки A1:G1 при помощи кнопки ![]() «Объединить» на
закладке Главная, шрифт заголовка — Mistral, размер — 20.
«Объединить» на
закладке Главная, шрифт заголовка — Mistral, размер — 20.
3. Введите и отформатируйте все не закрашенные данные, — закрашенные вычисляются по формуле.
4.
Чтобы рассчитать значения столбца Итого, выделяем ячейку G3, нажимаем ![]() , протаскиванием мыши корректируем
диапазон сложения (B3:F3),
подтверждаем ввод клавишей Enter. Копируем формулу в
ячейки G4:G10. Аналогично
находим значения строки Итого.
, протаскиванием мыши корректируем
диапазон сложения (B3:F3),
подтверждаем ввод клавишей Enter. Копируем формулу в
ячейки G4:G10. Аналогично
находим значения строки Итого.
5. Сохраните таблицу в файле с именем СРС_№9.
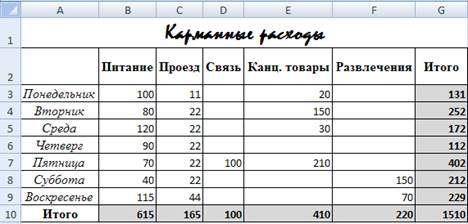
Задание 2. Создать таблицу Вычисление n-ого члена и суммы арифметической прогрессии по образцу. Произвести расчеты, используя относительную и абсолютную адресацию.
1. Перейдите на лист 2.
2. Для создания заголовка объедините ячейки A1:Е1, шрифт заголовка — BookmanOldStyle, размер — 11, начертание — полужирный, курсив.
3. Чтобы расположить текст в две строки, выполните команду закладка Главная/Выравнивание/Переносить по словам. Затем перетащите границы столбца/строки, чтобы добиться красивого расположения текста.
4. Введите и отформатируйте все не закрашенные данные.
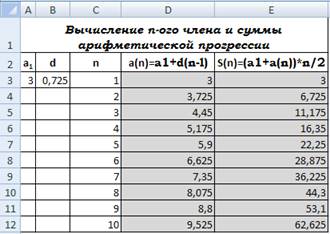
5. Для заполнения столбца nвведите первые два значения (1 и 2) в С3, С4 выделите обе ячейки, протяните маркер заполнения вниз.
6. Чтобы найти значение a(n), в D3 введите формулу =$A$3+$B$3*(C3-1). Подтвердите ввод клавишей Enter. Затем скопируйте формулу в ячейки D4:D12.Объясните для чего используются знаки $.
7. Аналогично найдите значения столбца S(n).
Задание 3. Создать таблицу Командировочные расходы компании ZIMALETTO по образцу. Произвести расчеты закрашенных столбцов.
1. Перейдите на лист 3.
2. Шрифт заголовка — MonotypeCorsiva, размер — 14, начертание — полужирный.
3. Введите все не закрашенные данные.Шрифт для текста Наиболее ликвидные валюты, наименования столбцов, а так же для диапазона ячеек А19:А22 — TimesNewRoman, размер — 12, шрифт данных таблицы по умолчанию — Calibri.
8. Расположить текст ячеек В2 — G2в две строки.
4. Для данных столбца Стоимость проезда из г. Россошь, Расходы на 1 ч/д установите формат Денежный, обозначение р., разделитель групп разрядов — контекстное меню/Формат ячеек/Число Денежный, Числовой.
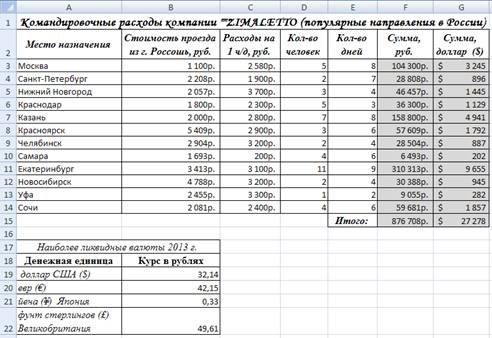
5. Для расчета столбца Сумма в ячейку F3 введите формулу =B3+C3*D3*E3.Скопируйтеформулу в ячейкиF4: F14.
6. Заполните последний столбец. Для этого переведите результат Суммы в одну их валют дополнительной таблицы (А17:В22). Формула перевода, в доллары следующая =F3/$B$19.
7. Рассчитайте значения Итого.
8. Сохраните изменения в файле СРС_№9.
Задание 4. Создать и заполнить таблицу алгебраических функций.
1. Создайте на лист 4.

2. В ячейках А1:Н1 создать шапку таблицы с предварительным форматированием ячеек.
3. Записать в столбец Число ряд чисел 0, 1…15 при помощи операции Автозаполнения.
4.
Заполнить столбец Десятичный логарифм следующим образом: выделить
ячейку В2, вызвать Мастер функций![]() , выбрать категорию Математические,
выбрать функцию LOG10; в поле Число ввести адрес
А2, щелкнув на соответствующую ячейку или с клавиатуры; скопировать формулу
для всего столбца.
, выбрать категорию Математические,
выбрать функцию LOG10; в поле Число ввести адрес
А2, щелкнув на соответствующую ячейку или с клавиатуры; скопировать формулу
для всего столбца.
5. В ячейке В2 должно быть #ЧИСЛО!, т. к. логарифм 0 не существует.
6. Заполнить столбец Натуральный логарифм, Корень, Факториал аналогично, выбрав соответственно функции LN, КОРЕНЬ, ФАКТР.
7. Столбцы Квадрат и Куб заполнить следующим образом : выбрать функцию СТЕПЕНЬ, в поле Число ввести адрес А2, в поле Степень ввести 2 для квадратичной функции или 3 для кубической.
8. Заполнить столбец Показательная функция следующим образом: выбрать функцию СТЕПЕНЬ, в поле Число ввести 2, в поле Степень ввести адрес А2.
9. Любую функцию можно записать с клавиатуры, точно соблюдая текст названия функции и её синтаксис, применяемый в Мастере функций.
10. Сохраните изменения в файле СРС_№9.
Задание 5. При помощи Статистических функций МИН(), МАКС(), и СРЗНАЧ() найти глубину самого мелкого озера, площадь самого обширного озера и среднюю высоту озёр над уровнем моря.

1. Создайте на лист 5.
2. Введите и отформатируйте все не закрашенные данные. Шрифт текста с полужирным начертанием —EdwardianScript ITC
3.
Чтобы вычислить Глубину самого мелкого озера необходимо выделить
ячейку Е10, вызвать Мастер функций ![]() , выбрать категорию Статистические,
выбрать функцию МИН; в поле Число ввести диапазонD3:D8, ОК.
, выбрать категорию Статистические,
выбрать функцию МИН; в поле Число ввести диапазонD3:D8, ОК.
4. Аналогично рассчитайте Площадь самого обширного озера и Среднюю высоту над уровнем моря, выбрав соответственно функции МАКС, СРЗНАЧ.
Задание 6. Создать таблицу Ведомость вступительных экзаменов. При помощи логической функции ЕСЛИ вывести Результат «зачислен»/«не зачислен».
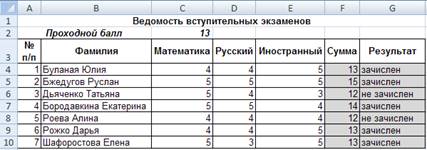
1. На листе 3 введите и отформатируйте все не закрашенные данные.
2. Рассчитайте столбец Сумма при помощи функции СУММ кат. Математические.
3.
Чтобы заполнить столбец Результат необходимо выделить
ячейку G4, вызвать Мастер функций![]() ,
выбрать категорию Логические, выбрать функцию ЕСЛИ; в поле Лог_выражение
ввести F4>=$C$2, .в поле Значение_если_истинаввести зачислен, в поле Значение_если_ложь
— не зачислен.
,
выбрать категорию Логические, выбрать функцию ЕСЛИ; в поле Лог_выражение
ввести F4>=$C$2, .в поле Значение_если_истинаввести зачислен, в поле Значение_если_ложь
— не зачислен.
4. Сохраните изменения в файле СРС_№.
Рекомендуемая литература: 2, 4, 5, 15, 16
Самостоятельная работа №10
Тема: Проведение расчетов в электронной таблице с использованием формул, функций, диаграмм.
Цель: - закрепить основные приемы работы с мастером диаграмм
Время выполнения: 4 часа
Общие компетенции: ОК-1, ОК-5, ОК-8, ПК-2, ПК-6, ПК-13
Форма отчетности: выполненные задания в прикладной программе MS Excel
Задания к самостоятельной работе
Задание 1. Построить гистограмму, отображающую рост количества серверов Интернета по годам.

v. Создать таблицу по образцу. Шрифт заголовка — Mistral, размер — 20.Года в ячейках D2:L2 ввести при помощи Автозаполнения.
vi. Присвоить листу электронной книги имя Гистограмма.
vii. Сохраните таблицу в файле с именем лпз_10.
viii. Выделить диапазон ячеек В3:L3, содержащий исходные данные. Запустить Мастер диаграмм с помощью команды Вставка/Диаграммы, тип Гистограмма вариант Гистограмма с группировкой.
ix. На закладке Конструктор (закладка появится, когда диаграмма будет выделена) в группе Макеты диаграмм выбираем вариант Макет 1. Выделяем название диаграммы и вводим текст Количество серверов (млн.), шрифт названия — Mistral, размер — 20.
x. Удалим Легенду справа (текст Ряд 1) при помощи клавиши Delete.
xi. В группе Данные/Выбрать данные в окне Выбор источника данных, Подписи горизонтальной оси нажимаем Изменить, в окне диапазон подписей оси протаскиванием мыши выделяем диапазон ячеек В2:L2, ОК, ОК.
xii. Перейти на закладку Макет, в группе Подписи/Подписи данных выберите вариант. У вершин снаружи.
xiii. В результате получим следующую гистограмму, в которой высота столбца пропорциональна значению величины.
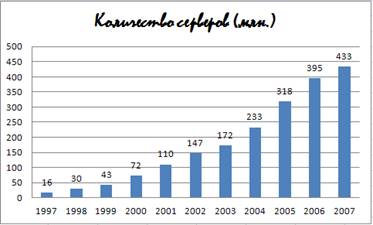
Задание 2. Построить круговую диаграмму, позволяющую наглядно представить долю серверов Интернета, зарегистрированных в разных доменах.
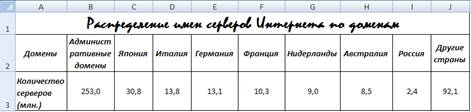
1. Создать на листе 2 таблицу Распределение имен серверов Интернета по доменам.
2. Лист 2 переименовать в Круговая диаграмма.
3. Выделить диапазон ячеек В3:J3, содержащий исходные данные. Запустить Мастер диаграмм Вставка/Диаграммы, тип Круговая вариант Разрезанная круговая.
4. На закладке Конструктор в группе Макеты диаграмм выбираем вариант Макет 5. Выделяем название диаграммы и вводим текст Распределение имен серверов Интернета по доменам, шрифт названия — Calibri, размер — 16, начертание — курсив.
5. В группе Данные/Выбрать данные в окне Выбор источника данных, Подписи горизонтальной оси нажимаем Изменить, в окне диапазон подписей оси протаскиванием мыши выделяем диапазон ячеек В2:J2, ОК, ОК.
6. Перейти на закладку Макет, в группе Подписи/Подписи данных выберите вариант У вершин снаружи.
7. В результате получим следующую круговую диаграмму, в которой величина кругового сектора пропорциональна значению части.
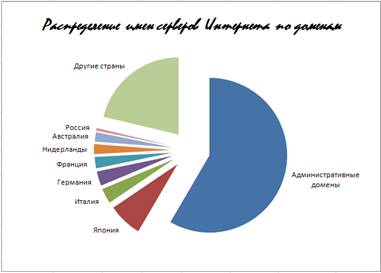
Задание 3. Построить графики функций y=2x и y=(1/2)x.
Для построения графиков функций и отображения изменения величин в зависимости от времени используются диаграммы типа график.

1. Создать на листе 3 таблицу Числовое представление функций y=2x и y=(1/2)x.
2. Лист 3 переименовать в График.
3. Выделить диапазон ячеек В3:N4, содержащий исходные данные. Запустить Мастер диаграмм Вставка/Диаграммы, тип График вариант График.
4. В группе Данные/Выбрать данные в окне Выбор источника данных, Подписи горизонтальной оси нажимаем Изменить, в окне диапазон подписей оси протаскиванием мыши выделяем диапазон ячеек В2:N2; в графе Элементы легенды (ряды) выбираем ряд 1 Изменить, в появившемся окне набираем y=2^x, для ряда 2 набираем y=(1/2)^x ОК, ОК.
5. Перейти на закладку Макет, в группе Подписи/Название диаграммы выберите вариант Над диаграммой.
6. Чтобы сместить вертикальную ось по горизонтали в положение 0, выполняем команду на закладке Макет в группе Оси Оси/Основная горизонтальная ось/Дополнительные параметры основной горизонтальной оси указываем Вертикальная ось пересекает: в категории с номером 7, Положение оси: по делениям.
7. В результате получим следующие графики.
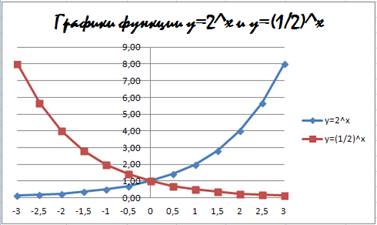
Задание 4. Построить графики функций y1=x2-1, y2=x2+1 иy3=2*(y1/y2) на интервале [- 3;3] с шагом 0,3.
Задание 5. Построить графики функций y1=x^3/10, y2=sin(x) на интервале [- 2.5;2.5] с шагом 0,5.
Рекомендуемая литература: 3, 5, 7, 8, 10
Самостоятельная работа №11
Тема: Использование MS Excel для создания комплексных документов.
Цель: - закрепление и проверка навыков расчетов в электронных таблицах для создания комплексных документов.
Время выполнения: 4 часа
Общие компетенции: ОК-1, ОК-5, ОК-8, ПК-2, ПК-6, ПК-13
Форма отчетности: выполненные задания в прикладной программе MS Excel
Задания к самостоятельной работе
Применяя все известные вам приемы создания и форматирования текстовых и табличных документов, выполните задания по образцу, стараясь создать по внешнему виду документ как можно ближе к оригиналу задания.
Выполняйте каждое задание на новом листе электронной книги «Расчеты».
Задание 1. Расчет заработной платы за квартал.
Используя таблицу «Расчет заработной платы за месяц» файла «Расчеты», создайте комплекс таблиц расчета заработной платы за квартал.
1. Скопируйте таблицу «Расчет заработной платы за месяц» на новый лист электронной книги. Применяя копирование таблицы расчета заработной платы за январь, создайте таблицы расчета за февраль и март, изменяя формулы расчета Премии: премия в январе = 20%; в феврале - 27%; в марте - 35%.
2. Рассчитайте среднее значение зарплаты за каждый месяц.
3. Проведите форматирование средних значений – курсив 12 пт. желтая заливка ячейки.
4. Проведите форматирование заголовка – объедините ячейки и разместите по центру таблицы, шрифт - полужирный курсив 14 пт. зеленого цвета.
5. Постройте гистограмму заработной платы сотрудников за март.
6. Ниже таблицы расчета заработной платы за март, создайте новую таблицу и рассчитайте квартальную зарплату каждого сотрудника как сумму ежемесячных заработных плат.
Применяя функции МАКС и МИН, выделите сотрудников с максимальной и минимальной квартальной заработной платой.
7. Проведите форматирование таблицы расчета зарплаты за февраль:
Премия (27%) меньше3000 руб. – синим цветом;
Премия (27%) больше 3000 руб. – малиновым цветом.
Проведите сортировку окладов сотрудников за февраль в порядке возрастания.
8. Постройте круговую диаграмму квартальной заработной платы сотрудников.
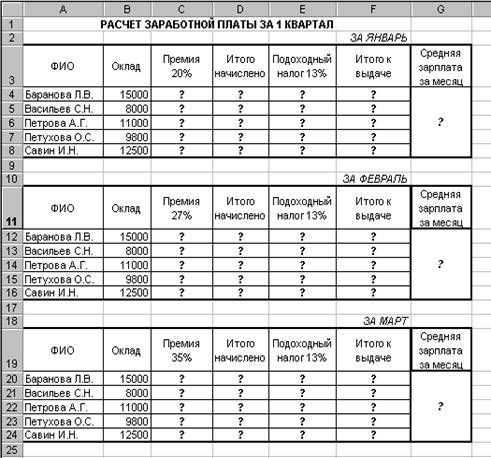
Задание 2. Создать таблицу продажи акций брокерской фирмы.
Произвести все расчеты по заданию. Построить диаграмму выручки по отделениям фирмы и по видам акций.
Исходные данные представлены на рис.
Формулы для расчета:
% от общей выручки = Выручка подразделения / Итого всей выручки
(результат расчета - в процентном формате).
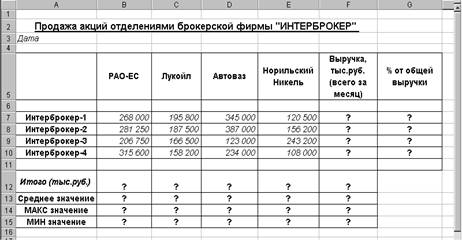
Задание 3. Создать таблицу анализа результатов опроса.
Произвести все расчеты по заданию.
Построить круговую диаграмму количества опрошенных в возрасте свыше 41 года по видам увлечений.
Исходные данные представлены на рис.
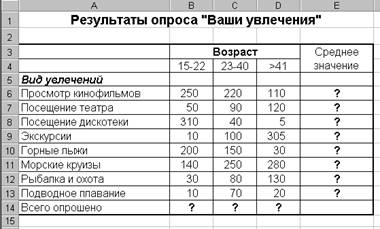
Задание 4. Создать таблицу доходов/расходов сотрудника брокерской фирмы.
Произвести все расчеты по заданию. Построить график доходов и расходов.
Исходные данные представлены на рис.

Формулы для расчета:
Сальдо = Доходы всего – Расходы всего
Рекомендуемая литература: 10, 13, 16, 19
Самостоятельная работа №12
Тема: Построение поверхности в Microsoft Excel
Цель: - закрепить приёмы автозаполнения и форматирования таблиц, ввода и редактирования формул, использования математических функций, построения графиков (диаграмм).
Время выполнения: 6 часа
Общие компетенции: ОК-1, ОК-5, ОК-8, ПК-2, ПК-6, ПК-13
Форма отчетности: построенные таблицы в MS Excel, диаграммы
Задания к самостоятельной работе
Задание 1. Построение полусферы в изометрической проекции по формуле:
x2+y2+z2=16
Ход работы
1. В ячейки A2:A18 и B1:R1 ввести числа от -4 до 4 с интервалом 0,5
2. В ячейку B2 ввести формулу: =КОРЕНЬ(16-A2^2-$B$1^2) и распространить ее с помощью маркера автозаполнения до ячейки В18. Во всех ячейках, кроме В10 получим сообщения об ошибке #ЧИСЛО! Пока исправлять ничего не надо.
3. В ячейках В2:В18 в расположенных там формулах необходимо поменять относительные адреса ячеек на абсолютные, а абсолютные – на относительные. Это необходимо для того, чтобы при горизонтальном распространении формул ссылки в формулах на столбец А2:А18 не изменялись. Поменять относительные адреса ячеек на относительные и наоборот можно с помощью клавиши F4. Изменение формулы завершается нажатием клавиши <ENTER>
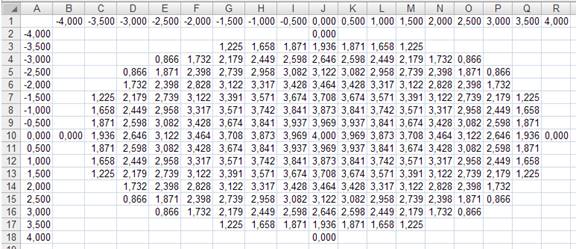
4. Получив, таким образом, таблицу 17х17, удалите из нее ошибочные данные.
5. Выделите всю таблицу А1:R18 и постройте диаграмму «Поверхность» на отдельном листе.
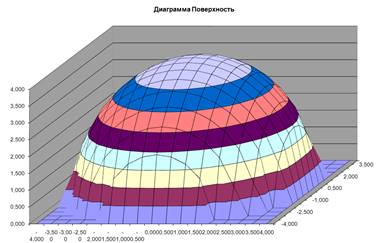
6. Подпишите название диаграммы, удалите легенду, измените объемный вид (изометрию) и расположите на весь лист.
7. Если в таблице удалить какой-либо столбец или строку, то в диаграмме «вырежется» соответствующий кусок.
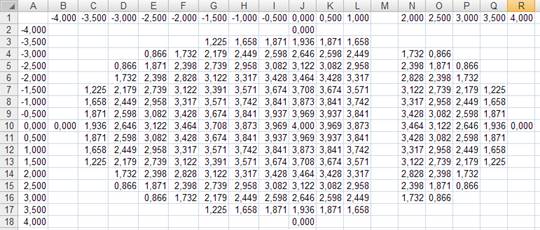
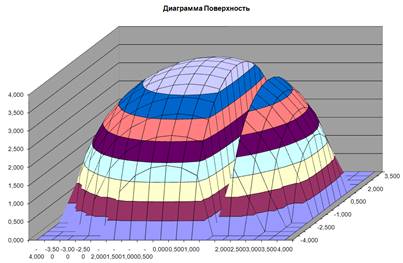
Задание 2. Построение нелинейных поверхностей
Уравнение конуса имеет вид ![]() , где а – радиус основания конуса, с – высота конуса. (Поверхность построена
при а=2, с=2).
, где а – радиус основания конуса, с – высота конуса. (Поверхность построена
при а=2, с=2).
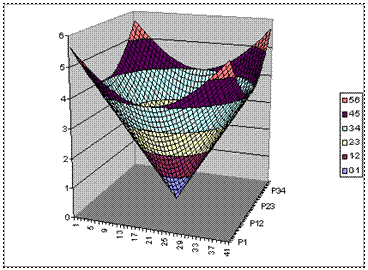
Задание 3. Постройте однополостный гиперболоид
![]()
Такая поверхность называется однополосный гиперболоид.
![]()
![]() и
и ![]()
Первая функция представит однополосный гиперболоид в положительной полуплоскости, а вторая – в отрицательной.
Пусть ![]() и
и
![]() . Для упрощения формул примите: a=b=c=1.
. Для упрощения формул примите: a=b=c=1.
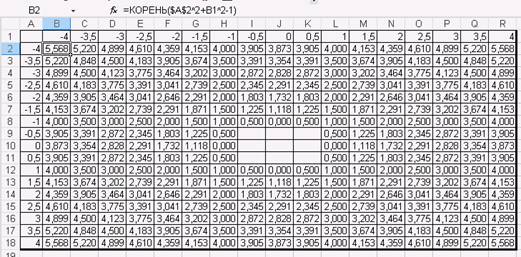
Рис. 1
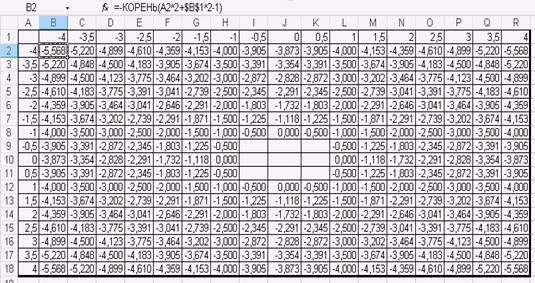
Рис. 2.
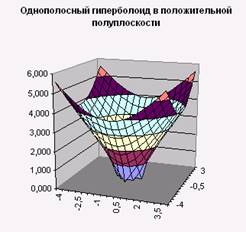
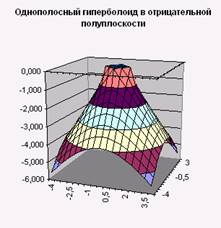
Рис. 3. Рис. 4.
Задание 4. Постройте двуполостный гиперболоид
На Листе 3 постройте поверхность, представляемую уравнением
![]()
Такая поверхность называется двуполостный гиперболоид.
В таблице для вычисления первой функции (Рис. 5) приведена формула, которую следует скопировать по строкам и столбцам.
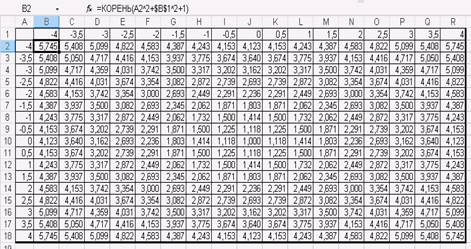
Рис. 5
Аналогично будет выглядеть формула для вычислений второй функции. (См. рис. 6)
![]()
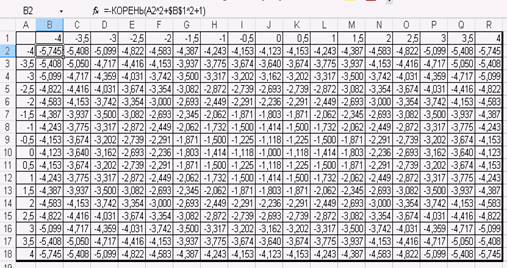
Рис. 6
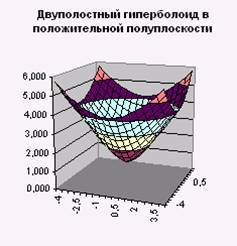
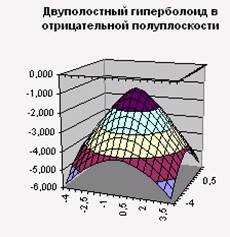
Рис. 7 Рис. 8
Задание 5. Постройте
график функции ![]() , на отрезке
, на отрезке ![]() и
и ![]() ,
с шагом 0,1
,
с шагом 0,1
В качестве источника данных используйте таблицу, в которой в верхней строке указаны значения x, а в левом столбце y. В остальных ячейках - значения z для всех пар (x,y).
Чтобы значения z были более информативны – можно использовать Условное форматирование.
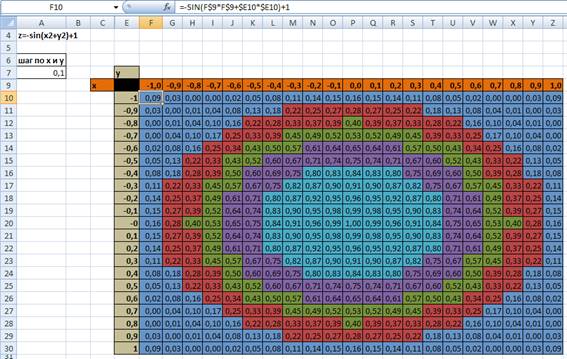
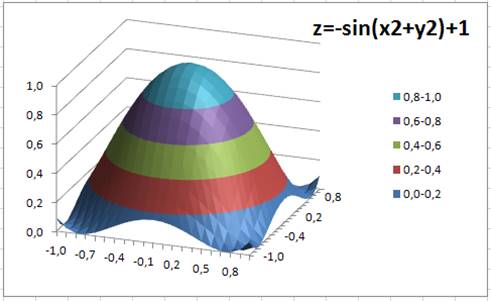
Рекомендуемая литература: 1, 4, 6, 19
Самостоятельная работа №13
Тема: Создание базы данных и работа с данными в СУБД MS Access.
Цель: - используя знания и навыки, полученные при выполнении практических работ, самостоятельно создать базу данных.
Время выполнения: 30 часов
Общие компетенции: ОК-5, ОК-8, ОК-13, ПК-3, ПК-9
Форма отчетности: разработанные таблицы, запросы, формы, отчеты, макросы в СУБД MS Access
Задания к самостоятельной работе
Задание 1. С помощью «Конструктора создания таблиц» по образцу создать БД «Фирма» состоящую из трех таблиц: «Сотрудники», «Клиенты», «Заказы».
Ход работы
1. Запустите Microsoft Access 2007 (Пуск – Все программы – Microsoft Office – Microsoft Office Access 2007).
2. Создайте базу данных «Туризм».
3.
Нажмите на кнопку  .
.
4. Задайте имя новой базы данных – «Туризм». Сохраните файл в личной папке. Обратите внимание, файл базы данных сохраняется с расширением имени .accdb.
5. Создайте таблицу Сотрудники. На вкладке ленты Создание в группе Таблицы нажмите на кнопку Конструктор таблиц. В открывшейся форме введите имена полей и укажите типы данных, к которым они относятся, согласно таблице 1.
Таблица 1 - Структура таблицы Сотрудники
|
Имя поля |
Тип данных |
|
Код сотрудника |
Числовой |
|
ФИО |
Текстовый |
|
Должность |
Текстовый |
|
Дата найма |
Дата/Время |
|
Дата рождения |
Дата/Время |
|
Домашний телефон |
Текстовый |
|
Адрес |
Текстовый |
|
Размер оклада |
Числовой |
6. Для поля Домашний телефон задайте маску, набрав, например, следующий шаблон (999) 999-99-99.
7. Для поля Размер оклад задайте условие, что он больше 5000 р., но не больше 10000. Для этого в свойстве «Условие на значение» установите (>5000) АND (< 10000). Предусмотрите выдачу сообщения при ошибке ввода данных.
8. Установите для Даты рождения и Даты найма краткий формат даты.
9. Создайте первичный ключ, используя поле Табельный номер (Код сотрудника).
10. Сохраните таблицу под именем Сотрудники.
11. Создайте таблицу Клиенты, структура которой представлена в таблице 2.
Таблица 2 - Структура таблицы Клиенты
|
Имя поля |
Тип данных |
|
Код клиента |
Числовой |
|
Название клиента |
Текстовый |
|
Контактное лицо |
Текстовый |
|
Признак группы |
Логический |
|
Телефон |
Текстовый |
|
Адрес |
Текстовый |
12. В качестве первичного ключа задайте Код Клиента.
13. Создайте таблицу Страны, структура которой представлена в таблице 3.
Таблица 3 - Структура таблицы Страны
|
Имя поля |
Тип данных |
|
Код тура |
Числовой |
|
Страна |
Текстовый |
|
Регион |
Текстовый |
14. В качестве ключевого поля задайте Код Тура.
Задание 2. Связи между таблицами.
1. Связать таблицы «Сотрудники», «Страны» и «Клиенты» с таблицей «Договоры».
2. Создайте в режиме Конструктора таблицу Договоры, которая должна иметь следующие поля:
Таблица 4 - Структура таблицы Договоры
|
Имя поля |
Тип данных |
|
Номер договора |
Числовой |
|
Код сотрудника |
Числовой |
|
Код клиента |
Числовой |
|
Код тура |
Числовой |
|
Дата начала тура |
Дата/Время |
|
Дата окончания тура |
Дата/Время |
|
Число туристов |
Числовой |
|
Цена тура |
Денежный |
|
Дата платежа |
Дата/Время |
3. Поля Код сотрудника, Код клиента, Код тура являются полями подстановки. Для их задания используется Мастер подстановок.
Для подстановки Кода сотрудника нужно в режиме Конструктора:
>• в Типе данных поля Код сотрудника раскрыть список типов и выбрать Мастер подстановок;
>• указать, что столбец подстановки получает свои значения из таблицы Сотрудники;
>• выбрать поля Код сотрудника и Фамилия;
>• установить мышью подходящую ширину столбца;
>• согласиться с предлагаемой подписью столбца подстановок Фамилия;
>• сохраните таблицу с именем Договоры.
Аналогично для подстановки Кода клиента и Кода тура вызывается Мастер подстановок. При этом для Кода клиента выбираем поля Код клиента и Название клиента из таблицы Клиенты, а для Кода тура — поля Код тура и Страна из таблицы Страны.
4. Закройте все открытые таблицы, так как создавать, или изменять связи между открытыми таблицами нельзя.
5.
Выполните команду: вкладка ленты Работа с базами данных -
кнопка 
Если ранее никаких связей между таблицами базы не было, то при открытии окна Схема данных одновременно открывается окно Добавление таблицы, в котором выберите таблицы Сотрудники, Клиенты, Страны и Договоры.
6. Если связи между таблицами уже были заданы, то для добавления в схему данных новой таблицы щелкните правой кнопкой мыши на схеме данных и в контекстном меню выберите пункт Добавить таблицу.
7. Установите связь между таблицами Сотрудники и Договоры, для этого выберите поле Код сотрудника в таблице Сотрудники и перенесите его на соответствующее поле в таблице Договоры. Для этого указатель мыши следует установить на поле Код сотрудника в таблице Сотрудники, нажать левую кнопку мыши и, не отпуская ее, переместить указатель на поле Код сотрудника в таблице Договоры, затем отпустить кнопку мыши.
8. После перетаскивания откроется диалоговое окно Изменение связей, в котором включите флажок Обеспечение условия целостности. Это позволит предотвратить случаи удаления записей из одной таблицы, при которых связанные с ними данные других таблиц останутся без связи.
9. После перетаскивания откроется диалоговое окно Изменение связей (рисунок 1), в котором включите флажок Обеспечение условия целостности. Это позволит предотвратить случаи удаления записей из одной таблицы, при которых связанные с ними данные других таблиц останутся без связи.

Рисунок 1 - Создание связи между таблицами
10. Флажки Каскадное обновление связанных полей и Каскадное удаление связанных записей обеспечивают одновременное обновление или удаление данных во всех подчиненных таблицах при их изменении в главной таблице.
11. Параметры связи можно изменить, нажав на кнопку Объединение.
12. После установления всех необходимых параметров нажмите кнопку ОК.
13. Связь между таблицами Клиенты и Договоры, Страны и Договоры установите самостоятельно.
14. В результате должна получиться схема данных, представленная на рисунке 2.
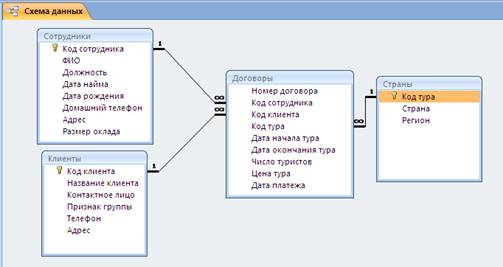
Рисунок 2 - Схема данных
В приведенном примере используются связи «один - ко - многим». На схеме данных они отображаются в виде соединительных линий со специальными значками около таблиц. Связь «один - ко - многим» помечается «1» вблизи главной таблицы (имеющей первичный ключ) и «∞» вблизи подчиненной таблицы (имеющей внешний ключ). Связь «один - к - одному» помечается двумя «1» (оба поля таблиц имеют первичные ключи). Неопределенная связь не имеет никаких знаков. Если установлено объединение, то его направление отмечается стрелкой на конце соединительной линии (ни одно из объединенных полей не является ключевым и не имеет уникального индекса).
15. Закройте Схему данных.
16. Откройте таблицу Сотрудники двойным щелчком мыши и заполните в ней 10 строк произвольными данными.
17. В таблицу Клиенты внесите данные о десяти предприятиях, с которыми работает данная турфирма.
18. В таблице Страны оформите 10 строк.
19. В таблице Договоры оформите 10 строк.
Задание 3. Создание запросов
Запрос на выборку
20. Перейдите на вкладку Создание - Запрос.
21. В режиме Конструктора создайте и сохраните следующие запросы на выборку, определив нужные таблицы:
P список всех путешествий в определенную страну (например, Испанию);
P список всех регионов в конкретной стране (например, Англии). Сохраните запрос под именем «Страна-Регион»;
P все туры, проданные в *.*.20?? году. Сохраните запрос с именем «Туры 20??»;
P список сотрудников, работающих с 1995 года и раньше. Сохраните запрос с именем «Ветераны». Добавьте в запрос строку «Сортировка» и установите сортировку по фамилиям.
22. Опробуйте инструмент Построить при построении следующих запросов в сочетании с вводом критериев поиска вручную. Создайте запросы для извлечения данных по:
P сотрудникам, которые родились в 1973 г., используя в качестве критерия выражение: Between... and (Построить àОператоры àСравнения àВеtwееп), а затем повторите запрос, построив выражение с помощью знаков «<» и «>»;
P сотрудникам, фамилии которых с «Г» по «Я»;
P сотрудникам, фамилии которых начинаются с «И» по «Я» и с «А» по «В»;
P индивидуальным клиентам, фамилии которых имеют вторую букву «о»;
P пяти
фамилиям сотрудников, которые начинаются с букв «А» или «В» (используйте инструмент ![]() ).
).
P постоянным клиентам, количество договоров с которыми больше 3.
Запросы с вычисляемыми полями
23. Создайте запрос для расчета ведомости заработной платы для сотрудников агентства, включив в нее следующие поля: Фамилия сотрудника, Размер оклада, Стаж, Надбавка, Налог, На руки.
Для поля Стаж нужно использовать формулу, построенную с помощью кнопки Построить, в которой учитывается сегодняшняя дата и Дата найма на работу:
Стаж : (Date()-Сотрудники!ДатаНайма)/365
Для поля Надбавка нужно исходить из того, что она составляет 10% от Размера оклада, если Стаж меньше 5лет, и 20% — если стаж больше 5 лет: IIf([стаж]< 10;0,1 *[Сотрудники]![Размер оклада]; 0,2* [Сотрудники]! [Размер оклада])
Поле Налог рассчитывается как 13% от Размера оклада:
[Сотрудники]![Размер оклада] *0,13
Поле На руки рассчитывается как:
[Размер оклада]+[надбавка]-[налог].
В результате выполнения запроса будет получена ведомость:
|
Фамилия ИО |
Должность |
стаж |
Размер оклада |
надбавка |
налог |
На руки |
|
Иванов |
Менеджер по продажам |
4 |
8050 |
805 |
1046,5 |
7808,5 |
|
Уварова |
агент |
2 |
9400 |
940 |
1222 |
9118 |
24. Создайте запрос для определения стоимости путевок корпоративных клиентов, включив в него поля Клиент, Стоимость путевки: Sum(договоры![Цена тура]*договоры![Число туристов])
Параметрические запросы
25. Сформируйте запрос для выборки всех туров по названию страны.
26. Создайте запрос для получения данных на сотрудников, работающих по турам в конкретную страну.
27. Создайте запрос по всем клиентам, оформившим договоры в определенную страну и регион.
Итоговые запросы
28. Создайте запрос, используя подходящие функции, найдите наибольший и средний размеры цены тура.
29. Создайте запрос для подсчета объема продаж: путевок в конкретную страну. Для этого:
P добавьте в Конструкторе запросов таблицу Договоры и Страны;
P добавьте в бланк запроса поля Название страны (из таблицы Страны) и расчетное поле Цена тура * Число туристов, которому присвоим название Стоимость путевок;
P выберите команду Вид →Групповые операции и в выпадающем списке в строке «Группировка» для поля Стоимость путевок установите функцию SUM;
P запустите запрос и просмотрите результаты.
30. Создайте запрос для определения средней цены и общей суммы туров за 200? год (год туров вашей БД).
31. Для объединения записей в группы и получения итоговых значений по каждой группе используется опция «Группировка». Создайте новый запрос для БД Туризм, в котором определите общие суммы продаж путевок по годам:
P добавьте таблицу Договоры в окно запроса;
P в первый столбец поместите поле Год начала тура, рассчитав его с помощью функции Year, во второй — сумма общих продаж путевок — Sum(договоры![Цена тура]*договоры![Число туристов]);
P установите для первого столбца в строке «Групповая операция» — «Группировка», для второго — Выражение;
P выполните запрос и прокомментируйте результаты.
Можно объединять записи в группы по нескольким полям одновременно, а также создавать группы внутри групп.
Перекрестные запросы
32. Составьте запрос для выяснения: сколько туров организовано в каждую страну в конкретный регион.
33. Составьте перекрестный запрос по теме: сколько туров начались в июле 2006 г. в разные страны.
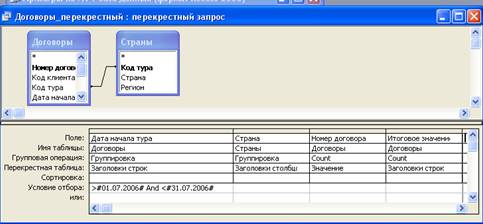
34. Составьте перекрестный запрос для определения предпочтений клиентов разным регионам (сколько клиентов, в каком регионе побывали).
Задание 4. Модификация БД с помощью запросов на изменение
Запрос на создание
35. Создайте обобщенную таблицу Договоры по странам, включив в нее следующие поля:
Из таблицы Договоры: Номер договора
Название клиента
Из таблицы Страны: Название страны;
Регион.
Для этого:
P создайте запрос на выборку этих данных, выполните его и проверьте результаты;
P если результаты корректны, то поменяйте статус у запроса: Запрос — Создание таблицы — укажите новое имя таблицы Договоры по странам;
P выполните запрос с новым статусом еще раз;
P перейдите на вкладку Таблицы и убедитесь, что появилась новая таблица. Просмотрите ее.
Запрос на обновление
36. Увеличьте Размер оклада у менеджеров по продажам на 15%. Для этого:
P составьте новый запрос на выборку, включив в него поля Фамилия, Должность и Размер оклада;
P проверьте составленный запрос;
P видоизмените запрос, установив ему статус «Обновление» (Запрос — Обновление). В появившейся в бланке запроса строке «Обновление» для поля Размер оклада внесите с помощью Построить выражение
[Размер оклада]* 1,15
P выполните
запрос, подтвердите обновление; сохраните запрос, дав ему, имя и обратив
внимание на появившийся значок у его имени ![]() ; просмотрите
результаты.
; просмотрите
результаты.
Запрос на добавление
37. Создайте путем копирования дубликат таблицы Договоры без данных, назвав ее Договоры 2005 года. Для этого в контекстном меню для таблицы Договоры выберите Копировать, затем выполните команду Вставить, в параметрах вставки укажите «Только структуру». Просмотрите таблицу Договоры 2005 года — она должна быть пустой и иметь такую же структуру, как и таблица Договоры.
38. Отберите в таблицу Договоры 2005 года записи обо всех договорах этого года. Для этого:
P создайте запрос на выборку, включив в него все поля таблицы, Договоры в любой последовательности, и критерий по дате, выполните его для проверки правильности;
P измените, статус запроса на «Добавление», в появившемся окне задайте имя таблицы для добавления Договоры 2005 года, обратите внимание на появление строки «Добавление» в бланке запроса;
P выполните запрос и подтвердите добавление; просмотрите результаты архивации и сохраните запрос, обратив внимание на значок у его имени.
Запрос на удаление
39. Удалите из таблицы Договоры записи о договорах 2005 года, используя копию сохраненного запроса на добавление в таблицу Договоры 2005 года, изменив его статус на «Удаление».
Задание 5. Работа с формами
Создание формы с помощью Мастера
40. Выберите на вкладке Создание выберите Другие формы – Мастер форм для таблицы Клиенты создайте Автоформу. Оцените результаты.
41. Зарегистрируйте новые договоры, используя кнопку со звездочкой введите 1-2 новые записи.
42. Создайте с помощью Мастера форм новую форму Сотрудники для одноименной таблицы. Включите в нее все поля исходной таблицы.
43. Выберите фон, на котором будут размещаться поля формы, перебрав в окне Мастера несколько вариантов оформления.
44. Завершите проектирование формы с помощью Мастера.
45.
Перейдите в режим Конструктора. Вставьте
Заголовок формы инструментом ![]() .
.
46. Измените мышью расположение и ширину полей заголовка, и размещение данных. Вернитесь в режим просмотра форм командами Главная – Режим – Режим формы и оцените результаты. Добейтесь наилучших результатов размещения полей и заголовков формы.
47. Произведите сортировку данных по Дате начала тура. Для этого в режиме Форма установите курсор в это поле и выполните команды Записи →Сортировка.
Создание формы с помощью Конструктора форм
48. Создайте форму для таблицы Договоры в режиме Конструктора форм (см. на образец). Для этого:
P кнопка Создать в окне БД →Конструктор — на основе таблицы Договоры;
P увеличить поле формы, растянув его за уголок;
P перетянуть каждое поле из окна Списки полей в область формы (если Списка полей нет на экране, то можно его активизировать с помощью команды Вид →Список полей);
P разместить поля в соответствии с образцом;
P добавить на форму некоторые дополнительные элементы, используя панель элементов: прямоугольники различных типов оформления, заголовок формы и др.

Рисунок 3 - Список полей формы

Рисунок 4 - Форма Договоры в режиме Конструктора
49. Измените размеры нескольких полей с помощью команды Формат →Размер. Задайте группе полей одинаковые размеры, например По самому широкому.
50. Задайте текст сообщения в строке состояния, которое будет появляться в момент ввода информации в поле (например, Дата окончания тура). Для этого введите текст «Окончание тура в день вылета до 12 часов» в строке «Текст строки состояния» (контекстное меню поля Дата окончания тура -Свойства - вкладка Другие — «Текст строки состояния»). Проверьте в режиме формы, появляется ли в строке состояния заданный текст при активизации этого поля.
51. Задайте всплывающую подсказку «Номер договора не должен повторяться» для поля Номер договора (Свойства — вкладка Другие — «Всплывающая подсказка»).
52. Добавьте любую картинку в заголовок.
53. Добавьте кнопки для перехода к следующей и предыдущей записи, в конец и начало списка. Сохраните разработанную форму.
54. Включите в эту форму вычисляемое поле Общая стоимость
тура, которое рассчитывается как произведение значений поля Цена тура
и поля Число туристов. Для этого нужно создать поле с таким названием,
используя инструмент ![]() , и в его свойствах (Свойства
-вкладка Все - Данные) указать с помощью Построить расчетную
формулу:
, и в его свойствах (Свойства
-вкладка Все - Данные) указать с помощью Построить расчетную
формулу:
=[Цена тура]*[Число туристов]
Создание подчиненных форм
55. Для БД Туризм постройте подчиненные формы для таблиц Сотрудники (отношение «один») и Договоры (отношение «много»).
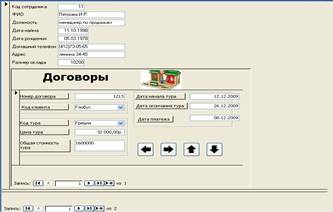
Рисунок 5 - Форма Сотрудники-Договоры
56. Постройте подчиненную форму для таблиц Клиенты (отношение «один») и Договоры (отношение «много»).
Задание 6. Применение отчетов для наглядного отображения данных
57. С помощью Мастера отчетов создайте отчет Ведомость зарплаты на основе запроса Расчет зарплаты. Включите все поля запроса. Установите группировку по полю Должность. Подведите итоги по полям Оклад, Надбавка, Налог и На руки. Всем денежным полям назначьте формат денежный.
58. Составьте для БД Туризм отчет, в котором указаны фамилии и сотрудников, а для каждого сотрудника — договоры, которые он заключил, сведения о клиенте, стоимости тура. Сохраните отчет с именем «Отчет по сотрудникам».
59. Создайте отчет «Общая стоимость договоров по странам», в котором будут использованы вычисляемые поля. Для этого следует выполнить указанные ниже действия:
P создайте с помощью Мастера отчет для таблицы Договоры и произведите группировку по полю Код тура.
P откройте этот отчет в режиме Конструктора;
P подведите итог по каждой группе (по каждому туру). Для этого:
ÿ добавьте область итогов по группе в отчет Вид — Сортировка/Группировка — Примечание группы — Да;
ÿ в
появившейся области «Примечания группы Код тура» инструментом ![]() вставьте новое поле;
вставьте новое поле;
ÿ в свойствах названия поля укажите подпись «Общая сумма договоров»;
ÿ в свойствах поля Все — Данные с помощью Построить сформируйте формулу: =sum([Цена тура]*[Число туристов])
ÿ на этой же вкладке установите Формат поля Основной.
60. Задайте в макете Цвет текста — яркий.
61. Просмотрите полученный отчет.
62. Измените отчет для подсчета общих итогов по всем сотрудникам.
63. На основе таблицы Сотрудники создайте отчет с группировкой по годам рождения сотрудников: каждое десятилетие должно образовывать группу (1950-1959, 1960-1969 и т.д.).
Для этого нужно задать группировку по полю Дата рождения и установить свойства: группировка — по годам, интервал — 10. В разделе Область данных разместить все поля и вычисляемое поле
Возраст-=Round(((Date()-[ДатаРождения])/365)).
В разделе Заголовок группы поместить:
Годы рождения с [МинГр] по [МаксГр],
где «Годы рождения с» и «по» — надписи
[МинГр] и [МаксГр] — вычисляемые поля:
[МинГр]=(Min(DatePart(«уууу»;[ДатаРождения]))/10)*10
DatePart((«уууу»;[ДатаРождения]) — возвращает год даты,
Min() — возвращает минимальный год рождения в группе.
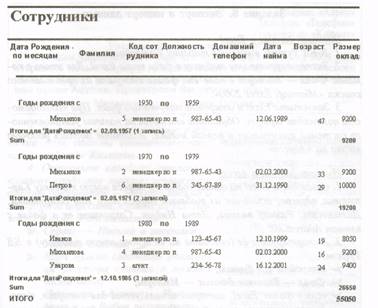
Целочисленное деление и последующее умножение на 10 дает значение года, кратное 10.
[МаксГр] =[МинГР]+9
64. Создайте почтовые наклейки на основе таблицы Клиенты. Включите в наклейки поля Фамилия и Адрес клиента, а также произвольный текст и оформление.
Задание 7. Экспорт и импорт данных
Экспорт данных в Ехсеl
65. В БД Туризм выделите таблицу Сотрудники.
66. Экспортируйте эту таблицу в файл типа Ехсе1. Для этого в команде Файл →Экспорт в поле Тип файла выберите из предлагаемого списка «Microsoft Excel».
67. Запустите Excel и откройте полученный файл. При необходимости поменяйте шрифт. Обратите внимание на наличие установленного системой примечания в первой ячейке. Измените подпись рабочего листа на «Адреса».
Импорт данных в Access
68. Создайте в Excel на основе таблицы Адреса новую таблицу Картотека адресов, исключив из таблицы Адреса поля Код сотрудника, Должность, Размер оклада, Дата Найма. Сохраните ее в файле с именем Address.
69. Импортируйте ее (создайте на ее основе новую таблицу) в БД Туризм:
P откройте БД Туризм;
P Файл → Внешние данные → Импорт;
P если в файле Excel, который используется для импорта, находится несколько листов с таблицами, то необходимо указать, какую взять за основу для построения таблицы БД;
P далее Мастер импорта попросит уточнить, считать ли первую импортированную строку заголовками таблицы (на этом можно остановиться, нажав Готово);
P разрешите Мастеру импорта самому установить первичный ключ для импортируемой таблицы;
P присвойте новой таблице имя «Адреса».
70. Проверьте наличие новой таблицы на вкладке Таблицы. Откройте и просмотрите ее.
71. Закройте БД.
База данных как источник при слиянии документов в MS Word
72. Для всех клиентов, которые являются групповыми, нужно подготовить и разослать письмо с сообщением о новом открывающемся туре в экзотическую страну.
73. Откройте Word. Создайте в окне следующее письмо:

74. Выделенные и заключенные в кавычки поля должны соответствовать полям таблицы Клиенты.
75. Отправьте каждому групповому клиенту созданное письмо, осуществив слияние документов — текста письма и атрибутов адресата, взятых из БД. Для этого в окне Word выполните:
P Сервис — Письма и рассылки →Мастер слияния;
P далее нужно следовать указаниям Мастера слияния в нижней части окна;
P Источник данных: Получить данные — Выбор получателей — выберите БД Туризм — в нем таблицу Клиенты;
P для выбора из таблицы только групповых клиентов установите автофильтр по Признаку группы;
P посредством кнопки Другие Элементы внесите в письмо на место названий, заключенных в кавычки, соответствующие поля из таблицы Клиенты;
P осуществите слияние данных, используя кнопку Просмотр писем панели инструментов Слияние.
76. Просмотрите полученные результаты.
Задание 8. Макросы
Создание и редактирование макросов
В процессе работы нужно будет создать и отредактировать следующие четыре макроса. Ниже будет подробно изложена методика создания каждого.
«Autoехес» — запуск исходной заставки с кнопкой для запуска основных объектов БД.
«Завершение» — макрос для выдачи на экран сообщения типа «До свидания!» и выхода из приложения.
«Открыть и расположить» — макрос, позволяющий одновременно открыть несколько объектов базы данных и размещающий их на экране в определенном порядке.
«Поиск продавца» — открывающий форму для таблицы «Продавцы» и выполняющий поиск записи, содержащей определенную фамилию, а также копирующий информацию в Буфер обмена.
77. Откройте БД Туризм.
78. Убедитесь, что для всех основных таблиц существуют формы. При отсутствии какой-либо создайте ее любым способом.
79. Откройте форму, построенную на основе таблицы Договоры.
80. Для создания макроса Завершение:
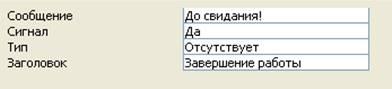
Рисунок 6 - Аргументы макрокоманды
P Макросы – Создать
P Макрокоманда - Сообщение;
P Макрокоманда — Выход — Сохранить все.
81. Для создания макроса Открыть и расположить:
P Макросы — Создать;
P расположите окна БД и макроса без перекрытия командой Окно — Слева направо;
P в окне БД выберите вкладку Формы. Выделите и перетащите форму в окно макроса. Разместите в первой ячейке столбца Макрокоманда. В поле появится макрокоманда Открыть Форму. В столбец Примечание той же строки введите текст: «Открытие формы»;
P перейдите во вторую строку столбца Макрокоманда. С вкладки Таблицы перетащите таблицы Клиенты и Сотрудники в окно макроса во вторую и третью ячейки столбца Макрокоманда. Введите, если нужно, соответствующие примечания;
P в следующей свободной ячейке столбца Макрокоманда выберите команду Выполнить Команду. В области Аргументы макрокоманды в поле Команда выберите элемент Рядом Вертикально. В макрос будет включена операция разделения экрана в случае открытия нескольких окон.
82. Запустите созданный макрос. Закройте все окна, кроме окна БД.
83. Отредактируйте макрос Открыть и расположить. Для этого на вкладке Макросы выберите его. Войдите в Конструктор и щелкните мышью в одном из полей первой строки (или выделите ее целиком), вызовите контекстное меню — Добавить строки. В вставленной пустой строке в поле Макрокоманда поместите команду Свернуть. Сохраните и запустите макрос.
84. Создайте макрос Открыть форму Договоры. Проверьте его.
85. Закройте все окна, кроме окна БД.
Создание группы макросов
86. Создайте группу макросов с общим именем Группа. Включите в эту группу следующие макросы (см. рис.7):

Рисунок 7 - Конструктор группы макросов
P подача сигнала — макрокоманда Сигнал;
P открытие таблиц (Открыть таблицу) Договоры, Клиенты, Страны, Сотрудники;
P размещение открытых таблиц на экране в виде горизонтальной мозаики (Выполнить команду — Рядом Вертикально);
закрытие всех таблиц (Закрыть);
P выход из Ассеss (Выход).
87. Проверьте работу каждого из макросов созданной группы.
Связывание макроса с событием
88. Для создания макроса Autoexec:
P создайте макрос Открытие формы Договоры.
89. Создайте новую форму, включив в нее заголовок «Вас приветствует база данных Туризм», какую-либо картинку и кнопку «Открыть форму Договоры».
P назначьте для этой кнопки макрос «Открыть форму Договоры» (контекстное меню на кнопке — Свойства — вкладка События — Нажатие кнопки — имя макроса). Закройте созданную форму и дайте ей название Заставка.
90. Создайте новый макрос с именем Аutоехес, состоящий из следующих макрокоманд:
P ВыполнитьКоманду — Окно Закрыть;
P Открыть Форму;
P Развернуть.
91. Выполните макрос Завершение.
92. Загрузите БД Туризм. Проверьте работу макросов Autoexec и Открыть форму Договоры.
93. Закройте БД. Запустите ее вновь с нажатой клавишей SН1FТ. При этом макрос Autoexec не выполняется.

Рисунок 8 - Форма заставка
94. Создайте и выполните макрос «Поиск договора». Для этого:
üоткройте новое окно макроса и перетащите форму Договоры в первую строку;
ü во второй строке выберите макрокоманду К элементу Управления. Для аргумента «Имя элемента» установите значение Код клиента. Так задается поле, среди значений которого будет осуществляться поиск;
ü в следующей строке макроса выберите макрокоманду НайтиЗапись. Для аргумента «Образец поиска» задайте любой код клиента. Остальные аргументы оставьте без изменения.
ü сохраните макрос под именем «Поиск договора» и запустите его. В результате программа откроет форму, выполнит поиск и пометит найденное значение. Если заданное значение не будет найдено, то маркированным останется первый элемент (первая запись) формы.
Связывание макроса с кнопкой
95. Создайте три макроса для открытия форм Клиенты, Сотрудники, Страны.
96. Откройте форму Договоры и создайте в ней несколько кнопок для открытия всех форм БД. Каждую кнопку снабдите понятным названием или изображением.
97. Свяжите каждую кнопку с соответствующим макросом.
98. Проверьте все кнопки.
99. Создайте кнопку на форме Договоры с изображением самолета. Свяжите ее с макросом Завершение. Снабдите кнопку всплывающей подсказкой «Завершение работы».
Выполнение макроса с условиями
Создайте макрос, который каждый раз после ввода в форму Договоры сведений о новом групповом договоре должен выводить на экран сообщение о том, что клиент является групповым. Порядок выполнения задания:
100.Создайте новый макрос и присвойте ему имя Групповой клиент:
ü если столбец Условие не отображается на экране, щелкните на кнопке Условие на панели инструментов или выполните команду Вид →Условие;
ü в первую ячейку столбца условий введите с помощью команды Построить логическое выражение [Forms]![Договор]![ Число туристов]>1;
ü в той же строке, но в столбце Макрокоманда выберите макрокоманду Сообщение и задайте значение «Групповой клиент» для аргумента «Сообщение». Именно эта фраза отобразится на экране в окне сообщения при выполнении заданного условия. Для аргумента «Тип» установите значение «Информационное». При этом в окне сообщения, кроме текста, появится значок с изображением литеры «i» (стандартный вариант в Windows при выдаче сообщений), в поле Заголовок введите — «Внимание!»;
ü сохраните созданный макрос с именем Групповой клиент.
101.Свяжите макрос с формой Договоры:
ü откройте форму Договоры в режиме Конструктора;

Рисунок 9 - ФормаДоговоры в режиме Конструктора
ü откройте окно свойств формы, выполнив двойной щелчок в указанной на рисунке области;
ü найдите на вкладке События поле После обновления и выберите в списке макрос Групповой клиент;
ü закройте окно свойств формы и перейдите в режим заполнения;
ü перейдите к новой записи и заполните ее (в поле Число туристов введите любое число больше 1. СООБЩЕНИЕ ПОЯВИТСЯ ТОЛЬКО ПОСЛЕ ЗАВЕРШЕНИЯ РАБОТЫ С ЗАПИСЬЮ.
102.Закройте форму Договоры.
Комбинации клавиш для запуска макросов
103.Назначьте для открытия таблицы Договоры — СТRL + нуль, для открытия формы Сотрудники — СТRL+F1.
104.Сохраните файл.
Создание на основе макросов меню, контекстных меню и панелей инструментов
На основе группы макросов Группа создайте меню, панель инструментов и контекстное меню.
Свяжите появление меню (контекстного меню или панели инструментов) с активизацией формы Договоры («Строка меню» («Панель инструментов», «Контекстные меню» в Свойствах) — Группа).
![]()

Рисунок 10 - Свойства формы Договоры
105.Откройте форму Договоры и проверьте все кнопки из группы макросов.
106.Отправьте работу преподавателю на электронную почту – MarinaNazina@mail.ru, ответьте на контрольные вопросы.
Контрольные вопросы и задания
1. Дайте понятие запроса.
2. Для чего предназначены запросы?
3. Какие виды запросов вы знаете?
4. Дайте определение запроса на выборку.
5. Какими способами можно создавать запросы?
6. Для чего используют запрос с параметром?
7. Какое средство используется для выполнения вычислений в запросах?
8. Что означает запись в условии запроса «>=50»?
9. Что означает запись в условии запроса «Like [Введите дату]»?
10. Можно ли создавать запросы на основе нескольких таблиц?
11. Каким образом отменяется вывод на экран какого-либо поля запроса?
12. Какие виды сортировки записей предусмотрены в запросе?
13. Для чего предназначены формы?
14. Почему форма является незаменимым средством в БД?
15. Назовите способы создания форм?
16. На основе чего можно создавать формы?
17. В каком режиме редактируется структура формы?
18. Как создать кнопку на форме?
19. Как можно разместить несколько таблиц и запросов на одной форме?
20. Как создать главную кнопочную форму?
Рекомендуемая литература: 1-19
Самостоятельная работа №14
Тема: Создание и модификация презентации MS PowerPoint.
Цель: - закрепление средств создания презентации, способы сохранения презентации, вырабатывать умения и навыки создания презентации.
Время выполнения: 6 часа
Общие компетенции: ОК-5, ОК-8, ОК-13, ПК-3, ПК-9
Форма отчетности: разработанная презентация в Microsoft Power Point
Задания к самостоятельной работе
Задание: Оформить в виде презентации материал по одной из стран на выбор, по следующим параметрам:
1. Название, столица
2. Место на карте с выделением территории
3. Население, площадь территории
4. Города-курорты, популярные виды туризма
5. Достопримечательности страны, с кратким описанием
6. Коллаж с интересными местами страны (на ваш выбор, например, необычные отели, зоопарки, аквапарки, пляжи и прочее).
Рекомендуемая литература: 13, 15, 16
Самостоятельная работа №15
Тема: Разработка буклетов в Microsoft Publisher
Цель: - закрепить навыки по оформлению текстовой и графической информации в виде информационного буклета, используя приложение Microsoft Publisher.
Время выполнения: 6 часа
Общие компетенции: ОК-5, ОК-8, ОК-13, ПК-3, ПК-9
Форма отчетности: разработанный буклет в Microsoft Publisher.
Задания к самостоятельной работе
Задание: Оформить в виде буклета материал по одной из стран на выбор, по следующим параметрам:
1. Название, столица
2. Место на карте с выделением территории
3. Население, площадь территории
4. Города-курорты, популярные виды туризма
5. Достопримечательности страны, с кратким описанием
6. Коллаж с интересными местами страны (на ваш выбор, например, необычные отели, зоопарки, аквапарки, пляжи и прочее).
Рекомендуемая литература: 1, 5, 8, 10
Раздел 5. Телекоммуникационные технологии
Самостоятельная работа №16
Тема: Подготовка реферата на тему: «Технология и средства защиты информации в глобальных и локальных компьютерных сетях от разрушения, несанкционированного доступа»
Цель: - систематизировать знания о технических и программных средствах телекоммуникационных технологий
Время выполнения: 6 часа
Общие компетенции: ОК-5, ОК-8, ОК-13, ПК-3, ПК-9
Форма отчетности: реферат
Задания к самостоятельной работе
Рекомендации:
Этапы работы над рефератом:
Примерная структура реферата:
Титульный лист (см. приложение)
Содержание (в нем последовательно излагаются названия пунктов реферата, указываются страницы, с которых начинается каждый пункт)
Введение (формулируется суть исследуемой проблемы, обосновывается выбор темы, определяются ее значимость и актуальность, указываются цель и задачи реферата, дается характеристика используемой литературы)
Основная часть (каждый раздел ее, доказательно раскрывая отдельную проблему или одну из ее сторон, логически является продолжением предыдущего; в основной части могут быть представлены таблицы, графики, схемы)
Заключение (подводятся итоги или дается обобщенный вывод по теме реферата, предлагаются рекомендации)
Список литературы
Требования к оформлению реферата:
Объем реферата может колебаться в пределах 7-15 печатных страниц; все приложения к работе не входят в ее объем.
Реферат должен быть выполнен грамотно, с соблюдением культуры изложения.
Обязательно должны иметься ссылки на используемую литературу.
Должна быть соблюдена последовательность написания библиографического аппарата.
Рекомендуемая литература: 13, 15, 19
Приложение. Титульный лист
МИНИСТЕРСТВО КУЛЬТУРЫ РОССИИ
Федеральное государственное бюджетное образовательное учреждение
высшего образования
«Тюменский государственный институт культуры»
РЕФЕРАТ
на тему:
по дисциплине:
Выполнил: ст.гр.
Принял:
преподаватель Шибеко М. Н.
Тюмень 2015 г.
6. Фонд оценочных средств для проведения промежуточной аттестации обучающихся по дисциплине (модулю)
(В соответствии с «Положением о текущем контроле успеваемости и промежуточной аттестации студентов федерального государственного бюджетного образовательного учреждения высшего образования «Тюменский государственный институт культуры» к основным видам фонда оценочных средств (ФОС) в вузе отнесены: курсовые работы, коллоквиумы, контрольные работы, рефераты, тесты, эссе, просмотры, технические зачеты, академические концерты, прогоны и пр.)
Данный раздел выполняется в виде Приложения к рабочей программе по дисциплине «Информатика», см. Приложение.
7. Перечень основной и дополнительной учебной литературы, необходимой для освоения дисциплины:
а) основная литература:
Доступны в ЭБС «Инфра-М»:
1. Каймин, В. А. Информатика : учебник / В. А. Каймин. – Москва : Инфра-М, 2006. – 285 с.
2. Безручко, В. Т. Компьютерный практикум по курсу «Информатика» : учеб. пособие / В. Т. Безручко. – Москва : Инфра-М, 2008. – 386 с.
3. Федотова, Е. Л. Информатика : курс лекций : учеб. пособие / Е. Л. Федотова, А. А. Федотов. – Москва : Форум : Инфра-М, 2011. – 480 с.
4. Каймин, В. А. Информатика : учебник / В. А. Каймин. – Москва : Инфра-М, 2010. – 285 с.
5. Информатика : учеб. пособие / под ред. Б. Е. Одинцова, А. Н. Романова. – Москва : Вузовский учебник : Инфра-М, 2012. – 410 с.
6. Сергеева, И. И. Информатика : учебник / И. И. Сергеева, А. А. Музалевская, Н. В. Тарасова. – Москва : Форум : Инфра-М, 2011. – 384 с
7. Безручко, В. Т. Компьютерный практикум по курсу «Информатика» : учеб. пособие / В. Т. Безручко. – Москва : Инфра-М, 2012. – 386 с.
8. Каймин, В. А. Информатика : учебник / В. А. Каймин. – Москва : Инфра-М, 2009. – 285 с.
9. Безручко, В. Т. Информатика (курс лекций) : учеб. пособие / В. Т. Безручко. – Москва : Инфра-М, 2012. – 432 с.
10. Шапорев, С. Д. Информатика. Теоретический курс и практические занятия : учеб. пособие / С. Д. Шапорев. – Санкт-Петербург : БХВ-Петербург, 2008. – 472 с.
11. Сергеева, И. И. Информатика : учебник / И. И. Сергеева, А. А. Музалевская, Н. В. Тарасова. – Москва : Форум : Инфра-М, 2013. – 384 с
12. Яшин, В. Н. Информатика : программные средства персонального компьютера : учеб. пособие / В. Н. Яшин. – Москва : Инфра-М, 2014. – 236 с.
13. Гуриков, С. Р. Информатика : учебник / С. Р. Гуриков. – Москва : Инфра-М, 2014. – 464 с.
14. Безручко, В. Т. Информатика (курс лекций) : учеб. пособие / В. Т. Безручко. – Москва : Инфра-М, 2014. – 432 с.
15. Плотникова, Н. Г. Информатика и информационно-коммуникативные технологии (ИКТ) : учеб. пособие / Н. Г. Плотникова. – Москва : РИОР : Инфра-М, 2014. – 124 с.
16. Сергеева, И. И. Информатика : учебник / И. И. Сергеева, А. А. Музалевская, Н. В. Тарасова. – Москва : Форум : Инфра-М, 2014. – 384 с.
17. Жаров, М. В. Основы информатики : учеб. пособие / М. В. Жаров, А. Р. Палтиевич, А. В. Соколов. – Москва : Форум, 2008. – 288 с.
18. Баранов, Е. К. Основы информатики и защиты информации : учеб. пособие / Е. К. Баранов. – Москва : РИОР : Инфра-М, 2013. – 183 с.
19. Гагарина, Л. Г. Современные пробелы информатики и вычислительной техники : учеб. пособие / Л. Г. Гагарина, А. А. Петров. – Москва : Форум : Инфра-М, 2011. – 368 с.
20. Каблухова, Г. В. Компьютерный практикум по информатике. Офисные технологии : учеб. пособие / Г В Каблухова, В. М. Титов. – Москва : Инфра-М, 2013. – 336 с.
21. Гвоздева, В. А. Информатика, автоматизированные информационные технологии и системы : учебник / В. А. Гвоздева. – Москва : Форум : Инфра-М, 2011. – 544 с.
б) дополнительная литература:
1. Сергеева, И. И. Информатика : учебник / И. И. Сергеева, А. А. Музалевская, Н. В. Тарасова. – Москва : Форум : Инфра-М, 2014. – 384 с.
2. Жаров, М. В. Основы информатики : учеб. пособие / М. В. Жаров, А. Р. Палтиевич, А. В. Соколов. – Москва : Форум, 2008. – 288 с.
3. Каблухова, Г. В. Компьютерный практикум по информатике. Офисные технологии : учеб. пособие / Г В Каблухова, В. М. Титов. – Москва : Инфра-М, 2013. – 336 с.
4. Гвоздева, В. А. Информатика, автоматизированные информационные технологии и системы : учебник / В. А. Гвоздева. – Москва : Форум : Инфра-М, 2011. – 544 с.
5. Затонский, А. В. Информационные технологии, разработка информационных моделей и систем : учеб. пособие / А. В. Затонский. – Москва : РИОР : Инфра-М, 2014. – 344 с.
6. Гришин, В. Н. Информационные технологии в профессиональной деятельности : учеб. пособие / В. Н. Гришин, Е. Е. Панфилова. – Москва : Форум : Инфра-М, 2013. – 416 с.
7. Федотова, Л. Е. Информационные технологии и системы : учеб. пособие / Л. Е. Федотова. – Москва : Форум : Инфра-М, 2014. – 352 с.
8. Перечень ресурсов информационно-телекоммуникационной сети «Интернет» (далее - сеть «Интернет»), необходимых для освоения дисциплины:
1. Специализированный портал «Информационно-коммуникационные технологии в образовании». - Форма доступа: http://www.ict.edu.ru;
2. Каталог образовательных Интернет-ресурсов: учебно-методические пособия www.edu/ru/modules.php
3. Методические рекомендации по оборудованию и использованию кабинета информатики, преподавание информатики: http://nsk.fio.ru/works/informatics-nsk/
4. Сайт Информатика: http://www.phis.org.ru/informatica/
5. Электронный учебник по информатике и информационным технологиям: http://www.ctc.msiu.ru/
6. Дидактические материалы по информатике: http://comp-science.narod.ru/
9. Методические указания для обучающихся по освоению дисциплины:
1. Безручко, В.Т. Компьютерный практикум по курсу «Информатика»: учебное пособие. – 3-е изд., перераб. и доп. – Москва : ИД «ФОРУМ»: ИНФРА-М, 2008. – 368 с: ил.+CD.
2. Колдаев, В. Д. Сборник задач и упражнений по информатике : учеб. пособие / В. Д. Колдаев, Е. Ю. Павлова. – Москва : Форум. 2010. – 256 с.
10. Перечень информационных технологий, используемых при осуществлении образовательного процесса по дисциплине (модулю), включая перечень программного обеспечения и информационных справочных систем:
1. Новая электронная библиотека – www.newlibrary.ru
2. Российское образование (федеральный портал) – www.edu.ru
3. ЭБС «Знаниум» - www.znanium.com
4. Универсальная справочная база данных – www.ivis.ru
11. Материально-техническое обеспечение дисциплины:
1. Персональные компьютеры с доступом к сети Интернет.
2. Программное обеспечение: пакет программ Microsoft Office (MS Word, MS Excel, MS Access), браузер (например, Mozilla Firefox)
Программа составлена в соответствии с требованиями ФГОС ВО по направлению 43.03.02. Туризм.
Авторы (ы) Шибеко М. Н.
Рецензент (ы) Блащаница Е. А.
Программа одобрена на заседании учебно-методической комиссии факультета
от __________________ года, протокол № ____________.
Утверждена на заседании кафедры информатики и информационных технологий (протокол от 20.01.2016 № 5)
Заведующий кафедрой _______________ О.Н. Бердюгина
Заведующий выпускающей кафедрой ___________________________/ И. Н. Приходько
Председатель учебно-методической
комиссии факультета ___________________________/ Е. С. Гунда
Приложение
МИНКУЛЬТУРЫ РОССИИ
ФЕДЕРАЛЬНОЕ ГОСУДАРСТВЕННОЕ БЮДЖЕТНОЕ ОБРАЗОВАТЕЛЬНОЕ УЧРЕЖДЕНИЕ
ВЫСШЕГО ОБРАЗОВАНИЯ
Тюменский государственный институт культуры
УТВЕРЖДАЮ:
Декан факультета
__________________________Акулич Е.М.
«____» _____________ 2016г.
Фонд оценочных средств
По дисциплине
Информатика
43.03.02 Туризм
Профили подготовки
Технология и организация туроператорских и турагентских услуг
Квалификация (степень) выпускника
Бакалавр
очная форма обучения
город Тюмень, год 2016
Паспорт фонда оценочных средств
по дисциплине Информатика
(наименование дисциплины)
|
№
|
Модули (темы дисциплины) в ходе текущего контроля, вид промежуточной аттестации (зачет, экзамен с указанием семестра) |
Код контролируемой компетенции (или ее части) |
Наименование оценочного средства (краткое описание с указанием количества вариантов, заданий и т.д.) |
|
1 |
Раздел 1. Информационная деятельность человека |
ОК-1 ОК-13 ПК-13 |
Практические работы 1, 2, опрос, самостоятельные работы 1, 2, защита выполненных заданий |
|
2 |
Раздел 2. Организация размещения, обработки, поиска, хранения и передачи информации. Защита информации от несанкционированного доступа |
ОК-5 ОК-13 ПК-6 |
Практическая работа 3, опрос, самостоятельная работа 3, защита выполненных заданий |
|
3 |
Раздел 3. Основные функции и принципы организации операционных систем Windows |
ОК-1 ОК-13 |
Практическая работа 4, опрос, самостоятельные работы 4, 5, защита выполненных заданий |
|
4 |
Раздел 4. Пакеты прикладных программ MS Office |
ОК-13 ПК-2 ПК-3 ПК-9 |
Практические работы 5-29, опрос, самостоятельные работы 6-15, защита выполненных заданий |
|
5 |
Раздел 5. Телекоммуникационные технологии |
ОК-13 ПК-3 ПК-6 ПК-13 |
Практические работы 30, 31, опрос, самостоятельная работа 16, защита выполненных заданий |
В результате освоения дисциплины студент осваивает следующие компетенции:
|
Компетенция |
Код по ФГОС |
Структура компетенции |
Дескрипторы - основные признаки освоения (показатели достижения результата) |
Формы и методы обучения, способствующие формированию и развитию компетенции |
|
Способность к интеллектуальному, культурному, направленному, физическому и профессиональному саморазвитию и самосовершенствованию |
ОК-1 |
Знает: сущность интеллектуального, культурного, нравственного, физического и профессионального саморазвития и самосовершенствования. |
Базовый уровень: владеет способностью к интеллектуальному, культурному, нравственному, физическому и профессиональному саморазвитию и самосовершенствованию |
практические и семинарские занятия, самостоятельная работа, опрос, защита выполненных заданий |
|
Умеет: саморазвивать и самосовершенствовать свой интеллектуальный, культурный, нравственный, физический и профессиональный уровень. |
Продвинутый уровень: владение способностью к обобщению, анализу, восприятию информации. |
|||
|
Владеет: способностью к интеллектуальному, культурному, нравственному, физическому и профессиональному саморазвитию и самосовершенствованию |
Превосходный уровень: владение способностью самостоятельно анализировать информационную деятельность человека, эволюцию вычислительных машин, правовую ответственность за правонарушения в компьютерной области |
|||
|
Готовностью соблюдать этические и правовые нормы, регулирующие с учетом социальной политики государства отношения человека с человеком, обществом, окружающей средой; использует нормативные и правовые документы в туристической деятельности |
ОК-5 |
Знает: особенности социальной политики российского государства, действие социальных стандартов, направленных на качество жизни. |
Базовый уровень: владеет знаниями об этических и правовых нормах, регулирующих с учетом социальной политики государства отношения человека с человеком, обществом, окружающей средой, применять нормативные и правовые документы в туристской деятельности. |
практические и семинарские занятия, самостоятельная работа, опрос, защита выполненных заданий |
|
Умеет: применять социальные обязательства в профессиональной сфере на основе их ресурсного обеспечения. |
Продвинутый уровень: владение способностью самостоятельно анализировать информационную деятельность человека, эволюцию вычислительных машин, правовую ответственность за правонарушения в компьютерной области |
|||
|
Владеет: основами формирования социальных отношений в обществе. |
Превосходный уровень: владеет основами формирования социальных отношений в обществе. |
|||
|
Стремлением к постоянному саморазвитию, повышению своей квалификации мастерства; наметить пути и выбрать средства их развития или устранения, способен к бесконфликтной профессиональной деятельности в туристической индустрии |
ОК-8 |
Знает: средства саморазвития, повышения своей квалификации и мастерства. |
Базовый уровень: владеет способностью к бесконфликтной профессиональной деятельности в туристской индустрии |
практические и семинарские занятия, самостоятельная работа, опрос, защита выполненных заданий |
|
Умеет: критически оценить свои достоинства и недостатки, наметить пути и выбрать средства их развития или устранения. |
Продвинутый уровень: владеет навыками работы с вычислительной техникой, прикладными программными средствами. |
|||
|
Владеет: способностью к бесконфликтной профессиональной деятельности в туристской индустрии. |
Превосходный уровень: представление о методах, способах и средствах получения, хранения, переработки информации, навыки работы с компьютером, навыки работы в локальных и глобальных информационных сетях, использовать в профессиональной деятельности сетевые средства поиска и обмена информацией. |
|||
|
Владением основными методами организации безопасности жизнедеятельности людей, их защиты от возможных последствий аварий, катастроф, стихийных бедствий, иных ситуаций в туристической деятельности. |
ОК-13 |
Знает: правовые, нормативно-технические и организационные основы безопасности жизнедеятельности; методы организации и обеспечения безопасности туристов и туристской деятельности. |
Базовый уровень: владеет правовыми, нормативно-техническими и организационными основами безопасности жизнедеятельности; методы организации и обеспечения безопасности туристов и туристской деятельности. |
практические и семинарские занятия, самостоятельная работа, опрос, защита выполненных заданий |
|
Умеет: организовывать защитные мероприятия при возникновении чрезвычайных ситуаций, обеспечить техническую и коммерческую, а также информационную безопасность деятельности предприятий туристской индустрии, оказывать первую медицинскую помощь |
Продвинутый уровень: владеет основными требованиями информационной безопасности и защиты государственной тайны. |
|||
|
Владеет: навыками обеспечения безопасности жизнедеятельности в производственных, бытовых условиях и в чрезвычайных ситуациях, навыками оказания первой медицинской помощи. |
Превосходный уровень: способность понимать сущность и значение информации в развитии современного информационного общества; представление об основных требованиях информационной безопасности, защите государственной тайны, опасностях и угрозах в туризме. |
|||
|
Способностью обрабатывать и интерпретировать с использованием базовых знаний математики и информатики данные, необходимые для осуществления проектной деятельности в туризме |
ПК-2 |
Знает: фундаментальные разделы математики, необходимые для логического осмысления и обработки информации в профессиональной деятельности; теоретические основы информатики и информационных технологий, возможности и принципы использования современной компьютерной техники. |
Базовый уровень: владеет фундаментальными разделами математики, необходимые для логического осмысления и обработки информации в профессиональной деятельности; теоретические основы информатики и информационных технологий, возможности и принципы использования современной компьютерной техники. |
практические и семинарские занятия, самостоятельная работа, опрос, защита выполненных заданий |
|
Умеет: применять математические методы при решении практических задач в туристской деятельности; применять теоретические знания при решении практических задач в туристской деятельности, используя возможности вычислительной техники и программного обеспечения. |
Продвинутый уровень: применяет математические методы при решении практических задач в туристской деятельности; применяет теоретические знания при решении практических задач в туристской деятельности, используя возможности вычислительной техники и программного обеспечения. |
|||
|
Владеет: математическими знаниями и методами, математическим аппаратом, необходимым для профессиональной деятельности в туристской индустрии; навыками работы с вычислительной техникой, прикладными программными средствами, необходимые для осуществления проектной деятельности в туризме. |
Превосходный уровень: владеет математическими знаниями и методами, математическим аппаратом, необходимым для профессиональной деятельности в туристской индустрии; навыками работы с вычислительной техникой, прикладными программными средствами, необходимые для осуществления проектной деятельности в туризме. |
|||
|
Способностью самостоятельно находить и использовать различные источники информации по проекту туристической продукции |
ПК-3 |
Знает: теоретические основы информатики и информационных технологий, возможности и принципы использования современной компьютерной техники и информационных технологий для поиска, анализа и использования информации по проекту туристского продукта. |
Базовый уровень: владеет теоретическими основами информатики и информационных технологий, возможности и принципы использования современной компьютерной техники и информационных технологий для поиска, анализа и использования информации по проекту туристского продукта. |
практические и семинарские занятия, самостоятельная работа, опрос, защита выполненных заданий |
|
Умеет: применять теоретические знания при решении практических задач в туристской деятельности, используя возможности вычислительной техники и программного обеспечения для поиска, анализа и использования информации по проекту туристского продукта. |
Продвинутый уровень: применяет теоретические знания при решении практических задач в туристской деятельности, используя возможности вычислительной техники и программного обеспечения для поиска, анализа и использования информации по проекту туристского продукта. |
|||
|
Владеет: навыками работы с вычислительной техникой, прикладными программными средствами для поиска, анализа и использования информации по проекту туристского продукта. |
Превосходный уровень: владеет навыками работы с вычислительной техникой, прикладными программными средствами для поиска, анализа и использования информации по проекту туристского продукта |
|||
|
Способностью к реализации туристического продукта с использованием информационных и коммуникационных технологий |
ПК-6 |
Знает: теоретические основы информатики и информационных технологий, возможности и принципы использования современной компьютерной техники и информационных технологий для поиска, анализа и использования информации по проекту туристского продукта. |
Базовый уровень: владеет офисными технологиями и специальным программным обеспечение туристской деятельности, интернет-технологии. |
практические и семинарские занятия, самостоятельная работа, опрос, защита выполненных заданий |
|
Умеет: применять теоретические знания при решении практических задач в туристской деятельности, используя возможности вычислительной техники и программного обеспечения для поиска, анализа и использования информации по проекту туристского продукта. |
Продвинутый уровень: использует существующие пакеты прикладных программ для решения конкретных задач профессиональной деятельности в туристской индустрии. |
|||
|
Владеет: навыками работы с вычислительной техникой, прикладными программными средствами для поиска, анализа и использования информации по проекту туристского продукта. |
Превосходный уровень: владеет навыками анализа эффективности применяемых прикладных программ, работы с прикладными программными средствами. |
|||
|
Умение рассчитывать и оценивать затраты по организации деятельности предприятия туристической индустрии |
ПК-9 |
Знает: теоретические основы маркетинга, основные тенденции и направления развития маркетинговых исследований, особенности маркетинга в туристской индустрии. |
Базовый уровень: владеет теоретическими основами информатики и информационных технологий, возможностями и принципами использования современной компьютерной техники и информационных технологий для поиска, анализа и использования информации по проекту туристского продукта. |
практические и семинарские занятия, самостоятельная работа, опрос, защита выполненных заданий |
|
Умеет: оценивать рынки сбыта, потребителей, клиентов, конкурентов в туристской индустрии, применять инструменты управления и контроля качества продукции и услуг туристской деятельности. |
Продвинутый уровень: применяет теоретические знания при решении практических задач в туристской деятельности, используя возможности вычислительной техники и программного обеспечения для поиска, анализа и использования информации по проекту туристского продукта. |
|||
|
Владеет: оценивать рынки сбыта, потребителей, клиентов, конкурентов в туристской индустрии, применять инструменты управления и контроля качества продукции и услуг туристской деятельности. |
Превосходный уровень: владеет навыками работы с вычислительной техникой, прикладными программными средствами для поиска, анализа и использования информации по проекту туристского продукта. |
|||
|
Способность находить, анализировать и обрабатывать научно-техническую информацию в области туристической деятельности с использованием информационно-коммуникационные технологии. |
ПК-13 |
Знает: офисные технологии и специальное программное обеспечение туристской деятельности, интернет-технологии и другие информационно-коммуникационные технологии |
Базовый уровень: владеет офисными технологиями и специальным программным обеспечением туристской деятельности, интернет-технологии и другими информационно-коммуникационные технологиями |
практические и семинарские занятия, самостоятельная работа, опрос, защита выполненных заданий |
|
Умеет: использовать существующие пакеты прикладных программ для решения конкретных задач профессиональной деятельности в туристской индустрии. |
Продвинутый уровень: использует существующие пакеты прикладных программ для решения конкретных задач профессиональной деятельности в туристской индустрии. |
|||
|
Владеет: навыками анализа эффективности применяемых прикладных программ, работы с прикладными программными средствами. |
Превосходный уровень: владеет навыками анализа эффективности применяемых прикладных программ, работы с прикладными программными средствами. |
Типовые контрольные задания или иные материалы, необходимые для оценки знаний, умений, навыков и (или) опыта деятельности, характеризующих этапы формирования компетенций в процессе освоения образовательной программы
ПРИМЕРНЫЕ ТЕМЫ ПРАКТИЧЕСКИХ ЗАНЯТИЙ
Раздел 1. Информационная деятельность человека
Практическая работа №1
Тема: Информационные ресурсы общества. Образовательные информационные ресурсы. Работа с программным обеспечением.
Цель: - научиться пользоваться образовательными информационными ресурсами, искать нужную информацию с их помощью; овладеть методами работы с программным обеспечением.
Вид работы: фронтальный
Время выполнения: 2 часа
Задания к практической работе
Задание №1
1. Загрузите Интернет.
2. В строке поиска введите фразу «каталог образовательных ресурсов».
3. Перечислите, какие разделы включают в себя образовательные ресурсы сети Интернет.
4. Охарактеризуйте любые три.
Задание №2
С помощью Универсального справочника-энциклопедии найдите ответы на вопросы
Задание №3. Ответьте на вопросы
Задание №4. Сделайте вывод о проделанной практической работе
Контрольные вопросы и задания
1. Что такое информационное общество?
2. Что такое информационные ресурсы?
3. Чем характеризуются национальные ресурсы общества?
4. Что такое инсталляция (деинсталляция) программного обеспечения?
5. Порядок инсталляция (деинсталляция) программного обеспечения?
6. Задание. С помощью Универсального справочника-энциклопедии найдите ответы на следующие вопросы:
- Каков диаметр атома?
- Какова температура плавления ртути?
- Укажите скорость обращения Луны вокруг Земли?
- Какая гора в России является самой высокой?
- Укажите годы правления Ивана I.
- Укажите годы правления Екатерины I.
Рекомендуемая литература: 5, 6, 14, 17
Практическая работа №2
Тема: Лицензированные и свободно распространяемые программные продукты. Организация обновления программного обеспечения с использованием сети Интернет.
Цель: - изучить лицензионные и свободно распространяемые программные продукты; научиться осуществлять организацию обновления программного обеспечения с использованием сети Интернет.
Вид работы: фронтальный
Время выполнения: 2 часа
Задания к практической работе
Задание №1. Найти в Интернет закон РФ «Об информации, информатизации и защите информации» и выделить определения понятий
Задание 2. Изучив источник «Пользовательское соглашение» Яндекс ответьте на следующие вопросы:
Задание 3. Изучив презентацию «Программное обеспечение компьютера» (располагается на сетевом диске), заполните таблицу
Задание 4. Изучив программное обеспечение компьютера, за которым Вы работаете, заполните список:
Перечень программ Microsoft Office
Перечень стандартных программ
Задание №5. Ответьте на вопросы
Задание №6. Сделайте вывод о проделанной практической работе
Контрольные вопросы и задания
1. Какие программы называют лицензионными?
2. Какие программы называют условно бесплатными?
3. Какие программы называют свободно распространяемыми?
4. В чем состоит различие между лицензионными, условно бесплатными и бесплатными программами?
5. Как можно зафиксировать свое авторское право на программный продукт?
6. Какие используются способы идентификации личности при предоставлении доступа к информации?
7. Почему компьютерное пиратство наносит ущерб обществу?
8. Какие существуют программные и аппаратные способы защиты информации?
9. Чем отличается простое копирование файлов от инсталляции программ?
10. Назовите стадии инсталляции программы.
11. Что такое инсталлятор?
12. Как запустить установленную программу?
13. Как удалить ненужную программу с компьютера?
14. Задание. Изучив организацию обновления программного обеспечения через Интернет. Настройте автоматическое обновление программного обеспечения еженедельно в 12.00. Опишите порядок установки автоматического обновления программного обеспечения.
Рекомендуемая литература: 1, 8, 11, 13
Раздел 2. Организация размещения, обработки, поиска, хранения и передачи информации. Защита информации от несанкционированного доступа
Практическая работа №3
Тема: Защита информации, антивирусная защита. Эксплуатационные требования к компьютерному рабочему месту.
Цель: - ознакомиться с эксплуатационными требованиями к компьютерному рабочему месту.
- выработать практические навыки работы с антивирусными программами, навыки правильной работы с компьютером.
Вид работы: фронтальный
Время выполнения: 2 часа
Задания к практической работе
Задание №1. Отразите основные санитарно-гигиенические требования к кабинету информатики (минимум семь)
Задание №2. Набрать текст в текстовом документе MS Word по заданному образцу
Задание 3.Обновите через Интернет антивирусную программу, установленную на Вашем компьютере. Выполните проверку папки «Мои документы» на вирусы. Дать характеристику этой программы.
Задание 4. Укажите требования к помещениям кабинета информатики.
Задание 5. Укажите, какие действия запрещены в кабинете информатики.
Задание 6. Укажите комплекс упражнений для снятия усталости за компьютером.
Контрольные вопросы
Рекомендуемая литература: 1, 5, 7, 9
Раздел 3. Основные функции и принципы организации операционных систем Windows
Практическая работа №4
Тема: Операционная система. Графический интерфейс пользователя.
Цель: - изучить структуру ОС Windows XP, отработать основные приемы управления объектами.
Вид работы: фронтальный
Время выполнения: 4 часа
Задания к практической работе
Задание 1. «Панель задач и главное меню Windows»
Задание 2. «Работа с файловой структурой в программе Проводник»
Задание 3. Приемы работы со стандартными приложениями
Задание 4. Вычисления в программе «Калькулятор»
Задание 5. Поиск информации в Windows
Задание 6. Оцените производительность вашего компьютера
Задание 7. Используя приложение «Калькулятор», узнайте, сколько времени прошло между датами: 17 марта 1974 года по сегодняшний день. Промежуток времени укажите в днях, неделях, месяцах и годах.
Задание 8. Используя приложение «Калькулятор», определите дату следующим образом: к сегодняшней дате прибавьте 7 лет 5 месяцев 3 недели и 25 дней.
Задание 9. Решите задачу используя приложение «Калькулятор». Вы, как молодая семья, решили купить квартиру в ипотеку. Стоимость квартиры 2млн 750 тыс. рублей, срок, на который вы оформляете займ, 15 лет. Определите ежемесячный платеж, если вы платите первоначальный взнос 300000 руб. Процентная ставки по ипотеке 16,25%.
Задание 10. Переведите 100 м2 в см2, 10 гектар в м2, 25 см в метры, 45 дней в минуты, 300С в градусы по Фаренгейту
Задание 11. В панели математического ввода введите формулу
Задание 12. Создайте графический рисунок изображения «Схема перекрестка»
Задание 13. Создайте графический рисунок изображения
Задание 14. Копирование, перенос, разворот фрагментов изображения. Ввод текста в графическое изображение
Контрольные вопросы
1. Что такое операционная система? Перечислите версии операционной системы Windows
2. Как называется интерфейс, используемый в Windows 7?
3. В каких программах впервые использован «ленточный» интерфейс Ribbon?
4. Для чего предназначена операционная система?
5. Каковы функции операционной системы?
6. Какие операционные системы различают по числу обрабатываемых задач? Что такое задача?
7. Какие операционные системы различают по типу интерфейса?
8. Приведите пример операционной системы с интерфейсом командной строки.
9. Приведите пример операционной системы с графическим интерфейсом.
10. Как операционная система управляет работой периферийных устройств компьютера?
11. Что такое драйвер?
12. Что такое файл?
13. Какова структура имени файла?
14. Какие расширения могут иметь программные приложения?
15. Какие расширения могут иметь текстовые файлы?
16. Какие расширения могут иметь графические файлы?
17. Какие расширения могут иметь видеофайлы?
18. Что такое каталог (папка)?
19. Как обозначается корневой каталог?
20. Как открыть и закрыть папку?
21. Что представляет собой программное приложение?
22. Что такое документ?
23. Что составляет основу работы пользователя с операционной системой Windows?
24. Перечислите элементы графического интерфейса Windows?
25. Что представляет собой Рабочий стол в Windows?
26. Что такое меню? Какие виды меню вы знаете?
27. Опишите правила работы с буфером обмена.
28. Для чего предназначен Проводник?
Рекомендуемая литература: 1, 11, 14, 18
Раздел 4. Пакеты прикладных программ MS Office
Практическая работа №5
Тема: Создание деловых текстовых документов. Оформление таблиц в текстовых документах.
Цель: - научиться создавать документ, делать установку параметров страницы, форматировать текст, работать с несколькими документами одновременно и производить распечатку текста.
Вид работы: фронтальный
Время выполнения: 2 часа
Задания к практической работе
Задание 1. Оформить приглашение по образцу.
Задание 2. Оформить докладную записку по образцу.
Задание 3. Оформить рекламное письмо по образцу.
Задание 4. Оформить заявление по образцу.
Задание 5. Создать справку личного характера.
Задание 6. Создать Акт о списании имущества.
Задание 7. Создать таблицу, используя табуляции.
Рекомендуемая литература: 2, 13, 16, 17
Практическая работа №6
Тема: Создание текстовых документов на основе шаблонов. Создание шаблонов и форм.
Цель: - освоить информационную технологию по созданию документов на основе шаблонов, и создание шаблонов документов в среде MS Office Word
Вид работы: фронтальный
Время выполнения: 2 часа
Задания к практической работе
Задание 1. Подготовить документ на основе шаблона «Стандартное письмо»
Задание 2. Создать шаблон документа «Рабочий календарь»
Задание 3. Создать документ, содержащий элементы художественного оформления текста
Задание 4. Создать элемент Экспресс-Блока
Контрольные вопросы
1. Что понимают под шаблоном документа?
2. Как создать шаблон?
3. Какие виды полей формы существуют?
4. Поля, каких типов используются в шаблонах?
5. Как создать поле формы список?
6. Какие типы текстовых полей бывают?
7. Как создать документ на основе шаблона?
8. Как выполняется внесение изменений в шаблон?
9. Как защитить шаблон от изменений?
Рекомендуемая литература: 3, 13, 14, 19
Практическая работа №7
Тема: Создание комплексных документов в текстовом редакторе.
Цель: - создать текстовый документ, содержащий рисунок в виде схемы и маркированный список.
Вид работы: фронтальный
Время выполнения: 2 часа
Задания к практической работе
Задание 1. Создать текстовый документ, содержащий рисунок в виде схемы и маркированный список.
Задание 2. Оформить документ по образцу.
Задание 3. Оформите схемы по образцу
Задание 4. Оформите документ по образцу.
Рекомендуемая литература: 3,4
Практическая работа №8
Тема: Оформление диаграмм в документе Microsoft Word. Оформление формул редактором Microsoft Equation.
Цель: - изучение информационной технологии создания документов, содержащих формулы и диаграммы.
Вид работы: фронтальный
Время выполнения: 2 часа
Задания к практической работе
Задание 1. Построение диаграмм.
Задание 4. Постройте объемную круговую диаграмму для отображения доходов и расходов фирмы за март месяц (столбец «Март») в процентном выражении.
Задание 5. Постройте плоскую круговую диаграмму для отображения доходов фирмы за первый квартал (строка «Доход») в стоимостном выражении.
Задание 6. Постройте различные типы диаграмм (гистограммы различных типов, линейчатые, графики, лепестковые, кольцевые) по данным таблицы о закупках вычислительной техники
Задание 7. Постройте объемную диаграмму о закупках компьютеров и принтеров в 2001 и 2002 годах. Для объемных диаграмм изучите изменение вида диаграммы.
Задание 8. Освойте редактирование параметров диаграммы (легенды, названия диаграммы, выделение сегментов диаграммы, ввод названий сегментов, изменение окраски сегментов и других элементов).
Задание 9. При помощи команды меню Вставка/Название пронумеруйте построенные диаграммы, следующим образом: Диаграмма 1., Диаграмма 2., и т.д. Освойте редактирование названий.
Задание 10. Создайте в текстовом редакторе MS Word документ по образцу, используя инструмент создания и редактирования формул MS Equation 3.0.
Образец текста с формулами:
Контрольные вопросы
1. Как создать формулу?
2. Как редактировать формулу?
3. Как создать таблицу без границ?
4. Как выполнить выравнивание в ячейках таблицы?
Рекомендуемая литература: 3,4
Практическая работа №9
Тема: Комплексное использование возможностей Microsoft Word для создания документов.
Цель: - закрепление и проверка навыков создания комплексных текстовых документов.
Вид работы: фронтальный
Время выполнения: 2 часа
Задания к практической работе
Задание 1. Создать схему, отражающую процесс аудита в упрощенном варианте.
Задание 2. Создать оргдиаграмму с использованием SmartArt.
Задание 3. Создать документ, отражающий оформительские возможности редактора MS Word.
Задание 4. Оформить рекламно-информационное письмо.
Задание 5. Создайте меню студенческого кафе по образцу.
Рекомендуемая литература: 3,4
Практическая работа №10
Тема: Вычислительные функции табличного процессора Microsoft Excel для финансового анализа.
Цель: - изучение технологии использования встроенных вычислительных функций Excel для финансового анализа.
Вид работы: фронтальный
Время выполнения: 2 часа
Задания к практической работе
Задание 1. Создать таблицу финансовой сводки за неделю, произвести расчёты, построить диаграмму изменения финансового результата, произвести фильтрацию данных.
Задание 2. Заполнить таблицу, произвести расчеты, выделите минимальную и максимальную суммы покупки (рис. 10); по результатам расчета построить круговую диаграмму суммы продаж.
Задание 3. Заполнить ведомость учета брака, произвести расчеты, выделить минимальную, максимальную и среднюю сумму брака, а также средний процент брака; произвести фильтрацию данных по умолчанию процента брака; произвести фильтрацию данных по умолчанию процента брака < 9%, построить график отфильтрованных значений изменения суммы брака по месяцам (рис. 11).
Задание 4. Заполнить таблицу анализа продаж, произвести расчет, выделить минимальную и максимальную продажи (количество и сумму); произвести фильтрацию по цене, превышающей 9300 р., построить гистограмму отфильтрованных значений изменения выручки по видам продукции (рис. 12).
Рекомендуемая литература: 1, 2, 3, 4
Практическая работа №11
Тема: Графическое изображение статистических данных и прогнозирование в Microsoft Excel.
Цель: - изучение информационной технологии использования возможностей Microsoft Excel для статистических расчетов, графического представления данных и прогнозирования.
Вид работы: фронтальный
Время выполнения: 2 часа
Задания к практической работе
Задание 1. С помощью диаграммы (обычная гистограмма) отобразите данные о численности населения России (млн. чел.) за 1970-2005 гг.
Задание 2. Осуществить прогноз численности населения России на 2012 г. Добавлением линии тренда к ряду данных графика.
Задание 3. Построить график о числе заключенных населением России браков. Добавить линию тренда и составить прогноз на три периода вперед.
Задание 4. Построить линейчатую диаграмму изменения стоимости автомобилей в зависимости от года выпуска. Добавить линейную и логарифмическую линии тренда. Определить, какой вид линии тренда дает более реальный прогноз. Определить примерную стоимость автомобилей 1998 и 1997 гг. выпуска.
Задание 5. По данным о численности работников научных организаций (тыс. чел.) в России за 2000-2005 гг. произвести расчеты и построить графики численности работников по категориям
Задание 6. Произвести прогнозирование спроса товаров народного потребления торгового центра на декабрь текущего года добавлением к графику полиномиальной линии тренда
Рекомендуемая литература: 1, 2, 3, 4
Практическая работа №12
Тема: Создание многостраничной электронной книги при расчёте заработной платы в Microsoft Excel.
Цель: - применение относительной и абсолютной адресации для финансовых расчетов. Сортировка, условное форматирование и копирование созданных таблиц. Работа с листами электронной книги.
Вид работы: фронтальный
Время выполнения: 2 часа
Задания к практической работе
Задание 1. Создать таблицы ведомости начисления заработной платы за два месяца на разных листах электронной книги, произвести расчеты, форматирование, сортировку и защиту данных.
Задание 2. Сделать примечание к двум – трем ячейкам.
Задание 3. Выполнить условное форматирование оклада и премии за ноябрь месяц:
- до 2000 р. – желтым цветом заливки;
- от 2000 до 10000 р. – зеленым цветом шрифта;
- свыше 10000 р. – малиновым цветом заливки, белым цветом шрифта.
Задание 4. Защитить лист зарплаты от за октябрь от изменений.
Проверьте защиту. Убедитесь в неизменности данных. Снимите защиту со всех листов электронной книги «Зарплата».
Задание 5. Построить круговую диаграмму начисленной суммы к выдаче всех сотрудников за ноябрь месяц.
Рекомендуемая литература: 1, 2, 3, 4
Практическая работа №13
Тема: Связанные таблицы. Расчёт промежуточных итогов в таблицах MS Excel.
Цель: - связывание листов электронной книги. Расчет промежуточных итогов. Структурирование таблицы.
Вид работы: фронтальный
Время выполнения: 2 часа
Задания к практической работе
Задание 1. Рассчитать зарплату за декабрь и построить диаграмму. Создать итоговую таблицу ведомости квартального начисления заработной платы, провести расчет промежуточных итогов по подразделениям.
Задание 2. Исследовать графическое отображение зависимостей ячеек друг от друга.
Рекомендуемая литература: 1, 2, 3, 4
Практическая работа №14
Тема: Подбор параметра и организация обратного расчёта.
Цель: - изучение технологии подбора параметра при обратных расчетах.
Вид работы: фронтальный
Время выполнения: 2 часа
Задания к практической работе
Задание 1. Используя режим подбора параметра, определить, при каком значении % Премии общая сумма заработной платы за октябрь будет равна 250000 р. (на основании файла «Зарплата»).
Задание 2. Используя режим подбора параметра, определить штатное расписания формы. Исходные данные на рис. 4.
Задание 3. Используя режим подбора параметра и таблицу расчета штатного расписания (см. задание 2), определить заработные платы сотрудников фирмы для ряда заданных значений фонда заработной платы.
Рекомендуемая литература: 2, 5, 8, 10, 12
Практическая работа №15
Тема: Задачи оптимизации (поиск решения) в MS Excel.
Цель: - изучение технологии поиска решения для задач оптимизации (минимизации, максимизации).
Вид работы: фронтальный
Время выполнения: 2 часа
Задания к практической работе
Задание 1. Минимизация фонда заработной платы фирмы.
Задание 2. Составление плана выгодного производства.
Задание 3. Используя файл «План производства» (см.задание 2), определить план выгодного производства, т. е. какой продукции и сколько необходимо произвести, чтобы общая прибыль от реализации была максимальной.
Рекомендуемая литература: 2, 7, 16, 18
Практическая работа №16
Тема: Связи между файлами и консолидация данных в MS Excel.
Цель: - изучение технологии связей между файлами и консолидации данных в Microsoft Excel.
Вид работы: фронтальный
Время выполнения: 2 часа
Задания к практической работе
Задание 1. Задать связи между файлами.
Задание 2. Обновить связи между файлами.
Задание 3. Консолидация данных для подведения итогов по таблицам данных сходной структуры.
Задание 4. Консолидация данных для подведения итогов по таблицам неоднородной структуры.
Рекомендуемая литература: 5, 8, 15, 19
Практическая работа №17
Тема: Экономические расчеты в MS Excel.
Цель: - изучение технологии проведения экономических расчетов, расчет точки окупаемости инвестиций, накопления и инвестирования средств.
Вид работы: фронтальный
Время выполнения: 2 часа
Задания к практической работе
Задание 1. Оценка рентабельности рекламной компании фирмы.
Задание 2. Фирма поместила в коммерческий банк 45000 р. на 6 лет под 10,5% годовых. Какая сумма окажется на счете, если проценты начисляются ежегодно? Рассчитать, какую сумму надо поместить в банк на тех же условиях, чтобы через 6 лет накопилось 250000 р.?
Задание 3. Сравнить доходность размещения средств организации, положенных в банк на один год, если проценты начисляются m раз в год, исходя из процентной ставки j = 9,5% годовых (рис. 9); по результатам расчета построить график изменения доходности инвестиционной операции от количества раз начисления процентов в году (капитализации).
Рекомендуемая литература: 2, 4, 14, 18
Практическая работа №18
Тема: Анализ в MS Excel финансового состояния предприятия на основании данных баланса.
Цель: - изучение технологии расчета активов и пассивов баланса, анализ финансового состояния предприятия в электронных таблицах.
Вид работы: фронтальный
Время выполнения: 2 часа
Задание 1. Создать таблицу активов аналитического баланса.
Задание 2. Создать таблицу пассивов аналитического баланса.
Задание 3. Создать таблицу агрегированного аналитического баланса.
Задание 4. Создать таблицу расчета реформированного аналитического баланса 1.
Задание 5. Создать таблицу расчета реформированного аналитического баланса 2.
Задание 6. Рассчитать показатели финансовой устойчивости предприятия на основе данных таблицы «Реформированный баланс 2».
Задание 7. Рассчитать параметры ликвидности предприятия на основе данных таблицы «Реформированный баланс 2». Результаты расчетов оформить в виде таблицы.
Контрольные вопросы
1. Дайте понятие активов и пассивов.
2. Что показывает реформированный баланс 1. Сделайте вывод по полученным данным.
3. Что показывает реформированный баланс 2. Сделайте вывод по полученным данным.
4. Что такое ликвидность и абсолютная ликвидность.
Рекомендуемая литература: 5, 8, 15, 19
Практическая работа №19
Тема: Использование MS Excel для создания комплексных документов.
Цель: - закрепление и проверка навыков расчетов в электронных таблицах для создания комплексных документов.
Вид работы: фронтальный
Время выполнения: 2 часа
Задание 1. Создать таблицу расчета прибыли фирмы, произвести расчеты суммарных доходов, расходов (прямых и прочих) и прибыли; произведите пересчет прибыли в условные единицы по курсу
Задание 2. Фирма хочет накопить деньги для реализации нового проекта. С этой целью в течение пяти лет она кладет на счет ежегодно по 1250 $ в конце каждого года под 8 % годовых (рис. 2). Определить сколько будет на счете фирмы к концу пятого года (в MS Excel)? Построить диаграмму по результатам расчетов. Выясните, какую сумму надо ежегодно класть на счет, чтобы к концу пятого года накопить 10000 $.
Задание 3. Фирма собирается инвестировать проект в течение трех лет. Имеются два варианта инвестирования:
Задание 4. Создать по образцу бланка счета для аренды автомобиля (в Microsoft Excel)
Задание 5. Произвести анализ прибыли кредитной организации за пять лет (в Microsoft Excel) по следующим данным.
Рекомендуемая литература: 5, 8, 15, 19
Практическая работа №20
Тема: Создание таблиц в СУБД MS Access.
Цель: - изучение технологии создания базы данных в системе управления базами данных (СУБД) Microsoft Access.
Вид работы: фронтальный
Время выполнения: 2 часа
Задание 1. С помощью «Конструктора создания таблиц» по образцу создать БД «Фирма» состоящую из трех таблиц: «Сотрудники», «Клиенты», «Заказы».
Задание 2. Связать таблицы «Сотрудники» и «Клиенты» с таблицей «Заказы».
Задание 3. Заполните таблицы данными, не менее 10 записей.
Контрольные вопросы и задания
1. Что называется базой данных (БД)?
2. Что такое система управления базами данных (СУБД)?
3. Чем отличается Microsoft Excel от Microsoft Access?
4. Как можно создать поле с раскрывающимся списком?
5. С какой целью создаются связи между таблицами?
6. Что такое ключевое поле?
7. Какие существуют типы связей между таблицами?
Рекомендуемая литература: 7, 9, 14, 18
Практическая работа №21
Тема: Работа с данными с использованием запросов в СУБД MS Access.
Цель: - создание запросов: простой запрос на выборку, запрос с параметром, запрос с вычисляемыми полями.
Вид работы: фронтальный
Время выполнения: 2 часа
Задание 1. Откройте базу данных «Фирма».
Задание 2. Создайте запрос Телефоны с помощью мастера запросов по таблице Сотрудники.
Задание 3. Создайте запрос Адреса клиентов с помощью конструктора по таблице Клиенты.
Задание 4. Создайте запрос Сумма заказа, в котором будут отображаться заказы на сумму более 50000 руб.
Задание 5. Используя Построитель выражений, добавьте в запрос Сумма заказа поле Прибыль, в котором будет вычисляться доход от заказа (т.е. Сумма минус Налог).
Задание 6. Создайте запрос Менеджеры, с помощью которого в таблице Сотрудники найдите всех менеджеров фирмы.
Контрольные вопросы
1. Дайте понятие запроса.
2. Для чего предназначены запросы?
3. Какие виды запросов вы знаете?
4. Дайте определение запроса на выборку.
5. Какими способами можно создавать запросы?
6. Для чего используют запрос с параметром?
7. Какое средство используется для выполнения вычислений в запросах?
8. Что означает запись в условии запроса «>=50»?
9. Что означает запись в условии запроса «Like [Введите дату]»?
10. Можно ли создавать запросы на основе нескольких таблиц?
11. Каким образом отменяется вывод на экран какого-либо поля запроса?
12. Какие виды сортировки записей предусмотрены в запросе?
Рекомендуемая литература: 7, 9, 14, 18
Практическая работа №22
Тема: Создание пользовательских форм для ввода данных в СУБД MS Access.
Цель: - создание форм на основе таблиц и запросов, редактирование форм.
Вид работы: фронтальный
Время выполнения: 2 часа
Задание 1. Создайте форму с помощью мастера форм по таблице Сотрудники.
Задание 2. С помощью Мастера аналогично создайте формы Клиенты, Заказы, Менеджеры.
Задание 3. Создайте пустую форму (вкладка ленты Создание - Формы – Пустая форма). Перейдите в режим Конструктора. Для добавления к форме набора вкладок щелкните по кнопке Вкладка на панели инструментов Элементы управления, переместите курсор на поле формы и щелкните левой кнопкой мыши (рисунок 3). Сначала добавятся только две вкладки с формальными именами Вкладка 1 и Вкладка 2.
Контрольные вопросы
1. Для чего предназначены формы?
2. Почему форма является незаменимым средством в БД?
3. Назовите способы создания форм?
4. На основе чего можно создавать формы?
5. В каком режиме редактируется структура формы?
6. Как создать кнопку на форме?
7. Как можно разместить несколько таблиц и запросов на одной форме?
8. Как создать главную кнопочную форму?
9. На какой вкладке располагаются элементы управления для форм?
10. Назовите основное отличие кнопочной формы от прочих форм?
Рекомендуемая литература: 7, 9, 14, 18
Практическая работа №23
Тема: Закрепление приобретенных навыков по созданию таблиц и форм в СУБД Microsoft Access.
Цель: - самостоятельная работа для закрепления и проверки приобретенных навыков работы по созданию и модификации таблиц и пользовательских форма в СУБД Microsoft Access.
Вид работы: фронтальный
Время выполнения: 4 часа
Задание 1. Создать таблицу «Заказы» со следующими полями: Код клиента, Код заказа, Дата размещения, Номер заказа, Название получателя, Город получателя, Дата продажи, Количество, Цена, Скидки, используя Мастер создания таблиц по образцу. В качестве образца взять таблицы «Заказы» и «Сведения о заказе».
Задание 2. В созданной таблице «Заказы» выполните следующие действия:
Сумма = Количество * Цена – Скидка * Цена * Количество;
Задание 3. Скопируйте таблицу «Заказы». Новой таблице присвоить имя «Клиенты». В таблицу «Клиенты» добавить поле Наименование формы; удалить поля Номер заказа, Название получателя, Город получателя.
Задание 4. Создать с помощью Конструктора форму «Клиенты1» для таблице «Клиенты» со всеми полями. Задать следующее оформление формы: цвет фона – желтый, цвет текста – синий, цвет границы – черный, ширина границы – 4, оформление – с тенью.
Задание 5. В таблице «Клиенты» выполнить следующие действия:
Задание 6. Используя форму «Клиенты1», добавьте две новые записи в таблицу «Клиенты».
Задание 7. Создать запрос на обновление для таблицы «Клиенты», задав в поле Сумма формулу
Сумма = Количество * Цена * 0,8
Выполните обновление данных таблицы «Клиенты». Проверьте правильность расчетов.
Задание 8. Создать с помощью Мастер форм по таблице «Заказы» форму «Заказы2» с полями: Код клиента, Номер заказа, Название получателя. В форму «Заказы2» в область заголовка ввести название формы «Заказы» и создать три кнопки: Предыдущая запись, Следующая запись и Закрытие формы.
Рекомендуемая литература: 7, 9, 14, 18
Практическая работа №24
Тема: Создание отчётов в СУБД MS Access.
Цель: - создание автоматических отчетов, отчетов с вычисляемыми полями, редактирование отчетов.
Вид работы: фронтальный
Время выполнения: 2 часа
Задание 1. Создайте отчет с помощью мастера отчетов по запросу Адреса клиентов.
Задание 2. С помощью Мастера отчетов создайте отчет Дни рождения. В качестве источника данных используйте таблицу Сотрудники.
Задание 3. Создайте отчет Дни рождения, используя в качестве источника данных запрос Дни рождения.
Задание 4. Составьте отчет Выполненные заказы, в котором будут данные о компании и сумме заказа. Вычислите итоговую сумму, среднее значение (Avg) и максимальную сумму для каждой фирмы.
Контрольные вопросы
1. Для чего предназначены отчеты?
2. Назовите структурные элементы отчета.
3. Какие объекты базы данных могут служить основанием для отчета?
4. Какие способы создания отчетов вы знаете?
5. Назовите самый простой способ создания отчета.
6. Как в отчетах можно посчитать итоговые значения?
7. Какие итоговые значения можно посчитать в отчетах?
8. Можно ли изменить отчет, если он создан в режиме Мастера отчетов?
9. Как в Access напечатать почтовые наклейки?
10. В каком режиме можно вносить изменения в конструкцию отчета?
Рекомендуемая литература: 7, 9, 14, 18
Практическая работа №25
Тема: Создание подчиненных форм в СУБД MS Access.
Цель: - изучение технологии связывания таблиц и создания многотабличных подчиненных форма СУБД, ввод данных с использованием подчиненной формы.
Вид работы: фронтальный
Время выполнения: 2 часа
Задание 1. Создать 2 таблицы: «Группы» и «Список студентов»
Задание 2. Создать связь между таблицами «Группы» и «Список студентов»
Задание 3. Создать многотабличную форму для одновременного ввода данных сразу в две таблицы
Задание 4. Используя двухтабличную форму ввести произвольные данные в таблицы «Список студентов» и «Группы»
Рекомендуемая литература: 7, 9, 14, 18
Практическая работа №26
Тема: Создание базы данных и работа с данными в СУБД MS Access.
Цель: - используя знания и навыки, полученные при выполнении практических работ, самостоятельно создать базу данных согласно индивидуальному заданию.
Вид работы: индивидуальный
Время выполнения: 4 часа
Вариант 1
1. Разработайте базу данных «Электронная библиотека», состоящую из трех таблиц со следующей структурой:
Книги - шифр книги (ключевое поле), автор, название, год издания, количество экземпляров.
Читатели - читательский билет (ключевое поле), фамилия, имя, отчество, адрес.
Выданные книги - шифр книги, читательский билет, дата выдачи, дата возвращения, дата фактического возвращения.
2. Установите связи между таблицами.
3. С помощью запроса отберите все книги, выпущенные с 1990 по 2007 годы.
4. Создайте запрос с параметром для отбора книг определенного автора.
5. Создайте формы для ввода данных, отчеты и главную кнопочную форму.
Вариант 2
1. Разработайте базу данных «Продуктовый магазин», которая состоит из четырех таблиц со следующей структурой:
Товары - код товара (ключевое поле), наименование товара, количество товара.
Поступление товаров - код товара, дата поступления, цена приобретения товара за единицу, код поставщика.
Продажа товаров - код товара, месяц продажи, проданное количество за месяц, цена продажи товара.
Поставщики - код поставщика (ключевое поле), название поставщика, адрес поставщика, телефон поставщика.
2. Установите связи между таблицами.
3. С помощью запроса отберите товары, цены которых от 100 до 450 руб.
4. Создайте запрос с параметром для отбора товаров, проданных в определенном месяце.
5. Создайте формы для ввода данных, отчеты и главную кнопочную форму.
Вариант 3
1. Разработайте базу данных «Сессия», состоящую из четырех таблиц со следующей структурой:
Студенты - шифр студента (ключевое поле), фамилия, имя, отчество, курс, группа.
Экзамены - шифр студента, дата, шифр дисциплины, оценка.
Зачеты - шифр студента, дата, шифр дисциплины, зачет.
Дисциплины - шифр дисциплины (ключевое поле), название дисциплины, количество часов.
2. Установите связи между таблицами.
3. С помощью запроса отберите студентов, сдавших экзамен на 4 или 5.
4. Создайте запрос с параметром для отбора студентов, получивших или не получивших зачет.
5. Создайте формы для ввода данных, отчеты и главную кнопочную форму.
Вариант 4
1. Разработайте базу данных «Оптовый склад», состоящую из четырех таблиц со следующей структурой:
Склад - код товара, количество, дата поступления.
Товары - код товара (ключевое поле), название товара, срок хранения.
Заявки - код заявки (ключевое поле), название организации, код товара, требуемое количество.
Отпуск товаров - код заявки (ключевое поле), код товара, отпущенное количество, дата отпуска товара.
2. Установите связи между таблицами.
3. С помощью запроса отберите товары, количество которых от 50 до 200 штук.
4. Создайте запрос с параметром для отбора товаров, поступивших на склад какого-либо числа.
5. Создайте формы для ввода данных, отчеты и главную кнопочную форму.
Вариант 5
1. Разработайте базу данных «Абитуриенты», состоящую из четырех таблиц со следующей структурой:
Анкета - номер абитуриента (ключевое поле), фамилия, имя, отчество, дата рождения, оконченное среднее учебное заведение (название, номер, населенный пункт), дата окончания учебного заведения, наличие красного диплома или золотой/серебряной медали, адрес, телефон, шифр специальности.
Специальности - шифр специальности (ключевое поле), название специальности.
Дисциплины - шифр дисциплины (ключевое поле), название дисциплины.
Вступительные экзамены - номер абитуриента, шифр дисциплины, экзаменационная оценка.
2. Установите связи между таблицами.
3. Составьте запрос для отбора студентов, сдавших экзамены без троек.
4. Создайте запрос с параметром для отбора студентов, поступающих на определенную специальность.
5. Создайте формы для ввода данных, отчеты и главную кнопочную форму.
Вариант 6
1. Разработайте базу данных «Транспортные перевозки», состоящую из трех таблиц со следующей структурой:
Транспорт - марка автомобиля, государственный номер (ключевое поле), расход топлива.
Заявки - код заявки (ключевое поле), дата заявки, название груза, количество груза, пункт отправления, пункт назначения.
Доставка - № п/п, дата и время отправления, дата и время прибытия, код заявки, государственный номер автомобиля, пройденное расстояние.
2. Установите связи между таблицами.
3. С помощью запроса отберите заявки с количеством груза от 100 до 500 кг.
4. Создайте запрос с параметром для отбора транспорта по марке автомобиля.
5. Создайте формы для ввода данных, отчеты и главную кнопочную форму.
Вариант 7
1. Разработайте базу данных «Прокат спортивного оборудования», состоящую из трех таблиц со следующей структурой:
Клиенты - код клиента (ключевое поле), фамилия, имя, отчество, телефон, адрес, паспортные данные, залог.
Склад - код оборудования (ключевое поле), название, количество, залоговая стоимость, остаток.
Прокат - № п/п, клиент, оборудование, дата выдачи, срок возврата, отметка о возврате, оплата проката.
2. Установите связи между таблицами.
3. Создайте запрос для отбора оборудования с залоговой стоимостью от 10000 до 50000 руб.
4. Создайте запрос с параметром для отбора клиентов, возвративших оборудование.
5. Создайте формы для ввода данных, отчеты и главную кнопочную форму.
Вариант 8
1. Разработайте базу данных «Банк», состоящую из трех таблиц со следующей структурой:
Клиенты - код клиента (ключевое поле), фамилия, имя, отчество, паспорт, телефон, адрес, заработная плата.
Виды кредитов - код кредита (ключевое поле), название кредита, процентная ставка, условия предоставления.
Предоставленные кредиты - № п/п, клиент, кредит, дата предоставления, срок, дата возврата, сумма, отметка о возврате.
2. Установите связи между таблицами.
3. Создайте запрос для отбора клиентов, взявших кредит от 500 000 до 1000000 руб.
4. Создайте запрос с параметром для отбора кредитов по процентной ставке.
5. Создайте формы для ввода данных, отчеты и главную кнопочную форму.
Вариант 9
1. Разработайте базу данных «Туристическая фирма», состоящую из четырех таблиц со следующей структурой:
Клиенты - код клиента (ключевое поле), фамилия, имя, отчество, телефон, адрес, паспорт.
Сотрудники - код сотрудника (ключевое поле), фамилия, имя, отчество, должность, телефон, адрес, паспортные данные.
Туристические маршруты - код маршрута (ключевое поле), название, описание маршрута, страна, стоимость путевки, количество дней, вид транспорта.
Заказы - код заказа (ключевое поле), клиент, маршрут, сотрудник (менеджер, оформивший заказ), дата, отметка об оплате.
2. Установите связи между таблицами.
3. Создайте запрос для отбора маршрутов со стоимостью от 10000 до 20000 руб.
4. Создайте запрос с параметром для отбора клиентов, выбравших определенный вид маршрута.
5. Создайте формы для ввода данных, отчеты и главную кнопочную форму.
Вариант 10
1. Разработайте базу данных «Поликлиника», состоящую из четырех таблиц со следующей структурой:
Врачи - код врача (ключевое поле), ФИО, должность, специализация, стаж работы, адрес, телефон.
Болезни - № п/п (ключевое поле), название заболевания, рекомендации по лечению, меры профилактики.
Пациенты - код пациента (ключевое поле), ФИО, адрес, телефон, страховой полис, паспорт.
Диагноз - № п/п (ключевое поле), пациент, заболевание, лечащий врач, дата обращения, дата выздоровления.
2. Установите связи между таблицами.
3. С помощью запроса отберите врачей-стоматологов и ортопедов.
4. Создайте запрос с параметром для отбора пациентов с определенным видом заболевания.
5. Создайте формы для ввода данных, отчеты и главную кнопочную форму.
Контрольные вопросы и задания
1. Что называется базой данных (БД)?
2. Какие объекты базы данных Microsoft Access вы знаете?
3. Какие существуют типы связей между таблицами?
4. Как установить связи между таблицами?
5. Как называется структура, отображающая связи между таблицами?
6. Какие виды запросов вы знаете?
7. Для чего используют запрос с параметром?
8. Какие объекты служат основой для создания запросов?
9. На основе чего создаются формы?
10. Как добавить на форму какой-либо элемент управления?
11. Какой режим предназначен для редактирования структуры объектов Access?
12. Почему форма является незаменимым средством в БД?
13. Как создать кнопку на форме?
14. Какие объекты базы данных могут служить основанием для отчета?
15. Для чего предназначены отчеты?
Назовите основные способы создания объектов Access.
Рекомендуемая литература: 7, 9, 14, 18
Практическая работа №27
Тема: Создание и модификация презентации MS PowerPoint.
Цель: - изучение средств создания презентации, способы сохранения презентации, вырабатывать умения и навыки создания презентации.
Вид работы: фронтальный
Время выполнения: 2 часа
Задание №1.
Используя программу презентации
Оформить на слайдах следующий материал:
Задание №2.
Оформить в виде презентации материал по одной из стран на выбор, по следующим параметрам:
1. Название, столица
2. Место на карте с выделением территории
3. Население, площадь территории
4. Города-курорты, популярные виды туризма
5. Достопримечательности страны, с кратким описанием
6. Коллаж с интересными местами страны (на ваш выбор, например, необычные отели, зоопарки, аквапарки, пляжи и прочее)
Контрольные вопросы
1. Перечислите несколько самых полезных на Ваш взгляд возможностей MS PowerPoint?
2. Приведите примеры применения MS PowerPoint в реальной жизни?
3. Перечислите в порядке значимости факторы, которые ограничивают размер файла презентации в MS PowerPoint?
4. Объясните происхождение термина «презентация»?
5. Можно ли, не имея MS PowerPoint на Вашем ПК показать презентацию?
6. Какие способы запуска MS PowerPoint вы знаете?
7. Что понимается под «пустой» презентацией?
8. Что такое мастер «автосодержания» и для чего он нужен в PowerPoint?
9. Что относят к «структурным элементам» презентации?
10. Для чего используется буфер обмена Windows в MS PowerPoint?
11. Какие виды шаблонов в MS PowerPoint вы знаете?
12. Какие операции можно выполнять со слайдами в режиме сортировщика?
13. Какими кнопками панели инструментов можно увеличить или уменьшить размер шрифта?
Рекомендуемая литература: 8, 10, 16, 17
Практическая работа №28
Тема: Разработка буклетов и объявлений.
Цель: - научиться оформлять текстовую и графическую информацию в виде информационного буклета, используя приложение Microsoft Publisher.
Вид работы: фронтальный
Время выполнения: 2 часа
Задание 1. Создайте буклет по предложенному образце используя прикладную программу Microsoft Publisher.
Задание 2. Создайте буклет туристической фирмы.
Контрольные вопросы
1. Какие виды публикаций можно подготовить, используя Microsoft Publisher?
2. Какие информационные объекты могут быть размещены в буклете?
3. В каких форматах может быть сохранена публикация в Microsoft Publisher?
4. Как преобразовать публикацию, подготовленную в Microsoft Publisher, в веб-страницу?
5. Как сохранить публикацию в формате PDF?
Рекомендуемая литература: 3, 5, 12, 16
Практическая работа №29
Тема. Разработка web-узлов в Publisher.
Цель: - научиться использовать программу для создания предметных бюллетеней, веб-узлов и буклетов;
- сформировать навыки работы с текстовой и графической информацией;
- использовать знания методики преподавания предмета для изготовления различных учебно-методических документов.
Вид работы: фронтальный
Время выполнения: 4 часа
Задание 1. Использование Мастера создания веб-сайтов
Задание 2. Вставка фона и звука
Задание 3. Масштаб просмотра
Задание 4. Создание формы опроса
Рекомендуемая литература: 8, 10, 16, 17
Раздел 5. Телекоммуникационные технологии
Практическая работа №30
Тема: Браузер. Примеры работы с Интернет-магазином, Интернет – СМИ, Интернет – турагентством, Интернет – библиотекой и пр.
Цель: - освоить приемов работы с браузером Internet Explorer; изучение среды браузера и его настройка; выработать навыки извлечения web-страниц путем указания URL-адресов; навигации по гиперссылкам.
Вид работы: фронтальный
Время выполнения: 2 часа
Задание №1. Изучите элементы среды Internet Explorer, возможности настройки этого браузера. Занесите в список надежных узлов сайты http://www.gismeteo.ru, http://www.yandex.ru. Запретите загрузку файлов. Заблокируйте всплывающие окна.
Задание №2. Восстановите настройки Internet Explorer по умолчанию.
Задание №3. Зайдите на сайт интернет-библиотеки по адресу http://www.internet-biblioteka.ru, зарегистрируйтесь. Изучите правила работы с библиотекой. Найдите книгу Комоловой Н. «Компьютерная верстка и дизайн. Самоучитель». Скачайте ее. Составьте список книг библиотеки по информатике.
Задание №4. Изучите новости Смоленской области, открыв, например, адрес http://www.smolnews.ru/. Сохраните последние новости в документе MSWord.
Задание №5. Зайдите на сайт турагентства по адресу http://agency.travelplus.ru. Изучите возможности организации турпоездок на ближайший месяц по России. Сохраните ближайшие туры в текстовом документе.
Рекомендуемая литература: 9, 11, 14, 16
Практическая работа №31
Тема: Организация форумов, общие ресурсы в сети Интернет, использование тестирующих систем в учебной деятельности в локальной сети образовательного учреждения. Настройка видео веб – сессии.
Цель: - выработать практические навыки работы с форумами, регистрации, настройки и работы в системах.
Вид работы: фронтальный
Время выполнения: 2 часа
Задание №1. Найдите с помощью одной из поисковых систем Интернета форумы по следующим темам:
· Здоровый образ жизни
· Компьютеры
· Информатика
· Информационные технологии в строительстве
· Информационные технологии для механиков и т.п.
Зарегистрируйтесь на форуме. Предложить на форуме обсуждение интересующего вас вопроса по теме форума. Сохраните скрин окна форума в текстовом документе.
Задание №2. Зарегистрируйтесь в системе ICQ, настроить систему, найдите в системе троих одногруппников, передайте им текстовые сообщения.
Задание №3. Зарегистрируйтесь в системе Scype, настройте систему, найдите в системе трех одногруппников. Добавьте их свои Контакты. Осуществите видео-звонок одному из них. Выполнить видео-сессию с тремя одногруппниками одновременно.
Рекомендуемая литература: 9, 11, 14, 16
Методические материалы, определяющие процедуры оценивания знаний, умений, навыков и (или) опыта деятельности, характеризующих этапы формирования компетенций
Оценка работы студентов в рейтинговых баллах
1 семестр
|
Тип контроля |
Форма контроля |
Максимальное количество баллов |
||||
|
Раздел 1 |
Раздел 2 |
Раздел 3 |
Раздел 4 |
Итого |
||
|
Практическая работа |
4 |
3 |
8 |
60 |
75 |
|
|
Самостоятельная работа |
4 |
2 |
4 |
15 |
25 |
|
|
|
|
|
|
|
100 |
|
Оценка работы студентов в рейтинговых баллах
2 семестр
|
Тип контроля |
Форма контроля |
Максимальное количество баллов |
||
|
Раздел 4 |
Раздел 5 |
Итого |
||
|
Практическая работа |
55 |
25 |
80 |
|
|
Самостоятельная работа |
18 |
2 |
20 |
|
|
|
|
|
100 |
|
Требования и рекомендации к выполнению практических работ
Практические работы выполняется самостоятельно индивидуально (работа в группе 2-3 чел. возможна только с разрешения преподавателя) в ходе практических занятий и в часы, запланированные на самостоятельную работу студента, для чего студентам предоставляется кабинет информатики, согласно утвержденному расписанию работы кабинета.
Требования и рекомендации:
Практические работы сдается на любом цифровом носителе.
Практические работы оценивается по 100-балльной системе, и служит допуском к сессии при условии положительной оценки.
При невыполнении одного или более требований и условий задание считается невыполненным, и к защите не допускается.
Критерии оценки практических работ (по методике В.П.Беспалько):
|
№ |
Виды контрольных мероприятий |
Баллы |
|
1 семестр |
||
|
1. |
ПР №1. Информационные ресурсы общества. Образовательные информационные ресурсы. Работа с программным обеспечением. |
0-2 |
|
2. |
ПР №2. Лицензированные и свободно распространяемые программные продукты. Организация обновления программного обеспечения с использованием сети Интернет. |
0-2 |
|
3. |
ПР №3. Защита информации, антивирусная защита. Эксплуатационные требования к компьютерному рабочему месту. |
0-3 |
|
4. |
ПР №4. Операционная система. Графический интерфейс пользователя. |
0-3 |
|
5. |
ПР №5. Создание деловых текстовых документов. Оформление таблиц в текстовых документах. |
0-5 |
|
6. |
ПР №6. Создание текстовых документов на основе шаблонов. Создание шаблонов и форм. |
0-5 |
|
7. |
ПР №7. Создание комплексных документов в текстовом редакторе. |
0-5 |
|
8. |
ПР №8. Оформление диаграмм в документе Microsoft Word. Оформление формул редактором Microsoft Equation. |
0-5 |
|
9. |
ПР №9. Комплексное использование возможностей Microsoft Word для создания документов. |
0-5 |
|
10. |
ПР №10. Вычислительные функции табличного процессора Microsoft Excel для финансового анализа. |
0-5 |
|
11. |
ПР №11. Графическое изображение статистических данных и прогнозирование в Microsoft Excel. |
0-5 |
|
12. |
ПР №12. Создание многостраничной электронной книги при расчёте заработной платы в Microsoft Excel. |
0-5 |
|
13. |
ПР №13. Связанные таблицы. Расчёт промежуточных итогов в таблицах MS Excel. |
0-5 |
|
14. |
ПР №14. Подбор параметра и организация обратного расчёта. |
0-5 |
|
15. |
ПР №15. Задачи оптимизации (поиск решения) в MS Excel. |
0-5 |
|
16. |
ПР №16. Связи между файлами и консолидация данных в MS Excel. |
0-5 |
|
17. |
ПР №17. Экономические расчеты в MS Excel. |
0-5 |
|
ИТОГО: |
0-75 |
|
|
2 семестр |
||
|
18. |
ПР №18. Анализ в MS Excel финансового состояния предприятия на основании данных баланса. |
0-5 |
|
19. |
ПР №19. Использование MS Excel для создания комплексных документов. |
0-5 |
|
20. |
ПР №20. Создание таблиц в СУБД MS Access. |
0-5 |
|
21. |
ПР №21. Работа с данными с использованием запросов в СУБД MS Access |
0-5 |
|
22. |
ПР №22. Создание пользовательских форм для ввода данных в СУБД MS Access |
0-5 |
|
23. |
ПР №23. Закрепление приобретенных навыков по созданию таблиц и форм в СУБД Microsoft Access |
0-5 |
|
24. |
ПР №24. Создание отчётов в СУБД MS Access |
0-5 |
|
25. |
ПР №25. Создание подчиненных форм в СУБД MS Access |
0-5 |
|
26. |
ПР №26. Создание базы данных и работа с данными в СУБД MS Access |
0-10 |
|
27. |
ПР №27. Создание и модификация презентации MS PowerPoint |
0-5 |
|
28. |
ПР №28. Разработка буклетов и объявлений |
0-5 |
|
29. |
ПР №29. Разработка web-узлов в Publisher |
0-10 |
|
30. |
ПР №30. Браузер. Примеры работы с Интернет-магазином, Интернет – СМИ, Интернет – турагентством, Интернет – библиотекой и пр. |
0-5 |
|
31. |
ПР №31. Организация форумов, общие ресурсы в сети Интернет, использование тестирующих систем в учебной деятельности в локальной сети образовательного учреждения. Настройка видео веб – сессии. |
0-5 |
|
ИТОГО: |
0-80 |
|
Критерии оценки самостоятельных работ (по методике В.П.Беспалько):
|
№ |
Виды контрольных мероприятий |
Баллы |
|
1 семестр |
||
|
1. |
СРС №1. Подготовка сообщения - рассуждения на тему «Соблюдение авторских прав в сети Интернет», «Информационная свобода – благо или необходимость» |
0 - 2 |
|
2. |
СРС №2. Составление таблицы эволюции вычислительных машин |
0 - 2 |
|
3. |
СРС №3. Поиск информации о правовой ответственности за правонарушения в компьютерной области. |
0 - 2 |
|
4. |
СРС №4. Использование стандартных программ операционной системы Windows. |
0 - 2 |
|
5. |
СРС №5. Поиск файлов и папок. Справочная система Windows. Антивирусные программы. |
0 - 2 |
|
6. |
СРС №6. Преобразование в таблицу существующего текста. Работа с данными в таблице: сортировка, добавление в ячейку формулы для выполнения простого расчёта. |
0 - 2 |
|
7. |
СРС №7. Создание диаграмм и графиков в текстовом документе |
0 – 2 |
|
8. |
СРС №8. Комплексное использование возможностей Microsoft Word для создания документов |
0 - 2 |
|
9. |
СРС №9. Создание, заполнение, оформление и редактирование электронных таблиц |
0 - 3 |
|
10. |
СРС №10. Проведение расчетов в электронной таблице с использованием формул, функций, диаграмм |
0 - 3 |
|
11. |
СРС №11. Использование MS Excel для создания комплексных документов |
0 - 3 |
|
ИТОГО: |
0-25 |
|
|
2 семестр |
||
|
12. |
СРС №12. Построение поверхности в Microsoft Excel |
0-3 |
|
13. |
СРС №13. Создание базы данных и работа с данными в СУБД MS Access |
0-10 |
|
14. |
СРС №14. Создание и модификация презентации MS PowerPoint |
0-2 |
|
15. |
СРС №15. Разработка буклетов в Microsoft Publisher |
0-3 |
|
16. |
СРС №16. Подготовка реферата на тему: «Технология и средства защиты информации в глобальных и локальных компьютерных сетях от разрушения, несанкционированного доступа» |
0-2 |
|
ИТОГО: |
0 - 20 |
|
Шкала пересчёта первичного балла за выполнение работы в отметку по пятибалльной шкале
|
Общий балл |
Не приступал |
69-78 |
79-89 |
90-100 |
|
Отметка по пятибалльной шкале |
«2» |
«3» |
«4» |
«5» |
Примерные задания к экзамену
1 семестр
Вариант 1
I. Теоретическая часть
1. Что пропущено в ряду: «символ - … - строка – фрагмент текста»: 1 балл
а. слово;
б. абзац;
в. страница;
г. текст.
2. По умолчанию в Microsoft Word 2007 отображаются семь постоянных вкладок: 1 балл
а. Главная, Вставка, Разметка страницы, Ссылки, Письма, Рецензирование, Вид;
б. Главная, Вставка, Разметка страницы, Ссылки, Рассылки, Рецензирование, Вид;
в. Главная, Вставка, Разметка окна, Ссылки, Рассылки, Рецензирование, Вид;
г. Главная, Вставка, Разметка страницы, Ссылки, Рассылки, Рецензия, Вид.
3. Ориентация листа бумаги документа MS Word устанавливается 1 балл
а. в параметрах страницы;
б. в параметрах абзаца;
в. при задании способа выравнивания строк;
г. при вставке номеров страниц.
4. В MS Word невозможно применить форматирование к… 1 балл
а. имени файла;
б. рисунку;
в. колонтитулу;
г. номеру страницы.
5. Основными функциями редактирования текста являются… 1 балл
а. выделение фрагментов текста;
б. установка межстрочных интервалов;
в. ввод текста, коррекция, вставка, удаление, копирование, перемещение;
г. проверка правописания.
6. В текстовом редакторе основными параметрами при задании шрифта являются…
а. шрифт, гарнитура, размер, начертание; 1 балл
б. отступ, интервал, выравнивание;
в. поля, ориентация;
г. стиль, шаблон.
7. При наборе текста в редакторе Word клавиша Enter используется для:
а. Вставки рисунка; 1 балл
б. Перехода на новую строку;
в. Перехода на новый абзац;
г. Перехода на новую страницу.
8. С помощью какого значка на рабочем столе запускается программа Word?
а.
![]() ;
1 балл
;
1 балл
б.
![]() ;
;
в.
![]() ;
;
г.
![]() .
.
9. При запуске Microsoft Word по умолчанию создается новый документ с названием:
а. Книга1; 1 балл
б. Новый документ1;
в. Документ1;
г. Документ.
10. Сообщение о местоположении курсора, указывается: 1 балл
а. в строке состояния текстового редактора;
б. в меню текстового редактора;
в. в окне текстового редактора;
г. на панели задач.
11. Процедура автоматического форматирования текста предусматривает:
а. запись текста в буфер; 1 балл
б. удаление текста;
в. отмену предыдущей операции, совершенной над текстом;
г. автоматическое расположение текста в соответствии с определенными правилами.
12. Какое начертание имеют символы текста «Посторонним вход воспрещен»
а. жирное; 1 балл
б. обычное;
в. курсивное;
г. полужирное.
13. Выполнение операции копирования становится возможным после:
а. выделения фрагмента текста; 1 балл
б. установки курсора в определённое положение;
в. распечатки файла;
г. сохранения файла.
14. По умолчанию в маркированном списке для обозначения элемента с писка используются: 1 балл
а. латинские буквы;
б. графические значки;
в. русские буквы;
г. римские цифры.
15. Какая вкладка отвечает за настройку параметров страницы? 1 балл
а. Главная;
б. Вставка;
в. Разметка страницы;
г. Макет.
16. Укажите неправильную формулу: 1 балл
а. А2+В4;
б. =А1/С453;
в. =С245*М67;
г. =О89-К89.
17. Продолжите фразу. Диапазон – это: 1 балл
а. все ячейки одной строки;
б. совокупность клеток, образующих в таблице область прямоугольной формы;
в. все ячейки одного столбца;
г. множество допустимых значений.
18. Для наглядного представления числовых данных можно использовать…
а. набор чисел, выделенных в таблице; 1 балл
б. графический объект WordArt;
в. автофигуры;
г. диаграммы;
д. графические файлы.
19. Формула начинается с записи символа: 1 балл
а. $;
б. =;
в. @;
г. ^.
20. В электронной таблице формула не может включать в себя: 1 балл
а. числа;
б. имена ячеек;
в. текст;
г. знаки арифметических операций.
21. Продолжите фразу. Активная ячейка – это ячейка: 1 балл
а. для записи команд;
б. содержащая формулу, включающую в себя имя ячейки, в которой выполняется ввод данных;
в. формула в которой содержит ссылки на содержимое зависимой ячейки;
г. в которой выполняется ввод данных.
22. В каком адресе не может меняться номер столбца: 1 балл
а. 13S;
б. Z$9;
в. H42;
г. $S35.
23. По данным электронной таблицы построена диаграмма. Возникла необходимость внести в нее изменения. Какие параметры диаграммы можно изменить? 1 балл
а. никакие параметры уже построенной диаграммы изменить нельзя;
б. можно поменять все параметры, кроме вида выбранной диаграммы;
в. можно поменять все параметры;
г. можно поменять только размер диаграммы.
24. Как называется объект обработки в программе Excel? 1 балл
а. лист;
б. книга;
в. страница;
г. текст.
25. Прежде чем ввести информацию в ячейку в программе Excel, необходимо…
а. сделать ячейку активной; 1 балл
б. создать новую ячейку;
в. вызвать контекстное меню щелчком правой кнопкой мыши;
г. нажать клавишу Delete.
26. С помощью функции Автозаполнение в таблице программы Excel можно…
а. автоматически выполнять сложные вычисления; 1 балл
б. автоматически выполнять простейшие вычисления;
в. создавать ряды чисел, дней, дат, кварталов и т.д.;
г. вносить изменения в содержимое ячейки.
27. Какой тип диаграммы в Excel отражает развитие процесса с течением времени 1 балл
а. гистограмма;
б. график;
в. с областями;
г. точечная.
II. Практическая часть
Задание 1. Создать документ по образцу средствами текстового процессора MS Word
17 баллов

Объем требований к оформлению документа:
1. Документ имеет формат – один Лист А4.
2. Для оформления Заголовка использовать объект WordArt .
3. Абзац текста работы должен быть набран в текстовом редакторе Microsoft Word шрифтом Times New Roman, 14 пунктов, через 1,5 интервала, выравнивание по ширине, отступ первой строки -1,5 см.
4. К первому символу абзаца применить объект Буквица (в тексте).
5. Вставить готовое изображение в абзац текста с эффектом «Обтекание текстом».
6. Сформировать два вида списка: нумерованный и маркированный.
7. Добавить таблицу.
8. Контактные данные оформить с помощью Вставки символа (шрифт – Wingdings) и Автофигуры.
9. Оформление объектов в цвете индивидуальное, т.е. можно изменять по усмотрению студента.
10. Добавление других дополнительных объектов в документ - по усмотрению студента.
11. Работу сохранить под именем Price List_ФИО студента.
Задание 2. Создать электронную ведомость по образцу в электронной таблице MS Excel 13 баллов
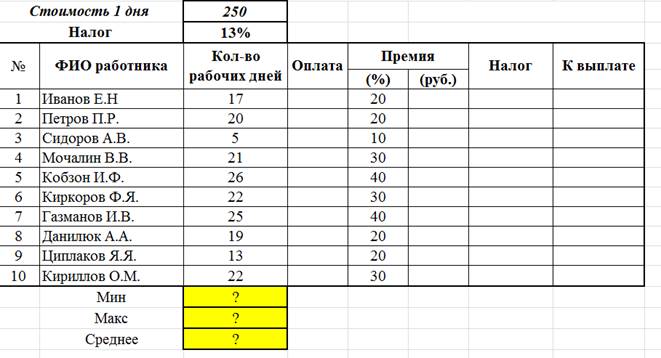
Алгоритм работы:
1. Создать таблицу по предложенным структурам.
2. Заполнить таблицу записями.
3. Произвести следующие расчёты:
1)
Рассчитать Оплату по формуле:
= Количество рабочих дней*Стоимость 1 дня
(использовать абсолютную адресацию);
2)
Рассчитать Премию в соответствии с процентом
= Оплата*Процент/100;
3)
Рассчитать Налог по формуле
= (Оплата+ Премия)*Налог
(использовать абсолютную адресацию);
4)
Подсчитать К выплате по формуле
= Оплата+ Премия –Налог;
5) Найти минимальный и максимальный показатель количества рабочих дней, используя статистические функции – МИН() и МАКС();
6) Найти средний показатель количества рабочих дней, используя статистическую функцию – СРЗНАЧ();
7) Построить два вида диаграмм (гистограмма, график) на основе показателей «Оплата» и «К выплате». Обязательные параметры: Заголовок, Легенда, Подписи данных. Диаграмма должна иметь смысл!
4. Работу сохранить под именем ЗПЛ_ФИО студента.
Вариант 2
I. Теоретическая часть
1. Текстовый редактор – это программа, предназначенная для … 1 балл
а. работы с текстовой информацией в процессе делопроизводства, редакционно-издательской деятельности и др.;
б. работы с изображениями в процессе создания игровых программ;
в. управления ресурсами ПК при создании документов;
г. автоматического перевода с символических языков в машинные коды.
2. Редактирование текста представляет собой: 1 балл
а. процесс внесения изменений в имеющийся текст;
б. процедуру сохранения текста на диске в виде текстового файла;
в. процесс передачи текстовой информации по компьютерной сети;
г. процедуру считывания с внешнего запоминающего устройства раннее созданного текста.
3. Для загрузки программы MS Word необходимо… 1 балл
а. в меню Пуск выбрать пункт Программы, в подменю щелкнуть по позиции Microsoft Office, а затем – Microsoft Word;
б. в меню Пуск выбрать пункт Документы, в выпадающем подменю щелкнуть по строке Microsoft Word;
в. набрать на клавиатуре Microsoft Word и нажать клавишу Enter;
г. в меню Пуск выбрать пункт Выполнить и в командной строке набрать Microsoft Word.
4. В текстовом редакторе при задании параметров страницы устанавливаются… 1 балл
а. гарнитура, размер, начертание;
б. отступ, интервал, выравнивание;
в. поля, ориентация, колонтитулы;
г. стиль, шаблон.
5. При каком условии можно создать автоматическое оглавление в программе MS Word:
а. абзацы будущего оглавления имеют одинаковый отступ; 1 балл
б. абзацы, предназначенные для размещения в оглавлении, отформатированы стандартными стилями заголовков;
в. абзацы будущего оглавления выровнены по центру страницы;
г. абзацы, предназначенные для размещения в оглавлении, собраны в одном разделе.
6. Изменение параметров страницы возможно… 1 балл
а. в любое время;
б. только после окончательного редактирования документа;
в. только перед редактированием документа;
г. перед распечаткой документа.
7. Каким способом надо воспользоваться, чтобы создать таблицу из 30 строк и 15 столбцов? 1 балл
а. Вставка – Таблица - Нарисовать таблицу;
б. Вставка – Таблица – Вставить таблицу;
в. Вставка – Таблица – Выбрать нужное количество ячеек;
г. Вставка – Таблица – Таблица MS Excel.
8. Чтобы в текущем документе начать очередной раздел с новой страницы, необходимо:
а. нажать несколько раз клавишу Enter; 1 балл
б. вставить Разрыв страницы (Ctrl+Enter);
в. создать новый файл;
г. передвинуть бегунок в полосе прокрутки.
9. Как называется эта строка? 1 балл
![]()
а. строка состояния;
б. строка меню;
в. строка заголовка;
г. панель инструментов.
10. Символ, вводимый с клавиатуры при наборе текста, отображается на экране дисплея в позиции, определяемой: 1 балл
а. задаваемыми координатами;
б. положением курсора;
в. адресом;
г. положением предыдущей набранной буквы.
11. Какая операция не применяется для редактирования текста: 1 балл
а. печать текста;
б. удаление в тексте неверно набранного символа;
в. вставка пропущенного символа;
г. замена неверно набранного символа;
д. форматирование текста.
12. Выберите фразу, написание которой соответствует правилам набора текста: 1 балл
а. Я светлый образ в сердце берегу : у зимней Волги Ярославль в снегу .
б. Я светлый образ в сердце берегу:у зимней Волги Ярославль в снегу.
в. Во всех трамваях окна изо льда. Белы деревья, крыши, провода.
г. Во всех трамваях окна изо льда . Белы деревья, крыши, провода .
13. Какую информацию можно поместить в колонтитул? 1 балл
а. автора документа;
б. название документа;
в. любой текст;
г. дату создания документа.
14. Режим предварительного просмотра служит для: 1 балл
а. вывода текста на печать;
б. изменения размера шрифта при печать;
в. просмотра документа перед печатью;
г. увеличения текста.
15. Какой линией подчеркиваются грамматические ошибки в тексте? 1 балл
а. синей волнистой;
б. красной волнистой;
в. зеленой волнистой;
г. красной прямой толстой.
16. Укажите правильный адрес ячейки: 1 балл
а. А12С;
б. В1256;
в. 123С;
г. В1А.
17. При перемещении или копировании в электронной таблице абсолютные ссылки: 1 балл
а. не изменяются;
б. преобразуются вне зависимости от нового положения формулы;
в. преобразуются в зависимости от нового положения формулы;
г. преобразуются в зависимости от длины формулы.
18. Какой элемент является минимальным объектом электронной таблицы?
а. Лист; 1 балл
б. Ячейка;
в. Столбец;
г. Строка;
д. Диапазон ячеек.
19. Среди указанных адресов ячеек выберите абсолютный адрес: 1 балл
а. B12;
б. $B$12;
в. +B12;
г. $B12.
20. В электронных таблицах выделена группа ячеек А1:С2. Сколько ячеек входит в этот диапазон? 1 балл
а. 6;
б. 5;
в. 4;
г. 3.
21. При перемещении или копировании в электронной таблице относительные ссылки:
а. не изменяются; 1 балл
б. преобразуются вне зависимости от нового положения формулы;
в. преобразуются в зависимости от нового положения формулы;
г. преобразуются в зависимости от длины формулы.
22. Продолжите фразу. Электронная таблица предназначена для: 1 балл
а. обработки преимущественно числовых данных, структурированных с помощью таблиц;
б. упорядоченного хранения и обработки значительных массивов данных;
в. визуализации структурных связей между данными, представленными в таблицах;
г. редактирования графических представлений больших объемов информации.
23. Какие типы данных можно ввести в ячейки электронной таблицы? 1 балл
а. числа и формулы;
б. формулы и текст;
в. числа, текст и формулы;
г. числа и текст.
24. Укажите правильные обозначения диапазонов таблицы в программе Excel
а. A:A2; 1 балл
б. A1:B2;
в. 1A;
г. 23:4DE.
25. Укажите, из чего состоит адрес ячейки рабочего листа в программе Excel:
а. обозначение столбца, номер строки; 1 балл
б. обозначение столбца;
в. номер столбца;
г. номер строки.
26. Способна ли программа Excel автоматически продолжать последовательность однородных данных? 1 балл
а. нет;
б. да;
в. только последовательность дат;
г. только последовательность натуральных чисел.
27. Выберите правильную запись формулы в Excel 1 балл
а. А3-С3;
б. $B$2- 5;
в. (F3+G3+H3+I3)/4;
г. = $B$2*C5.
II. Практическая часть
Задание 1. Создать документ по образцу средствами текстового процессора MS Word 17 баллов

Объем требований к оформлению документа:
1. Документ имеет формат – один Лист А4.
2. Для оформления Заголовка использовать объект WordArt .
3. Абзац текста работы должен быть набран в текстовом редакторе Microsoft Word шрифтом Times New Roman, 14 пунктов, через 1,5 интервала, выравнивание по ширине, отступ первой строки -1,5 см.
4. К первому символу абзаца применить объект Буквица (в тексте).
5. Вставить готовое изображение в абзац текста с эффектом «Обтекание текстом».
6. Сформировать два вида списка: нумерованный и маркированный.
7. Добавить таблицу.
8. Контактные данные оформить с помощью Вставки символа (шрифт – Wingdings) и Автофигуры.
9. Оформление объектов в цвете индивидуальное, т.е. можно изменять по усмотрению студента.
10. Добавление других дополнительных объектов в документ - по усмотрению студента.
11. Работу сохранить под именем Price List_ФИО студента.
Задание 2. Создать электронную ведомость по образцу в электронной таблице MS Excel 13 баллов
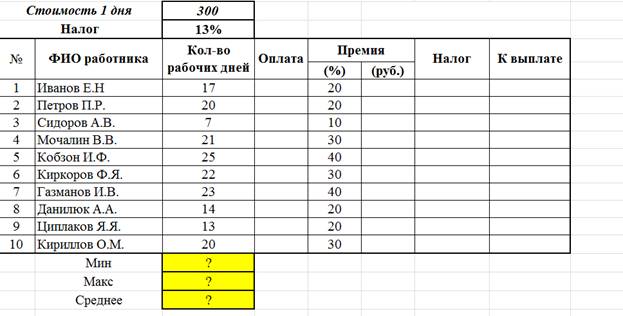
Алгоритм работы:
1. Создать таблицу по предложенным структурам.
2. Заполнить таблицу записями.
3. Произвести следующие расчёты:
1)
Рассчитать Оплату по формуле:
= Количество рабочих дней*Стоимость 1 дня
(использовать абсолютную адресацию);
2)
Рассчитать Премию в соответствии с процентом
= Оплата*Процент/100;
3)
Рассчитать Налог по формуле
= (Оплата+ Премия)*Налог
(использовать абсолютную адресацию);
4)
Подсчитать К выплате по формуле
= Оплата+ Премия –Налог;
5) Найти минимальный и максимальный показатель количества рабочих дней, используя статистические функции – МИН() и МАКС();
6) Найти средний показатель количества рабочих дней, используя статистическую функцию – СРЗНАЧ();
7) Построить два вида диаграмм (гистограмма, график) на основе показателей «Оплата» и «К выплате». Обязательные параметры: Заголовок, Легенда, Подписи данных. Диаграмма должна иметь смысл!
4. Работу сохранить под именем ЗПЛ_ФИО студента.
Эталон ответов
|
I Вариант |
II Вариант |
||
|
№ |
Ответ |
№ |
Ответ |
|
1. |
а |
1. |
а |
|
2. |
б |
2. |
а |
|
3. |
а |
3. |
а |
|
4. |
а |
4. |
в |
|
5. |
в |
5. |
б |
|
6. |
а |
6. |
а |
|
7. |
в |
7. |
б |
|
8. |
а |
8. |
б |
|
9. |
в |
9. |
в |
|
10. |
а |
10. |
б |
|
11. |
г |
11. |
а |
|
12. |
б |
12. |
в |
|
13. |
а |
13. |
в |
|
14. |
б |
14. |
в |
|
15. |
в |
15. |
б |
|
16. |
а |
16. |
б |
|
17. |
б |
17. |
а |
|
18. |
г |
18. |
б |
|
19. |
б |
19. |
б |
|
20. |
в |
20. |
а |
|
21. |
г |
21. |
в |
|
22. |
г |
22. |
а |
|
23. |
в |
23. |
в |
|
24. |
б |
24. |
б |
|
25. |
а |
25. |
а |
|
26. |
в |
26. |
б |
|
27. |
б |
27. |
г |
Критерии оценки
0 - 38 балла Неудовлетворительно
39 – 44 баллов Удовлетворительно
45 –50 баллов Хорошо
51 – 57 баллов Отлично
2 семестр
I. Теоретическая часть
1. Для чего мы используем параметры страницы документа? 1 балл
а. Чтобы вставить нумерацию страниц;
б. Чтобы расставить переносы;
в. Чтобы задать отступы от границ страницы до границ текста;
г. Чтобы выровнять текст.
2. Продолжите фразу. Текстовый редактор это программа для ... 1 балл
а. обработки графической информации;
б. обработки видеоинформации;
в. обработки текстовой информации;
г. работы с музыкальными записями.
3. В ряду «символ - … - строка – фрагмент текста» пропущено: 1 балл
а. «слово»;
б. «абзац»;
в. «страница»;
г. «текст».
4. Для того чтобы выделить несколько ячеек, находящихся в разных частях листа, необходимо 1 балл
а. Выделить каждую ячейку двойным щелчком;
б. Выделить каждую ячейку щелчком правой клавиши мыши;
в. Выделить каждую ячейку щелчком мыши при нажатой клавише Alt;
г. Выделить каждую ячейку щелчком мыши при нажатой клавише Ctrl.
5. С какого знака должна начинаться формула? 1 балл
а. $
б. %
в. =
г. @
6. Какая из записей является правильной формулой? 1 балл
а. =СУММ(х1, х2, х3);
б. =СУММ(А1;А2;А3);
в. =СРЗНАЧ(А1 # А2);
г. =СРЗНАЧ(А1 @ А2).
7. В какой категории находится функция ЕСЛИ? 1 балл
а. математические;
б. логические;
в. финансовые;
г. текстовые.
8. Изменение параметров страницы возможно… 1 балл
а. в любое время;
б. только после окончательного редактирования документа;
в. только перед редактированием документа;
г. перед распечаткой документа.
9. Программа Microsoft Equation предназначена для: 1 балл
а. построения диаграмм;
б. создания таблиц;
в. создания фигурных текстов;
г. написания сложных математических формул.
10. В редакторе MS Word отсутствуют списки: 1 балл
а. нумерованные;
б. многоколоночные;
в. многоуровневые;
г. маркированные.
11. Кнопки панели инструментов форматирования в электронной таблице могут быть неактивны, если: 1 балл
а. содержимое ячеек является функцией;
б. не выделено все содержимое ячеек;
в. надо закончить ввод содержимого в ячейке, далее выделить ее и задать форматирование;
г. книга открыта для чтения.
12. С данными, каких форматов не работает MS Excel: 1 балл
а. текстовый;
б. числовой;
в. денежный;
г. дата;
д. время;
е. работает со всеми перечисленными форматами данных.
13. В перечне функций укажите функции, относящиеся к категории статистические:
а. МИН(), МАКС(), СРЗНАЧ(); 1 балл
б. МИН(), МАКС(), СУММ();
в. СУММ(), МАКС(), ЕСЛИ();
г. МАКС(), МИН(), ЕСЛИ().
14. Можно ли изменить параметры диаграммы после ее построения: 1 балл
а. можно только размер и размещение диаграммы;
б. можно изменить тип диаграммы, ряд данных, параметры диаграммы и т. д.;
в. можно изменить все, кроме типа диаграммы;
г. диаграмму изменить нельзя, ее необходимо строить заново.
15. Команды форматирования в электронной таблице выполняют функции:
а. перемещения, вставки, удаления, копирования, замены; 1 балл
б. сохранения файлов, загрузки файлов;
в. выравнивания данных в ячейках, назначения шрифтов, толщины, линий;
г. поиска и замены.
16. Чтобы изменить вид адресации ячейки, нужно установить курсор рядом с изменяемым адресом в формуле расчета и: 1 балл
а. нажать клавишу F5;
б. нажать клавишу Scift;
в. нажать клавишу F4;
г. нажать клавишу Alt.
17. Для установления взаимосвязи между диапазонами используется процедура:
а. копирования; 1 балл
б. специальной вставки;
в. перемещения;
г. замены.
18. Продолжите фразу. Электронная таблица – это: 1 балл
а. устройство ввода графической информации в ПЭВМ;
б. компьютерный эквивалент обычной таблицы, в ячейках которой записаны данные различных типов;
в. устройство ввода числовой информации в ПЭВМ;
г. программа, предназначенная для работы с текстом.
19. Продолжите фразу. Табличный процессор – это программный продукт, предназначенный для: 1 балл
а. обеспечения работы с таблицами данных;
б. управления большими информационными массивами;
в. создания и редактирования текстов;
г. программа, предназначенная для работы с текстом.
20. Ячейка электронной таблицы определяется: 1 балл
а. именами столбцов;
б. областью пересечения строк и столбцов;
в. номерами строк;
г. именем, присваиваемым пользователем.
21. Все операции с рабочими листами находятся: 1 балл
а. в меню Файл;
б. в контекстное меню к ярлыку рабочего листа;
в. в меню Сервис;
г. в меню Правка.
22. Ввод формулы в MS Excel начинается со знака: 1 балл
а. плюс;
б. в зависимости от знака вводимых данных;
в. равно;
г. пробел.
23. Запросы предоставляют возможность … 1 балл
а. просматривать, анализировать и изменять данные из нескольких таблиц;
б. запрашивать условия ввода данных;
в. запрашивать стиль представления данных;
г. запрашивать тип представляемых данных.
24. Структуру таблицы определяют … 1 балл
а. записи;
б. поля;
в. ячейки;
г. связи.
25. Данные в таблицу можно вводить … 1 балл
а. режиме таблицы;
б. режиме конструктора таблиц;
в. режиме Мастера таблиц;
г. запросе.
26. Что является источником данных для форм 1 балл
а. таблица или запрос;
б. запись таблицы;
в. поле таблицы;
г. отчет.
27. Продолжите фразу. Первичный ключ – это … 1 балл
а. один или несколько реквизитов, однозначно идентифицирующих запись;
б. одно или несколько полей, однозначно идентифицирующих запись;
в. способ представления пароля для входа в массив данных;
г. поле, предназначенное для идентификации данных другой таблицы.
28. Работа со структурой формы осуществляется в режиме … 1 балл
а. формы;
б. таблицы;
в. конструктора;
г. просмотра.
29. Объект базы данных «Отчет» создается для … 1 балл
а. отображения данных на экране в наиболее удобном для пользователя виде;
б. вывода данных на печать в наиболее удобном для пользователя виде;
в. ввода данных в таблицы;
г. получения информации по условию, заданному пользователем.
30. Какие пункты мы можем осуществить при выводе документа на печать?
а. указать количество страниц; 4 балла
б. указать печать нескольких страниц на одной;
в. указать печать 5 страниц на одной;
г. распечатать только отдельные страницы;
д. выбрать печать нескольких копий.
31. Данные в электронной таблице могут быть: 3 балла
а. текстом;
б. числом;
в. оператором;
г. формулой.
32. Различают следующие виды адресов ячеек: 3 балла
а. относительный;
б. смешанный;
в. активный;
г. абсолютный.
33. Ключ в базе данных бывает … 3 балла
а. простым;
б. составным;
в. однозначным;
г. базовым;
д. внешним;
е. внутренним.
34. Использование маркера заполнения позволяет копировать в ячейки: 2 балла
а. функции;
б. форматы;
в. данные;
г. все ответы верны
35. Фильтрацию в MS Excel можно проводить с помощью: 2 балла
а. составного фильтра;
б. автофильтра;
в. простого фильтра;
г. расширенного фильтра.
36. Какие из методов редактирования данных в ячейке являются неправильными:
а. нажать F2; 2 балла
б. щелкнуть по ячейке правой кнопкой;
в. дважды щелкнуть по ячейке левой кнопкой;
г. выделить ячейку и внести изменения в первой секции строки формул;
д. выделить ячейку и внести изменения в третьей секции строки формул.
37. Ввод данных в ячейки осуществляется следующим образом: 2 балла
а. ввести данные с клавиатуры, нажать кнопку Ввод во второй секции строки формул;
б. выделить ячейку, ввести данные с клавиатуры, нажать кнопку Ввод во второй секции строки формул;
в. выделить ячейки, ввести данные с клавиатуры, нажать Enter;
г. выделить ячейки, ввести данные с клавиатуры, нажать Ctrl + Enter.
II. Практическая часть
Задание 1. Решите задачу средствами прикладной программы Microsoft Excel, используя ссылки на абсолютные адреса ячеек. 20 баллов
Во время каникул Незнайка решил поработать продавцом газет и проработал целую неделю. За каждый проданный экземпляр газеты «Известия Цветочного города» он получал 10 монет. За каждый экземпляр «Технической газеты Винтика и Шпунтика» - 7 монет. За каждый экземпляр «Медицинских новостей доктора Медуницы» - 8 монет.
В понедельник он продал 8 экземпляров «Известий», 7 экземпляров «Технической газеты» и 5 экземпляров «Медицинских новостей». Во вторник было продано 13 экземпляров «Известий», 4 экземпляра «Технической газеты» и 8 экземпляров «Новостей». В среду — 10 «Известий», 10 «Технических» и 12 «Новостей». В четверг — 8 «Известий», 7 «Технических газет» и 15 «Медицинских новостей». В пятницу — 10 штук «Известий», 5 штук «Технических» и 8 штук «Медицинских». В субботу — 9 «Известий», 13 «Технических газет» и 8 «Медицинских новостей». В воскресенье — 5 экземпляров «Известий», 6 экземпляров «Технической» и 9 экземпляров «Медицинской».
Постройте таблицу по тексту, из которой будет видно, сколько экземпляров каждой газеты Незнайка продавал за каждый день недели и сколько — за всю неделю; сколько денег он зарабатывал за каждый день и сколько — за всю неделю; сколько денег он получал за продажу каждой газеты за всю неделю.
Задание 2. На отрезке [-3,14;3,14] с шагом 0,2 протабулировать функцию: 6 баллов
![]()
Постройте график по результатам вычисления.
Задание 3. Создать базу данных «Оптовая база. Движение товаров» в MS Access. 24 балла
1. БД организовать в виде следующих таблиц:
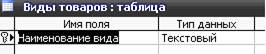

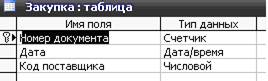
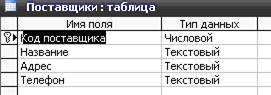
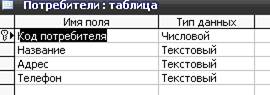
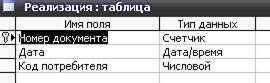
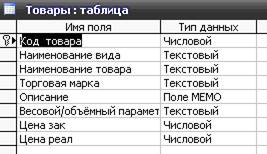
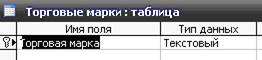
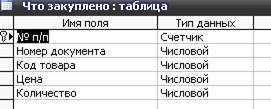
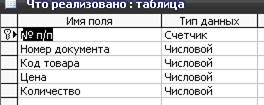
2. Установление связей между таблицами в БД.
3. Заполните таблицы соответствующими данными (5 записей).
4. Создайте форму для заполнения таблицы.
5. Создайте запрос, содержащий следующие поля: Наименование товара, Дата закупки товара, Поставщик товара, Цена товара.
6. Создайте отчет, содержащий следующие поля: Наименование товара, Торговая марка, Цена товара, Поставщик товара, Адрес поставщика, Телефон поставщика.
Критерии оценки
0 - 68 баллов Неудовлетворительно
69 – 78 баллов Удовлетворительно
79 –89 баллов Хорошо
90 – 100 баллов Отлично
II Вариант
I. Теоретическая часть
1. Можем ли мы обвести часть текста рамкой, что бы выделить её?
1 балл
а. да, для этого нужно воспользоваться границами и заливкой;
б. да и для этого нужно воспользоваться параметрами страницы;
в. это можно сделать с помощью пункта Поля в Параметрах страницы;
г. нет, можно сделать рамку только для целой страницы.
2. Продолжите фразу. Текстовый редактор – это программа, предназначенная для: 1 балл
а. создания, редактирования и форматирования текстовой информации;
б. работы с изображениями в процессе создания игровых программ;
в. управления ресурсами ПК при создании документов;
г. автоматического перевода с символических языков в машинный код.
3. К числу основных функций текстового редактора относится: 1 балл
а. копирование, перемещение, уничтожение и сортировка фрагментов текста;
б. создание, редактирование, сохранение, печать текстов;
в. строгое соблюдение правописания;
г. автоматическая обработка информации, представленной в текстовых файлах.
4. Какой вид примет курсор мыши при автозаполнении? 1 балл
а. черный плюсик;
б. курсор ввода;
в. белый плюсик с черной обводкой;
г. курсор.
5. Какая из перечисленных функций выполняет операцию сложения чисел?
а. СУММ; 1 балл
б. ЕСЛИ;
в. СРЗНАЧ;
г. СЧЕТ.
6. Дано А1=4 и B1=12 что бы подсчитать A2+3*B3, как правильно записать формулу?
а. =A1*2+3*B1*3 1 балл
б. =A1^2+3*B1*3
в. =A1*2+3*B1^3
г. =A1^2+3*B1^3
7. При запуске Microsoft Word по умолчанию создается новый документ с названием:
а. Книга1; 1 балл
б. Новый документ1;
в. Документ1;
г. Документ.
8. Укажите режим, при котором документ на экране представлен в том виде, в каком в последствии будет выведен на печать 1 балл
а. веб-документ;
б. обычный;
в. разметки страниц;
г. структура;
д. режим чтения.
9. Использование разделов при подготовке текстового документа служит
а. для изменения разметки документа на одной странице или на разных страницах; 1 балл
б. для изменени я разметки документа только на одной странице;
в. только для изменения порядка нумерации страниц документа;
г. для лучшей «читаемости» документа.
10. Колонтитул может содержать… 1 балл
a. любой текст;
b. Ф.И.О. автора документа;
c. название документа;
d. дату создания документа.
11. Документ, создаваемый по умолчанию приложением MS Excel называется:
а. Документ1; 1 балл
б. имя изначально задается пользователем;
в. Безымянный;
г. Книга1.
12. Основными элементами электронной таблицы являются: 1 балл
а. функции;
б. ячейки;
в. данные;
г. ссылки.
13. В формуле содержится ссылка на ячейку A$1. Изменится ли эта ссылка при копировании формулы в нижележащие ячейки? 1 балл
а. да;
б. нет.
14. Диаграммы MS Excel строится на основе: 1 балл
а. активной книги MS Excel;
б. данных таблицы;
в. выделенных ячеек таблицы;
г. рабочего листа книги MS Excel.
15. Фильтрация данных в MS Excel – это процедура, предназначенная для:
1 балл
а. отображения на экране записей таблицы, значения в которых соответствуют условиям, заданным пользователем;
б. расположения данных исходной таблицы в наиболее удобном для пользователя виде;
в. графического представления данных из исходной таблицы;
г. изменение порядка записей.
16. В формуле содержится ссылка на ячейку $A1. Изменится ли эта ссылка при копировании формулы в нижележащие ячейки? 1 балл
а. да;
б. нет.
17. Изменится ли диаграмма, если внести изменения в данные таблицы, на основе которых она создана? 1 балл
а. да;
б. нет.
18. Функция СУММ() относится к категории: 1 балл
а. логические;
б. статистические;
в. математические;
г. текстовые.
19. Логические функции табличных процессоров используются для: 1 балл
а. построения логических выражений;
б. определения размера ежемесячных выплат для погашения кредита, расчета амортизационных отчислений;
в. исчисления логарифмов, тригонометрических функций;
г. вычисления среднего значения, минимума, максимума.
20. Продолжите фразу. Диаграммы MS Excel – это: 1 балл
а. инструмент, предназначенный для отображения на экране записей таблицы, значения в которых соответствуют условиям, заданным пользователем;
б. инструмент, предназначенный для расположения данных исходной таблицы в наиболее удобном для пользователя виде;
в. инструмент, предназначенный для графического представления данных из исходной таблицы;
г. инструмент, предназначенный для вычислений.
21. Математические функции табличных процессоров используются для:
а. построения логических выражений; 1 балл
б. определения размера ежемесячных выплат для погашения кредита, расчета норм амортизационных отчислений;
в. исчисления логарифмов, тригонометрических функций;
г. вычисления среднего значения, минимума, максимума.
22. Основной элемент базы данных реляционного типа является… 1 балл
а. таблица;
б. форма;
в. поле;
г. запись.
23. Групповая операция, с помощью которой можно подсчитать количество значений, относящихся к соответствующей группе 1 балл
а. Count;
б. Sum;
в. Avg;
г. StDev;
д. Var.
24. С помощью запроса можно выбрать данные из нескольких связанных таблиц
а. да; 1 балл
б. нет;
25. Свойства полей создаваемой таблицы можно задать в … 1 балл
а. режиме таблицы;
б. режиме конструктора таблиц;
в. режиме Мастера таблиц;
г. запросе.
26. Продолжите фразу. Система управления базами данных – это … балл
а. совокупность правил организации данных, управления ими и доступа пользователя к информации;
б. совокупность технических устройств организации данных, их хранения и доступа пользователей к ним;
в. наиболее распространенное и эффективное программное средство, предназначенное для организации и ведения логически взаимосвязанных данных на машинном носителе, а также обеспечивающее доступ к данным;
г. совокупность взаимосвязанных данных.
27. Связи между таблицами отображаются в … 1 балл
а. окне базы данных;
б. окне «Схема данных»;
в. окне Microsoft Access;
г. режиме конструктора таблиц.
28. Групповые операции в запросах предназначены для … 1 балл
а. выполнения вычислений для групп записей;
б. фильтрации записей;
в. сортировки записей;
г. поиска нужной записи.
29. Запросы предоставляют возможность … 1 балл
а. просматривать, анализировать и изменять данные из нескольких таблиц;
б. запрашивать условия ввода данных;
в. запрашивать стиль представления данных;
г. запрашивать тип представляемых данных.
30. Операции форматирования электронной таблицы: 4 балла
а. копирование клетки в клетку;
б. изменение ширины столбцов и высоты строк;
в. выравнивание данных по центру, левой и правой границе клетки;
г. очистка блоков;
д. рисование линий;
е. указание шрифтов.
31. Над данными в электронной таблице выполняются действия: 3 балла
а. ввод данных в таблицу;
б. преобразование данных в блоках таблицы;
в. манипулирование данными в блоках таблицы;
г. формирование столбцов и блоков клеток;
д. распечатка документа на принтере;
е. создание электронного макета таблицы.
32. Какие типы данных в Access существуют: 3 балла
а. текстовый;
б. дата/время;
в. натуральный;
г. десятичный;
д. денежный;
е. дробный.
33. Типы связей (отношений) для таблиц базы данных: 3 балла
а. один к одному (1:1);
б. один к двум (1:2);
в. один ко многим (1:М);
г. все ко всем (В:В);
д. многие ко многим (М:М).
34. Адрес ячейки в электронной таблице определяется: 2 балла
а. номером листа и номером строки;
б. номером листа и именем столбца;
в. именем столбца и номером строки;
г. именем, присваиваемым пользователем.
35. Для подведения итога по данным, расположенным в нескольких независимых таблицах можно использовать: 2 балла
а. инструмент «Итоги» из меню «Данные»;
б. инструмент «Сводная таблица» из меню «Данные»;
в. «Надстройки» MS Excel;
г. инструмент «Консолидация» из меню «Данные».
36. Диапазон ячеек электронной таблицы задается: 2 балла
а. номерами строк первой и последней ячейки;
б. именами столбцов первой и последней ячейки;
в. указанием ссылок на первую и последнюю ячейку;
г. именем, присваиваемым пользователем.
37. Требуется выполнить с помощью запроса отбор записей, удовлетворяющих одновременно двум условиям. Способ расположения этих условий в бланке запроса
а. в произвольном порядке; 2 балла
б. оба условия должны быть в строке «Условия отбора»;
в. одно условие должно быть в строке «Условия отбора», а другое – в строке «Или»;
г. оба условия должны быть в одной ячейке и между ними должен стоять оператор «OR»;
д. оба условия должны быть в одной ячейке и между ними должен стоять оператор «AND».
II. Практическая часть
Задание 1. Решите задачу средствами прикладной программы Microsoft Excel, используя ссылки на абсолютные адреса ячеек. 20 баллов
На складе компьютерной техники хранятся компьютеры по цене 100 монет, принтеры по цене 55 монет, сканеры по цене 78 монет. Мальвина, Буратино, Пьеро и лиса Алиса имеют магазины по продаже компьютерной техники. Мальвина продала 10 сканеров и 5 компьютеров. Буратино — 11 принтеров, 3 компьютера и 2 сканера. Пьеро — 7 компьютеров и 4 принтера. Лиса Алиса — 8 компьютеров, 1 сканер и 6 принтеров.
Построить электронную таблицу, из которой будет видно: сколько всего было продано каждого вида техники и на какую сумму; на какую сумму продано техники каждым владельцем магазина; сколько единиц техники было продано каждым владельцем магазина.
Задание 2. На отрезке [1;2] с шагом 0,1 протабулировать функцию: 6 баллов
![]()
Постройте график по результатам вычисления.
Задание 3. Создать базу данных «Реализация товаров» в MS Access. 24 балла
1. БД организовать в виде следующих таблиц:
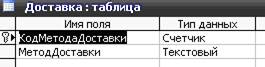
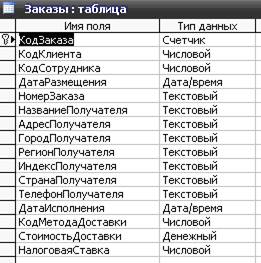
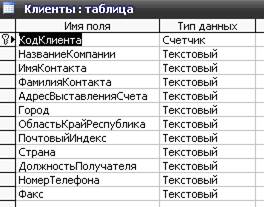
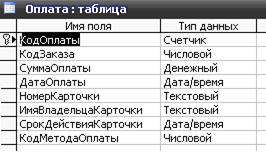
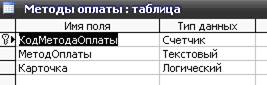
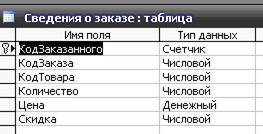
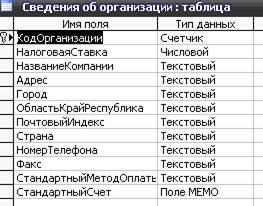
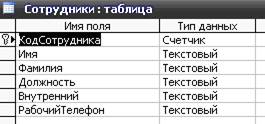
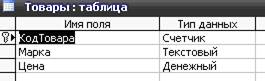
2. Установление связей между таблицами в БД.
3. Заполните таблицы соответствующими данными (5 записей).
4. Создайте форму для заполнения таблицы.
5. Создайте запрос, содержащий следующие поля: НомерЗаказа, ДатаРазмещения заказа, НазваниеПолучателя, АдресПолучателя, ТелефонПолучателя, СуммаОплаты, ДатаОплаты, МетодДоставки.
6. Создайте отчет, содержащий следующие поля: Марка товара, Цена товара, НомерЗаказа, ДатаРазмещения заказа, НазваниеПолучателя, АдресПолучателя, ТелефонПолучателя, СуммаОплаты, ДатаОплаты, МетодДоставки.
Критерии оценки
0 - 68 баллов Неудовлетворительно
69 – 78 баллов Удовлетворительно
79 –89 баллов Хорошо
90 – 100 баллов Отлично
Эталон ответов
|
I Вариант |
II Вариант |
||
|
№ |
Ответ |
№ |
Ответ |
|
1. |
в |
1. |
а |
|
2. |
в |
2. |
а |
|
3. |
а |
3. |
б |
|
4. |
г |
4. |
а |
|
5. |
в |
5. |
а |
|
6. |
б |
6. |
г |
|
7. |
б |
7. |
в |
|
8. |
а |
8. |
в |
|
9. |
г |
9. |
а |
|
10. |
б |
10. |
а |
|
11. |
в |
11. |
г |
|
12. |
е |
12. |
б |
|
13. |
а |
13. |
б |
|
14. |
б |
14. |
в |
|
15. |
в |
15. |
а |
|
16. |
в |
16. |
а |
|
17. |
б |
17. |
а |
|
18. |
б |
18. |
в |
|
19. |
а |
19. |
а |
|
20. |
б |
20. |
в |
|
21. |
б |
21. |
в |
|
22. |
в |
22. |
а |
|
23. |
а |
23. |
а |
|
24. |
б |
24. |
а |
|
25. |
а |
25. |
б |
|
26. |
а |
26. |
в |
|
27. |
б |
27. |
б |
|
28. |
в |
28. |
а |
|
29. |
б |
29. |
а |
|
30. |
а, б, г, д |
30. |
б, в, д, е |
|
31. |
а, б, г |
31. |
а, б, в |
|
32. |
а, б, г |
32. |
а, б, д |
|
33. |
а, б, д |
33. |
а, в, д |
|
34. |
а, в |
34. |
в, г |
|
35. |
б, г |
35. |
б, г |
|
36. |
б, г |
36. |
в, г |
|
37. |
б, в |
37. |
б, д |
Скачано с www.znanio.ru
Материалы на данной страницы взяты из открытых источников либо размещены пользователем в соответствии с договором-офертой сайта. Вы можете сообщить о нарушении.