
ПРАКТИЧЕСКАЯ РАБОТА № Тема: Работа с объектами WordArt.
Цель: Изучить технологии работы с графическими объектами в Word.
Краткая теория
В составных документах Word часто используется различного вида графика:
Q клипы и рисунки из коллекции, созданной производителями программного обеспечения;
Q графические объекты, хранящиеся в файлах и созданные специализированными средствами машинной графики;
Q графические объекты, используемые при оформлении абзаца, страницы, таблицы.
Q графические объекты, созданные при помощи панели инструментов Формат Word.
Графические редакторы делятся на две группы векторные и растровые.
Немного о сути векторной графики. В случае растровой графики компьютер обрабатывает и сохраняет изображение, как массив пикселей, каждый из которых имеет свой цвет. В векторной графике изображение состоит из набора графических примитивов, описываемых математическими формулами. Так, для примера, окружность задается координатами центра, радиусом, толщиной линии, цветом: - всего несколькими числами. И поэтому простые векторные картинки занимают меньше места в памяти, чем растровые. Кроме того, векторные картинки можно разделить на составляющие их графические примитивы и редактировать их по отдельности.
Примером растрового редактора может служить редактор Paint, встроенный в Windows.
Примером векторного редактора может служить графический редактор, встроенный в Microsoft Office.
Покажем на примере несложной практической работы специфические отличия векторного редактора от растрового. Следует отметить, что этот векторный редактор доступен во всех приложениях Microsoft Office, но удобнее всего его изучить как дополнительную возможность MS Word.
Для вставки графического файла используется команда Вставка, Рисунок, Из файла.
В диалоговом окне «Добавление рисунка» выбирается формат (тип) графического файла, папка, имя файла.
Редактирование рисунков осуществляется после выделения - командой Формат, Рисунок либо двойным щелчком левой кнопкой мыши на рисунке. Открывается окно «Формат рисунка», которое содержит инструменты графического редактирования.
Рисунки векторного типа допускают поэлементное редактирование, для этого выделяются определенные элементы рисунка нажатием левой кнопки мыши и выполняется их графическая настройка (цвет, линия, размер, местоположение). Возможно добавление новых графических элементов, сдвиг всего рисунка за первоначально заданный контур, изменение размеров контура.
Таблица 1
Основные действия с графическими объектами
|
Действие |
Содержание действия |
||
|
Выделение рисунка |
1. |
Установите курсор на рисунке |
|
|
|
2. |
Щелкните левой кнопкой мыши |
|
|
Выделение элементов рисунка |
1. |
Перейдите в режим редактирования рисунка |
|
|
|
2. |
Установите курсор на элементе рисунка |
|
|
|
3. |
Нажмите левую кнопку мыши |
|
|
Вставить рисунок как внедренный объект из файла |
1. 2. |
Установите курсор в место вставки рисунка Выполните команду Вставка, Рисунок, Из файла |
|
|
|
3. |
Укажите папку, имя файла, тип |
|
|
|
4. |
Кнопка <ОК> |
|
|
Группировка элементов |
1. 2. вы 3. 4. Ал 1. объ по |
Выделите элемент рисунка Нажмите клавишу <Shift> и, не отпуская ее, полните выделение следующих элементов рисунка Нажмите кнопку <Рисование> Выполните команду Группировать ьтернатива Нажмите кнопку с белой стрелкой <Выбор ектов> и обведите пунктирным контуром все длежащие группировке объекты |
|
|
изображения |
|
||
|
|
|||
|
Наложение элементов изображения
|
2.1. Нажмите кнопкуВыделите элемент рисунка (или их группу) < Рисование > 2. Переместите элемент в нужное место 3. Нажмите кнопку <Рисование> 4. Выполните команду Порядок и выберите нужный параметр наложения объекта |
||
|
Перемещение рисунка |
1. Выделите рисунок 2. Установите курсор на область рисунка, нажмите левую кнопку мыши и, не отпуская ее, перетащите рисунок в другое место Альтернатива |
||
|
Работа с элементами изображения или группами элементов |
3.1. Выделите элемент рисунка (или их группу) 2. Выполните команду Правка, Копировать (или Правка, Вставить; Правка, Удалить) |
||
|
Разгруппировка элементов изображения |
1. 2. 3. |
Выделите группу элементов рисунка Нажмите кнопку <Рисование> Выполните команду Разгруппировать |
|
|
Копирование рисунка |
1. |
Выделите рисунок |
|
|
|
2. |
Установите курсор на область кадра рисунка, |
|
|
|
нажмите клавишу <Ctrl>, нажмите левую кнопку мыши и, не отпуская ее, перетащите рисунок в другое место. Альтернатива 3. Выполните команды Правка, Копировать и Правка, |
||
|
Удаление рисунка |
|
1. Выделите рисунок 2. Нажмите клавишу <Del> Альтернатива 3. Выполните команду Правка, Вырезать |
|
|
Вращение изображения |
элементов |
1. Выделите элемент рисунка (группу элементов) 2. Нажмите кнопку <Рисование> 3. Выполните команду Повернуть, Отразить выберите необходимый параметр |
и |
ЗАДАНИЕ 1
![]() Научитесь создавать надписи,
используя Объект WordArt панели Формат группа Вставка
Научитесь создавать надписи,
используя Объект WordArt панели Формат группа Вставка
ТЕХНОЛОГИЯ РАБОТЫ
Создайте документ, в котором будут выполнены все 3 задания, указав в диалоговом окне следующие параметры:
1. Выполните команду Вставка, Разрыв страницы и щелкните по кнопке <Новую страницу> (3 раза). Появится новая страница, на которой вы будете производить в дальнейшем оформление текста. То же самое можно выполнить, нажав одновременно две клавиши <Ctrl> и <Enter>;
2. Вставьте любой рисунок, который будет служить фоном для текста приглашения (Пример работы см. ниже)
3. выделите рисунок нажав на него левой кнопкой мыши! Панель
Работа с Рисунками, Формат, открывается только при выделении объекта!
4. Для того чтоб на картинку наложить текст или другие объекты выполните команду Формат, Упорядочение, переместить назад или обтекание текстом, за текстом.
5. Оформите фрагменты текста, используя возможности инструмента WordArt, который создает фигурный текст. Для этого:
ü выполните команду Вставка, Текст, Объект WordArt;
ü в окне «Коллекции WordArt» выберите нужный стиль и нажмите кнопку <ОК>;
ü впишите фразу «Уважаемый друг».
6. Для того чтоб картинка, или другие объекты, свободно перемещались по картинке выполните команду Формат/Упорядочить, переместить вперед или обтекание текстом, перед текстом.
7. Выполните вставку текста по образцу и отформатируйте с помощью специальных эффектов в группе Стили WordArt.
8. Выполните вставку фигур по образцу, Вставка Фигуры и отформатируйте с помощью панели формат.


Рис. 1 Приглашение.
Задание 2.
Научитесь рисовать схемы, используя стандартные графические объекты панели Рисование: Линия, Стрелка, Прямоугольник, Овал, Надпись.

Рис. 2 Схема.
Нарисуйте прямоугольник верхнего уровня схемы (рис. 2) и введите в него текст. Для этого:
1. нажмите кнопку Вставка, в группе Иллюстрации, Фигуры.
2. введите в прямоугольник текст;
3. отцентрируйте текст, предварительно его выделив.
4. Аналогично выше описанной процедуре рисования прямоугольника с текстом нарисуйте остальные приведенные на рис.2 графические объекты.
Примечание. Если текст не полностью отражается в прямоугольнике, измените его размеры. Для этого надо щелкнуть по прямоугольнику, установить указатель на одном из маркеров и, удерживая нажатой кнопку мыши, увеличить размер объекта.
Для настройки расположения графического объекта относительно текста (обтекания), используйте кнопку Обтекание текстом панели Упорядочить. По умолчанию программа устанавливает режим обтекания «В тексте», при котором рисунок «разрывает» текст. Можно выбрать любой другой подходящий вариант обтекания:
-
 Вокруг рамки – рисунок вписан в прямоугольник,
текст обтекает его по рамке этого прямоугольника;
Вокруг рамки – рисунок вписан в прямоугольник,
текст обтекает его по рамке этого прямоугольника;
- По контуру – текст обтекает рисунок по
его границе;
- За текстом – рисунок будет играть роль фонового изображения;
- Перед текстом – рисунок будет помещен над текстом и закроет собой его часть;
-Сверху и снизу – текст будет располагаться выше и ниже рисунка;
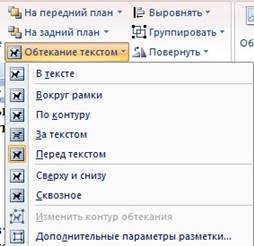
При необходимости можно изменить контур обтекания текстом.
5. Сгруппируйте все графические объекты. Для этого:
• на панели Формат нажмите кнопку с белой стрелкой, которая располагается рядом с кнопкой <Упорядочение>, щелкните мышью на край объекта, зажмите на клавиатуре кнопку Ctrl и щелкните на другие объекты;
Если все сделано правильно, то на всех графических объектах появятся маркеры;
• на панели Формат нажмите кнопку <Упорядочение> и выберите параметр Группировать;
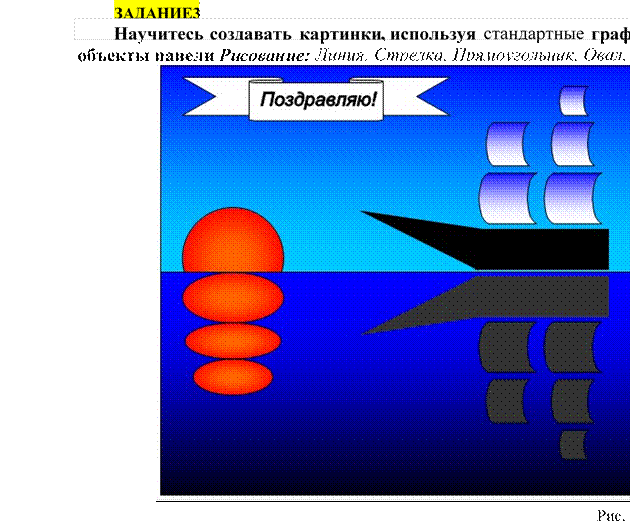
1. Рисование фона
1. На панели "Вставка" найдем инструмент "Прямоугольник". Названия инструментов появляются во всплывающих рамках-подсказках при наведении на них указателя мыши.
2. С его помощью нарисуем первый прямоугольник шириной 14 см и высотой 6 см (размеры можно на свое усмотрение).
3. Выберем инструмент "Формат автофигуры". Именно с его помощью объекты перемещаются, меняются их размеры, цвет.
4. Выделим прямоугольник. Найдем инструмент "Цвет заливки".
5. Щелкнем по стрелочке справа от значка инструмента и в "Способах заливки" выберем подпункт "Градиентная заливка".
6. Выберем двухцветную заливку с синим и голубым цветами (синий - сверху; и горизонтальный режим)
7. Нарисованный прямоугольник - это небо на нашей картинке
8. Точно так же нарисуем море, выбрав синий и черный цвета.
9. Поместим прямоугольники один под другой.
10. Щелкнем по одному прямоугольнику, затем нажмем клавишу shift и щелкнем по второму. Это стандартный способ выделения нескольких объектов. Нажмем клавишу "Формат", подпункт "Выровнять " и выровняем объекты по левому краю. Мы получили изображение горизонта.
1. Выберем инструмент "Овал". При нажатой клавише shift с его помощью можно нарисовать круг.
2. Заливаем его с помощью градиентной заливки оранжевым и красным цветами, используем не горизонтальный вариант, а способ "от центра".
3. Перемещаем солнце к горизонту. С помощью уже знакомой кнопки "Формат" меняем порядок расположения объектов и размещаем солнце за морем, но перед небом.
1. Скопируем солнце на свободное место. Для этого поместим на него указатель, щелкнем по правой клавише мыши и выберем вначале пункт "Копировать", а затем "Вставить".
2. Повторим эту операцию трижды и с помощью указателя превратим три одинаковых круга в овалы разных размеров.
3. Поместим их друг под другом и, выделив все одновременно с помощью клавиши. shift, выровняем по центру, используя все ту же клавишу "Формат".
4. Сгруппируем овалы и перенесем их под солнышко на поверхность моря. Если необходимо, изменим порядок расположения.
1. Корпус кораблика рисуем, используя инструменты "Прямоугольник" и "Треугольник", который выбирается в выпадающем меню кнопки «Автофигуры»
2. Далее, с помощью "Свободного вращения" поворачиваем треугольник, объединяем его с прямоугольником. Для этого надо выбрать их одновременно (shift) и, щелкнув правой клавишей мыши, использовать пункт выпадающего меню "Группировка".
3. В этом уже новом объекте убираем черные линии контуров треугольника и прямоугольника. Для этого служит кнопка "Тип линии" - подпункты "Другие" - "Нет линий". Получаем примерно следующее
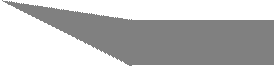
Рис.4
§ Оказывается, в тех же "Автофигурах" есть очень симпатичный рисунок парусов. Только там он называется "Блок-схема - Сохраненные данные". Поместив эти фигурки одну под другой, получим паруса.
§ Можно их раскрасить, используя двухцветную градиентную заливку от синего к белому. Ее тип – угловая.
§ Группируем корпус судна и паруса так же, как мы делали это с треугольником и прямоугольником, рисуя корпус.
Нарисуем отражение кораблика в воде § Выделим кораблик.
§ Скопируем его, как мы копировали, к примеру, солнышко.
§ Выберем кнопку "Формат", подпункты "Повернуть/отразить" - "Отразить сверху вниз". § Осталось залить полученное отражение черным цветом.
§ Нажмем уже известную кнопку "Автофигуры". В подразделе "Звезды и ленты” выберем понравившуюся ленту.
§ На ленте помещаем красивую надпись. Для этого нажмем кнопку "Добавить объекты WordArt" и выберем приглянувшийся тип надписи.
§ В появившейся затем рамочке вводим нужный текст.
§ Изменяем размеры надписи с помощью указателя и помещаем ее поверх ленты в нужном месте рисунка.
§ Если вы захотите изменить цвет надписи, то не забудьте, что у букв есть заливка и контур (линия). Нажимая кнопку "Тип линии", подпункт
"Другие", определите цвет заливки и цвет линии.
Контрольные вопросы.
1. Как добавить рисунок из другого файла?
2. Как сгруппировать несколько графических объектов?
3. Как перевернуть рисунок?
4. Как добавить Объект WordArt?
5. Как добавить рисунок из другого файла?
6. Как добавить панель Формат, если она отсутствует в окне?
Отчет о работе:
Выполнить задания на компьютере и ответьте на контрольные вопросы
Список рекомендуемой литературы
Основная: Информатика и ИКТ: практикум для профессий и специальностей естественно-научного и гуманитарного профилей : учеб. пособие для студ. учреждений сред. проф. образования. Цветкова М.С., Хлобыстова И.Ю. Издательский центр «»Академия», Москва, 2014г._ Дополнительная: Информатика и информационные технологии.
Практикум для 10-11 классов Угринович Н. Д. БИНОМ, Москва, 2003г
Материалы на данной страницы взяты из открытых источников либо размещены пользователем в соответствии с договором-офертой сайта. Вы можете сообщить о нарушении.