
Инструкционно-технологическая карта Тема 15.18 Основы работы со слоями.
Один из ключевых моментов работы с Adobe Photoshop - это работа со слоями. Если вы не знаете как работать со слоями фотошопа можете считать, что вы превратили мощный и точный инструмент компьютерной обработки фотографий в примитивный фоторедактор, вроде бесплатного Microsoft® Photo Editor. Слои (Layers) в фотошопе открывают неограниченное пространство для творчества.
Представьте себе стопку листов из прозрачной целлулоидной плёнки. Через незакрашенные участки верхнего слоя вы легко можете видеть все последующие слои. В Adobe Photoshop вы можете копировать и переименовывать слои, менять их местами, смещать и перетаскивать, раскрашивать и стирать, подкладывать новые, склеивать вместе, разделять один слой на несколько новых и объединять несколько слоёв в один. Кроме того, вы можете накладывать на слои различные эффекты и фильтры, копировать эти эффекты на другие слои, изменять прозрачность слоёв, создавать текстовые слои и многое другое. Именно послойная структура образования картинки в фотошоп и стала причиной его столь широкой популярности.
Панель слоев в фотошопе открывается нажатием клавиши F7 или же в верхнем меню Windows ставим галочку перед строкой Layers (Окна > Слои) - кому как удобно.
Итак, вы открыли панель Слоев, у вас она пока пустая.
Открытая в фотошопе фотография всегда имеет единственный слой - Background layer (Фоновый слой). Количество дополнительных слоёв созданных вами, эффектов, фильтров и прочих настроек ограничивается лишь объёмом памяти вашего компьютера. Вы не можете изменить порядок расположение слоя фона (Background), цветовую модель или прозрачность. Однако, вы можете конвертировать этот слой в обычный, а затем изменить любой из его атрибутов. Для этого выберите в верхнем меню команд Layer > New > Layer From Background (Слой > Новый > Слой из фона) или просто два раза кликните мышкой по фоновому слою на панели слоёв и каналов. Если вы создаёте новый файл с прозрачным фоном, изображение не будет содержать фонового слоя. С ним можно работать как с обычным слоем фотошопа.
Посмотрим на картинку:
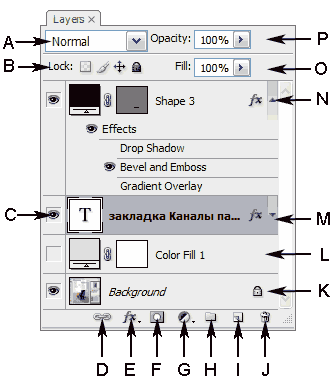
Эта настройка слоя определяет как смешивается цвет слоя с нижними слоями. Для работы с фотографиями практически в 99% случаев достаточно режима Normal, установленного по умолчанию.
Когда вы проделали определённую работу со слоем и не хотите её случайно испортить рекомендуется частично заблокировать слой, например, если вы настроили прозрачность слоя или его стиль, но вам нужно будет его перемещать. Кнопочки (справа налево) позволяют ограничить редактирование только прозрачных пикселей или только окрашенных пикселей, блокировать перемещение слоя или любые действия над слоем. Если слой заблокирован частично, то справа от названия слоя появляется изображение навесного замочка. Когда слой заблокирован полностью, замочек становится тёмным. Стрелка K как раз, указывает на значок частичной блокировки слоя.
Здесь всё просто: если глаз есть, то слой видимый. Визуально вы его можете и не увидеть, если его слой сверху не имеет прозрачных или полупрозрачных участков. Для отключения видимости слоя кликаем на глаз, для включения - кликаем на квадратик, где должен быть глаз.
Связку слоев в одну группу удобно применять, когда вы уже правильно совместили несколько слоёв и вам нужно их перенести или сдвинуть, не нарушая их взаимного положения. Для включения кнопки в виде цепочки нужно сначала выделить несколько слоёв. Выделяем как обычно в Windows: кликаем по нужным слоям удерживая при этом клавишу Ctr. Если слои расположены один на другом, то выделить их можно удерживая клавишу Shift, указав первый и последний слои из этой стопочки. Если слои связаны, то справа от имени слоя появится изображение цепи. E Добавить стили слоя
Очень полезная кнопочка для web-дизайнеров и художников оформителей. Позволяет добавлять различные эффекты (стили) к слоям и их элементам. Можно добавить тени, блеск, фактуру, контур и т.п. С помощью таких эффектов делают объёмные блестящие буквы и фигуры, логотипы и прочую рекламную продукцию. Для фотографа полезна когда хочется сделать стильную рамочку вокруг фотографии.
Если у вас есть навыки художник-декоратора, то вы можете сделать из фотографии цветную картинку, похожую на аппликацию используя эту кнопочку. Перед добавлением маски необходимо выделить на фотографии зону, которую следует залить цветом, а потом нажать на эту кнопочку и выбрать цвет заливки. Вобщем, эта кнопочка опять полезна в основном web-дизайнерам и художникам-декораторам.
Если нажать на неё, предварительно выбрав часть фотографии, то можно изменить параметры выделения. Ели предварительно ничего не выделять, то регулировке подвергается вся фотография. Для фотографа полезны следующие варианты использования этой кнопки:
Levels (Уровни) - для корректировки баланса белого, цветопередачи, полутонов и теней;
Curves (Кривые) - то же что и регулировка уровней, только в виде графика. Этот способ для начинающего пользователя достаточно сложен.
Color balance - просто корректировка баланса белого;
Brightness ⁄ Contrast - настройка яркости и контраста фотографии;
Black & White - превращает цветную фотографию или её часть в монохромную, в простейшем случае - в чёрно-белую;
Hue ⁄ Saturation- регулировка насыщенности и тональности фотографии или её части;
Selective colors - регулировка насыщенности по цветовым каналам, полезный инструмент, если вы хотите изменить тональность вашей фотографии в цветовой модели CYMK (подробнее о цветах и цветовых моделях фотошопа в следующем уроке);
Channel Mixer - регулировка насыщенности по цветовым каналам, в цветовой модели RGВ и монохромномном цвете (подробнее о RGB модели в следующем уроке);
Photo Filter - фотофильтры, позволяют изменить соотношение яркости различных цветов, в основном на чёрно-белой или монохромной фотографии.
Exposure - коррекция экспозиции. Сильно не радуйтесь, потому что вам не удастся с помощью этой функции корректно исправить передержанные или недодержанные снимки. Диапазон приемлемых регулировок этого инструмента очень невелик, поэтому, всегда старайтесь фотографировать с правильной экспозицией или применяйте эксповилку.
В отличие от кнопки объединения слоёв (стрелка D) просто создаёт папку, куда можно сбросить любое количество слоёв. Объединив их таким образом, вы можете их перетаскивать все вместе и редактировать по отдельности. Очень полезная кнопка, когда вы работаете с десятками слоёв, можно просто закрыть папочку и ненужные в данный момент слои скроются в этой папке.
I Создать новый слой просто создаёт новый пустой слой. J Удалить слой (корзина) просто удаляет выделенный или выделенные слои. K Слой фона (Background Layer)
это слой фона, с частично заблокированными функциями редактирования, о том как разблокировать фоновый слой написано выше.
так выглядит слой созданный кнопкой G - создать новую заливку или регулируемый слой. Справа от цепочки маска слоя, которая создается автоматически. Её можно отключить или удалить оставив заливку. Используйте для этого контекстное меню, нажав правую кнопку мышки указывающей на маску:
Disable Layer Mask - отключить маску слоя;
Delete Layer Mask - удалить маску слоя
так выглядит выделенный или активный слой (тёмный фон). Это текстовый слой, который создается автоматически, когда вы выбираете соответствующий инструмент. Его можно перетаскивать, а так же добавлять разные эффекты (кнопка E). На рисунке значок в виде букв fх указывает на то, что к этому слою применены какие-то эффекты. Если нажать на этот значок, то можно увидеть эти эффекты. N Слой векторной фигуры
так выглядит слой фигуры, получаемый автоматически при использовании соответствующего инструмента. Кроме того, здесь показаны добавленные эффекты в развёрнутом виде. В фотошопе эти эффекты называются стилем слоя.
Стили слоя можно копировать и применять к другим слоям, используя контекстное меню: выделите исходный слой со стилями, нажмите правую кнопку и выберите Copy Layer Style, затем выделите слой к которому надо применить скопированные стили и в контекстном меню выберите Paste Layer Style. Если нужно удалить стили слоя, выбирайте Delete Layer Style.
Значок глаза указывает, что в данный момент соответствующий эффект отображается в основном рабочем поле фотошопа. Двойной щелчок по названию эффекта открывает окно настройки и добавления эффектов. Чтобы добавить эффект в этом окне, достаточно просто поставить галочку в списке эффектов в левой части окна. Если в этом же списке нажать на название эффекта, то в правой части отобразяться возможные настройки. Во время настройки эффекта поставьте галочку Preview (Предварительный просмотр), тогда все изменения в этой панели будут сразу же отображаться в основном рабочем поле фотошопа, т.е. прямо на фотоснимке. O Прозрачность заливки
Эта настройка слоя позволяет изменять прозрачность выбранного слоя не затрагивая добавленных эффектов.
Эта настройка изменяет прозрачность выбранного слоя вместе с добавленными эффектами.
Что такое слой?
Понятие "слой" в программе Photoshop имеет точно такой же физический смысл как и в жизни - это прослойка или пласт, который является составной частью чего-то целого.
Давайте вспомним случаи, где нам встречается это понятие в реальной жизни?
- Мы покрываем стены слоем краски.
- Атмосфера Земли состоит из нескольких слоев.
- Бутерброд с толстым слоем шоколада...
Теперь чтобы наглядно увидеть "слой" в Photoshop нужно сначала научиться его создавать. Создайте новый документ (File - New): рис.1
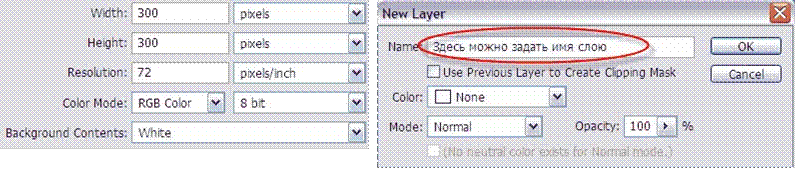
Рис.1 Рис.2
1-й способ создать слой:
Главное меню - вкладка Layer - New - Layer...
Появляется такое окошко: рис.2
Да, имя вы можете ввести, а вот другие параметры оставьте как на картинке.
2-й способ создать слой:
Справа на рабочем столе в программе Photoshop должно отображаться окно работы со слоями, если его нет, то вызовите его клавишей F7 В этом окне справа вы найдете маленькую стрелку, которая переведет вас в меню, где вы сможете выбрать команду New Layer. После чего ждите появление уже знакомого вам окошка! Рис.3
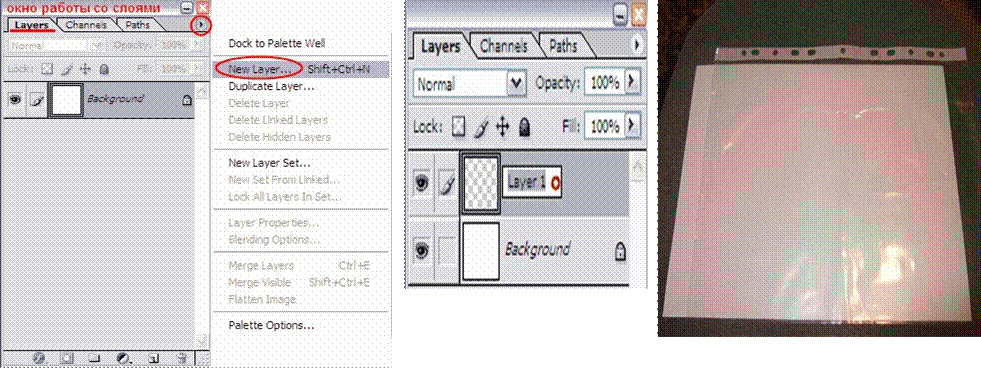
Рис.3 Рис.4 Рис.5
3-й способ создать слой:
В окне работы со
слоями есть нижняя панель, где для создания нового слоя стоит только нажать на
кнопку такого вида ![]() ! Окошко в этом случае не появится,
но если вы хотите задать слою имя, то кликните дважды на слове Layer 1. рис.4
! Окошко в этом случае не появится,
но если вы хотите задать слою имя, то кликните дважды на слове Layer 1. рис.4
4-й способ создать слой:
Используйте комбинацию клавиш Shift+Ctrl+N
Итак, в окне работы со слоями появился квадрат с шахматной доской - это и есть новый слой.
![]() Шахматка
означает прозрачность.
Шахматка
означает прозрачность.
На рабочем документе он никак не проявится. Новый слой можно представить в виде прозрачного файла.
Если взять белый лист бумаги, а на него положить обычный прозрачный фaйл, то особо картина не изменится. Так? Рис.5 Для того чтобы слой увидеть, на нем нужно что-нибудь нарисовать.
Нарисуем круг, на самом деле это не просто круг - это голова будущего фотошоп-мастера. Посмотрим, что у нас получилось? Рис.6
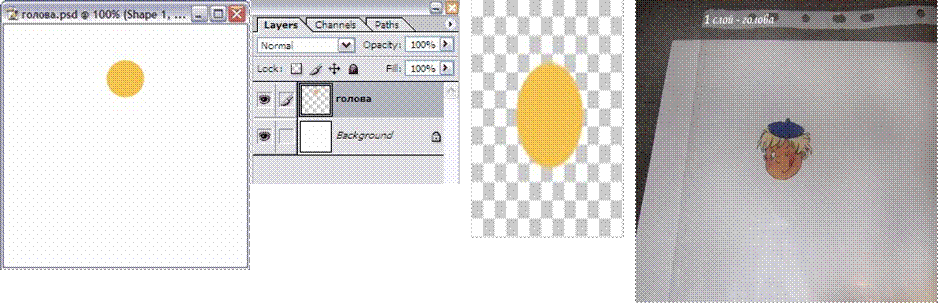
Рис.6 Рис.7 Рис.8
Итак, мы нарисовали круг на отдельном прозрачном слое, что доказывает вид круга в панели слоев (круг на шахматке!) На документе фон за кругом - белый, потому что просвечивает белый слой Background. Примечание:
- ![]() этот
значок, слева от иконки со слоем, показывает нам то, что слой видимый
этот
значок, слева от иконки со слоем, показывает нам то, что слой видимый
- этот значок, показывает нам то, что слой активный
Попробуйте скрыть
значок ![]() напротив фонового слоя, получится
так: рис.7
напротив фонового слоя, получится
так: рис.7
Для наглядного примера посмотрите на следующую иллюстрацию: рис.8
Нарисовать голову на новом слое в Photoshop - это тоже самое, что положить картинку с головой в прозрачный файл.
Голова есть. Нарисуем тело с руками!
Снова создаем НОВЫЙ слой, а я в это время беру новый прозрачный файл.
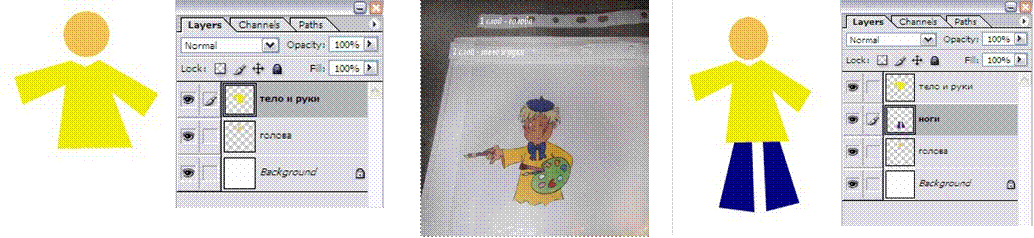
Рис.9 Рис.10 Рис.11
В Photoshop тело с руками выглядит так – рис.9, а в реальности так: рис.10
Продолжаем, теперь на очереди ноги! Создаем НОВЫЙ слой! Рис.11
Как видите, я перетащила слой с ногами на второе место, чтобы рубаха закрывала ноги сверху.
Не судите строго нашего страшненького, бесформенного, безликого человечка - он создан лишь для объяснения принципа работы со слоями. Если вы хорошо разберетесь с понятием "слой", то вскоре сможете нарисовать еще красивее чем на картинке в файлах! А как дела в реалии? Рис.12
Осталось дорисовать мольберт!
Создаем НОВЫЙ слой! Рис.13
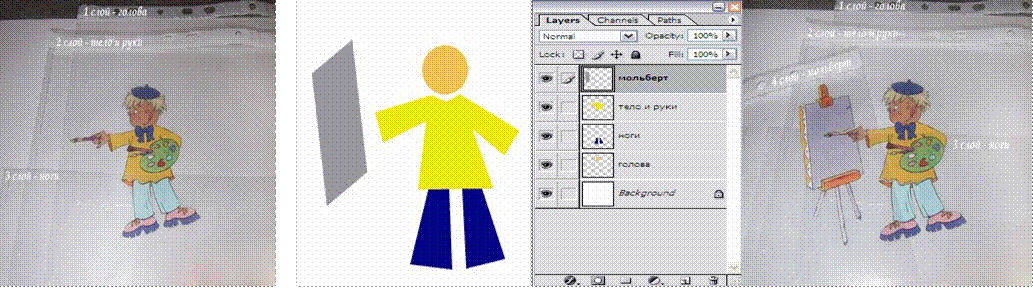
Рис.12 Рис.13 Рис.14
А вот, как выглядит рисунок составленный из файлов.рис.14
Надеюсь вы поняли, что собой представляют слои в программе Adobe Photoshope, а также уловили процесс создания нового слоя.
Управление слоями
Из этого задания вы узнаете как управлять слоями Photoshop - активизировать, перемещать, скреплять и объединять.
В предыдущем задании виртуальный фотошоп Мастер принял такой вид.рис.15
Состоит он из 4-х слоев и одного фонового слоя (Background)
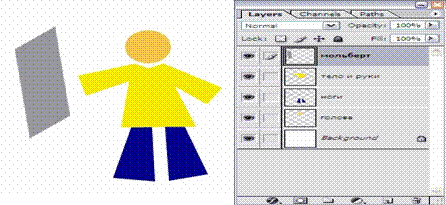 Рис.15
Рис.15
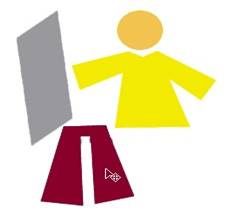 Рис.16
Рис.16
Следует понимать, что каждый слой отвечает за свою часть тела. Слой "ноги" за ноги и так далее. Если мы пожелаем изменить цвет брюк, то нам необходимо активизировать слой, который отвечает за ноги.
Для активизации слоя нужно щелкнуть мышкой по нужному слою, при этом кисть займет место напротив активного слоя. Меняем цвет брюк:
![]() -
значит работаем со слоем "ноги" Запомните: одновременно активным
слоем может быть только ОДИН.
-
значит работаем со слоем "ноги" Запомните: одновременно активным
слоем может быть только ОДИН.
За перемещение
слоев отвечает инструмент Move Tool - он находится на палитре инструментов и
выглядит так ![]() При работе с этим инструментом
При работе с этим инструментом
наверху под главным меню вы увидите панель с его настройками. В данный момент нас интересует следующая настройка:
![]()
![]() Если настройка Auto
Select Layer не отмечена (как на картинке), то в какой бы части документа вы не
оказались, перемещаться будет только активный слой. У нас сейчас это слой с
ногами. С помощью переместим ноги влево.рис.16
Если настройка Auto
Select Layer не отмечена (как на картинке), то в какой бы части документа вы не
оказались, перемещаться будет только активный слой. У нас сейчас это слой с
ногами. С помощью переместим ноги влево.рис.16
Если настройка Auto Select Layer отмечена , то перемещаться будет тот слой, на который вы кликните в документе (ухватились за голову
- переместили, ухватили мольберт - перетащили и т.д.)
Это очень удобная функция, если объекты достаточно объемные, вот за буквы хвататься тяжелее, в этом случае флажок лучше отключать.
Теперь поговорим о перемещении слоев в палитре слоев. На данный момент если перечислять сверху вниз, то у меня такой порядок размещения слоев: мольберт, тело и руки, ноги, голова, фон.
Перейдите на палитру слоев, встаньте на слой с ногами, зажмите кнопку мыши и переместите его вверх на место тела (при этом у вас должна была появиться захватывающая рука).
В рабочем документе это отобразится так:
 -
слой с ногами покрывает слой с телом.
-
слой с ногами покрывает слой с телом.
На самом деле, ему больше идет, когда рубаха на выпуск - переместите обратно!
Главное вы поняли смысл перетаскивания слоев. Бывают моменты, что вы не видите слой, обратитесь к палитре, возможно его просто закрывает какойто из существующих элементов - нужно взять и переместить ваш потерявшийся слой на уровень выше.
4.
Скрепление слоев. Если у вас возникло желание, чтобы голова
перемещалась вместе с телом, то в этом вам поможет следующий значок ![]() .
Сами встаньте на слой с головой, а в пустом окошке на фоне тела кликните мышкой
- появится значок
.
Сами встаньте на слой с головой, а в пустом окошке на фоне тела кликните мышкой
- появится значок ![]() как звено цепи - теперь у фотошоп
Мастера голова будет всегда на плечах. Таким же щелчком можно удалить
скрепление. Или наоборот добавить к другим частям тела.
как звено цепи - теперь у фотошоп
Мастера голова будет всегда на плечах. Таким же щелчком можно удалить
скрепление. Или наоборот добавить к другим частям тела.
Теперь попробуем объединить два слоя в один. Сколько можно телу без ног ходить! Давайте их объединим. Для чего встаем на слой с телом и нажимаем комбинацию клавиш Ctrl+E. Это означает, что мы объединили слой с нижним. Теперь у нас такая картина:рис.17
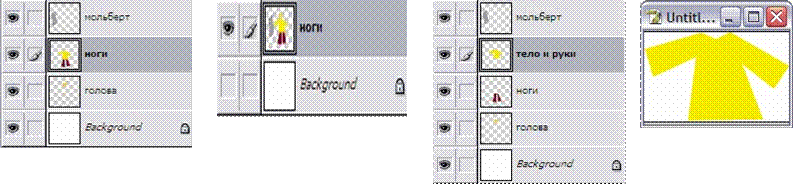
Рис.17 Рис.18 Рис.19 Рис.20
Чтобы соединить
все части тела воедино, следует нажать комбинацию клавиш Shift+Ctrl+E, тогда
все слои напротив которых включены ![]() будут объединены в
один слой. Хотя фоновый слой лучше спрятать, чтобы наш фотошоп Мастер был
свободным человеком, а не прибитым к стене.
будут объединены в
один слой. Хотя фоновый слой лучше спрятать, чтобы наш фотошоп Мастер был
свободным человеком, а не прибитым к стене.
Теперь у нас остался лишь один прозрачный слой и фоновый слой, который в данный момент скрыт. Рис.18
Важные операции со слоями.
Из этого задания вы узнаете самые важные операции, которые можно производить со слоями, например, копировать, дублировать, удалять, выделять. Продолжаем работу с угловатым фотошоп Мастером. 1. Копирование слоя в новый документ. Рис.19
Для примера скопируем слой с телом в новый документ.
Слой с телом делаем активным. На документе нажимаем комбинации клавиш: Ctrl+A (выделяем все), затем Ctrl+C (копируем)
В главном меню File - New (или Ctrl+N) Появляется новый документ уже с размерами копированного слоя.
Нажимаем клавиши Ctrl+V (скопированное изображение вставляется в новый документ) рис.20
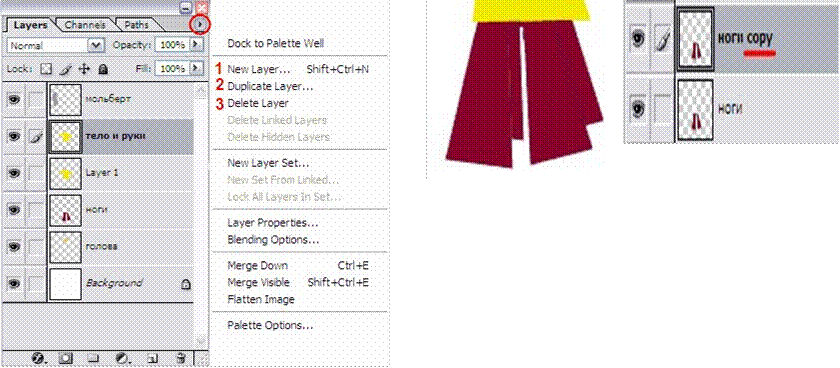
Рис.21 Рис.22
В первом задании о слоях мы уже обращались к меню, которое скрывается за маленькой стрелкой на панеле слоев. Тогда нас интересовала команда создать новый слой (отмечена цифрой 1)
Теперь в центре внимания цифра №2 или команда Duplicate Layer (дублировать слой)
При активном нужном слое вы вызываете данную команду и дублируете слой. Клонированный слой появляется прямо на предыдущем, но в новом слое. В палитре слоев его можно отличить по слову "copy" рис.22
За эту функцию отвечает цифра № 3 или команда Delete Layer
Удалить слой можно и другим способом: простым перетаскиванием в корзину.
![]() -
она находится внизу палитры Layers.
-
она находится внизу палитры Layers.
4. Выделение изображение на слое
Чтобы выделить изображение на слое необходимо зажать клавишу Ctrl и кликнуть на окошке слоя. Рис.23
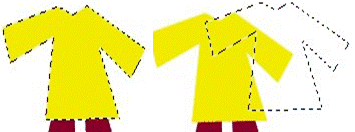
Рис.23
С этим выделением вы можете делать все, что угодно: залить другим цветом, перенести на новый документ и др.
Прозрачность слоя, блокировка слоя, палитра стилей.
Для полного и ясного представления о слоях необходимо рассмотреть еще несколько параметров.
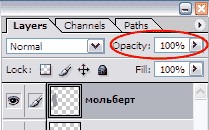
Этот параметр меняет прозрачность слою. Например, изменим прозрачность рубашки фотошоп Мастера до 60%.
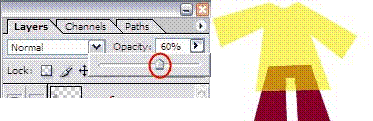
Смотрите, что с ней происходит! Она стала прозрачной!
У параметра Fill точно такая же функция.
На палитре слоев вы должно быть замечали следующие изображения.
![]() -
это различные виды блокировок Если вы установили вид блокировки - шахматку -
это означает, что вы не сможете рисовать на прозрачных пикселях.
-
это различные виды блокировок Если вы установили вид блокировки - шахматку -
это означает, что вы не сможете рисовать на прозрачных пикселях.
На слое с
человечком я установила блокировку ![]() , решила
перечеркнуть рисунок - крест получился только на рубашке. Если присмотреться к
голове, увидите, что за пределами рисунка кисть перестала рисовать.
, решила
перечеркнуть рисунок - крест получился только на рубашке. Если присмотреться к
голове, увидите, что за пределами рисунка кисть перестала рисовать.
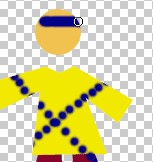
 Блокировка - не
позволяет рисовать на слое, появляется запрещающий кружок
Блокировка - не
позволяет рисовать на слое, появляется запрещающий кружок
Блокировка - не позволяет перемещать слой
Блокировка "замок" - включает в себя сразу все виды блокировок 3. Создаем папку для слоев
![]() -
кнопка create a new set, позволяет создать папку для слоев.
-
кнопка create a new set, позволяет создать папку для слоев.
Создадим папку для всех слоев с частями тела фотошоп Мастера и перетащим все слои туда.
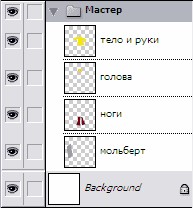
Ее можно свернуть до такого вида:
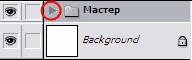
![]() -
кнопка в виде буквы "f" вызывает палитру стилей.
-
кнопка в виде буквы "f" вызывает палитру стилей.
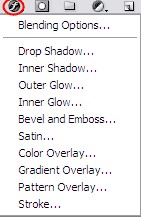
С помощью нее вы можете применять слоям определенные стили, например, сделать тень, обводку, объем и так далее.
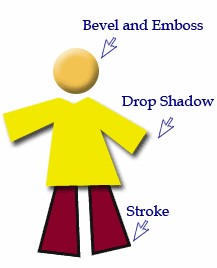
Как работают слои в Photoshop
Для примера, посмотрите на следующий рисунок, созданный в Adobe Photoshop:

Для простого наблюдателя, это всего лишь плоское изображение.
Однако здесь находиться 4 слоя, один – задний план, два – средние слои и последний «поверх» всех. “Tutorial″
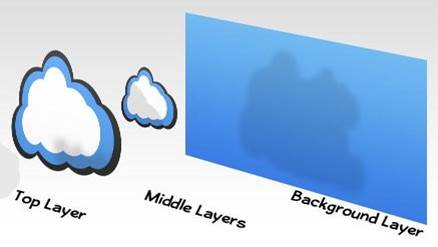
Как вы уже заметили, слои – это больше чем просто бумажки, наложенные друг на друга, давайте же разберемся с этим прямо сейчас.
Давайте теперь использовать эти знания!
Вам будет легче всего разобраться со слоями на каком-нибудь простом задании, где вы сможете поиграть с ними, как вам вздумается.
Создайте новый документ, сделайте его размер равным 400х400рх, с разрешением (resolution) 72. Используя слои, мы собираемся создать следующее изображение:

(финальное изображение)
Нужно создавать изображение «по порядку», сначала задать фон, затем работать со средними слоями, затем-с внешними.
Итак, задайте темно-зеленый цвет вашему фону изображения.
Выберите грязно - зеленый цвет для переднего (номер этого цвета #36442a) плана.
Чтобы сделать это, щелкните мышкой по выбранному Вами цвету переднего плана или используйте цветные слайдеры (sliders), чтобы найти подходящий цвет.
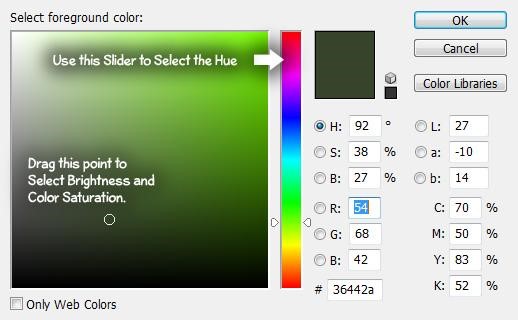
Чтобы сделать это, кликните на кнопку выбора цвета и с помощью ползунка установите нужный цвет.
![]()
Теперь выберите инструмент «заливка» и кликните им в любой части изображения.
Теперь давайте взглянем на панель слоев и рассмотрим ее основные функции.
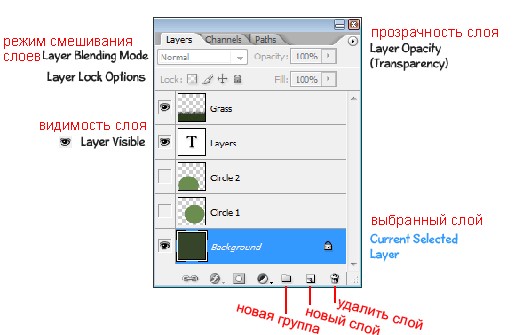
Чтобы создать новый слой, кликните на иконке создания нового слоя, как показано на рисунке, или же ctrl+shift+N
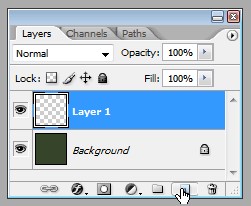
Как Вы можете видеть, что был создан новый слой «слой 1». Вы можете переименовать его как вам вздумается, просто кликнув на его названии дважды. Когда слой (выделен) подсвечен, это значит, что вы будете работать только с ним, пока не выберете другой.
Выберите инструмент кисть (кнопка b) кликните на иконке кисточки выше панели инструментов и в выпадающем меню вы сможете выбрать нужную кисть, кисть с травой уже есть заранее.
В этом же окне настройте размер кисти.
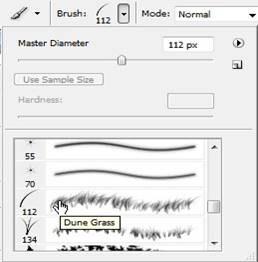
Теперь снова кликните на выборе цвета и установите его темнее или светлее того, которым вы заливали фон. А затем просто зажмите левую кнопку мыши и поводите в нужной области изображения.
Мы пока не будем подробно останавливаться на теме "кисти" в этом уроке, но Вы действительно должны знать, что кисти могут использовать передний и фоновые цвета. Из этого следует, что мы должны выбрать фоновый цвет с подобной зеленой гаммой (наш пример цвет #19250f).
Как только Вы получите подходящие передний и фоновый цвета, начинаете красить выбранной кистью на рабочем поле на новом слое. Нажмите кнопку мыши и используйте кисть по назначению.
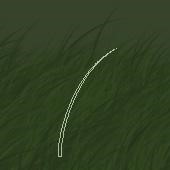
Давайте теперь добавим текст!
Текстовый Инструмент
![]()
Выберите на панели инструментов Горизонтальный текстовый инструмент (Horizontal Type Tool). Установите основной цвет белым, выберите инструмент «текст» (клавиша Т). Теперь нажмите левую кнопку мышки и выделите область, в которой вы будете печатать, когда закончите, введите текст.
Когда вы напечатаете нужный текст и если вам что-то не понравится, выделите его и исправьте шрифт, цвет или размер на панели выше, как в Microsoft Word.
Мы выбираем следующие настройки на панели текстовых вариантов. (Type Options Bar.) Чтобы завершить работу с текстом, нажмите Ctrl+Enter.
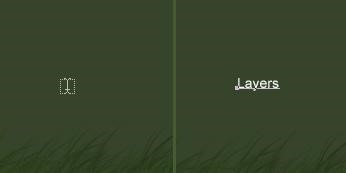
Как вы уже, наверное, заметили после завершения работы с текстом был создан новый слой.
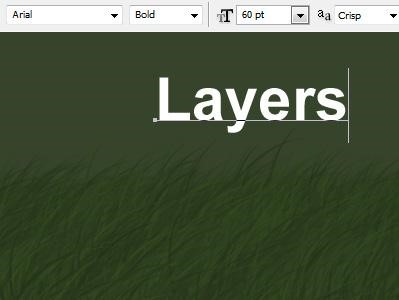
Установите Шрифт Arial, Bold, размер текста к 60 pt и сглаживание (Crisp)
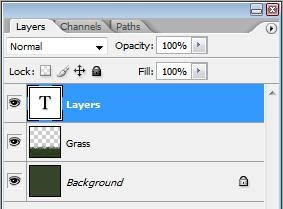
Замечательно! Теперь давайте разместим наш новый текстовый слой таким образом, чтобы он как бы оказался над травой.
Перемещение Слоев
Прежде всего, вам надо расположить текст за травой, для этого идем на панельку со слоями и просто перетаскиваем слой с текстом за слой с травой, как на изображении ниже.
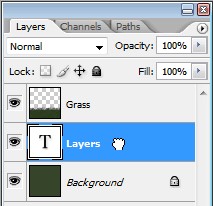
Теперь выбираем инструмент для передвижения (Move Tool), у вас все ещё выделен слой с текстом на панели со слоями.
А сейчас просто хватайте текст на рисунке и двигайте его туда, куда это необходимо.

Давайте-ка создадим ещё парочку новых слоев и попробуем что-нибудь новое.
Прозрачность, заливка и т.п.
Создайте Новый Слой (Create a New Layer) только над задним фоном но (под текстом и слоев травы), и выберите овальное выделение
![]() (Elliptical
Marquee Tool ), используя Инструмент Выделения Овал (этот инструмент
может быть скрыт за другим инструментом выделения).
(Elliptical
Marquee Tool ), используя Инструмент Выделения Овал (этот инструмент
может быть скрыт за другим инструментом выделения).
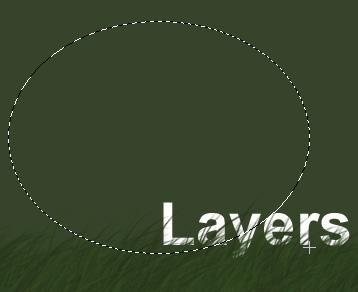
Используя Инструмент Заливка, выберите (на вашем новом слое) белый. После этого уберите лишнее нажав (Select > Deselect, or Ctrl + D).
Должен получиться большой белый круг на вашем документе.
Установите на этом слое режим наложения (Overlay) на палитре слоев:
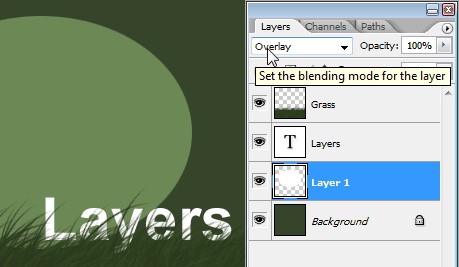
Устанавливать режимы наложения очень просто, вы сможете легко сами разобраться с ними с помощью нескольких экспериментов.
Теперь установите непрозрачность слоя равной 15-20 % (Как на изображении ниже)
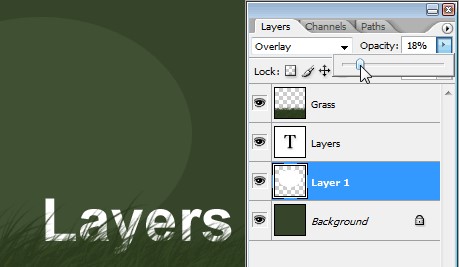
Теперь щелкните правой кнопкой мыши по новому слою и выберите Дублировать Слой (Duplicate Layer). Это создаст точную копию этого слоя (сохраняя непрозрачность слоя и способ смешивания).
Используя Инструмент Перемещения повторно поместите этот слой так, чтобы Вы могли ясно видеть две различные грани круга.

Как Вы думаете почему через основной круг Вы видите круг, который находится позади него? Это происходит потому, что слои круга немного прозрачны. Устанавливая иногда непрозрачность ниже 100 %, мы можем видеть через объекты.
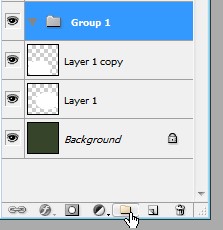
И, наконец, давайте ознакомимся еще с одной полезной особенностью палитры слоев.
На палитре слоев щелкните по закладке "Новая группа" (New Group).
Группы находятся в папке.
Вы можете вставить несколько слоев в группу и затем, когда Вы выбираете группу (против индивидуального слоя), Вы можете отрегулировать непрозрачность, способ смешивания, и в то же самое время положение всех слоев в (также как и некоторые другие вещи).
Давайте попытаемся!
Переместите в группу ваши два слоя с кругами.
Как только оба слоя были помещены в группу (они должны казаться отделенными от других слоев), Выберите Группу в палитре слоев, используя инструмент Перемещения, переместитесь в ваше рабочее поле. В то же самое время оба слоя с кругами должны тоже переместиться, но они все же еще сохраняют индивидуальные настройки слоя!
Материалы на данной страницы взяты из открытых источников либо размещены пользователем в соответствии с договором-офертой сайта. Вы можете сообщить о нарушении.