
Министерство образования Новгородской области
Областное государственное бюджетное профессиональное образовательное учреждение
«Новгородский строительный колледж»
Методические указания
по информатике
для студентов 1 курса
к практическим занятиям по теме:
«Технологии создания и преобразования информационных объектов»
работа в программе Microsoft Office Publisher
Методические указания предназначены для студентов 1 курса всех специальностей, Каждая практическая работа содержит теоретический материал, указания для выполнения практических заданий и задание для самостоятельного выполнения.
Практическая работа 1
Тема: «Создание календаря на основе использования готовых шаблонов
Цель работы: Научиться создавать календарь на один месяц, год или заданное количество месяцев.
Microsoft Publisher – приложение пакета Microsoft Office для создания публикаций – начиная от простых открыток, приглашений, грамот, заканчивая почтовыми рассылками, каталогами, календарями и многим другим. Функционал приложения довольно богат - использование эффектов текста и изображений, инструментов рассылок и слияния почты, общий доступ файлов и расширенная возможность печати.
При запуске программы в центральной части окна отображаются популярные типы публикаций, среди них и календари. Обратите внимание и на другие возможности программы.

В Microsoft Publisher есть возможность создать собственный календарь. Календари бывают самых разных видов и размеров. В программе представлен богатый выбор шаблонов на любой вкус и цвет.
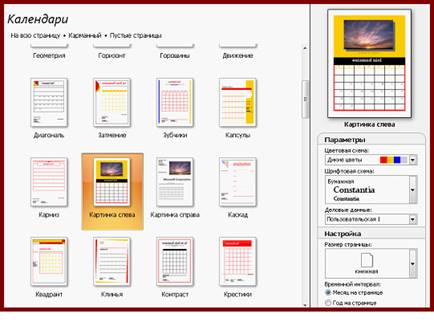
В процессе создания календаря вы можете изменить шаблон и режим отображения (месяц или год), а также задать собственные даты начала и окончания периода. Вы можете добавить фотографии любимых моделей, изображения супергероев и все остальное, что интересует лично вас. Элементы на макете можно перемещать и изменять.
Требования по составлению календаря
Для удобства чтения календаря должны быть соблюдены некоторые условия:
· В композицию кроме календаря могут входить еще и изобразительные элементы – орнаменты, эмблемы, фото. Изображения должны быть выразительными и интересными.
· Весь материал (различные виды текста, иллюстрации) компонуется.
· Важное значение на страницах календаря имеют поля. На них отдыхает глаз при чтении, они предохраняют края от загрязнения и порчи, придают страницам и разворотам законченную форму.
Задание 1. Создать календарь на один месяц. Изменить цвет и шрифт оформления календаря.
1. Запустить приложение Publisher, для этого выполнить команду Пуск-Все программы - Microsoft Office - Microsoft Office Publisher 2007;
2. В области задач Новая публикация – выбрать категорию Публикация для печати – тип Календари.
3. Выбрать эскиз шаблона Календарь. Маркер.
4. В области задач (справа) выбрать Цветовые схемы.
5. В области задач (справа) выбрать Шрифтовые схемы.
6. Добавьте изображение: Вставка – картинка. Кликните на картинку, чтобы отобразить точки управления по ее краям. Наведите курсор на точку, чтобы он принял вид двухконечной стрелки, затем, удерживая левую кнопку мыши, протащите курсор в одном из направлении стрелки. Если вы протащите курсор по направлению к середине картинки, она сожмется, если в сторону, она расширится.
7. Выделить воскресенье красным цветом, полужирным, установить размер шрифта 18.
8. Можно, если поддерживает шаблон, вставить в календарь расписания запланированных событий. Для этого нужно установить флажок Включить расписание событий.
9. Сохранить календарь с названием ФИО_месяц
Задание 2. Создать календарь на год. Изменить цвет и шрифт оформления календаря.
1. Открыть созданный календарь ФИО_месяц.
2. Выполнить команду Файл - Сохранить как - ФИО_год Изменить в области задач параметр Месяц или год - на Год
3. Повторить пункт с 4 - 6 задания 1.
Требования к результатам работы:
Оформить отчет.
Отчет должен содержать:
· Название работы.
· Цель работы.
· Задание.
· Результаты выполнения задания.
· Вывод по работе.
· Ответы на контрольные вопросы
Контрольные вопросы:
1. Как создать календарь?
2. Как изменить шаблон календаря?
3. Зачем нужны цветовые схемы?
4. Как сделать все даты воскресенья красным цветом, полужирным и по центру ячейки?
5. Как сделать календарь на полгода, каждый месяц на отдельном листе?
6. Как создать календарь на год на одном листе?
Критерии оценивания:
Для получения отличной оценки учащийся должен:
· Соблюдать алгоритм выполнения задания
· Аккуратно выполнить практическую часть
· Работы выполнены правильно и в полном объеме
· Отчет выполнен в соответствии с требованиями к выполнению
Практическая работа 2
Тема: Создание карманного календаря и открытки
Цель работы: Научиться использовать возможности редактора Microsoft Publisher для создания собственных макетов.
Средства рисования позволяют изменять и редактировать элементы публикации, менять стили фигур, цвет, контур и эффекты для добавления Ваших дизайнерских решений относительно публикации.
Работа с надписями даёт возможность выполнять форматирование текста Вашего документа – направление, оформление, шрифты, выравнивание, связи, стили и эффекты текста.
Задание. Создать календарь оригинальной формы
I этап. Подготовительный. Математические расчеты
1. Выбрать форму создаваемого объекта и составляющих его блоков
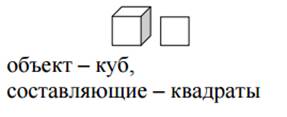
2. Разработать разверстку, т.е. план распределения блоков на листе. Если пред полагается, что объект будет объемным, добавить линии сгиба и припуски на склеивание
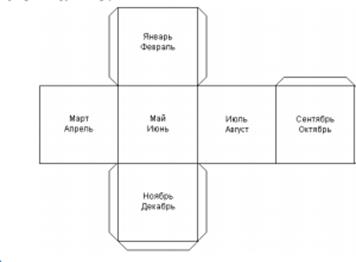
3. Рассчитать или определить опытным путем (подбора) в соответствии с размерами бумаги размер одного блока. Формат бумаги А4 (альбомный лист): 21х29,7см
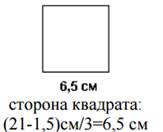
II этап. Создание электронного макета на компьютере.
Создание сетки календаря
1. Загрузить издательскую систему Publisher.
2. В окне Файл - Создать в разделе Доступные шаблоны выбрать Календари.
3. В новом окне выбрать один из макетов Карманного календаря.
Здесь же задать:
· Цветовую схему;
· Ориентацию страницы: Альбомная,
· Временной интервал: Год на странице;
· Выбрать диапазон дат (год) в разделе Даты в календаре.
4. Нажать на кнопку Создать

5. Изменить размер страницы на А4 (альбомная): на ленте Макет страницы в разделе Параметры страницы список Размер
Рис.3

6. Уменьшенную копию календаря разместите в углу листа и разгруппируйте: команда Разгруппировать в контекстном меню.

Создание развертки
7. Используя инструменты для рисования, создать рамку для одного блока:
на ленте Вставка в разделе Иллюстрации список Фигуры.

Рис. 5

8. Задать конкретные размеры выделенной фигуры (на ленте Формат в разделе Размер команды Ширина, Высота (рис. 6) или подобрать их опытным пу-тем в соответствии с размерами бумаги (формат бумаги А4 (альбомный лист): 29,7х21 см).
Для квадрата: ширина и высота по 6,5 см
9. Скопировать полученный блок несколько раз согласно плану (рис. 7).

Создание макета
10. Добавьте на каждый блок календарь на 2 месяца, рисунки. На свое усмотрение отредактируйте дизайн блока (добавьте элементы, измените цвет и т.п.). Полученный блок сгруппируйте (соответствующая команда в контекстном меню). При необходимости разверните блок. Многие команды работы с объектами можно найти в меню, появляющимся при нажатии правой кнопки мыши на объекте.

11. Добавьте места склеивания: на ленте Вставка в разделе Иллюстрации список Фигуры раздел Основные фигуры объект Трапеция.
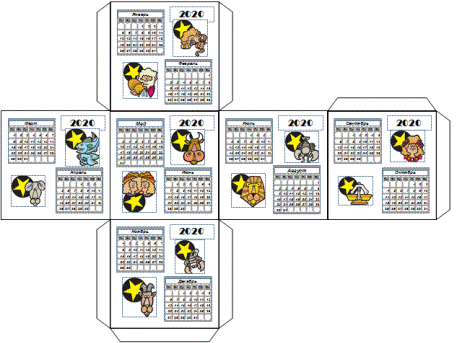
12. Сгруппируйте все блоки.
13. Сохраните работу.
Требования к результатам работы:
Оформить отчет. Отчет должен содержать:
· Название работы.
· Цель работы.
· Задание.
· Результаты выполнения задания.
· Вывод по работе.
· Ответы на контрольные вопросы
Контрольные вопросы:
1. Как можно изменить шрифт, его начертание, размер и цвет?
2. Как можно изменить выравнивание текста?
3. Как добавить в документ объекты WordArt?
4. Как добавить в документ рисунки?
5. Как сделать карманный календарь?
Критерии оценивания:
Для получения отличной оценки учащийся должен:
· Соблюдать алгоритм выполнения задания
· Соблюдать отведенное время
· Аккуратно выполнить практическую часть
· Работа выполнены правильно и в полном объеме
· Отчет выполнен в соответствии с требованиями к выполнению
Самостоятельно.
Создать открытку – поздравление с Новым годом.
Технология работы:
1. Запустить приложение Microsoft Office Publisher.
2. В открывшемся окне программы выбрать тип публикации – Размеры пустых страниц.
3. В списке шаблонов найти набор размеров – Открытки.
4. Выбрать нужный размер открытки.
5. С правой стороны в разделе Параметры можно сразу выбрать цветовую и шрифтовую схему.
6. Нажать кнопку Создать.
Откроется рабочее окно пустой публикации.
7. Добавить на открытку заголовок поздравления, используя кнопку Вставить объект WordArt на панели объектов.
8. С помощью кнопки Рисунок на панели объектов вызвать окно поиска клипов в библиотеке и найти праздничное изображение. Если в библиотеке нет подходящего изображения можно найти рисунок в Internet.
9. Добавить найденное изображение в открытку.
10. Выбрать кнопку Надпись на панели объектов и обвести на открытке место для поздравительного текста.
11. Вписать в текстовую область текст поздравления.
12. Подобрать подходящие цветовую и шрифтовую схемы в области задач.
13. Сохранить файл, указав имя (например, Поздравление).
14.
Материалы на данной страницы взяты из открытых источников либо размещены пользователем в соответствии с договором-офертой сайта. Вы можете сообщить о нарушении.