
МКОУ СОШ с.Преображенка
Катанского района Иркутской области
Пилотная площадка опережающего внедрения ФГОС ООО
Рекомендации для учителя по использованию средств ИКТ на уроках и во внеурочной деятельности
АВТОР: Егоров Борис Владимирович, учитель физики и ОБЖ
МКОУ СОШ с.Преображенка, 1 квалификационная категория, стаж работы – 22 года
АДРЕС АВТОРА: 666625
Пер.Советский, 2, с.Преображенка, Катангский район, Иркутская область; электронная почта - tungusebv@mail.ru
АДРЕС ШКОЛЫ: 666625
МКОУ СОШ с.Преображенка,
Катангский район, Иркутская область; электронная почта - preobr_school@bk.ru
Содержание: Введение.......................................................................................................................... 3
1.Работа с текстом 1.1 Использование программ Microsoft Office Word 2007 и Punto Switcher................................................................................................................................................................... 5
1.2 Использование программы doPDF........................................................................................ 8
1.3 Использование программы OpenOffice.org....................................................................... 12
2.Работа с графикой 2.1 Использование программы PhotoImpression............................... 15
2.2 Изменение размера изображения......................................................................................... 21
2.3 Захват изображения с экрана ПК......................................................................................... 25
2.4 Программа просмотра изображений................................................................................... 32
3. Работа со звуком .................................................................................................................................
3.1 Стандартная программа звукозаписи................................................................................. 38
3.2 Программа для записи и редактирования звуковых файлов........................................ 40
4. Работа с видео .....................................................................................................................................
4.1 Программа Pinnacle Studio.................................................................................................... 47
5. Мультимедиа .......................................................................................................................................
5.1 Использование программы PowerPoint.............................................................................. 57
5.2 Бесплатная программа для создания презентаций.......................................................... 63
5.3 Использование программы Alcohol 52%............................................................................ 71
5.4 Конвертирование видео с помощью программы Any Video Converter........................ 76
5.5 Пакет K-Lite_Codec_Pack...................................................................................................... 79
6. Интернет 6.1 Технология Облако@mail.ru как средство развития информационно- образовательной среды школы........................................................................................................ 82
6.2 Простой способ создать личный сайт.................................................................................. 93
Заключение........................................................................................................................................... 95
Использованные источники.............................................................................................................. 96
Введение
Перед современным образованием стоят следующие проблемы [1]:
• проблема соответствия духовного и интеллектуального, гуманитарного и естественнонаучного;
• проблема соответствия репродуктивного и развивающего обучения;
• проблема состава и объема содержания образовательных предметов в аспекте эффективности и безопасности обучения;
• проблема системной (метасистемной) взаимосвязи образовательных предметов;
• проблема соответствия фундаментальности и универсальности в обучении, предметности и метапредметности.
Поэтому наступила настоятельная необходимость в переходе к образовательным стандартам нового (второго) поколения – ФГОС.
Особое значение в современном образовании имеет информационная образовательная среда (ИОС). ИОС включает в себя организационно-методические средства,
совокупность технических и программных средств, необходимых для обработки, передачи и хранения информации. ИОС обеспечивает оперативный доступ к информации педагогов и обеспечивает диалог между субъектами образовательного процесса.
Субъектами образовательного процесса являются учащиеся и учителя как активные системы образовательного взаимодействия с его реальным содержанием и формами реализации. Центральное место здесь по-прежнему занимает учитель, обучающий, активизирующий, корректирующий, живой носитель информационной культуры.
Организация процесса обучения связана со следующей деятельностью учителей:
1. по повышению своей квалификации (непрерывность образования относится ко всем его субъектам);
2. по повышению качества знаний, умений способностей и компетентностей учеников;
3. по использованию различных инновационных методик в обучении;
4. по взаимодействию с родителями и другими представителями окружающей среды.
По мнению многих учителей и методистов, создание ИОС школы, ее применение в обучении и воспитании учащихся будет эффективным только в случае формирования соответствующей готовности педагогов (учителей, администрации) к использованию входящих в нее средств.
Поэтому необходимо:
• формирование психологической и интеллектуальной готовности педагогов к деятельности с использованием средств ИОС, обучение их конструктивному диалогу с ее ресурсами;
• обучение персонала, обеспечивающего функционирование отдельных компонент ИОС;
• организация обмена опытом, проведение конференций, семинаров по проблемам разработки и эксплуатации ИОС.
ИОС школы должна перевести на новый технологический уровень все информационные процессы, проходящие в образовательном учреждении, для чего необходима полная интеграция ИКТ в педагогическую деятельность школы в целом. Таким образом, компетенции учителя в сфере ИКТ складываются из:
1. Наличия общих представлений о дидактических возможностях ИКТ.
2. Наличия представлений о едином информационном пространстве образовательного учреждения, назначении и функционировании ПК, устройствах ввода-вывода информации, компьютерных сетях и возможностях их использования в образовательном процессе.
3. Наличия представлений об электронных образовательных ресурсах и тенденциях рынка электронных изданий в секторе общего образования, ориентированных на предметнопрофессиональную деятельность, цифровых образовательных ресурсах, выполненных в ходе реализации Федеральных целевых программ.
4. Владения основами методики внедрения цифровых образовательных ресурсов в учебновоспитательный процесс.
5. Владения приёмами организации личного информационного пространства, интерфейсом операционной системы, приёмами выполнения файловых операций, организации информационно-образовательной среды как файловой системы, основными приёмами вводавывода информации, включая установку и удаление приложений и электронных образовательных ресурсов.
6. Владения приемами подготовки дидактических материалов и рабочих документов в соответствии с предметной областью средствами офисных технологий (раздаточных материалов, презентаций и др.):
• вводом текста с клавиатуры и приёмами его форматирования;
• подготовкой раздаточных материалов, содержащих графические элементы, типовыми приёмами работы с инструментами векторной графики;
• приёмами работы с табличными процессорами (составлением списков, информационных карт, простыми расчётами);
• приёмами построения графиков и диаграмм;
• методикой создания педагогически эффективных презентаций (к уроку, выступлению на педсовете, докладу и т.п.);
7. Владения простейшими приёмами подготовки графических иллюстраций для наглядных и дидактических материалов, используемых в образовательной деятельности на основе растровой графики.
8. Владения базовыми сервисами и технологиями Интернета в контексте их использования в образовательной деятельности:
• приёмами навигации и поиска образовательной информации в сети Интернет, её получения и сохранения;
• приёмами работы с электронной почтой и телеконференциями;
• приёмами работы с файловыми архивами;
• приёмами работы с программами для аудиовизуальных конференций.
9. Наличия представлений о технологиях и ресурсах дистанционной поддержки образовательного процесса и возможностях их включения в педагогическую деятельность.
10. Владения технологическими основами создания сайта поддержки учебной деятельности:
• наличия представлений о назначении, структуре, инструментах навигации и дизайне сайта поддержки учебной деятельности;
• наличия представлений о структуре web-страницы;
• владения простейшими приёмами сайтостроения, обеспечивающими возможность представления образовательной информации в форме сайта;
• владения приёмами публикации сайта в Интернет.
11. Владения приёмами подключения необходимых средств ТСО:
• персонального компьютера;
• периферийных устройств;
• проектора и интерактивной доски;
• телевизора, видеомагнитофона, DVD-плеера.
12. Использования в учебной и внеклассной работе видео- и фотокамеры.
Наличие установленного на компьютере текстового редактора и принтера позволяет создавать раздаточные материалы быстрее и эффективнее по сравнению со стандартным «рисованием от руки» и последующим переписыванием (либо ксерокопированием). Созданные на компьютере документы легко редактировать и выводить на печать снова и снова. Наиболее распространённый текстовый редактор Microsoft Office Word 2007.
Текстовый редактор Word представляет собой компьютерную программу обработки текста. Программа входит в пакет программ Microsoft Office 2007. Она позволяет вводить, редактировать и форматировать текст, вставлять в него рисунки, таблицы и диаграммы. С ее помощью можно создавать различные документы, подготовить раздаточный материал для уроков, тексты контрольных работ, тесты, помочь оформить школьникам пояснительные записки к творческим проектам.
Чтобы запустить текстовый редактор Word, нужно выполнить следующие действия:
1. Включить компьютер.
2. После запуска операционной системы Windows щёлкнуть по кнопке ПУСК.
3. В открывшемся главном меню выбрать
ВСЕ ПРОГРАММЫ/MicrosoftOffice/MicrosoftOfficeWord2007. Открывается окно документа (рис.1).
Следует иметь в виду, что существуют и другие способы запуска программы. Например, можно щелкнуть по значку документа, созданного в программе.
Для завершения работы редактора Wогd, в верхнем правом углу окна документа предусмотрена кнопка Закрыть. Можно выйти из программы, если из строки меню выбрать Файл, затем из подменю - Выход.
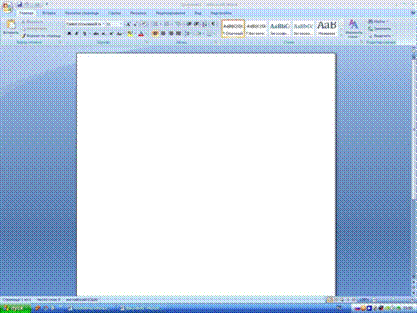
Риc.1. Окно документа Word
На белом поле документа в верхнем левом углу расположена мигающая метка, называемая текстовым курсором. Именно в том месте будет появляться текст при вводе его с клавиатуры. При вводе текста курсор перемещается вправо. В работе с текстом можно выделить три этапа: ввод, редактирование, форматирование.
При вводе текста для исправления допущенных ошибок используются клавиши Backspace и Delete. Если введён неверный символ, нужно установить текстовый курсор справа от неверного символа и нажать клавишу Backspace на клавиатуре, символ удаляется, после чего вводится новый символ. Для удаления символа справа от курсора используется клавиша Delete.
В случае пропуска символа указатель мыши устанавливается в место пропуска, делается одинарный щелчок левой кнопкой мыши и вводится с клавиатуры пропущенный символ.
Довольно часто при наборе текстов учителю приходится переключать раскладку клавиатуры с русской на английскую и обратно. В Windows предусмотрена возможность переключения с помощью клавиатуры (например: Shift + Alt) или языковой панели (рис.2).
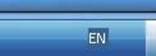 Рис.2. Языковая панель
Рис.2. Языковая панель
Однако многие согласятся с тем, что это довольно неудобно. Для облегчения работы по вводу текстов, включающих русские и английские слова, существует программа Punto Switcher. Программа Punto Switcher предназначена для автоматического переключения раскладки клавиатуры. Иногда Вы забываете переключить раскладку с русской на английскую и получаете, например, «Цштвщцы» вместо «Windows» и, наоборот, не переключив раскладку клавиатуры с английского на русский, Вы получаете «Hjccbz» вместо «Россия». С программой о переключателе клавиатуры можно просто забыть, переключение будет производиться автоматически.
Punto Switcher является свободно распространяемой программой. Найти и скачать её можно в Интернете. После установки программы рядом с языковой панелью появляется её значок (рис.3).
![]() Рис.3. Флажок – значок программы
Punto Switcher
Рис.3. Флажок – значок программы
Punto Switcher
После двойного щелчка по значку программы Punto Switcher выйдет окно настроек программы (рис.4). Они достаточно просты. Переключение раскладки в ручном режиме настраивается путём выбора различных вариантов после установки галочки в разделе «Переключение раскладки».
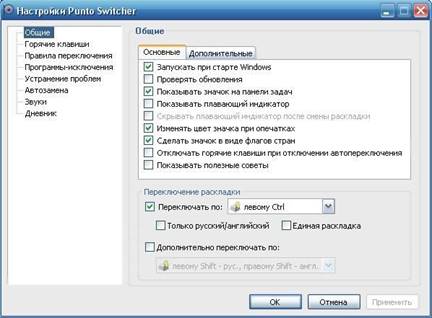
Рис.4. Окно настроек программы Punto Switcher
Редактирование в программе Word включает удаление, вставку, замену фрагментов текста, их копирование и перемещение. Для редактирования можно использовать кнопки на вкладке «Главная» панели инструментов Word (Рис.5). Эти же команды имеются в контекстном меню (выделить слово или фрагмент текста и щёлкнуть правой кнопкой мыши) (Рис.6). Можно воспользоваться клавиатурой: копирование фрагмента – Ctrl + C, вырезание фрагмента – Ctrl + X, вставка фрагмента – Ctrl + V. Перед редактированием слова или фрагменты текста надо выделить.
 Рис.5.
Кнопки Вырезать, Копировать и Вставить
Рис.5.
Кнопки Вырезать, Копировать и Вставить
Рис.6. Фрагмент контекстного меню
К форматированию относятся: изменение шрифтового оформления документа, изменение размера и расположения текста на странице, разбивка текста на части и придание каждой из них своего стиля. Для форматирования используется специальная панель программы
(рис.7).

Рис.7. Панель форматирования Основные кнопки панели:
![]() - шрифт;
- шрифт;
![]() -
размер шрифта;
-
размер шрифта;
-
 соответственно жирный, курсив и подчёркнутый шрифты;
соответственно жирный, курсив и подчёркнутый шрифты;
- расположение текста на странице: по левому краю, по центру, по
правому краю, по ширине;
- 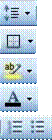 межстрочный
интервал;
межстрочный
интервал;
- границы текста;
- выделение цветом;
- цвет шрифта;
- нумерованный и маркированный списки.
После работы с документом его необходимо сохранить. Для этого надо щёлкнуть по
кнопке Office ![]() : Сохранить как – Документ Word.
: Сохранить как – Документ Word.
При этом надо помнить, что в случае использования документа на персональных компьютерах с установленной программой MicrosoftOfficeWord2003 необходимо сохранять документ так: Сохранить как – Документ Word 97-2003.
Вставить рисунки, таблицы, различные фигуры, диаграммы, текст WordArt и т.п.
объекты можно, используя вкладку «Вставка» главного меню (рис.8).

Рис.8. Вкладка «Вставка»
Изучить остальные вкладки меню можно в процессе работы.
В настоящее время в повседневной практике широко используются документы формата PDF. Формат PDF является стандартом хранения и обмена информацией и имеет ряд преимуществ:
--мультиплатформенность – формат PDF можно просматривать и печатать в любых операционных системах: Macintosh, Microsoft® Windows®, UNIX® и многих других системах, используемых в персональных компьютерах и мобильных устройствах; --распространенность – более чем 1800 производителей программного обеспечения всего мира предлагают продукты, включающие инструменты по созданию, просмотру и поддержке формата PDF;
--доверие и надежность – более чем 200 млн. PDF-документов в глобальной сети служат доказательством большого количества организаций, которые используют PDF формат; --воспроизводимость информации – файл в формате PDF воссоздается точно так же, как и оригинальный документ, включая текст, рисунки, трехмерные объекты, фотографии, бизнес схемы, вне зависимости от того, какая программа использовалась для создания PDF файла;
--безопасность – возможность электронной подписи или применение пароля в официальных документах PDF;
--возможность поиска – формат PDF позволяет поиск в документе по тексту слов, закладок и др.;
--открытость – для просмотра документов в формате PDF фирма Adobe предлагает бесплатную программу Adobe Reader [2].
doPDF - программа для преобразования документов в формат PDF. Поддерживается
работа со многими форматами файлов, включая Microsoft Excel, документы Word или PowerPoint, сообщения почты и веб-страницы (рис.9). Скачать программу можно по адресам: http://soft.softodrom.ru/ap/doPDF-p415 http://www.dopdf.com/ru/.
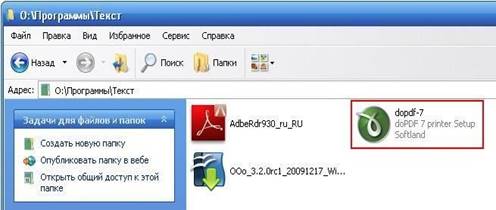
Рис.9. Программа перед установкой.
Установка программы стандартна и не должна вызвать каких-либо трудностей.
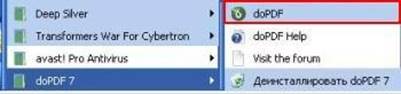 После установки doPDF
появляется в списке программ (рис.10).
После установки doPDF
появляется в списке программ (рис.10).
Рис.10. doPDF в списке программ.
Также после установки doPDF в папке "Принтеры" появится новый виртуальный принтер, через который и будет происходить процесс преобразования (рис.11).
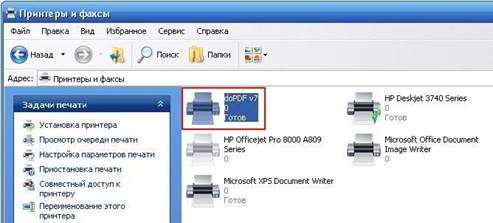
Рис.11. Виртуальный принтер.
После редактирования документа входим в меню Файл – Печать (рис.12).
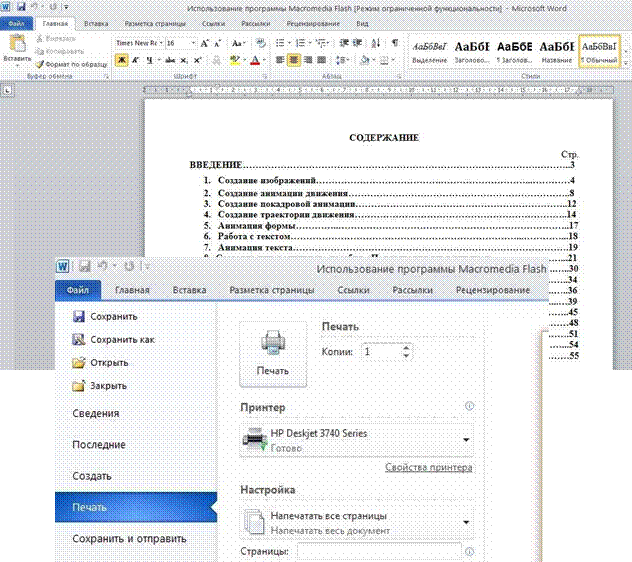
Рис.12. Файл – Печать.
В списке принтеров выбираем doPDF. Далее – Печать (рис.13).
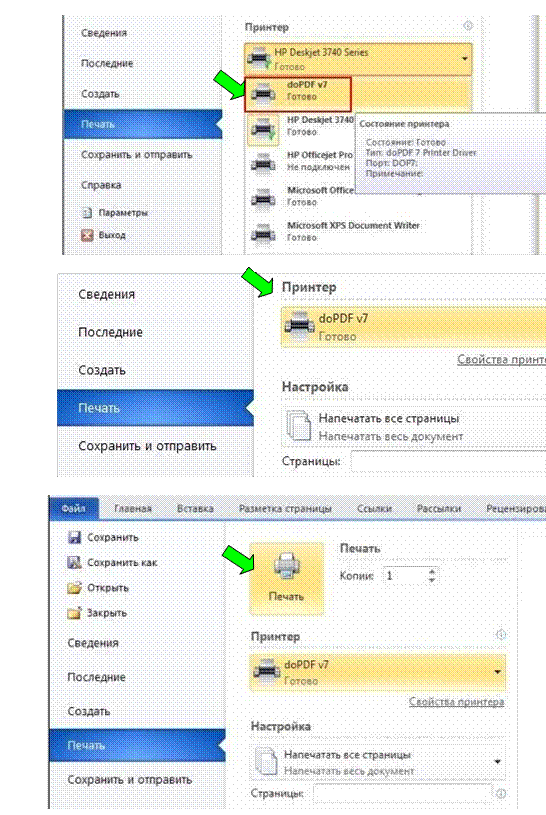
Рис.13. Печать с помощью принтера doPDF.
Программа показывает адрес получаемого файла PDF. При необходимости можно выбрать месторасположение будущего файла с помощью кнопки «Обзор». Для преобразования нажимаем Ок (рис.14).

Рис.14. Месторасположение получаемого файла PDF.
После преобразования автоматически открывается созданный файл. Если это не требуется, то в окне выбора месторасположения файла надо снять галочку «Открыть PDF»
(рис.15).

Рис.15. Файл PDF открыт.
Теперь полученный PDF-файл можно использовать по своему усмотрению: размещать в Интернете, записывать на съёмные носители и т.п. (рис.16). Для просмотра документов в формате PDF используется бесплатная программа Adobe Acrobat Reader.

Рис.16. Файлы Microsoft Word и PDF.
Если учитель по каким-то причинам не может использовать для подготовки печатных материалов программу Microsoft Office Word, то можно использовать бесплатный пакет OpenOffice.org. Этот пакет можно бесплатно скачать из сети Интернет. Установка программы не вызывает трудностей. Сначала происходит распаковка программы (рис.17), а затем начинается автоматическая установка (рис.18).

Рис.17. Распаковка программы.
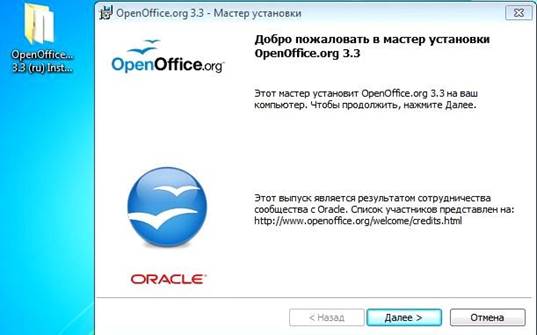
Рис.18. Установка программы.
После завершения установки мастер проинформирует Вас об этом (рис.19).
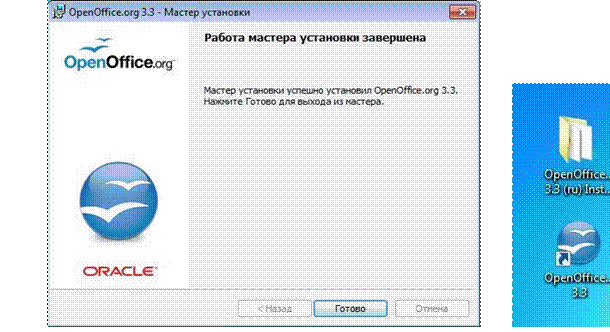
Рис.19. Установка завершена. Рис.20. Ярлык программы
На рабочем столе появляется ярлык программы (рис.20). Двойной щелчок по ярлыку открывает окно со всеми приложениями OpenOffice.org (рис.21).

Рис.21.Приложения программы.
Пакет может полностью заменить дорогостоящий Microsoft Office. Щелчок по полю «Текстовый документ» открывает окно текстового редактора (рис.22). Работа с редактором отличается простотой и функциональностью. Достаточно немного поработать с документом, чтобы это стало понятно.
Чтобы сохранить документ, нужно войти в меню «Файл» - «Сохранить как» (рис.23). Родной формат данного приложения - .odt. Надо помнить, что при условии дальнейшего открытия документа в программе Microsoft Office Word, формат .odt ей не поддерживается. Поэтому сохранять надо в формате .doc (рис.24).
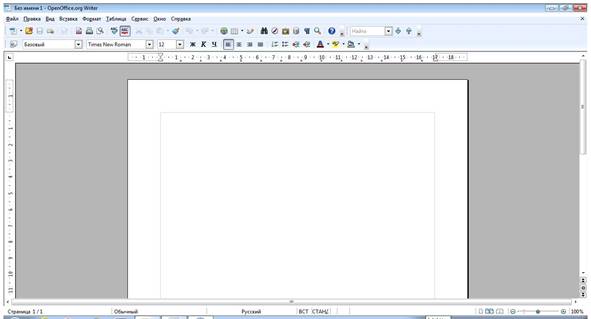
Рис.22. Окно текстового редактора.
 Рис.23.Сохранение
документа.
Рис.23.Сохранение
документа.
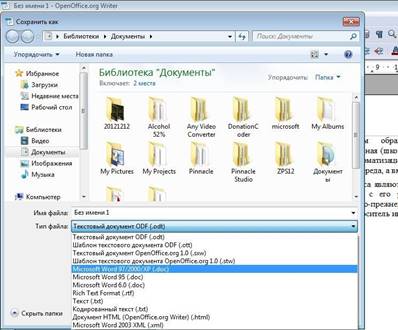 Рис.24.Выбор формата.
Рис.24.Выбор формата.
Для этого при сохранении документа надо выбрать формат .doc в строке «Тип файла».
Довольно часто при подготовке печатных материалов необходимо применить изображение, взятое из книг и имеющее низкое качество из-за просвечивающих через лист букв, наличия лишних линий и картинок. С этой проблемой поможет справиться программа PhotoImpression (рис.25), которая также поможет создать различные композиции из набранных изображений. Например, разного рода медали на уроки, классные часы и внеклассные мероприятия (рис.26). Конечно, рассматриваемая программа не может заменить Photoshop. Главное ёё достоинство – простота, минимальное время на освоение и выполнение практически любых операций с графикой для уроков и внеклассных мероприятий.

Рис.25. Интерфейс программы PhotoImpression.

Рис.26. Медаль внеклассного мероприятия.
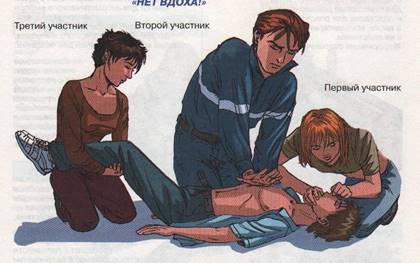 Применение программы
рассмотрю на примере редактирования изображения
Применение программы
рассмотрю на примере редактирования изображения
«Реанимация тремя участниками». Исходный файл получаем путём сканирования (рис.27). (Источник – [3]). Явно просматриваются буквы и рисунок с обратной стороны листа.
Рис.27.Исходное изображение
Загружаем данный файл в программу. Для этого открываем PhotoImpression:
1. Включить компьютер.
2. После запуска операционной системы Windows щёлкнуть по кнопке ПУСК.
3. В открывшемся главном меню выбрать PhotoImpression.
4. 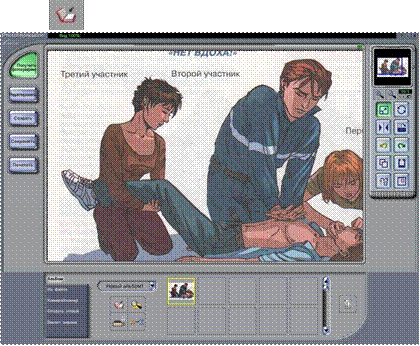 Открыть
файл: (Рисунок 28).
Открыть
файл: (Рисунок 28).
Рис.28. Рисунок в программе
PhotoImpression имеет все необходимые инструменты для обработки изображения. Использовать их можно после нажатия на кнопку Редактировать. Основные из них (рис.29 –
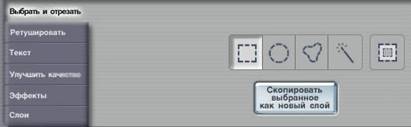 31):
31):
• Вырезание
Рис.29. Выбрать и отрезать.
Эта кнопка дает возможность отрезать часть рисунка и фотографии или трансформировать их часть в новый слой для индивидуальной модификации. Вы также можете использовать инструменты выбора для определения участка, а затем использовать команды Pезать, Kопировать и Вставлять. Приятная особенность данной программы заключается в том, что если щёлкнуть правой кнопкой мыши по непонятным кнопкам программы, откроется
справка по данному запросу на русском языке. Поэтому разобраться с интерфейсом PhotoImpression довольно просто.
•
 Ретуширование
Ретуширование
Рис.30. Панель ретуширования.
Инструменты ретуширования дают Вам возможность модифицировать конкретные части ваших рисунков и фотографий.
•
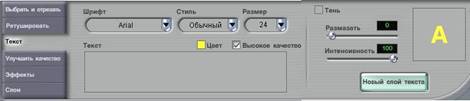 Добавление текста
Добавление текста
Рис.31. Панель добавления текста.
Модифицируем наш рисунок:
1. Удаляем фон. Выбираем Редактировать – Выбрать и отрезать – Магия. Инструментом Магия щёлкаем по фону, он выделяется, нажимаем правую кнопку мыши и в контекстном меню выбираем Резать. Фон удаляется, но не весь (рис.32).
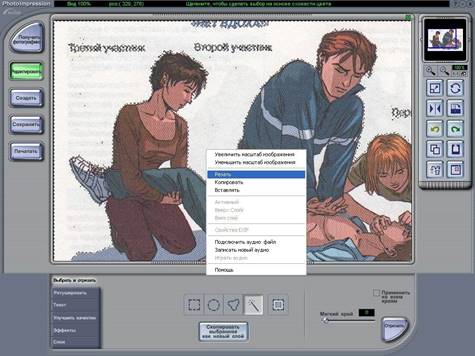
Рис.32. Удаление фона.
2. Удаляем оставшиеся точки, пятна и текст с помощью инструмента Ластик. Редактировать – Ретушировать – Ластик. При этом имеется возможность менять размеры Ластика (рис.33).

Рис.33. Использование ластика.
3. Восстанавливаем текст: Редактировать – Текст. Выбираем стиль, размер и цвет текста. Текст набираем в специальном окне, при этом он появляется на изображении. После набора текст можно переместить по рабочему полю, изменить его стиль, размер и цвет (рис.34).

Рис.34. Восстановление текста.
4. Сохраняем рисунок. Для этого надо нажать на зелёный крестик. Выходит два диалоговых окна по числу изменённых слоёв. В обоих случаях надо согласиться. Исходное изображение модифицируется программой и после открытия файла мы увидим следующее (рис.35):

Рис.35. Модифицированное изображение.
Пошаговое изготовление медали с помощью данной программы (рис.36):
1. Очищаем исходное изображение.
2. Работа с текстом (За работу).
3. Работа с текстом (2012).
4. Наложение картинки (книжка).
5. Работа с текстом (Иркутск).
6. Работа с текстом (А).

1 2

3 4
 Рис.36. Изготовление медали для урока.
Рис.36. Изготовление медали для урока.
5-6
В настоящее время практически каждый преподаватель сталкивается с ситуацией, когда надо отправить по электронной почте или разместить в Сети какое-либо изображение (картинку, фотографию и т.п.). Фотографии, сделанные современными цифровыми камерами или рисунки, полученные с помощью сканеров, могут иметь довольно большое разрешение (например: 3072х2304) и размер файла 2-5Мб.
Рисунки с большим разрешением некорректно размещать на различных сайтах Сети, а их большой размер может сделать невозможным как размещение изображений в Интернете, так и пересылку графических файлов по электронной почте. Кроме этого, использование подобных изображений в презентациях значительно увеличивает размер сохранённой работы, что усложняет её хранение, передачу коллегам и ученикам, размещение на различных тематических сайтах. Решить вышеизложенную проблему помогают программы для изменения размера графических файлов.
Подобные программы аналогичны по содержанию, поэтому для освоения работы с ними достаточно разобраться с одной. Для примера я разберу программу Vizualizer Photo Resize. Она бесплатна, имеет небольшой размер, при необходимости её можно скачать из Сети (рис.37).
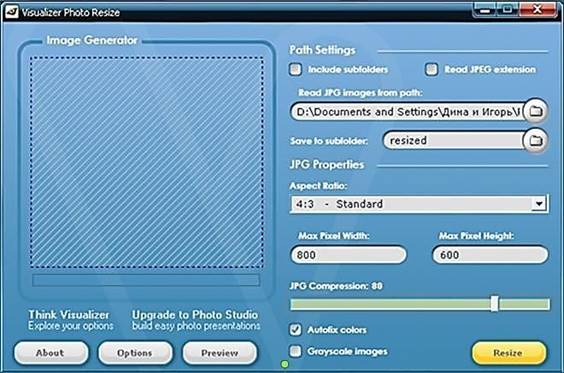
Рис.37. Программа Vizualizer Photo Resize.
 Поработаем с
фотографией «Ледовый затор» (рис.38-39).
Поработаем с
фотографией «Ледовый затор» (рис.38-39).
Рис.38. Фото в папке.

Рис.39. Ледовый затор.
Хорошо видно разрешение (3072 х 2304) и размер файла (1,31Мб). Независимо от того, сколько изображений нам надо обработать, создаём отдельную папку, в которую помещаем фотографии и картинки для обработки (рис.40).
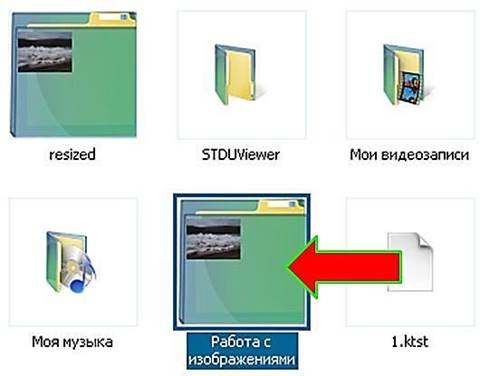
Рис.40. Созданная папка.
Созданную папку с графикой открываем в программе Vizualizer Photo Resize. Для этого обратимся к кнопке выбора папки (рис.41).
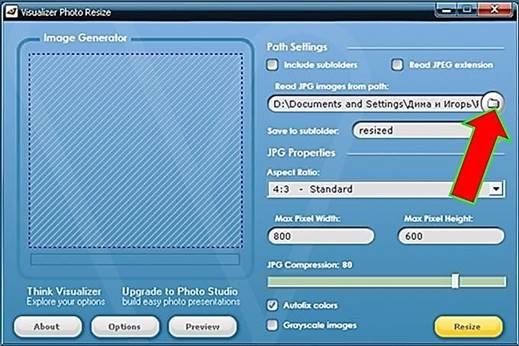
Рис.41. Выбор папки.
Окно обзора папок помогает открыть ту папку, в которой размещены изображения. В данном случае это – «Работа с изображениями» (рис.42). Далее – «Ок».
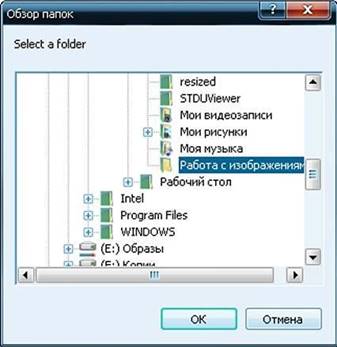 Рис.42.
Папка выбрана.
Рис.42.
Папка выбрана.
Настройки программы, выставленные по умолчанию, можно не изменять, они оптимальны (рис.43). В дальнейшем Вы можете поэкспериментировать с разрешением выходного изображения и, как следствие, с его размером. Для изменения размера изображений в выбранной папке нажимаем кнопку «Resize».

Рис.43. Настройки и кнопка Resize.
При работе программы обрабатываемые изображения видны в окне просмотра (рис.44 ).
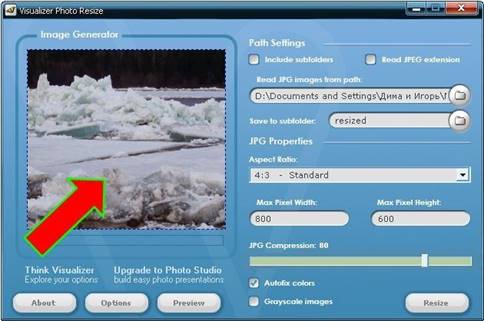
Рис.44. Окно просмотра.
 Нам осталось
определиться с расположением обработанных графических файлов. Их можно найти в
папке resized, которая создана во время работы программы и автоматически
размещается внутри нашей папки. В ней размещены обработанные графические файлы
(рис.45).
Нам осталось
определиться с расположением обработанных графических файлов. Их можно найти в
папке resized, которая создана во время работы программы и автоматически
размещается внутри нашей папки. В ней размещены обработанные графические файлы
(рис.45).
Рис.45. Папка программы.
Теперь можно сравнить характеристики файла до и после обработки (рис.46): • разрешение полученного файла 800 х 599;
• размер файла при этом 93кб.
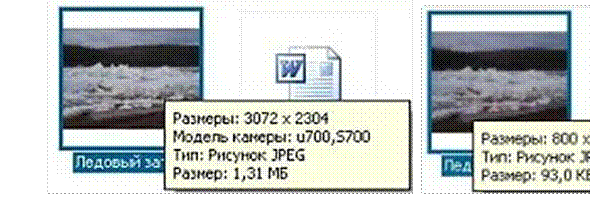
Рис.46. Размеры исходного и полученного файла.
Графические файлы с подобными характеристиками мы можем без труда отправить по электронной почте, разместить на различных страницах сети Интернет, вставить в создаваемую презентацию или другой проект.
Средство захвата экрана встроено в операционную систему Windows, однако для подготовки различных учебных пособий под рукой должна быть программа, позволяющая делать снимок любой области экрана. Такой программой является Screenshot Captor. Она бесплатна. Скачать из Сети можно, например, по адресу:
http://soft.softodrom.ru/ap/Screenshot-Captor-p6737 (рис.47).
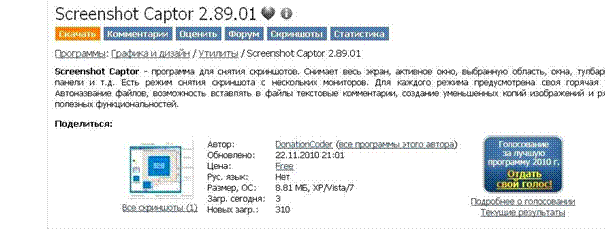
Рис.47. Сайт softodrom.ru.
Установка программы стандартная (рис.48). В заключительном окне установки нажимаем кнопку Dismiss.
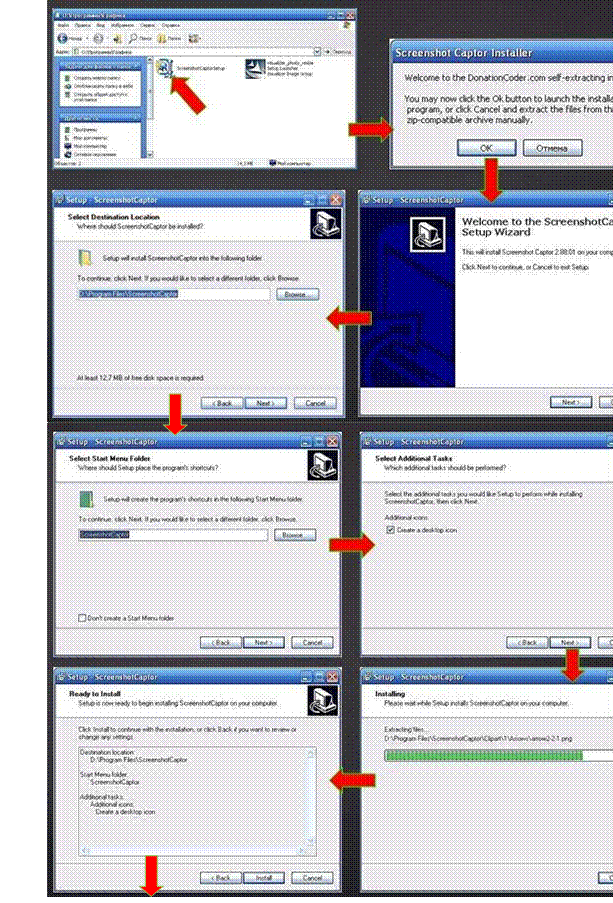
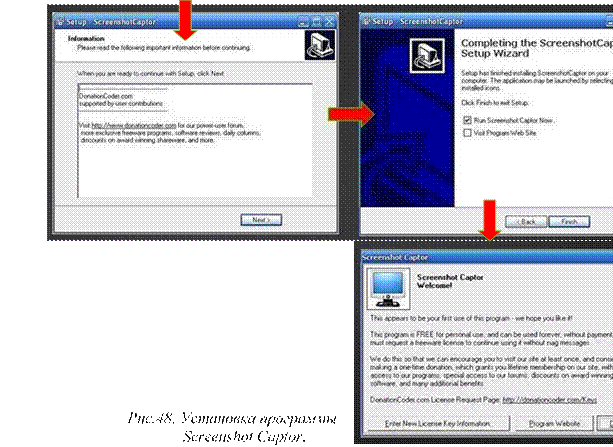
Появляется главное окно программы, которое можно закрыть. Значок Screenshot Captor остаётся в трее (рис.49).
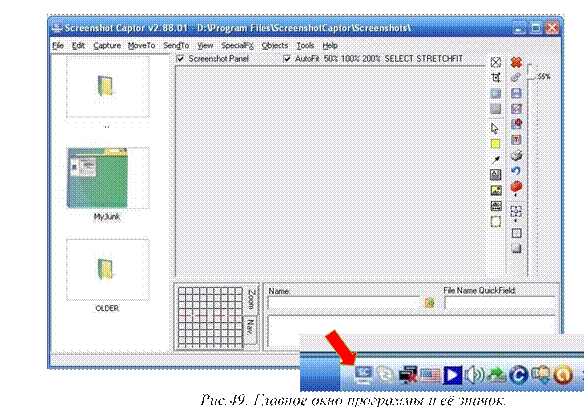
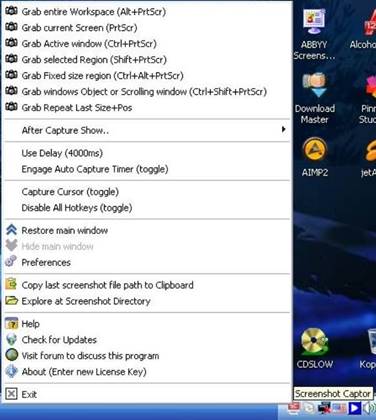 Щёлкнув правой
кнопкой по значку программы, вызываем контекстное меню. Снимки различных
областей экрана делаем с помощью этого меню (рис.50).
Щёлкнув правой
кнопкой по значку программы, вызываем контекстное меню. Снимки различных
областей экрана делаем с помощью этого меню (рис.50).
Рис.50. Контекстное меню
Screenshot Captor.
Снимок всего экрана:
Используем строку Grab current Screen или нажимаем клавишу Print Screen (PrtScr). Автоматически выходит диалоговое окно программы. Нас интересует кнопка Save Image As
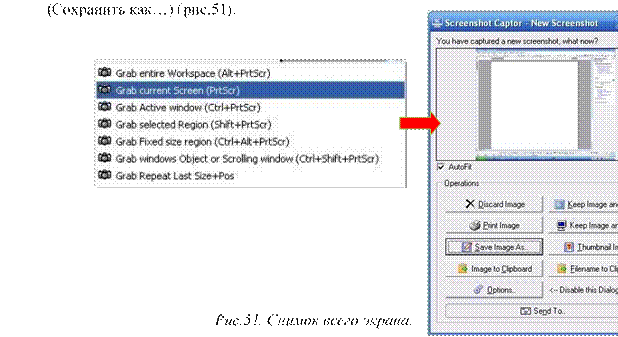
При нажатии на данную кнопку выйдет окно, в котором мы можем выбрать папку для сохранения скриншота, задать имя файла и расширение файла. Наиболее приемлемым является JPEG. После нажатия кнопки Сохранить снимок преобразуется в графический файл, который можно использовать по своему усмотрению (рис.52).
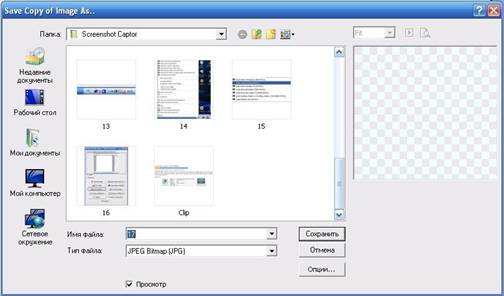
Рис.52. Сохранение снимка.
Снимок окна:
Используем строку Grab Active window или нажимаем клавиши Ctrl + Print Screen. После чего щёлкаем по тому окну, снимок которого необходимо сделать. В данном случае – папка «Физика» (рис.53).
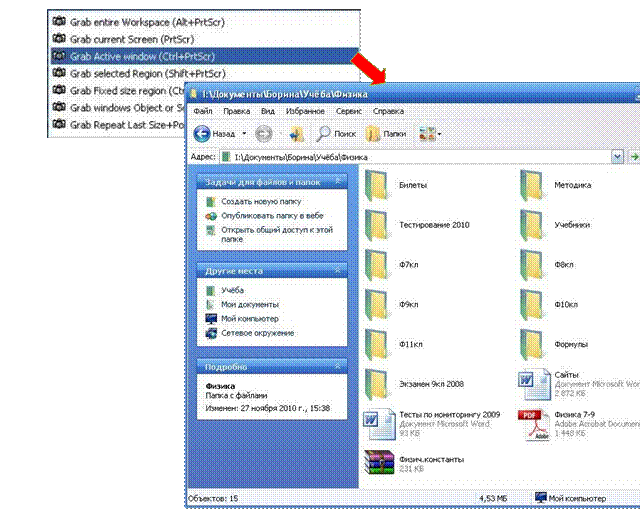
Рис.53. Снимок окна.
Появляется уже знакомое окно сохранения файла (рис.54).
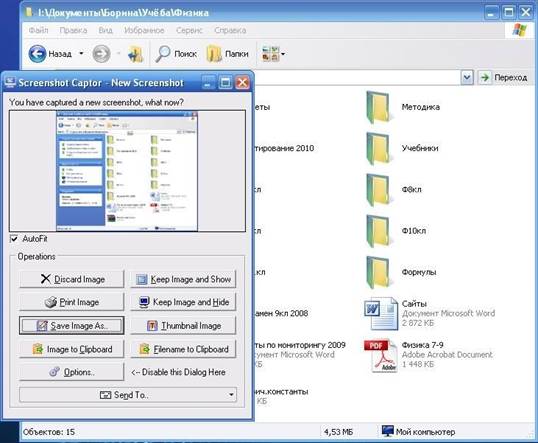
Рис.54. Сохранение снимка.
Снимок произвольной области:
Используем строку Grab selected Region или нажимаем клавиши Shift + Print Screen. Курсор мыши преобразуется в перекрестие, с помощью которого можно выделить необходимую область экрана (рис.55).
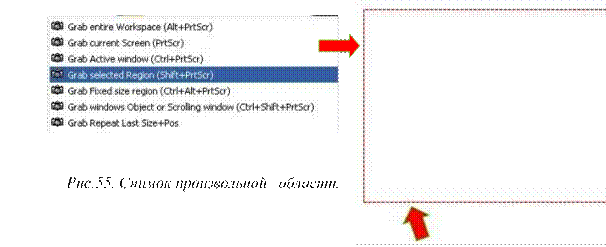
После выделения области появляется окно сохранения файла (рис.56).
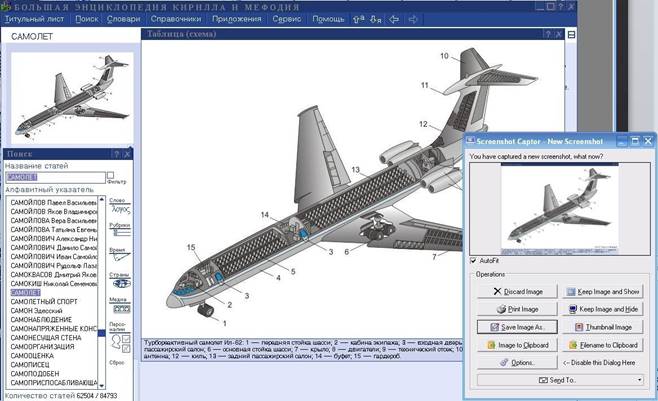
Рис.56. Сохранение снимка.
Сохранённый графический файл можем применять по своему усмотрению (рис.57).
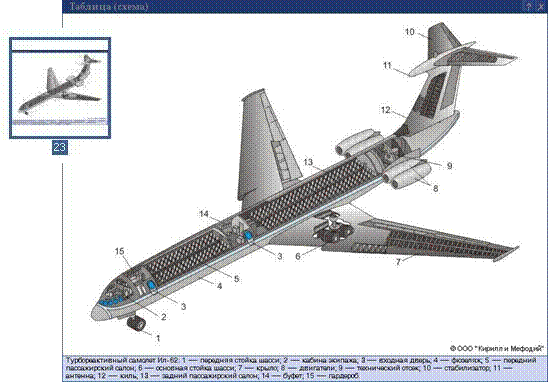
Рис.57. Графический файл.
Я рассмотрел базовые возможности программы Screenshot Captor, однако их вполне хватит для решения повседневных учительских задач, связанных с захватом графики с экрана.
Для работы с изображениями на ПК должна быть программа просмотра изображений. В настоящее время предлагается множество подобных программ. Принцип работы с этими программами один и тот же. Рассмотрю бесплатную программу Zoner Photo Studio 12. Её легко найти в сети Интернет.
Главное окно программы (рис.58) стандартное:
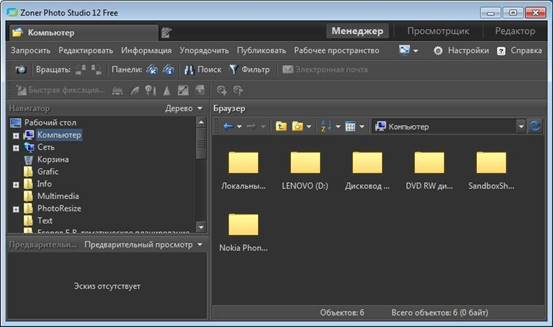
Рис.58. Главное окно Zoner Photo Studio 12.
Сверху мы видим меню, слева – проводник, справа – папки, входящие в ту папку, которую выбираем в проводнике. Если обратимся к папке «Школьные картинки» в проводнике, то сразу увидим все изображения, входящие в данную папку (рис.59).

Рис.59. Изображения папки «Школьные картинки».
Дважды щёлкнув по изображению (например шк(10), рис.60), мы увидим, как оно откроется в новой вкладке, имеющей то же название, что и изображение. Расположение вкладок – над меню. Теперь можно просмотреть все изображения в данной папке, используя кнопки
«Следующий» и «Предыдущий»: ![]() .
.
Закончив просмотр, вкладку можно закрыть, щёлкнув по крестику справа от названия:
![]() .
.

Рис.60. Выбранная картинка в программе.
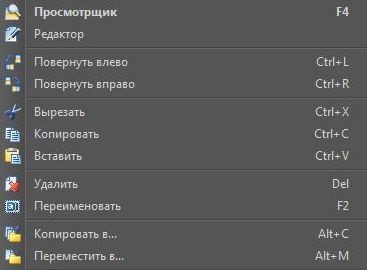 Копировать
необходимое изображение можно с помощью контекстного меню, которое вызывается
щелчком правой кнопки (рис.61). Кроме копирования нам доступны и другие
операции с данным изображением.
Копировать
необходимое изображение можно с помощью контекстного меню, которое вызывается
щелчком правой кнопки (рис.61). Кроме копирования нам доступны и другие
операции с данным изображением.
Например – повернуть его.
Рис.61. Контекстное меню.
В программе имеется встроенный редактор (рис.62), который можно вызвать через контекстное меню (рис.61) – Редактор, через главное меню – Редактировать – Редактировать изображение, а так же можно выделить изображение и нажать кнопку Enter.
С помощью редактора можно совершить некоторые простейшие операции с изображением – обрезание, снижение эффекта красных глаз, клонировать объект на изображении, разгладить элементы изображения, добавить рисунок с помощью кисти, поместить на изображение текст. Конечно, для этих целей предпочтительней специальная программа для редактирования изображения (PhotoImpression, п.2.1), но можно использовать и возможности данного редактора.
Есть в программе возможность преобразовать формат графического файла. В практике можно столкнуться с разными форматами изображений. Наиболее используемые на сегодняшний день форматы [4]:
• bmp – собственный формат операционной системы Windows, занимает неоправданно много места на диске, сохранённые в нём файлы крайне громоздки;
• gif – один из распространённых форматов графики для Интернета, поддерживает анимацию, сейчас заменяется на png;
• png – перспективный формат для применения в рамках сети Интернет, специально разработан для замены формата gif;
• jpeg – наиболее применяемый на сегодняшний день формат графических изображений, большинство цифровых камер, применяемых учителями и учениками, работают именно с этим форматом.
Время от времени можно столкнуться с изображениями формата bmp (рис.63).
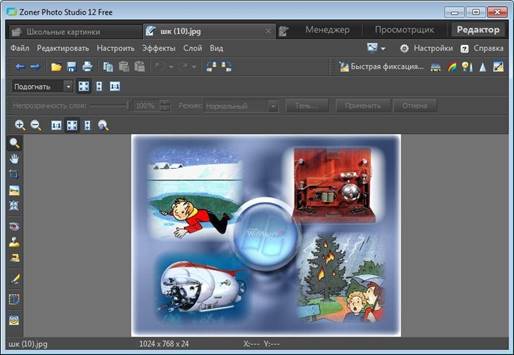
Рис.62. Изображение в редакторе.

Рис.63. Изображение в формате bmp.
Ясно, что использовать такое изображение, например, в презентации нерационально,
т.к. её размер при сохранении будет довольно значительный. Поэтому надо преобразовать формат bmp в формат jpeg.
Сделать это просто:
1. Открываем изображение в программе.
2. Меню – Редактировать – Преобразовать формат файла (рис.64).
3. В открывшемся окне выбираем Формат обмена файлами (*.jpeg) (рис.65).
4. Нажимаем Ок.
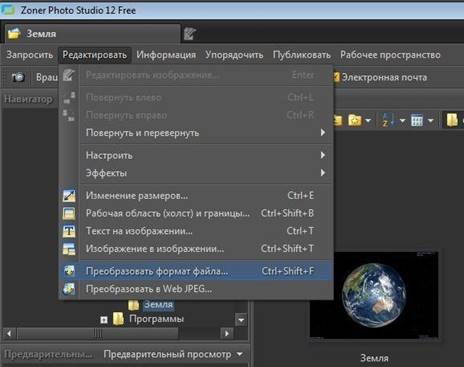
Рис.64. Меню – Редактировать – Преобразовать формат файла.
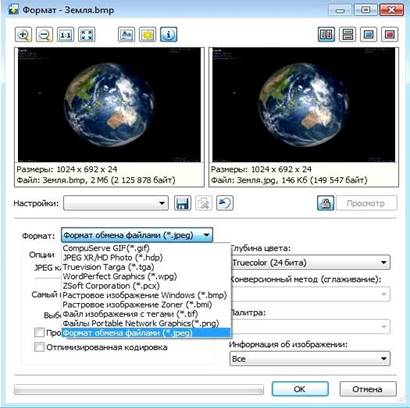
Рис.65. Выбор формата.
В папке с исходным изображением появился файл формата jpeg (рис.66).
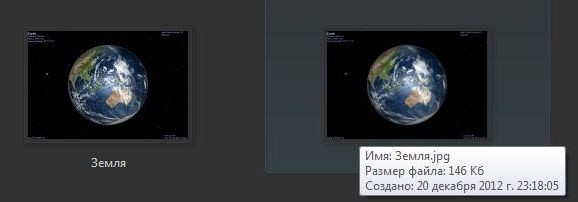
Рис.66. Преобразованный файл.
Сравнив размер исходного изображения и преобразованного видна разница в размере файла: bmp – 2,02Mb; jpeg – 146Kb. Если после преобразования размер изображения в формате jpeg остаётся неприемлемым, например, для размещения в сети Интернет, то можно воспользоваться программой Vizualizer Photo Resize (п.2.2).
Однако и в программе Zoner Photo Studio встроена возможность изменить размер изображения:
1. Открываем изображение в программе.
2. Меню – Редактировать – Изменение размеров (рис.64).
3. В открывшемся окне выставляем ширину 600, высота выставляется автоматически (рис.67). Этот размер оптимален для размещения в сети Интернет.
4. Нажимаем Ок.
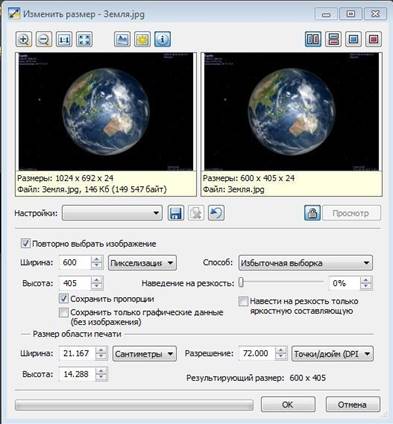
Рис.67. Изменение размера изображения.
Размер изображения сокращён до 47Kb (рис.68).
Это основные функции данной программы. С остальными можно познакомиться в процессе её использования.

Рис.68. Размер изображения изменён.
Программа Звукозапись из набора стандартных программ Windows XP представляет собой простейший редактор звуковых файлов. С его помощью можно записать звук с микрофона или загрузить в него звуковой файл с расширением WAV (стандартный формат звуковых файлов), чтобы произвести некоторую обработку. Возможности обработки видны на рисунке (рис.69).
 Рис.69. Эффекты программы
«Звукозапись»
Рис.69. Эффекты программы
«Звукозапись»
Для запуска программы Звукозапись надо:
1. Включить компьютер.
2. После запуска операционной системы Windows щёлкнуть мышью на кнопке ПУСК.
3. Выбрать Программы – Стандартные – Развлечения – Звукозапись.
Если необходимо получить звуковой файл с помощью микрофона, то порядок действий следующий:
1. Подключаем микрофон к специальному входу. Сейчас большинство компьютеров снабжены входом для микрофона на фронтальной панели. Если такового не имеется, то надо найти вход на задней панели ПК. Вход для микрофона имеет розовый цвет, кроме этого он помечен значком микрофона (рис.70).
![]()
Рис.70. Вход микрофона
2.
![]() Чтобы можно было вести запись с микрофона, делаем так:
Чтобы можно было вести запись с микрофона, делаем так:
Мой компьютер – Панель управления – Звуки и аудиоустройства – Аудио – Громкость – Параметры – Свойства – Запись – ОК. Выходит окно Уровень записи (рис.71). Выставляем галочку на микрофоне.
Рис.71. Выбор микрофона для записи
Не обязательно идти таким путём, чтобы выйти на уровень записи. Многие системные платы при запуске Windows выводят в трей значок громкоговорителя; щёлкнув по нему два раза, мы сразу попадаем в окно Общая громкость.
В окне Уровень записи обратите внимание на параметры Линейного входа. На этот вход при необходимости подключается кабель с магнитофона, с видеомагнитофона (при захвате видео и аудио с видеокассет), DVD-плеера, с электрических музыкальных инструментов.
3. Ползунком громкости микрофона выставляем уровень записи. Для этого надо поговорить в микрофон. Так или иначе, для выбора оптимального уровня звука процесс записи обычно проходит несколько раз.
4. Запускаем
программу Звукозапись, нажимаем Запись ![]() и говорим текст в
микрофон.
и говорим текст в
микрофон.
5. Останавливаем
запись кнопкой ![]() - остановить.
- остановить.
6. Сохраняем записанный файл: Файл – Сохранить – Выбрать папку и ввести имя файла.
Теперь записанный Вами звуковой файл можно использовать в любой программе.
7. Для записи нового файла надо нажать Файл – Создать.
Ограничение при использовании программы Звукозапись состоит в том, что время записи ограничено 1 мин., т.е. длинные диалоги придётся составлять из разных файлов.
Программа Звукозапись для системы Windows 7 представлена в папке «Стандартные» и выглядит гораздо проще, чем в Windows XP (рис.72).

Рис.72. Программа Звукозапись для Windows 7.
В окне программы одна единственная кнопка «Начать запись». При нажатии на кнопку начинается запись звука. При этом кнопка меняется на «Остановить запись» (рис.73).

Рис.73. Запись началась.
Нажав на эту кнопку, мы увидим, что нам предлагается сохранить записанный звук в формате Windows Media (рис.74). Это единственный формат для сохранения.
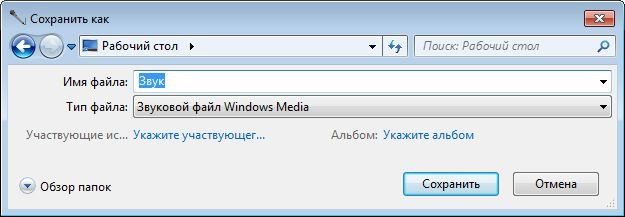
Рис.74. Сохранение файла.
Вводим имя файла и нажимаем Сохранить. Теперь звуковой файл можно использовать по своему усмотрению. Если нам надо продолжить запись звука, то мы просто закрываем окно сохранения и нажимаем кнопку «Возобновить запись» (рис.75).

Рис.75. Возобновление записи.
В этой программе ограничение по времени записи отсутствует.
Простой и эффективной бесплатной программой для работы со звуковыми файлами является Audacity. Скачать её можно из Сети. Например, по адресу:
http://soft.softodrom.ru/ap/Audacity-p308 (рис.76).
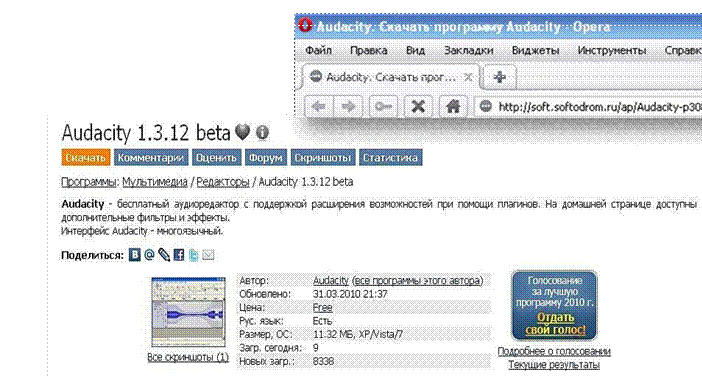
Рис.76. Сайт softodrom.ru.
Программа включена в штатный пакет ALT Linux (ПСПО), который рекомендован Министерством образования для установки на компьютеры учебных заведений. То есть Audacity адаптирована как для Windows, так и для Linux.
Мы уже знаем, что в Windows включена программа Звукозапись (рис.69 и рис.72), однако она имеет серьёзные недостатки в том плане, что надо специально настраивать уровень записи, а это не совсем удобно для учителя.
Audacity этих недостатков не имеет. Для записи с микрофона достаточно правильно его подключить. Сейчас большинство компьютеров снабжены входом для микрофона на фронтальной панели. Если такового не имеется, то надо найти вход на задней панели ПК (рис.70).
Выбор устройства записи осуществляется в самой программе без открытия дополнительных настроек. Огромный плюс программы – её простота и одновременно функциональность. Я рассмотрю базовые возможности программы.
Порядок установки программы после скачивания приведён на схеме (рис.77).
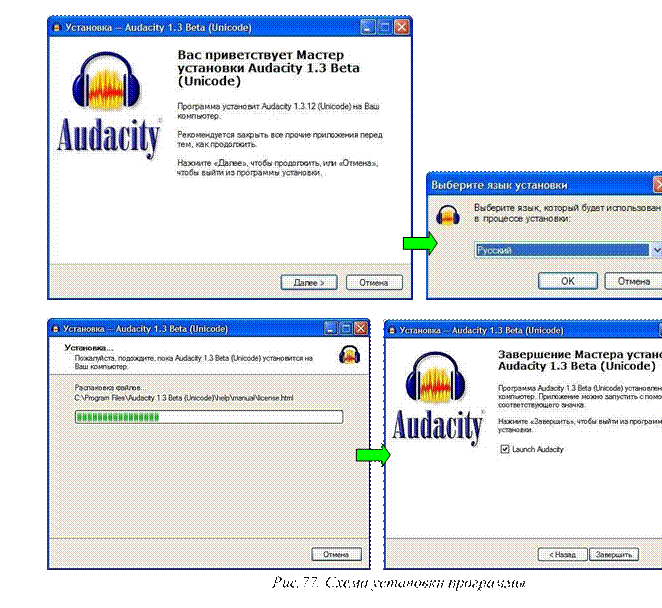
Главное окно программы представлено на рисунке 78.

Рис.78. Программа Audacity.
Интерфейс программы довольно прост. На панели управления под главным меню расположены следующие кнопки:
![]() - воспроизведение;
- воспроизведение; ![]() -
запись;
-
запись; ![]() - пауза;
- пауза;
Для записи в программе по умолчанию установлен «микрофон». Больше никаких предварительных настроек не требуется (рис.79).
![]() Рис.79.
Источники записи.
Рис.79.
Источники записи.
Нажимаем ![]() . Начинается запись с
микрофона. При необходимости запись можно включить с линейного входа, стерео
микшера или лазерного проигрывателя. Для отключения
. Начинается запись с
микрофона. При необходимости запись можно включить с линейного входа, стерео
микшера или лазерного проигрывателя. Для отключения
записи нажимаем ![]() . Записанная дорожка
отображается в программе (рис.80).
. Записанная дорожка
отображается в программе (рис.80).

Рис.80. Запись в программе.
![]()
Audacity даёт возможность отредактировать запись и наложить на дорожку различные звуковые эффекты. Редактирование осуществляется с помощью выделения необходимых участков дорожки с помощью мыши и выполнением команд из меню Правка.
Чтобы открыть в программе любой звуковой файл, надо обратиться к меню Файл. Далее – Открыть (рис.81).
Рис.81. Открытие звукового файла.
В диалоговом окне выбрать файл и щёлкнуть Открыть (рис.82).
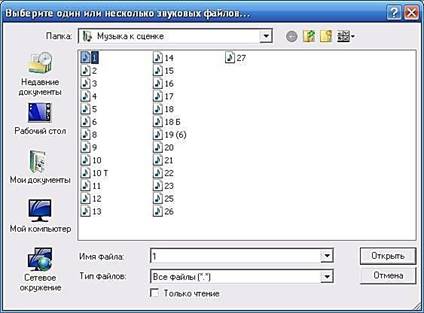
Рис.82. Диалоговое окно.
Звуковой файл открыт для редактирования (рис.83).
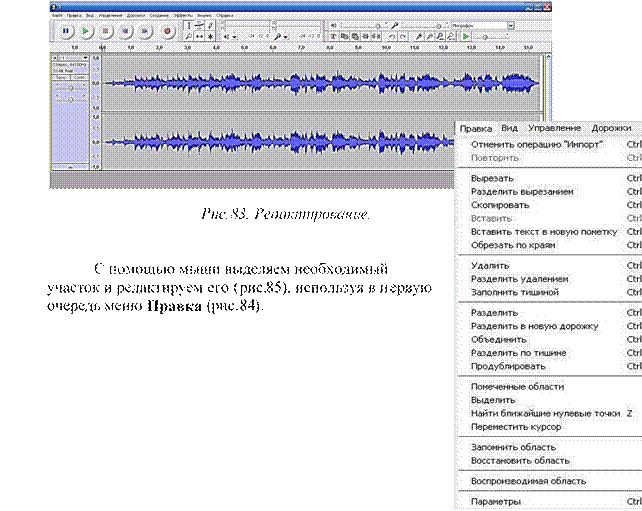 Рис.84. Меню Правка.
Рис.84. Меню Правка.
![]()
Рис.85. Выделение участка звукового файла.
![]()
![]() При
редактировании звука чаще всего приходится пользоваться командами Вырезать
и Скопировать, поэтому лучше заучить клавиатурные комбинации (Ctrl+X и
Ctrl+C).
При
редактировании звука чаще всего приходится пользоваться командами Вырезать
и Скопировать, поэтому лучше заучить клавиатурные комбинации (Ctrl+X и
Ctrl+C).
Очень полезным является меню Эффекты (рис.86). Например Плавное затухание позволяет плавно убрать звук в конце композиции. Аналогичная команда - Плавное нарастание: для начала композиции. Усиление сигнала увеличивает амплитуду звуковых колебаний, причём значение усиления можно выставлять произвольно. Поэкспериментировав с эффектами, можно быстро выделить среди них те, которые необходимы именно Вам.
Рис.86. Меню Эффекты и Усиление сигнала.
Заключительный этап – сохранение звукового файла. Для этого надо открыть меню Файл. Далее – Экспортировать. Появляется диалоговое окно с возможностью выбора типа файла (рис.87).
Наиболее часто используется формат МР3. МР3 – формат сжатия, при котором качество звука сохраняется на уровне, максимально приближенном к первоначальному, а размер файла в десятки раз меньше, чем в формате WAV. Достоинства МР3 – распространённость, универсальность и приемлемый баланс качества и объёма.
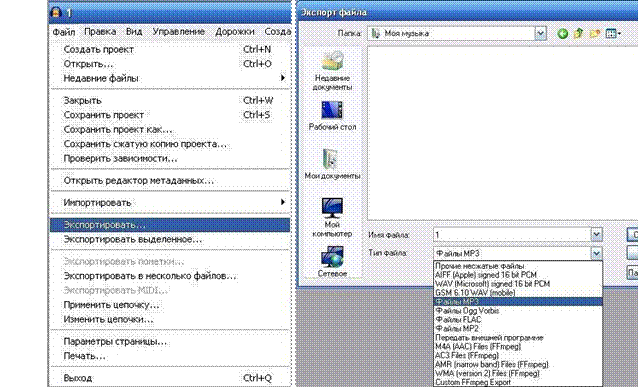
Рис.87. Экспорт файла.
При первом сохранении в формате МР3 программа запросит расположение кодека lame_enc.dll. Указать расположение данного файла надо только один раз с помощью кнопки Обзор (рис.88).
 Рис.88.
Запрос на расположение кодека.
Рис.88.
Запрос на расположение кодека.
![]() Если Вам неизвестно
расположение этого файла (что бывает чаще всего), то надо воспользоваться Поиском
(рис.89 и рис.90). Поисковик даст месторасположение таких файлов на
компьютере.
Если Вам неизвестно
расположение этого файла (что бывает чаще всего), то надо воспользоваться Поиском
(рис.89 и рис.90). Поисковик даст месторасположение таких файлов на
компьютере.
Рис.89. Поиск кодека.
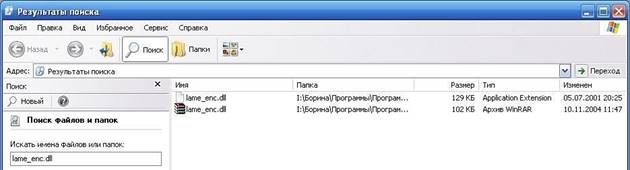
Рис.90. Результаты поиска кодека.
Показываем расположение файла и нажимаем ОК. При отсутствии данного файла его можно скачать из Интернета (кнопка Скачать) (рис.91).
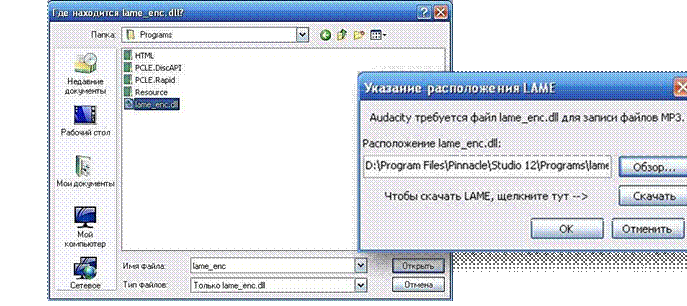
Рис.91. Расположение кодека.
Теперь программа будет экспортировать композиции в МР3 (рис.92).
Можно, конечно, использовать и формат WAV. WAV (Wave) – «Волна» - стандарт «цифрового звука». Файлы такого формата представляют собой как бы точные фотографии исходного звука, его цифровую копию, отличаются большими размерами (минута звучания
![]() может занимать до
10-15МВ), однако на качество их воспроизведения практически не влияет тип
установленной в системе звуковой платы. Ясно, что основное ограничение – это
размер таких файлов.
может занимать до
10-15МВ), однако на качество их воспроизведения практически не влияет тип
установленной в системе звуковой платы. Ясно, что основное ограничение – это
размер таких файлов.
Рис.92. Экспорт в MP3.
Пожалуй, самыми неоценимыми помощниками учителя являются программы видеомонтажа. При помощи таких программ можно подготовить и записать на флэшки, переносные жёсткие диски, диски CD и DVD для демонстрации в классе:
1. Отрывки из телевизионных программ;
2. Учебные видеоролики;
3. Фильмы, видеоматериалы, созданные учителем по разным темам учебной программы.
Именно эти программы позволяют выбрать конкретный видеоматериал для вставки в презентации.
Пока не каждый учитель может воспользоваться мультимедийным проектором для своих уроков. Однако положительным моментом является то, что многие учебные классы снабжены телевизором и DVD-плеером. С помощью программы видеомонтажа можно приготовить для показа видеоинформацию в таком формате, что он позволит демонстрировать её как с помощью персонального компьютера, так и с помощью DVD-плеера.
Наиболее доступной и простой в освоении является программа PinnacleStudio. Она платная. Однако её простота и функциональность при подготовке видеоматериала для учебных занятий и внеклассных мероприятий окупят затраты на её приобретение.
Версий программы много, но принцип работы в любой версии программы не меняется. В качестве примера я рассмотрю работу с Pinnacle Studio 12.
Установка программы стандартная. При наличии опыта работы на компьютере не вызывает никаких трудностей. Главное окно программы (рис.93):
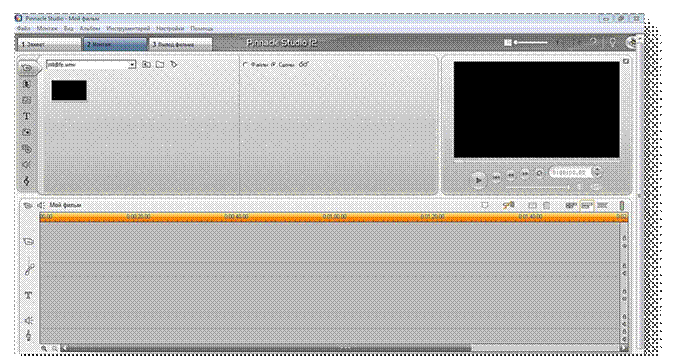
Рис.93. Программа Pinnacle Studio 12.
Перед началом работы в главном меню выберем «Настройки» - «Параметры проекта» (рис.94). Настройки надо выставить один раз. Программа их сохраняет (при необходимости можно изменить).
На что обратить внимание:
• Переходы межу клипами – выставить 1 секунду;
• Графика (фотографии, картинки) – длительность 6 секунд (оптимально);
• Формат – PAL Standard.
Больше ничего менять не надо. Даже если Вы не поменяете формат, то, скорее всего,
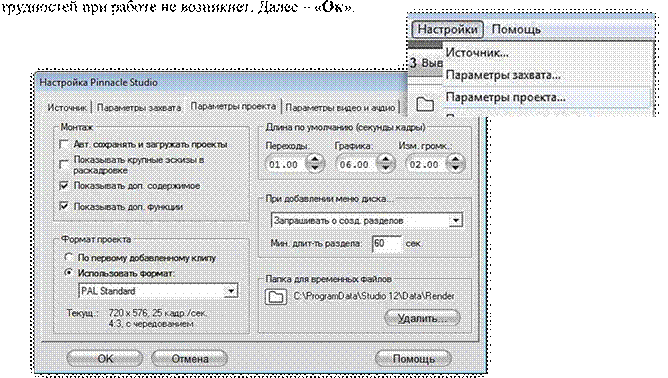
Рис.94. Параметры проекта.
Обычно любой видеофильм начинается с титров: название, пояснение, раздел и т.п.
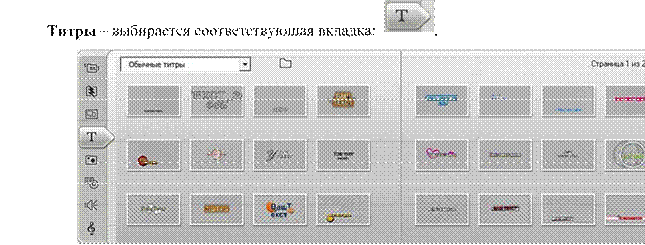
Рис.95. Вкладка – Титры.
![]()
Открываются шаблоны титров
(рис.95). Перетаскиваем необходимый шаблон на видеодорожку (рис.96).
Рис.96. Титры на видеодорожке.
Для редактирования титров дважды щёлкаем по надписи. Открывается окно редактирования титров. Текст выделяем и пишем название фильма (рис.97).

Рис.97. Редактирование титров.
Можно изменить шрифт. Для этого надо текст выделить и подобрать необходимый шрифт. Причём каждый предлагаемый шрифт имеет восемь разновидностей (рис.98).
![]()
![]() Рис.98.
Подбор шрифта.
Рис.98.
Подбор шрифта.
Есть возможность выбрать фон для титров (рис.99 и рис.100).
Рис.99. Фон для титров.
 Рис.100. Фон
выбран.
Рис.100. Фон
выбран.
Размер букв и стиль шрифта выставляется аналогично офисным редакторам (рис.101).
![]()
Рис.101. Настройки шрифта.
Отредактировав титры, нажимаем «Ок».
Видеофайлы открываются с
помощью своей вкладки: ![]() .
.
Выбираем папку с видеофайлом (рис.102). Находим необходимый файл и нажимаем «Открыть».
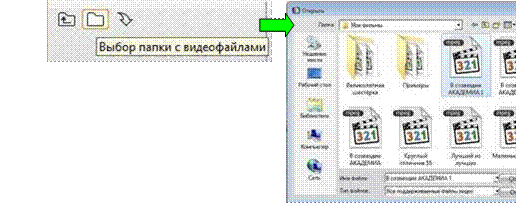
Рис.102. Открываем видеофайл.
Программа разбивает видеофайл на сцены (рис.103).
 Рис.103.
Разбивка на сцены.
Рис.103.
Разбивка на сцены.
Разбитый на сцены файл появляется в программе (рис.104).
Рис.104. Видео в программе.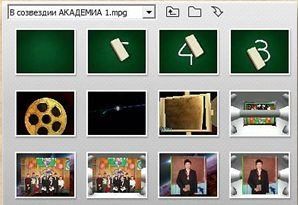
Просмотреть видеофрагменты можно с помощью встроенного проигрывателя. Для просмотра выделяем фрагмент и включаем проигрыватель (рис.105).
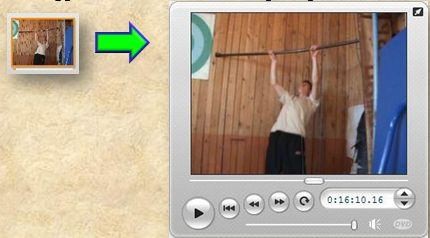
Рис.105. Просмотр в проигрывателе.
Выбрав необходимые материалы, переносим их на видеодорожку (рис.106). Просмотреть материал на видеодорожке можно с помощью специального ползунка (рис.107).
![]()
Рис.106. Перетаскивание видеофрагментов на видеодорожку.
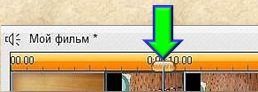 Рис.107. Ползунок просмотра на
видеодорожке.
Рис.107. Ползунок просмотра на
видеодорожке.
Графические изображения открываются с помощью своей
вкладки: ![]() .
.
Находим папку с графикой (фото, картинки), открываем её и нажимаем любое изображение. Далее – «Открыть». В программе появляются все изображения данной папки (рис.108).
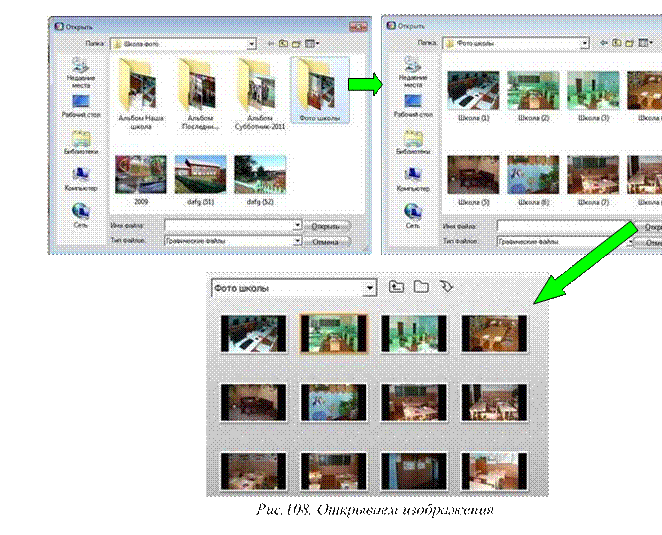
Обрезать видеофрагмент можно с помощью специального инструмента – «Лезвие» (рис.109).
 Рис.109. Инструмент – «Лезвие».
Рис.109. Инструмент – «Лезвие».
Выставляем ползунок в нужное положение, нажимаем кнопку «Лезвие». При этом клип режется в указанном месте. По той части, которая не нужна, нажимаем правой кнопкой мыши. В контекстном меню выбираем «Вырезать» (рис.110).
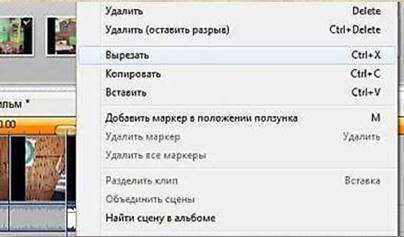 Рис.110. Контекстное меню.
Рис.110. Контекстное меню.
Аналогичного результата можно добиться, если взяться за край клипа и перетаскивать его до необходимого места. Причём это справедливо и для видео, и для графики.
Немаловажным фактором при создании фильма являются переходы между клипами. Их можно открыть с помощью своей вкладки (рис.111).
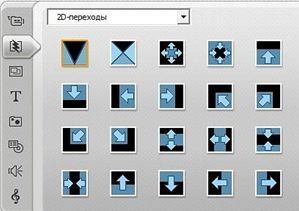 Рис.111.
Переходы.
Рис.111.
Переходы.
Щёлкнув по переходу, можно просмотреть его вид.
Вставляется переход между клипами обычным перетаскиванием. Причём в фильме одной тематики не смотрятся разнообразные переходы (рис.112).
Рис.112.
Перетаскивание перехода на видеодорожку.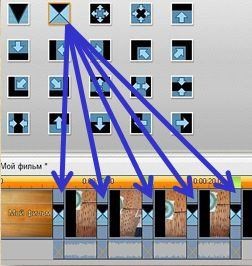
Для полноты восприятия фильм необходимо дополнить комментариями и музыкой.
Для этого служит специальная вкладка: ![]() .
.
Открываем папку со звуковыми файлами, выделяем то, что нам нужно - «Открыть». Все файлы папки появляются в программе (рис.113).
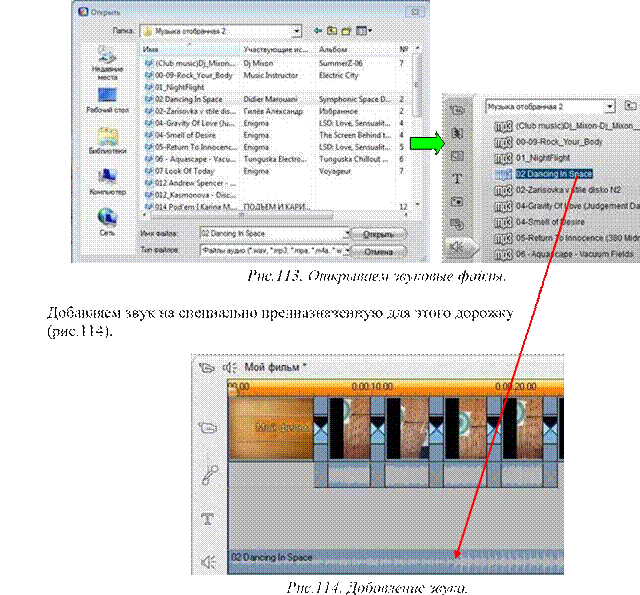
Создав фильм, Вам нужно будет его вывести в необходимый для просмотра формат.
Вывод фильма осуществляется через вкладку «Вывод фильма» (рис.115).
Выводить лучше всего с указанными на картинке параметрами (DVD-совместимый, MPEG-2), т.к. в этом случае не будет трудностей с его воспроизведением ни на компьютере, ни на DVD-плеере. Конечно, при использовании DVD-проигрывателя, сначала нужно записать фильм на DVD-диск. Для этого используется любая программа для записи дисков.
Нажимаем кнопку «Создать файл». В диалоговом окне выбираем папку для сохранения, при необходимости меняем имя файла. «Ок» (рис.116).
Начинается вывод фильма (рис.117). После его окончания программа проинформирует об этом. Теперь созданный фильм можно использовать по своему усмотрению.

Рис.115. Вывод фильма.
Рис.116. Сохранение фильма.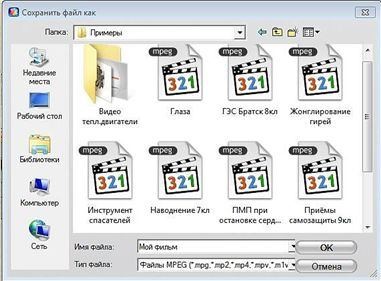
 Рис.117. Программа
выводит фильм.
Рис.117. Программа
выводит фильм.
Со временем у Вас будет накапливаться своя видеотека, которая значительно повысит эффективность уроков и внеклассных мероприятий (рис.118).
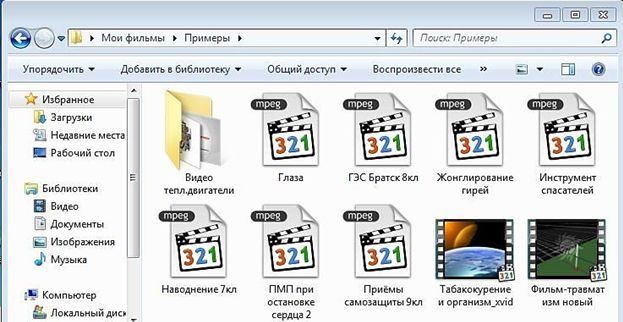
Рис.118. Папка с видеофильмами.
По мере работы с программой будут изучены все её тонкости и создание видеоматериала для занятий (при наличии своей видеокамеры или устройства захвата с внешних видеоисточников) будет обычным делом. Работа учителя обладает такой спецификой, что эти знания нам просто необходимы.
Отдельная категория видеопроектов посвящена выпускникам, юбилеям школы, спортивным соревнованиям и т.п. Всё это составляет видеоархив школы (рис.119).

Рис.119. Фильмы видеоархива.
При изучении материала учителю необходимы иллюстрированные плакаты, схемы, графики, видеоролики. Современные информационные технологии позволяют полно и интересно проиллюстрировать содержание учебного материала с помощью компьютерных презентаций (слайд-фильмов). Программа РоwеrРоint предназначена специально для сопровождения сообщения показом видеоматериалов на большом экране или на мониторе компьютера. Возможности программы РоwегРоint позволяют создавать мультимедийные пособия со звуковым сопровождением и анимацией. Отличительной особенностью таких пособий является зрелищность, а не только информативность. Для изготовления презентаций нового материала или электронных пособий на базе РоwerPoint нужно составить и отредактировать документ, состоящий из отдельных частей - слайдов, и сохранить его полностью в одном файле.
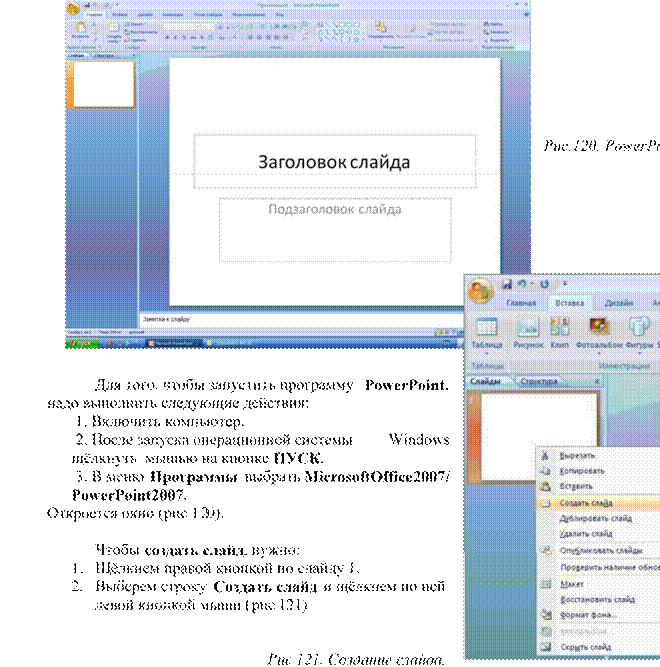
![]() Рис.123. Дизайн слайдов.
Рис.123. Дизайн слайдов.
Для выбора дизайна слайдов откроем вкладку Дизайн (рис.123). Щёлкаем по подходящему оформлению, при этом преобразуются все слайды.
Для вставки текста проделаем следующие операции:
1. Выберем вкладку Вставка, далее – Надпись (рис.124). При этом курсор преобразуется в значок, показывающий, что можно создать текстовое поле (рис.125).
![]() Рис.125. Преобразование курсора.
Рис.125. Преобразование курсора.
2. Растягиваем текстовое поле при нажатой левой кнопке мыши (рис.126). Теперь можно печатать текст к слайду (рис.127).
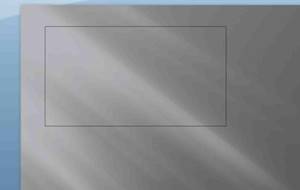 Рис.126. Растяжение текстового поля.
Рис.126. Растяжение текстового поля.
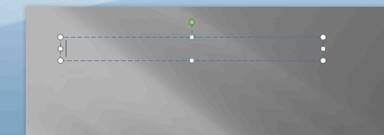 Рис.127. Текстовое поле.
Рис.127. Текстовое поле.
3. Для изменения размера и цвета букв выделим текст, при этом автоматически появляется панель форматирования текста (рис.128). Выбираем размер букв (рис.129) и их цвет (рис.130).
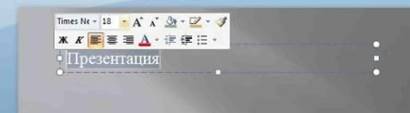 Рис.128.
Форматирование текста.
Рис.128.
Форматирование текста.
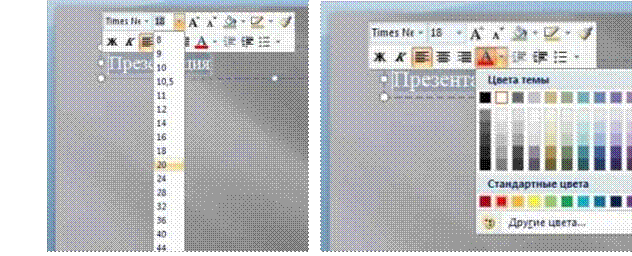
Рис.129. Размер букв. Рис.130. Цвет букв.
Сам текстовый блок можно перетаскивать по всему слайду. Для этого необходимо подвести курсор мыши к границе текстового поля и, когда он примет форму крестика со стрелками, перетащить текстовый блок на нужное место.
Вставить в презентацию рисунок можно, проделав следующее:
1. Выберем вкладку Вставка, далее – Рисунок (рис.131).

Рис.131. Вставка рисунка.
2. В появившемся диалоговом окне найдите файл для вставки, выделите его и нажмите Вставить (рис.132).
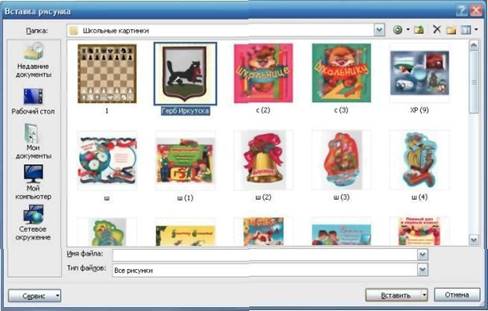
Рис.132. Выбор рисунка.
Вставленный рисунок можно отформатировать, используя открывшуюся при вставке рисунка панель форматирования рисунка (рис.133). Например, панель Стили рисунков позволяет изменять оформление рисунка (рис.134).

Рис.133. Форматирование рисунка.
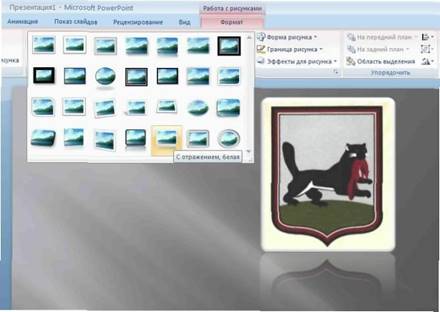
Рис.134. Стили рисунков.
Аналогичным образом вставляется видеофайл (Вставка - Фильм) (рис.135) и звуковой файл (рис.136). Причём после выбора фильма (звука) из файла PowerPoint автоматически сделает запрос о воспроизведении фильма (звука): автоматически или по щелчку (рис.137). Если слайд заполнен, можно переходить к созданию следующего. Для этого снова повторить процедуру создания слайда.
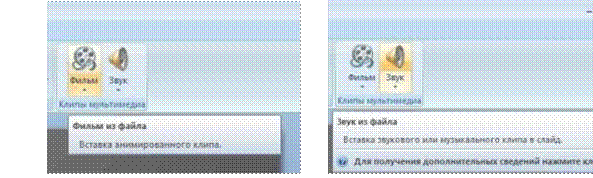
Рис.135. Вставка фильма. Рис.136. Вставка звука.
 Рис.137. Запрос программы.
Рис.137. Запрос программы.
Показ презентации осуществляется с помощью кнопки F5 или Показ слайдов – С начала (С текущего слайда) (рис.138).

Рис.138. Показ слайдов.
При создании презентаций необходимы навыки, приобретённые при работе в текстовом редакторе Microsoft Word. Это касается форматирования и редактирования текстовой и графической информации.
При сохранении презентации необходимо учитывать версию PowerPoint для показа презентации. В случае отсутствия на компьютере версии PowerPoint2007 надо сохранить работу в формате, полностью совместимом с PowerPoint97-2003 (рис.139).

Рис.139. Сохранение презентации.
Эта программа является базовой для подготовки учителем мультимедийных уроков.
«Мультимедиа» - это совокупность всех видов информации – графической, звуковой и видео.
Распространённым, а главное – бесплатным, офисным пакетом является OpenOffice.org
(п.1.3, с.12). Для создания презентаций в данном пакете служит инструмент OpenOffice.org Impress. Запускается он поэтапно. В начальном окне выбираем «Презентация». Далее запускается мастер презентаций (рис.140).
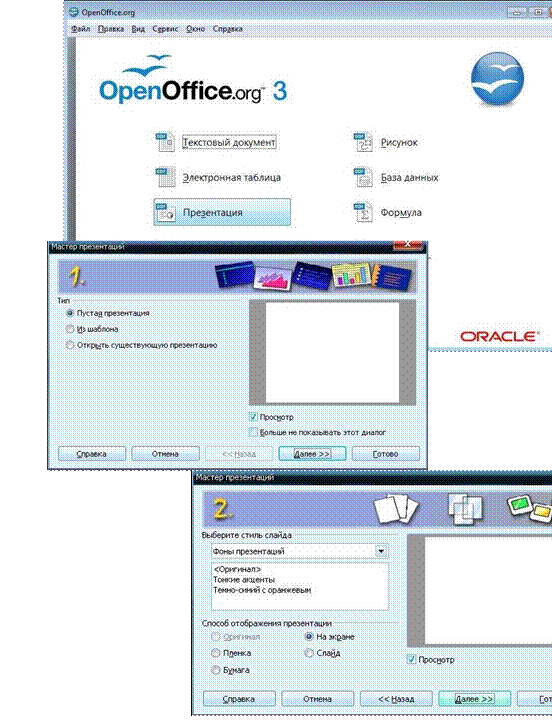
![]() Рис.140. Запуск мастера создания презентации.
Рис.140. Запуск мастера создания презентации.
Если в дальнейшем он нам не нужен, то надо поставить галочку в окне 1 «Больше не показывать этот диалог».
Окно OpenOffice.org Impress (рис.141).
![]()
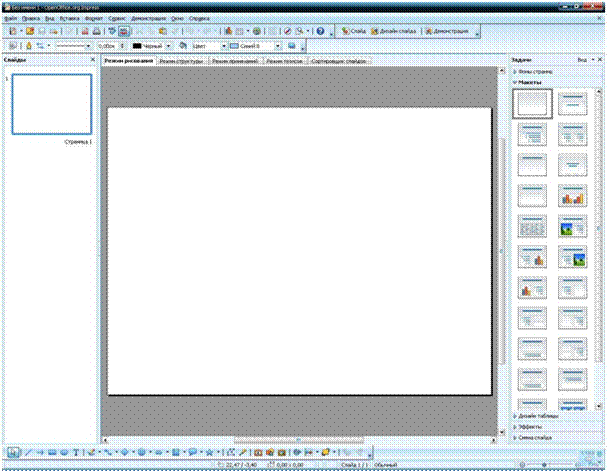
Рис.141. OpenOffice.org Impress.
Выбираем фон презентации (рис.142). Если не устраивает то, что предлагается в программе, то надо найти подходящий фон в коллекции картинок на компьютере и копировать его (рис.143).
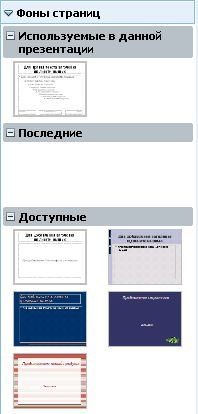
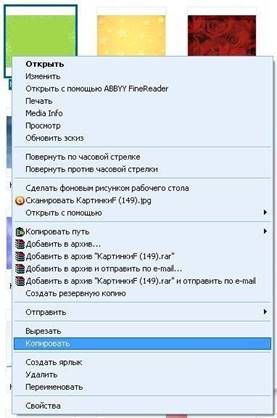
Рис.142. Выбор фона презентации. Рис.143. Копирование картинки для фона.
Вставляем фон на слайд (Клавиатурная комбинация Ctrl+V) (рис.144).
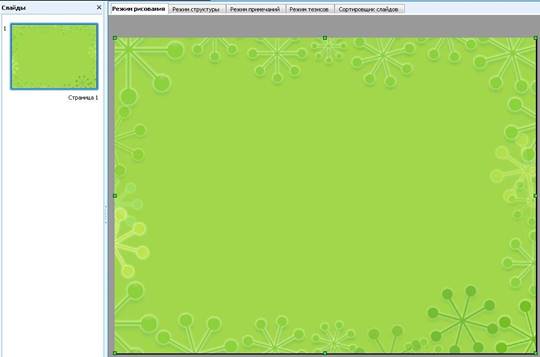
Рис.144. Фон вставлен.
Первый слайд копируем и вставляем необходимое для нашей презентации число кадров (рис.145).
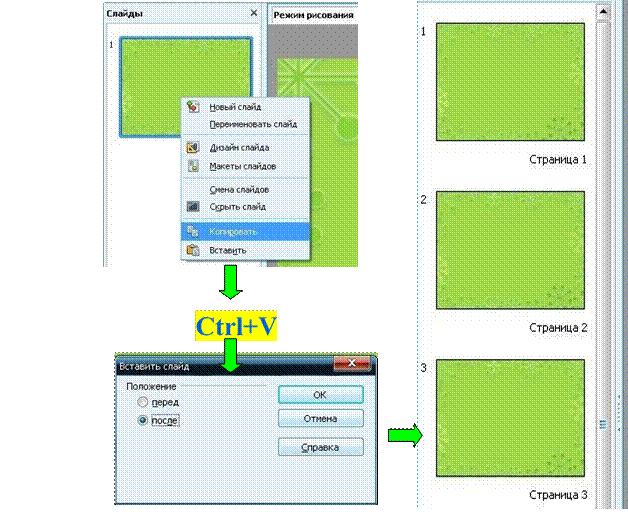
Рис.145. Вставка кадров.
Редактирование текста отображено на рисунке 146.

Рис.146. Редактирование текста.
Текстовые блоки для презентации можно копировать из текстового процессора (Microsoft Office Word, OpenOffice.org Writer) (рис.147).


Рис.147. Копирование текста в Microsoft Office Word и вставка его в презентацию.
![]()
Картинки на слайд вставляются аналогично фону (рис.148).
Рис.148. Вставка фото на слайд.
Сохранение презентации осуществляется через меню Файл (Сохранить как) (рис.149).
 Рис.149. Сохранение
презентации.
Рис.149. Сохранение
презентации.
Расширение презентации OpenOffice.org Impress - .odp (рис.150), однако мы имеем возможность выбора формата.
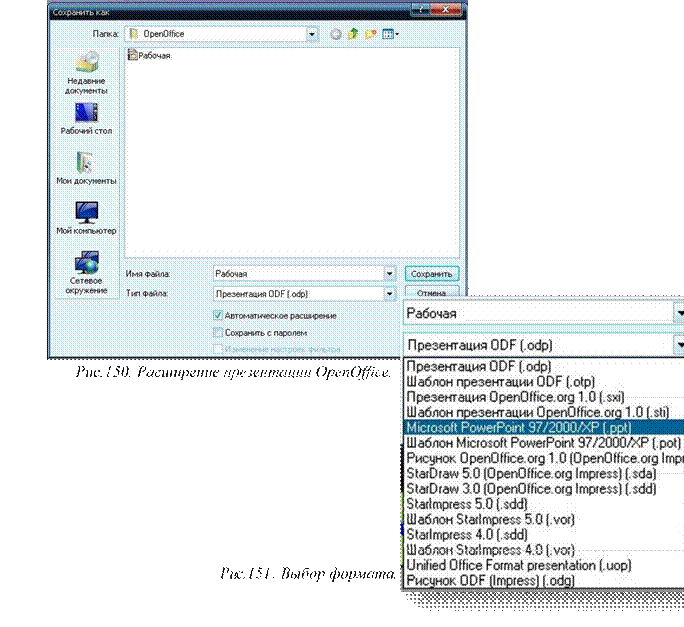
Сохранить презентацию можно и в формате .ppt (формат Microsoft Office) (рис.151).
Презентации, выполненные в Microsoft Office, легко открываются с помощью программы OpenOffice.org Impress (Файл - Открыть) (рис.152).

Рис.152. Презентация открыта в OpenOffice.org Impress.
Ещё одна замечательная способность программы OpenOffice.org Impress состоит в том, что мы можем экспортировать проект (Файл - Экспорт) в форматы PDF и Macromedia Flash
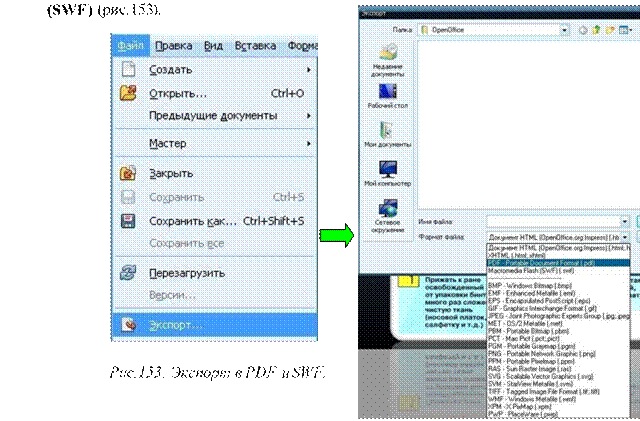
Преимущества формата PDF рассмотрены в главе «Использование программы doPDF», стр.8. В практической деятельности учителя может возникнуть ситуация, требующая конвертации презентации, созданной в программе Power Point, в презентацию формата Macromedia Flash (SWF).
Эта необходимость может возникнуть по следующим причинам:
• отсутствие программы Power Point для просмотра;
• уменьшение размера презентации после конвертирования;
• упрощение запуска презентации для просмотра.
Экспорт (рис.153) осуществляется после выбора формата Macromedia Flash (SWF). Далее – Сохранить. В нижней части программы при сохранении мы увидим выбранный формат и бегунок сохранения (рис.154).

Рис.154. Сохранение презентации в формате SWF.
Сохранённая презентация выделяется знаком f. Обратим внимание на размер презентации в формате SWF (рис.155).
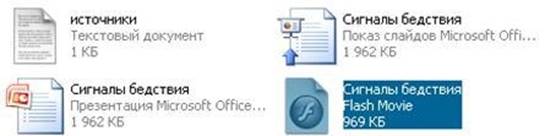
Рис.155. Файл SWF.
После запуска презентация открывается в специально предназначенном для файлов с расширением .swf плеере (рис.156). Смена слайдов осуществляется щелчком мыши.
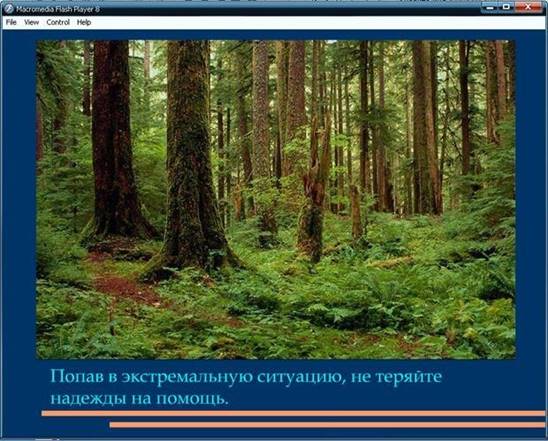
Рис.156. Файл SWF в плеере Macromedia Flash.
Учителя и ученики, которые привыкли создавать презентации в программе Microsoft Office PowerPoint, уже после первых запусков OpenOffice.org Impress поймут, что никаких трудностей по переходу на данную программу не возникает. Бесплатность, при отличной функциональности, делает OpenOffice.org Impress незаменимым помощником учителя.
Alcohol 52% - бесплатная программа для эмуляции CD/DVD-приводов и сохранения образов дисков для их использования без эксплуатации дисковода компьютера. Таким образом, диск с данными, с которого создан образ с помощью Alcohol 52%, прослужит гораздо дольше.
Программу можно скачать из Интернета. Например по адресу:
http://soft.softodrom.ru/ap/Alcohol-52-p3910.
![]() Установка программы
типовая, никаких трудностей обычно не вызывает. В начале установки выбираем
язык интерфейса (рис.157).
Установка программы
типовая, никаких трудностей обычно не вызывает. В начале установки выбираем
язык интерфейса (рис.157).
Рис.157. Выбор языка.
Затем устанавливаем программу. На рис.158 представлены начальное и конечное окно установки данной программы.
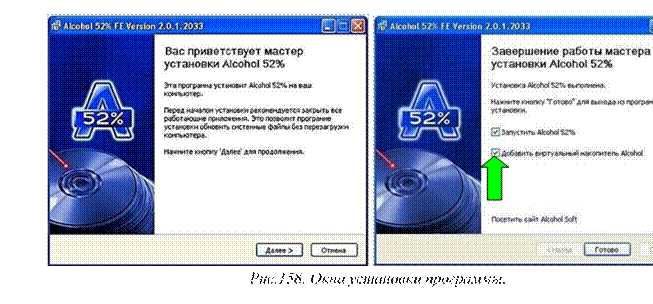
После завершения установки программа добавляет в систему виртуальный дисковод, поэтому не надо снимать соответствующую галочку.
Интерфейс программы довольно прост. Обратим внимание на виртуальный дисковод. В данном случае он под буквой Н (рис.159).
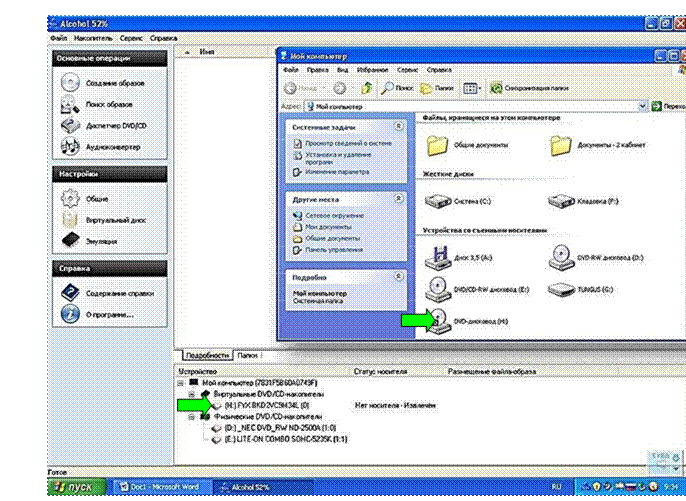
Рис.159. Виртуальный накопитель.
Для создания образа необходимого диска вставляем его в дисковод и нажимаем кнопку Создание образов. Выходит дополнительное окно, где можно поменять привод. Далее – Старт (рис.160).
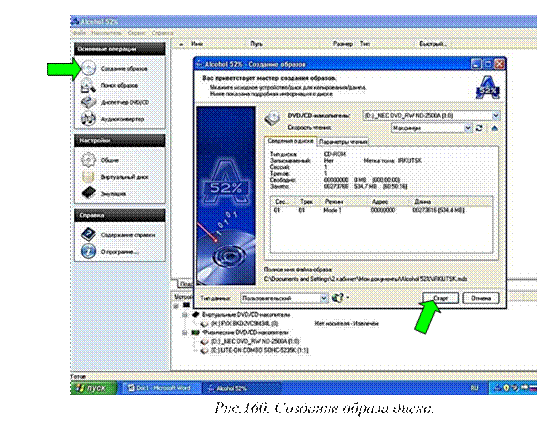
Программа начинает свою работу, достаточно ясно информируя нас о ходе процесса (рис.161).
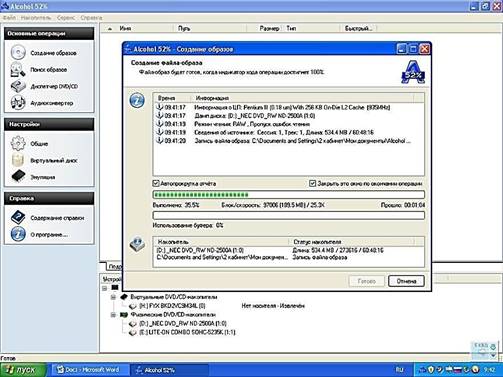
Рис.161. Программа создаёт виртуальный диск.
После окончания работы созданный образ появляется в главном окне программы. В данном случае это образ энциклопедии Иркутска (рис.162).
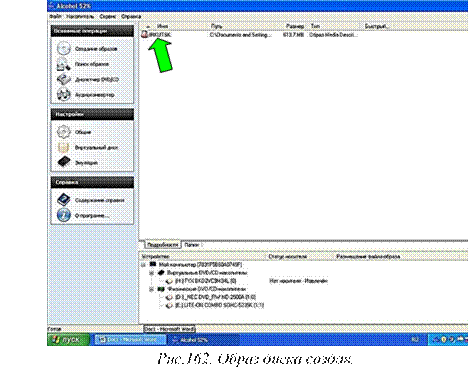
Для того, чтобы начать работу с образом, надо щёлкнуть правой кнопкой по нужному образу и из контекстного меню выбрать Смонтировать на устройство, после чего произойдёт автозапуск диска на виртуальном дисководе (рис.163).
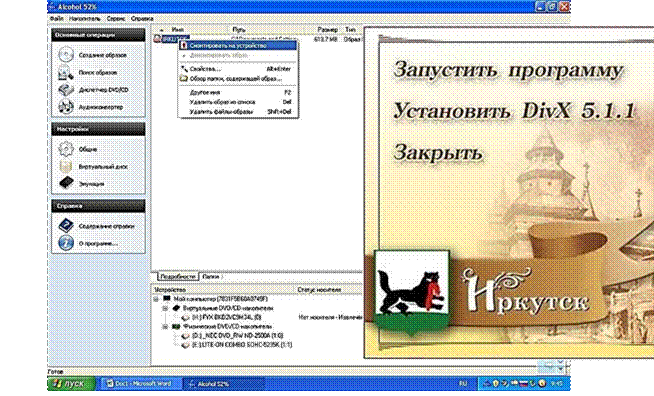
Рис.163. Запуск диска.
Удобнее открывать образ для работы, не запуская саму программу. При установке по умолчанию в папке «Мои документы» создаётся папка «Alcohol 52%». Именно в ней хранятся созданные образы. Открываем данную папку и выбираем необходимый образ (рис.164).
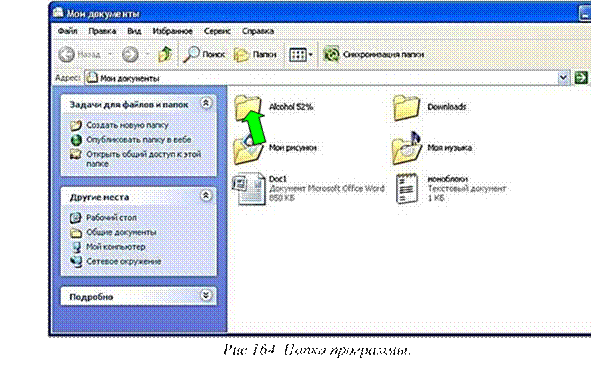
Щёлкаем правой кнопкой по нужному образу и из контекстного меню выбираем Смонтировать на устройство, после чего произойдёт автозапуск диска на виртуальном дисководе (рис.165).
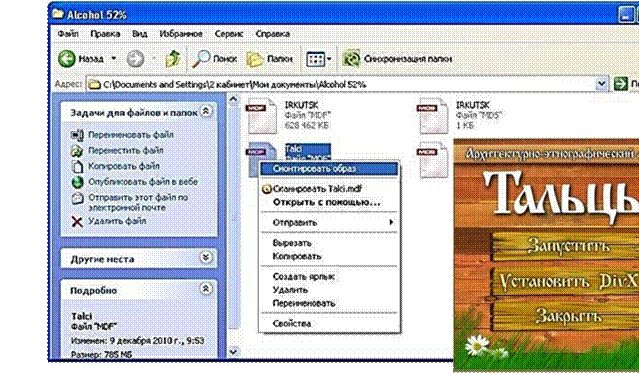
Рис.165. Запуск необходимого диска.
Применение видео на уроках и внеклассных мероприятиях поставило их качество на новый уровень. Качественные видеофайлы имеют расширение .avi и .mpeg. При этом они имеют объём, который не позволяет разместить их в Интернете. Решить эту проблему поможет программа Any Video Converter. Учитель может подготовить своё видео для размещения в Интернете или на съёмных носителях. Интерфейс программы представлен на рисунке 166.

Рис.166. Интерфейс Any Video Converter.
Начинается работа с программой с кнопки «Добавить видео». Открывается стандартное окно выбора файла. Находим видеофайл. Далее – Открыть (рис.167).
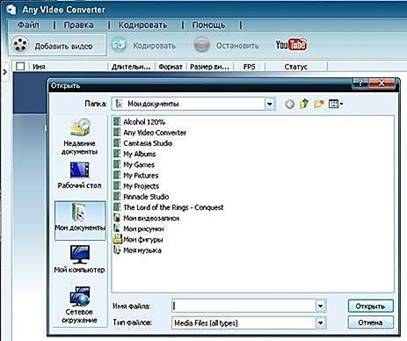
Рис.167. Открываем видеофайл.
Открытый файл появляется в окне программы. Дополнительно указываются характеристики видеофайла. Например: видна длительность сюжета – 5 минут 29 секунд, разрешение видео – 720х576 (рис.168).

Рис.168. Видеофайл открыт.
![]() Выбираем выходной
формат видео (рис.169). Приемлемым для просмотра и размещения в Интернете
является формат «Мобильное MPEG-4 видео (*.mp4)». Сравним размер
входного и выходного видеофайла несколько позже.
Выбираем выходной
формат видео (рис.169). Приемлемым для просмотра и размещения в Интернете
является формат «Мобильное MPEG-4 видео (*.mp4)». Сравним размер
входного и выходного видеофайла несколько позже.
Рис.169. Выходные форматы.
Конвертирование видеофайла в выбранный формат осуществляется с помощью кнопки «Кодировать» (рис.170). Ход процесса показывается в колонке «Статус». После завершения работы программа информирует нас об этом (Статус - Завершено) (рис.171).

Рис.170. Кодирование видео.

Рис.171. Кодирование завершено.
Найти созданный программой видеофайл очень просто: Any Video Converter при установке создаёт одноимённую папку в папке «Мои документы» (рис.172). Открыв её, мы увидим папку «MOBILE_MP4» (название – по выходному формату). В ней находится созданный файл.


Рис.172. Папка программы.
Сравним размеры видеофайлов до (245МБ) и после конвертирования (7,63МБ) (рис.173). Понятно, что исходный видеофайл годен для показа в классе, но разместить его в Интернете, исходя из скоростей обмена данными с серверами в современных школах, практически невозможно. Конвертированный файл, безусловно, теряет качество, но позволяет поделиться видеофайлом с коллегами и разместить его на различных учебных сайтах. Например, данный файл размещён на сайте http://intergu.ru в разделе инфотеки «ОБЖ».
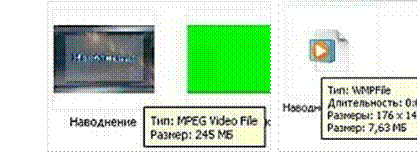
Рис.173. Размер видеофайла до и после конвертирования.
Найти Any Video Converter в Сети довольно просто: достаточно обратиться к любому поисковику. Например, скачать программу можно по адресу: http://soft.softodrom.ru/ap/Any-Video-Converter-Free-p7172.
Очень часто учитель сталкивается с ситуацией, когда не открывается тот или иной медиафайл. Например – скачанный из Сети видеофильм. Форматов в настоящее время множество, а штатных средств Windows для просмотра и прослушивания многих из них просто не хватает. Значительно расширяют возможности применения медиафайлов различные кодеки. Кодек – программа, обеспечивающая работу ПК с тем или иным медаформатом. Мы уже говорили о кодеке для сохранения звука в формате MP3 в п.3.2, стр.40.
Конечно, искать кодеки для каждого формата – это немыслимо. Существуют специальные пакеты, в которых собраны кодеки для наиболее применяемых форматов. Один из наиболее известных - K-Lite_Codec_Pack. Пакет постоянно обновляется, его можно свободно скачать из Интернета.
Рассмотрю применение пакета K-Lite_Codec_Pack_800_Mega. Установка не вызывает никаких трудностей. Все настройки выставлены по умолчанию. На рис.174 представлены начальное и конечное окно установки данной программы.
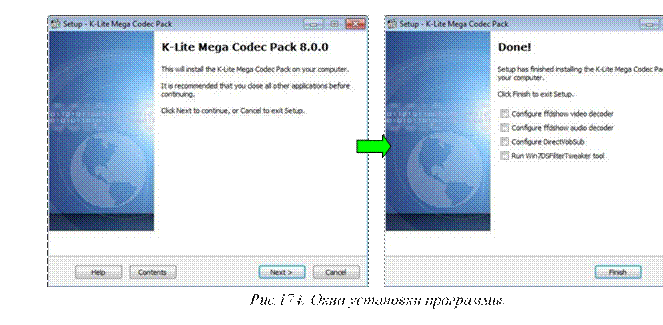
В пакет встроен медиапроигрыватель Media Player Classic (рис.175).
 Рис.175.
Проигрыватель.
Рис.175.
Проигрыватель.
Открыть файл (звук, видео) в данной программе можно с помощью контекстного меню (правой кнопкой по файлу) – Открыть с помощью - Media Player Classic (рис.176).
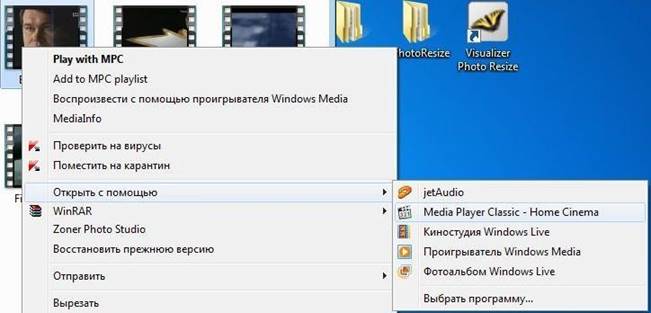
Рис.176. Открываем файл с помощью Media Player Classic.
Ещё лучше сразу назначить для данного типа файлов проигрыватель Media Player Classic по умолчанию. Для этого в этом же контекстном меню надо нажать Выбрать программу (рис.177).
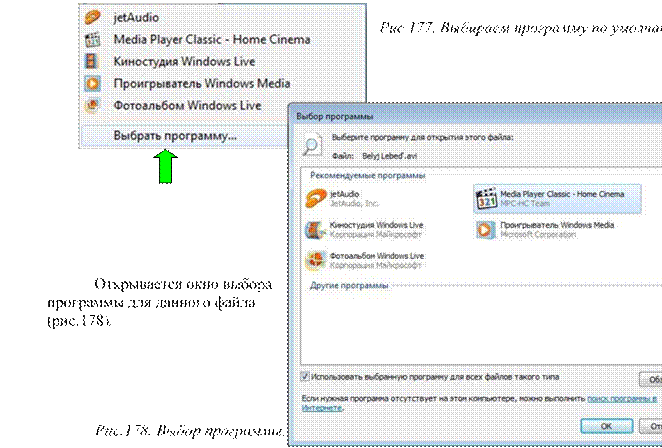
Щёлкаем по нужному проигрывателю (Media Player Classic), обращаем внимание на то, чтобы стояла галочка на пункте «Использовать выбранную программу для всех файлов такого типа» и нажимаем Ок. Теперь все файлы подобного типа будут воспроизводиться на данном проигрывателе (рис.179).
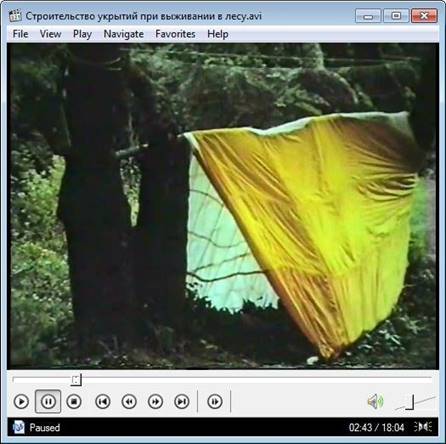
Рис.179. Воспроизведение видеофильма.
Аналогичным образом можно настроить воспроизведение звуковых файлов.
После установки пакета K-Lite_Codec_Pack можно будет открыть для просмотра и прослушивания большинство распространённых медиаформатов, что значительно расширит возможности применения компьютерной техники на уроках и внеклассных мероприятиях.
6.1 Технология Облако@mail.ru как средство развития информационно- образовательной среды школы [7]
Согласно требованиям ФГОС [8] одним из базовых навыков учителя [9] является владение базовыми сервисами и технологиями Интернета в контексте их использования в образовательной деятельности. Из всего многообразия, предлагаемого современной Сетью для образовательной деятельности, выделим облачные технологии.
Облачные технологии (сloudcomputing) – это облачные вычисления, представляющие собой технологию обработки данных, в которой компьютерные ресурсы и мощности предоставляются пользователю в качестве интернет-сервиса. Термин «облако» подразумевает образ некой сложной инфраструктуры, включающей все технические средства, доступ к которой возможен посредством Интернета [10].
В целом сервисы «облачных» вычислений представляют собой приложения, доступ к которым обеспечивается через Интернет посредством обычного интернет-браузера или других сетевых приложений. Главное отличие от привычного метода работы с программным обеспечением заключается в том, что пользователь использует не ресурсы своего ПК, а компьютерные ресурсы и мощности, которые предоставляются ему как интернет-сервис. При этом пользователь имеет полный доступ к собственным данным и возможность работы с ними, но не может управлять операционной системной, программной базой, вычислительными мощностями, с помощью которых эта работа происходит [11].
Одним из наиболее доступных облачных сервисов в настоящее время является
Облако@mail.ru (рис.180). Как можно использовать представляемую технологию для учебного процесса и, в конечном итоге, для развития ИОС школы?

Рис.180. Облако@mail.ru.
Где это найти?
В настоящее время трудно найти преподавателя, который был бы не знаком с электронной почтой. Использование электронной почты даёт учителю следующее:
• Быстрый обмен информацией с коллегами без географических ограничений.
• Возможность передачи любых файлов: текст, графика, звук и видео (прикреплённые файлы).
• ![]() Дистанционное
образование и повышение квалификации без отрыва от учебного процесса.
Дистанционное
образование и повышение квалификации без отрыва от учебного процесса.
• Возможность общения с удалёнными учениками (невозможность посещения школы по болезни или инвалидности) и их родителями.
Рис.181. Mail.ru.
Конечно, это далеко не полный перечень возможностей, которые предоставляет учителю электронная почта. Наиболее распространена российская служба электронной почты – сайт Mail.ru (рис.181). Если Вы ещё не имеете своего электронного почтового ящика, то надо зарегистрироваться – «Регистрация в почте» [12].
Выполнив вход в свой почтовый ящик, Вы увидите на верхней панели кнопку «Облако», снабжённую соответствующим значком (рис.182).
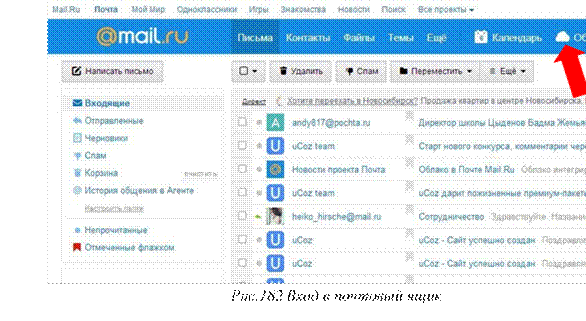
Если мы нажмём на эту кнопку, то в новой вкладке браузера откроется Ваше облачное хранилище. Однако перед его использованием надо будет принять лицензионное соглашение (рис.183).
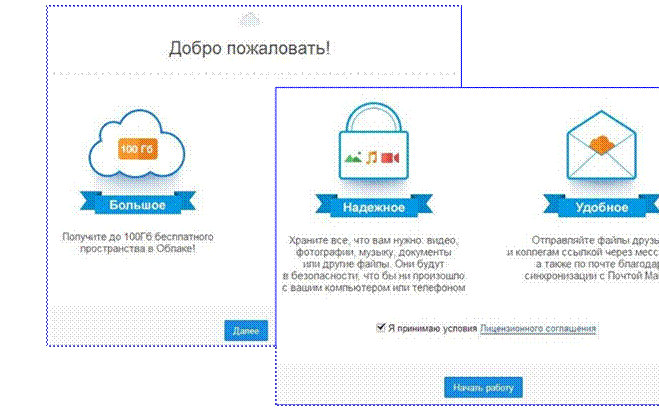
Рис.183. Принятие лицензионного соглашения Облака.
После этого мы входим в Облако@mail.ru (рис.184). Можно начинать работу с хранилищем.
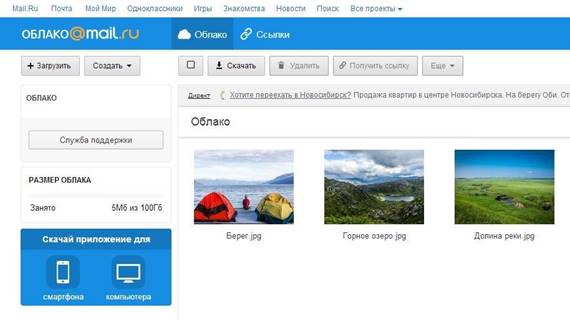
Рис.184. Облако@mail.ru.
Создание папки в хранилище
Для каждого из нас является естественным накопление учебных материалов с течением времени. Очень многие из них на современном этапе – в цифровом виде. С проблемой сохранения этих материалов сталкивается каждый учитель. Многие пережили горечь потери ценных цифровых ресурсов. Мы используем DVD-диски, флэшки и переносные жёсткие диски. Теперь же появилась альтернатива всему этому многообразию – облачное хранилище образовательных ресурсов. Доступное пространство – 100ГБ.
Свои данные необходимо чётко структурировать, иначе с накоплением информации Вам будет сложно ориентироваться в
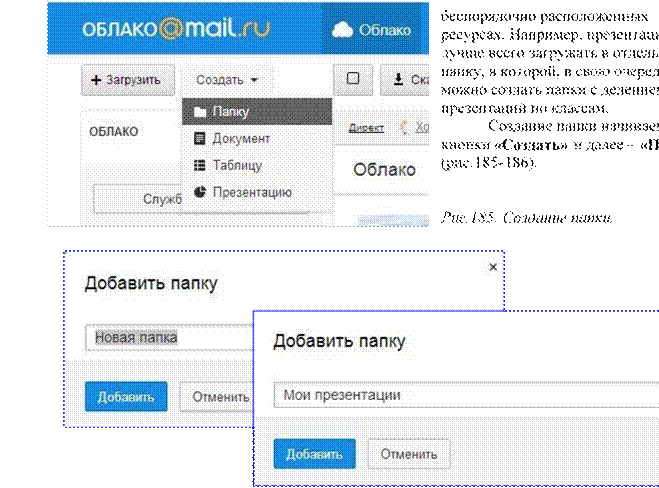
Рис.186. Переименование папки.
В появившемся окне вводим название своей папки и нажимаем «Добавить» (рис.7). В Облаке появилась созданная нами папка (рис.187).
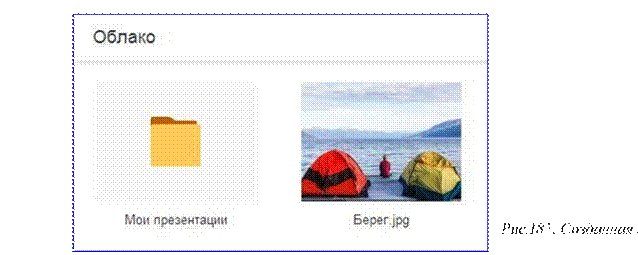
Открыв папку «Мои презентации», можно в ней создать необходимые подпапки.
Аналогичным образом создаётся необходимое число папок для своих ресурсов.
Загрузка и распространение файлов
Для загрузки файла в определённую папку необходимо её открыть (например: «Мои презентации» (рис.188) и обратиться к кнопке «+Загрузить» (рис.185). Откроется окно выбора
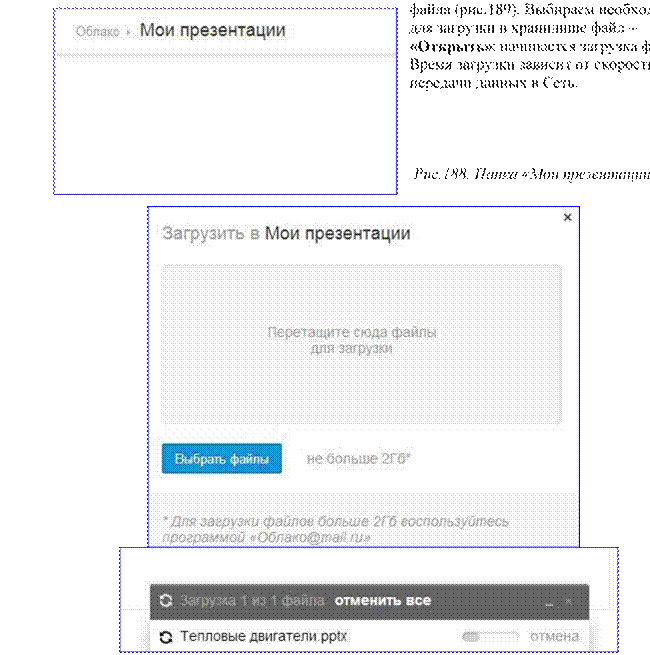
Рис.189. Окно выбора файла для загрузки в Облако и процесс загрузки.
После загрузки файла мы увидим его в нашей папке (рис.190). Наведя курсор на нижнюю часть иконки файла, мы увидим всплывающую полосу со значком ссылки на файл (справа). Если по нему щёлкнуть, то откроется ссылка на наш файл (рис.191).
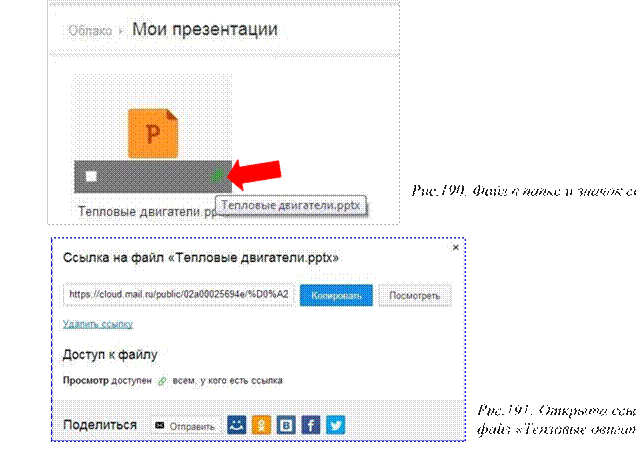
Скопированная ссылка на файл выглядит так:
https://cloud.mail.ru/public/02a00025694e/%D0%A2%D0%B5%D0%BF%D0%BB%D0%BE%D0% B2%D1%8B%D0%B5%20%D0%B4%D0%B2%D0%B8%D0%B3%D0%B0%D1%82%D0%B5%D
0%BB%D0%B8.pptx
Теперь Ваш файл, находящийся в Облаке, можно открыть с любого компьютера, имеющего выход в сеть Интернет. Для этого ссылку на файл вставляем в адресную строку любого браузера и нажимаем «Enter» (рис.192).
![]()
Рис.192. Файл из Облака открыт в браузере.
Любой заинтересованный в Вашем файле (коллега, ученик, родитель) может скачать его на свой компьютер для ознакомления, используя кнопку «Скачать».
Аналогичным образом можно копировать ссылку на всю папку, содержащую какую-либо тематическую информацию (расписания уроков, домашние задания, дополнительные материалы к урокам и т.п.).
Каким же образом можно распространить данную ссылку?
Можно предложить следующие способы:
• По электронной почте всем заинтересованным в учебном процессе лицам;
• Передав ссылку на Вашу облачную папку системному администратору для её установки на сайте школы;
• Разместив ссылку на личном сайте педагога;
• Оставив её на образовательном сайте или портале.
В любом из этих случаев не надо беспокоиться о сохранности файла на флэшке или другом носителе информации. Конечно, недостаток такого способа хранения своих данных в том, что необходим доступ в Интернет для обращения в Облако.
Размещение ссылки на личном сайте
В настоящее время многие учителя имеют личные сайты или личные кабинеты на различных образовательных порталах. Объём закачиваемых на любой сайт данных ограничивается. Например, бесплатная платформа «Юкоз Медиа». Технология создания сайтов с помощью этого конструктора настолько удобна и доступна, что позволяет каждому, независимо от уровня компьютерной базы решить проблему администрирования.
Привлекательно, просто и быстро, но есть одно маленькое ограничение – даётся чуть более 400МБ дискового пространства. Один школьный фотоальбом из 10 цифровых фотографий имеет примерный размер 40МБ.
Здесь приходит на помощь облачная технология. Мы можем очень экономно расходовать дисковое пространство сайта, вставляя на свои страницы ссылки на уже размещённые в Облаке электронные образовательные ресурсы.
В качестве примера рассмотрю добавление работы «Издательский дом «Первое сентября» на свой личный сайт. URL: http://tungusebv.my1.ru/. Сначала добавляю работу в папку «Мои работы» Облака (рис.193).
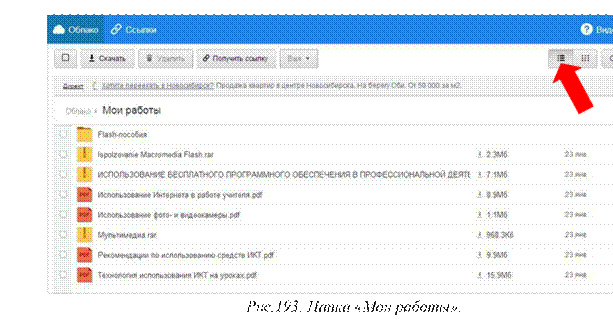
В данном случае включен режим отображения файлов в виде таблицы. Кнопка для включения режима показана стрелкой на рис.193. Загружаем файл в данную папку (рис.194).
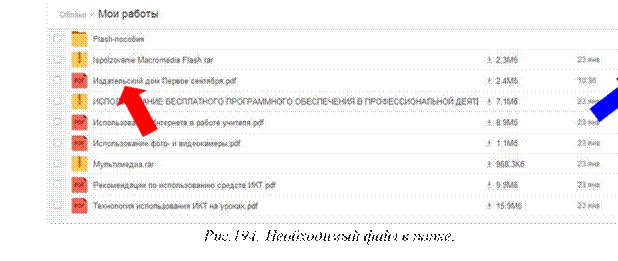
Обратим внимание на то, что справа от файла нет значка ссылки. Он появится, если мы поместим курсор в то место, где должна быть ссылка (синяя стрелка на рис.194). Кликнув по месту её размещения, мы получаем ссылку на закачанный файл (рис.195).
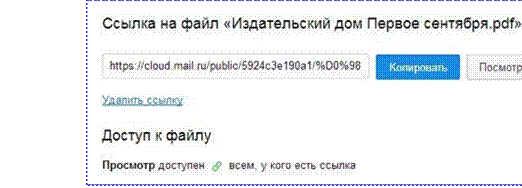
Рис.195. Ссылка на работу «Издательский дом «Первое сентября». Ссылка выглядит так:
https://cloud.mail.ru/public/5924c3e190a1/%D0%98%D0%B7%D0%B4%D0%B0%D1%82%D0%B5
%D0%BB%D1%8C%D1%81%D0%BA%D0%B8%D0%B9%20%D0%B4%D0%BE%D0%BC%20
%D0%9F%D0%B5%D1%80%D0%B2%D0%BE%D0%B5%20%D1%81%D0%B5%D0%BD%D1%
82%D1%8F%D0%B1%D1%80%D1%8F.pdf
Нам надо её разместить на личном сайте в разделе «Авторские работы» (рис.196).
Подробнее рассмотрим строку вставки ссылки в редактор личного сайта. Здесь используется язык HTML для разметки документов при публикации их в Интернете. Основой этого языка являются тэги.
Перечислю тэги, которые будут необходимы при использовании платформы «Юкоз Медиа»:
1. <p> </p> - тэги абзаца. Каждый последующий абзац должен начинаться <p> и заканчиваться </p> такими тэгами.
2. <br> - переход на следующую строку, незакрывающийся тэг.
3. Нумерованный список:
<OL>
<LI> Текст 1
<LI> Текст 2
<LI> Текст 3 и т.д. </OL>
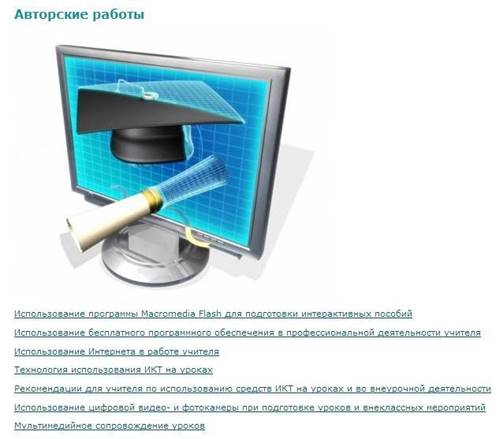
Рис.196. Раздел сайта «Авторские работы».
4. Список определений:
<DL>
<DT> Термин 1
<DD> Пояснение термина 1
<DT> Термин 2
<DD> Пояснение термина 2 и т.д.
</DL>
5. <font> </font> - изменение атрибутов текста.
Например: <font color=”#RRGGBB”> Тут текст </font>. Color – атрибут цвета шрифта.
RRGGBB – шестнадцатеричное представление цвета.
Виды шрифта: <i> </i> - курсив,
<b> </b> - жирный,
<u> </u> - подчёркнутый.
6. Вставка ссылки: <a href=”Ссылка”> Тут текст, по которому будут щёлкать для перехода по ссылке </a>.
Ucoz допускает работу без HTML форматирования, но страницы при этом выглядят не слишком привлекательно. Некоторое время Вам вполне хватит три первых приведённых пункта, но через некоторое время Вы сами захотите узнать больше. Пособий по работе с HTML много и их можно бесплатно скачать из Сети.
Cтрока вставки ссылки в редактор:
<p> <a
href="https://cloud.mail.ru/public/5924c3e190a1/%D0%98%D0%B7%D0%B4%D0%B0%D1
%82%D0%B5%D0%BB%D1%8C%D1%81%D0%BA%D0%B8%D0%B9%20%D0%B4%D
0%BE%D0%BC%20%D0%9F%D0%B5%D1%80%D0%B2%D0%BE%D0%B5%20%D1% 81%D0%B5%D0%BD%D1%82%D1%8F%D0%B1%D1%80%D1%8F.pdf"> Издательский дом "Первое сентября" </a> </p> (рис.197)
Применяются тэги абзаца и вставки ссылки. Синим цветом выделена ссылка на необходимый файл в облаке. Красным – то, что будет отображаться на сайте (рис.198).
Если мы нажмём ссылку на сайте, то откроется наш файл в Облаке (рис.199).
Подобным образом можно разместить на личном сайте (странице) любые учебные и информационные материалы. При этом Вы будете расходовать предоставленный Облаком объём, экономя место на своём сайте (странице).
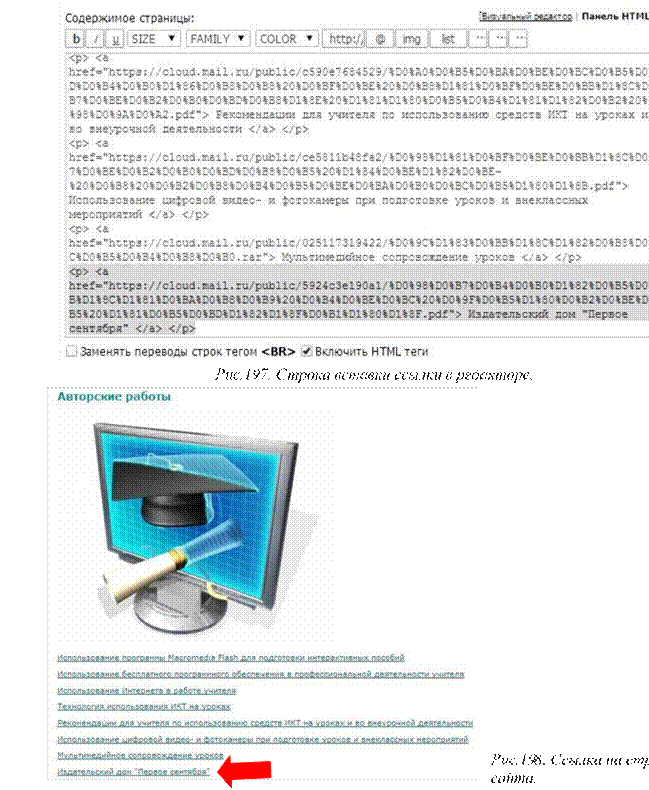
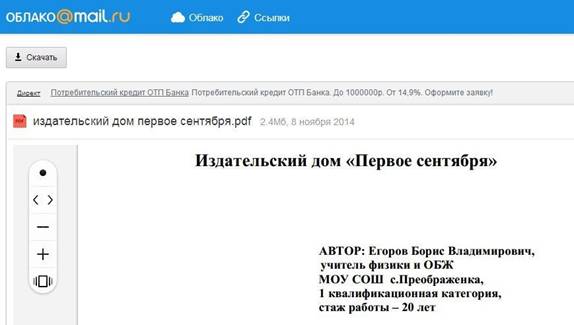
Рис.199. Файл открыт в облаке.
Любой учитель – человек творческий. Облачные технологии сами по себе ничего не дадут учителю, ребёнку, всем участникам образовательного процесса. Если же учитель сможет организовать взаимодействие заинтересованных лиц с помощью облачных технологий, то это значительно расширит его образовательное пространство. Ещё более широкие возможности даёт применение подобных технологий для администрации школ и администраторов сайтов образовательных учреждений.
Основное содержание ИОС составляют информационно-образовательные ресурсы – ИОР, в том числе электронно-выраженные ИОР: электронно-образовательные ресурсы - ЭОР.
Именно состав этих ресурсов определяет степень полноты и объектной насыщенности ИОС. Если информатизация образования является главным производителем ИОР и ЭОР, то ИОС – их потребителем и действует от лица потребителя (субъекта образования). Поэтому для ИОС приобретает особую важность проблема идентификации ИОР и ЭОР как предметов хранения, передачи и широкого (открытого) распространения [13].
Таким образом, облачные технологии полностью соответствуют требованию ФГОС по обеспечению электронного взаимодействия всех участников образовательного процесса. На современном этапе происходит формирование ИОС образовательных учреждений. Если администрация школы, председатели МО, учителя-предметники, классные руководители смогут объединить свои усилия по формированию единого банка ЭОР, продумают систему доступной подачи информации обо всех событиях в образовательном учреждении и качественно организуют обратную связь для всех участников образовательного процесса, то информационная образовательная среда такой школы сделает огромный шаг вперёд.
Понятно, что облачные технологии занимают значительное место в этом процессе. Рано или поздно каждому учителю придётся с ними столкнуться в той или иной форме.
Использование облачных технологий в учебной деятельности позволяет:
• Расширить у учеников навыки работы в сети Интернет;
• Создать условия присутствия в образовательном пространстве в различное время и независимо друг от друга всех участников образовательного процесса;
• Создавать, развивать и эффективно использовать электронные образовательные ресурсы, с возможностью повсеместного доступа для работы с ними;
• Повышать ИКТ-компетентность всех участников образовательного процесса;
• Готовить учеников к жизни в сложном информационном пространстве;
• Развивать ИОС образовательного учреждения.
Облачные технологии - мобильный и современный инструмент педагога-практика, способ формирования новой информационной культуры. Они позволяют приобрести обучающимся устойчивые навыки жизни и работы в современном информационном обществе, готовность и способность к сложной информационной деятельности. Процесс обучения становится гибким, доступным и персонализированным [11].
Если Вы решили начать освоение технологии Облако@mail.ru, то в любой момент можно воспользоваться электронной справкой «Помощь. Что такое облако?» [14].
Очевидно, что развитие информационных технологий выводит весь образовательный процесс на новый уровень. Индивидуализация обучения, быстрый обмен информацией, распространение своего опыта приводят учителя к созданию своего собственного сайта.
Естественно возникает вопрос – как это сделать? В сети Интернет множество платных и бесплатных платформ для создания сайтов. Их выбор – это сочетание интересов педагога и опыта работы в сфере информационных технологий.
Одним из самых простых решений является создание собственной страницы педагога в проекте «Инфоурок»: http://infourok.ru/ (рис.200).
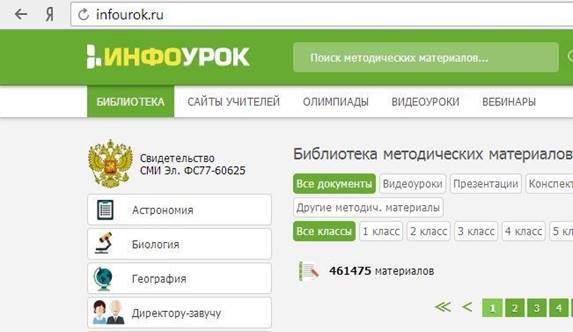
Рис.200. Проект «Инфоурок».
Для создания своего сайта в рамках данного проекта Вам необходимо пройти по вкладке «Сайты учителей» и нажать «Создать сайт» (рис.201).
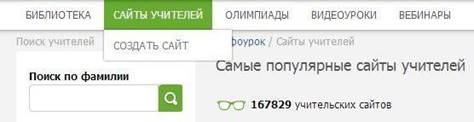
Рис.201. Создание сайта.
Теперь предлагается пройти регистрацию (рис.202).
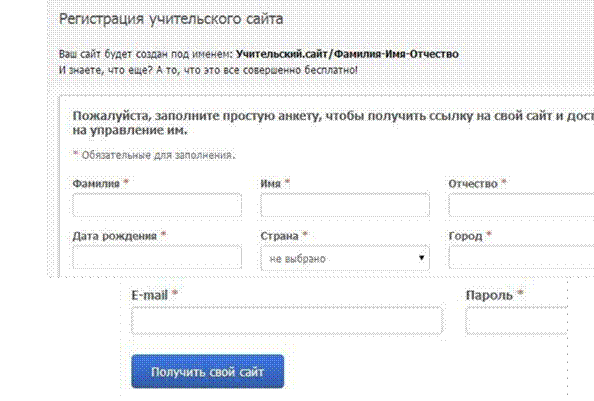
Рис.202. Страница регистрации.
После завершения регистрации Вы становитесь счастливым обладателем своего личного сайта. Причём никакой платы за использование платформы не берётся (рис.203).
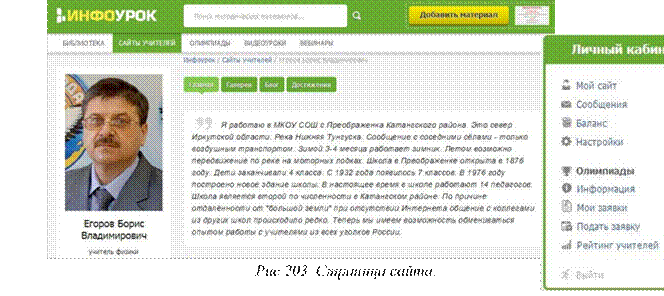
В добавлении материала на личную страницу нет никакой сложности – достаточно щёлкнуть на строке «Добавить материал» (рис.204).
 Рис.204.
Добавление материала.
Рис.204.
Добавление материала.
Далее следует заполнение стандартной формы и загрузка материала (рис.205).
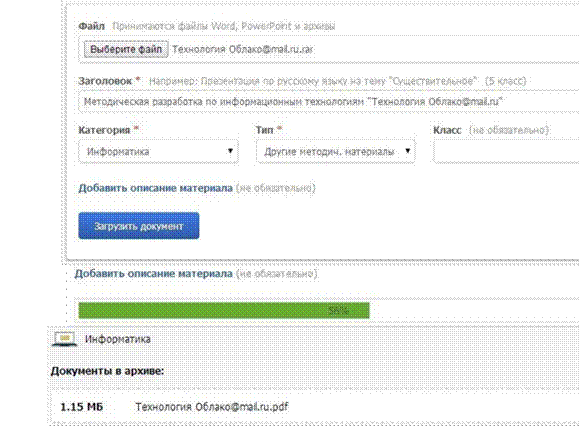
Рис.205. Заполнение формы, загрузка и добавленный материал.
Загрузив 5 своих разработок, Вы можете получить номерной сертификат о создании личного учительского сайта. Кроме этого, за каждую размещённую работу выдаётся цифровое свидетельство о публикации.
Нет смысла описывать остальные предложения проекта «Инфоурок». Если Вы ещё не в проекте, то он Вас обязательно заинтересует.
Компьютеры как техническое средство обучения начинает всё более широко применяться в учебном процессе. Применение ПК повышает у учащихся мотивацию к обучению. Учитель должен владеть информационно-коммуникационными технологиями и уметь использовать их как удобный инструмент в своей повседневной деятельности.
Научившись работать с универсальными компьютерными программами, можно в дальнейшем совершенствовать свои знания и опыт, осваивая специализированные программы для применения их в учебном процессе.
В данном пособии рассматриваются лишь базовые программы, которыми должен владеть каждый учитель для обеспечения полноценного информационного диалога со средствами ИКТ и применения их в учебном процессе.
АРМ учителя облегчает его деятельность в школе, храня массу данных и программ, необходимых в работе, помогая быстро подготовить планы, отчёты, приказы и т.п. По сути своей – это целый рабочий комплекс, обеспечивающий быстрый поиск нужной информации и её представление в удобном для всех пользователей виде.
Желаю всем коллегам творческих успехов и удачи!
1. Коротенков Ю.Г. Учебное пособие «Информационная образовательная среда основной школы».
2. Format-PDF.com/ - Формат PDF.
3. Бубнов В.Г. Атлас добровольного спасателя. Учебное пособие / В.Г. Бубнов, Н.В. Бубнова; Под редакцией Г.А. Короткина. – Москва: АСТ Астрель, 2004. – 80с.
4. М.Шахов, Т.Данилина. PhotoshopSC и цифровая фотография. – С-Петербург: Питер, 2005. – 336с.
5. Егоров Б.В. Технология использования ИКТ на уроках и во внеурочной деятельности. 2010. 117с. Образование Приангарья. [Электронный ресурс]. URL:
http://www.edu38.ru/index.php?option=com_content&view=category&layout=blog&id=143& Itemid=234)
6. Егоров Б.В. Использование бесплатного программного обеспечения в профессиональной деятельности учителя. 2011. 59с. (Журнал «Информатика. Всё для учителя!» №1. 2012г.)
7. Егоров Б.В. Технология Облако@mail.ru как средство развития информационно- образовательной среды школы. 2015. 16с. (Журнал «Информатика. Всё для учителя!» №5. 2015г.)
8. Федеральный государственный стандарт основного общего образования.
9. Формирование базовых компетенций учителя в сфере ИКТ в соответствии с требованиями ФГОС ООО. [Электронный ресурс]. URL:
http://tungusebv.my1.ru/index/avtorskie_raboty/0-4
10. Леонтьев В.П. Новейшая энциклопедия. Компьютер и Интернет 2014/В.П.Леонтьев.- М.: ОЛМА Медиа Групп, 2013.
11. Пальмова Н.В. Облачные технологии как средство реализации студентоцентрированного взаимодействия. [Текст] /Н.В.Пальмова// Оренбургский государственный университет, г.Оренбург.
12. Егоров Б.В. Использование Интернета в работе учителя физики и ОБЖ. [Электронный ресурс]. URL: http://tungusebv.my1.ru/index/avtorskie_raboty/0-4
13. Коротенков Ю.Г. Информационная образовательная среда основной школы/ Ю.Г.Коротенков. Учебное пособие. Академия АйТи.
14. Помощь. Что такое облако? [Электронный ресурс]. URL: http://help.mail.ru/cloud_web
Материалы на данной страницы взяты из открытых источников либо размещены пользователем в соответствии с договором-офертой сайта. Вы можете сообщить о нарушении.