
РАЗДЕЛ №__
ТЕМА №___
ЗАНЯТИЕ №___
Вид занятия: лекция
Тема: Система Sprint Layout: возможности, состав, основные характеристики.
Цели занятия:
Обучающая:
¾ изучить основные возможности и интерфейс системы проектирования печатных плат Sprint Layout.
Развивающая:
¾ способствовать развитию логического мышления. Развивать навыки критического мышления, умения вести диалог.
Воспитательная:
¾ стремление воспитать чувство гордости за избранную профессию.
Материально-техническое обеспечение и дидактические средства, ТСО:
ПК
Магнитная доска
СТРУКТУРА ЗАНЯТИЯ
Отведенное время
1. Организационная часть 3 мин.
2.
Сообщение
темы, цели и основных заданий мотивация
учебной деятельности 4
мин.
3. Актуализация опорных знаний 6 мин.
4. Вопросы лекции
4.1. Общее описание программы Sprint Layout 12 мин
4.2. Обзор интерфейса программы Sprint Layout 12 мин
4.3. Общие инструменты программы Sprint Layout 12 мин
4.4. Управление платами в программе Sprint Layout 12 мин
4.5. Координаты и сетки в программе Sprint Layout 12 мин
5. Подведение итогов, обобщение материала 4 мин
6. Выдача задания для самостоятельной работы студентов 3 мин
Литература (основная и дополнительная):
1. Амосов, В. Схемотехника и средства проектирования цифровых устройств / В. Амосов. - СПб.: BHV, 2012. - 560 c.
2. Ашихмин, В.Н. Цифровая схемотехника Шаг за шагом / В.Н. Ашихмин. - М.: Диалог-МИФИ, 2008. - 304 c.
3. Бойко, В.И. Схемотехника электронных систем. Цифровые устройства: Учебник / В.И. Бойко, А.Н. Гуржий, В.Я. Жуйков [и др.]. - СПб.: БХВ-Петербург, 2004. - 512 c.
4. Муратчаев С. Радиоежегодник. Выпуск 24. М.: РадиоЛоцман
Домашнее задание:
1. Прочитать, Муратчаев С. Радиоежегодник. Выпуск 24. М.: РадиоЛоцман, стр. 41-50
1. Организационная часть
Приветствие
Отметка отсутствующих
2. Сообщение темы, цели и основных заданий мотивация учебной деятельности
3. Актуализация опорных знаний и мотивация учебной деятельности (вопросы)
1. Описать основные виды схем РЭУ.
2. Дать определение понятию – печатная плата.
3. Дать определение понятию – проводниковый элемент.
4. Дать определение понятию – посадочное место радиокомпонента.
Мотивация учебной деятельности
При разработке или повторении радиолюбителями различных электронных схем в большинстве случаев возникает необходимость разработать плату к проектируемому устройству для размещения на ней деталей схемы. Для простых схем можно на фольгированном стеклотекстолите нарисовать от руки при помощи лака или другой нерастворимой в воде краски рисунок будущей платы и начать травление. Или же воспользоваться так называемым «сухим» способом изготовления плат – лишнюю фольгу с заготовки удалить резаком по линиям, разделяющим отдельные дорожки печатной платы. И тот, и другой способы полностью решают поставленную задачу, но при возрастании сложности схемы целесообразнее использовать персональный компьютер для трассировки платы по схеме.
4. Вопросы лекции
4.1. Общее описание программы Sprint Layout
Sprint-Layout – простой, но в тоже время очень эффективный программный пакет для проектировки и ручной разводки односторонних, двусторонних и многослойных печатных плат малой и средней сложности.

Рисунок 1. Общий вид программы Sprint Layout
Основным достоинством Sprint-Layout является интуитивно понятный интерфейс, включающий в себя лишь самые необходимые инструменты для подготовки печатных плат.
Программа позволяет работать с двумя слоями (проводников и маркировки) для каждой стороны платы. Дополнительные возможности – слой паяльной маски, металлизация, SMD-маска. Встроенный трассировщик только помогает разводить проводники, и не является автоматическим.
SL оборудован инструментами для формирования контактных площадок различной формы (как для выводного, так и для поверхностного монтажа), проводников, полигонов, текста и т.д. Размеры элементов можно изменять в широком диапазоне. Нет никаких ограничений или инструкций по созданию разработки. Пользователь может размещать контактные площадки, проводники, изменять слои и т.д., как ему требуется. На пользователя возлагается весь процесс создания платы.
Существуют специальные команды для таких действий, как размещение Контактных площадок, нанесение Линий или Полигонов, добавления Текста и т.п. Для этого следует просто выбрать соответствующую кнопку.
Существуют такие команды, как Вырезать, Копировать, Вставить и Дублировать, а также команды Поворота, Разворота и Выравнивания.
Для каждой стороны печатной платы предусмотрены два слоя - слой проводников и слой маркировки. Слой паяльной маски создается автоматически. Также возможно автоматическое создание общей шины, тестирование сетей и т.д.
Основные параметры графики, как, например, ширина линии, размеры контактных площадок или текущий шаг сетки всегда отображаются в специальных окнах и могут быть изменены в любое время. Функция привязки к Установленному шагу сетки может быть всегда временно заблокирована простым удерживанием клавиши CTRL, что позволяет работать с элементами без этой привязки.
Пользователь может изменять и редактировать существующие на рабочем поле элементы в любое время. Например, выделив проводник, изменить его ширину. Все вносимые изменения сразу же отображаются на экране, и поэтому всегда могут быть сразу оценены.
Встроенная автоматизированная (не автоматическая) трассировка поможет вам развести проводники.
Sprint-Layout использует Слои меди и шелкографии для каждой из сторон платы (верхней и нижней). Существует дополнительный слой для контура платы и создания в ней вырезов. При необходимости, можно использовать еще два проводящих слоя, расположенных внутри платы. Каждый из слоев может быть скрыт или отображен. Цвет слоя можно выбрать по желанию.
Библиотека SL содержит ряд наиболее распространенных типоразмеров электронных компонентов. При желании эту библиотеку можно легко пополнить.
В Sprint-Layout реализована возможность экспортировать результаты работы в популярные форматы Excellon и Gerber, а также создать файл HPGL для отделки печатной платы на программно-управляемом фрезерном станке.
Пакет широко применяется для изготовления плат ЛУТ способом.
Широкие возможности и удобные дополнительные функции Печати позволяют печатать любые из одиночных слоев платы или совмещать их на бумаге или пленке для изготовления платы вручную. Коммерческие производители печатных плат часто поддерживают формат файлов Sprint-Layout или экспортные форматы Gerber/Excellon. Sprint-Layout даже создает файлы HPGL для изолированного фрезерования для владельцев фрезерных станков с ЧПУ.
Фотовид позволяет просмотреть разработанную плату в том виде, в котором она появится после изготовления. Этот режим помогает найти некоторые ошибки, как, например, нанесение текста в зеркальном виде.
Разработанную плату можно экспортировать в любом из форматов BMP, GIF или JPG. Эти файлы могут быть использованы в других стандартных приложениях, как, например, Word, а также для публикации в интернете.
Основное окно
После запуска окно программы имеет вид, изображенный на рис. 2.
ц
Рис. 2. Главное окно программы
1 – главное меню, 2 – панель инструментов, 3 – панель инструментов трассировки, 4 – панель макросов, 5 – статус-бар
Центральную и самую большую часть окна занимает рабочее поле, размеченное сеткой. Сразу под заголовком окна программы расположено главное меню 1 (рис. 3), стандартное для Windows-приложений.
![]()
Рис. 3. Главное меню программы
Под главным меню находится панель инструментов 2 (рис. 4), содержащая в себе кнопки, большая часть которых дублирует пункты главного меню. Назначение кнопок можно увидеть во всплывающих подсказках, появляющихся при наведении на них курсора мыши.
Рассмотрим подробнее кнопки, функции которых не содержатся в меню.
![]()
Рис. 4. Панель инструментов
Кнопка «Поворот» (рис. 5) вращает выбранный компонент на определенный угол по часовой стрелке (против часовой стрелки с зажатой клавишей «Shift»). Есть четыре предустановленных значения угла, но можно ввести любой другой, выбрав последний пункт в выпадающем меню.
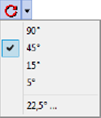
Рис. 5. Кнопка "Поворот"
Кнопка «Выравнивание» позволяет выровнять выделенные элементы выбранным способом (рис. 8).
Кнопка «Прозрачность» (рис. 6) включает режим прозрачности – все слои просвечивают друг через друга (рис. 7).
![]()
Рис. 6. Кнопка "Прозрачность"

Рис. 7. Эффект прозрачности
В левой части окна – панель 3 выбора инструментов трассировки, настройки сетки и установки свойств примитивов. Справа открыта панель 4 по работе с макросами (о макросах речь пойдет в главе 3). Внизу отображается статус-бар 5 с координатами курсора, кнопками управления слоями платы и тремя дополнительными инструментами трассировки.
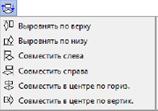
Рис. 8. Кнопка "Выравнивание"
4.3.Общие инструменты программы Sprint Layout
На левой панели имеются три инструмента для управления платой (рис. 9).
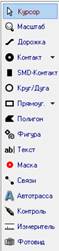
Рис. 9. Панель инструментов
4.3.1. Курсор
Горячая клавиша «Esc».
Инструмент «по умолчанию». Используется для выбора элементов на рабочем поле. При выделении элемент становится розового цвета.
Сброс любого инструмента в «Курсор» производится нажатием на правую кнопку мыши.
4.3.2. Масштаб
Горячая клавиша «Z».
При выборе этого инструмента курсор принимает вид лупы. Нажатием на левую кнопку мыши на рабочем поле происходит увеличение масштаба платы, на правую – уменьшение.
Также с зажатой левой кнопкой мыши можно выбрать участок платы, который необходимо увеличить.
4.3.3. Измеритель
Горячая клавиша «M».
Зажатой левой кнопкой мыши выделяется прямоугольная область, а в специальном окне отображаются текущие координаты курсора, изменение координат по двум осям, расстояние между начальной и конечной точкой выделения, а также угол между горизонталью и диагональю прямоугольника выделения (рис. 10).

Рис. 10. Использование инструмента "Измеритель"
4.4.Управление платами в программе Sprint Layout
Каждый документ в Sprint Layout является проектом и может содержать в себе множество раздельных печатных плат, которые отображаются как закладки в нижней части окна сразу под рабочим полем (рис. 11).
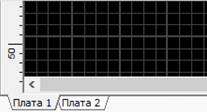
Рисунок 11. Закладки печатных плат
Для управления платами в пределах документа имеется специальный пункт меню «Проект», который содержит функции создания, копирования, удаления платы, а также перемещения плат в закладках.
При создании новой платы в проекте открывается окно выбора шаблона, где доступны три шаблона платы с задаваемыми параметрами и именем.
Первый шаблон «Пустое рабочее поле без контура платы» (рис. 12) создает полностью пустое поле, для которого можно задать размеры (на рисунке 160 на 100 мм).
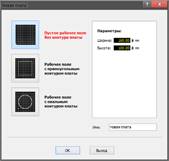
Рис. 12. Окно создания новой платы - шаблон 1
Второй – «Рабочее поле с прямоугольным контуром платы» (рис. 13а) создает плату с заданными размерами и контур платы с отступом от краев рабочего поля на заданное расстояние (на рисунке 20 мм).
Третий – «Рабочее поле с овальным контуром платы» (рис. 13б) создает квадратное поле с круглым контуром платы заданного диаметра (на рисунке 100 мм). Расстояние от края поля до контура также задается (на рисунке 20 мм).
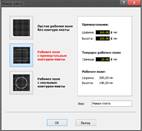
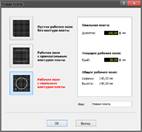
А) Б)
Рис. 13. Окно создания новой платы - шаблоны 2 (а) и 3 (б)
Кроме числовых параметров, для платы можно задать имя.
4.4.2. Свойства проекта
Пункт меню «Проект» → «Свойства проекта» открывает дополнительную панель справа, в которой можно изменить параметры текущей платы – имя и размеры (рис. 14). Также автоматически подсчитывается площадь платы.
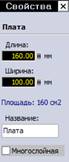
Рис. 14. Панель "Свойства проекта"
По умолчанию в программе создается двухслойная печатная плата. Опция «Многослойная» добавляет дополнительно два внутренних слоя В1 и В2.
4.4.3. Информация о проекте
В проекте кроме плат хранится дополнительная информация, позволяющая указать автора платы и внести какие-либо комментарии к
необходимо выбрать пункт меню «Дополнительно» → «Информация о проекте» (Рис. 15).
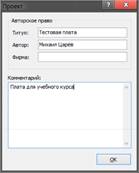
Рис. 15. Окно информации о проекте
4.5. Координаты и сетки в программе Sprint Layout
Sprint Layout позволяет работать с двумя видами единиц измерения – дюймовой (используются милы – тысячные доли дюйма) и метрической (используются миллиметры – тысячные доли метра).
На рабочем поле расположена точка начала координат (рис. 16, белая окружность с перекрестием), которая служит началом отсчета для линеек, расположенных над рабочим полем и слева от него.
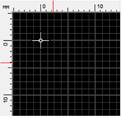
Рис. 16. Линейки и начало координат
Изменять положение начала координат можно перетаскиванием левой кнопкой мыши. Кроме того, из контекстного меню, вызываемого щелчком правой кнопкой мыши на рабочем поле, для положения начала координат доступны две фиксированные точки – верхний левый и нижний левый углы платы (рис. 17), а также установка начала координат в точку с курсором (пункт «Произвольно»).
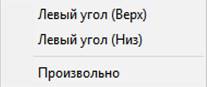
Рис. 17. Точки установки начала координат
Текущие координаты курсора показаны в виде красных полосок на линейках и в виде числовых значений в нижнем левом углу главного окна программы (рис. 18).
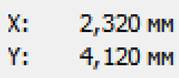
Рис. 18. Координаты курсора
Все ключевые узлы графических элементов по умолчанию привязаны к узлам выбранной сетки. Настройки сетки производятся при помощи специальной кнопки на левой панели (рис. 19).
Производителем заданы некоторые наиболее распространенные шаги сетки как для дюймовых, так и для метрических единиц измерения. Но можно без проблем добавить любой другой шаг, выбрав строчку меню «Пользовательская» и введя необходимую величину.
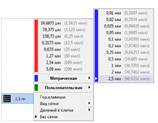
Рис. 19. Настройка сетки
Также есть возможность настроить отображение сетки в виде точек или в виде линий, указать через какое количество шагов линия сетки будет утолщена или вовсе отключить отображение сетки. В случае выбора последнего пункта, привязка элементов к выбранному шагу сетки не исчезает, отключается лишь отображение линий сетки.
Перемещение элементов по рабочему полю происходит с шагом, равным сетке и производится либо перетаскиванием курсором с зажатой левой кнопкой мыши, либо перемещением стрелками на клавиатуре.
С зажатой клавишей «Ctrl» перемещение элементов стрелками происходит с шагом в 1/10 активной сетки, а перетаскиванием – вне какой-либо сетки.
Кроме всего прочего, предопределены девять горячих клавиш, на которые можно назначить часто используемые шаги сетки. Их настройка вызывается выбором пункта «Горячие клавиши» в меню сеток (рис. 20). Переопределения значения горячей клавиши производится нажатием на кнопку «Другая».
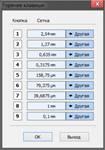
Рис. 20. Горячие клавиши выбора сеток
5. Контрольные вопросы:
1. Объяснить назначение программы Sprint-Layout.
2. Назвать основные инструменты программы Sprint Layout. Объяснить их назначение.
3. Назвать виды шаблоны в программе Sprint Layout
4. Объяснить назначение координат и сетки в программе Sprint Layout.
Ниже приведено подробное описание всех пунктов меню программы Sprint Layout 6.
МЕНЮ «ФАЙЛ»
• Новый – создание нового файла;
• Открыть – открыть существующий документ;
• Сохранить – сохранить открытый документ;
• Сохранить как – сохранить открытый документ под другим именем;
• Сохранить как Макрос – сохранить открытый документ в виде
макроса;
• Автосохранение – открывает настройки автоматического сохранения открытого документа;
• Экспорт – меню экспорта документа в другие форматы;
• Директории – открывает настройки каталогов для хранения рабочих файлов;
• Настройки принтера – открывает окно выбора принтера и параметров бумаги;
• Печать – открывает настройки печати;
• Выход – выход из программы (равнозначно кнопке «Закрыть» в заголовке окна).

МЕНЮ «РЕДАКТИРОВАТЬ»
• Отменить – отменить последнее выполненное действие;
• Восстановить – вернуть отмененное действие (максимально возможное количество действий, по которым можно «передвигаться» кнопками «Отменить» и «Восстановить» задается в настройках);
• Копировать – копировать элемент в буфер обмена;
• Вырезать – вырезать элемент в буфер обмена;
• Дублировать – создать дубликат элемента (функция аналогична действиям «Копировать» → «Вставить»);
• Удалить – удалить выделенный элемент;
• Выделить все – выделить все элементы на рабочем поле.
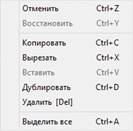
МЕНЮ «ПРОЕКТ»
• Новый проект – создать новую печатную плату в документе;
• Свойства проекта – пункт открывает дополнительную панель свойств проекта;
• Копировать плату – создать копию текущей платы;
• Удалить плату – удалить текущую плату из документа;
• Установить последней – поставить текущую плату последней в списке плат (с правого края);
• Установить первой – поставить текущую плату первой в списке (с левого края);
• Переместить вправо – сместить текущую плату в списке плат на один шаг вправо;
• Переместить влево – сместить текущую плату в списке плат на один шаг влево;
• Импортировать из файла – импортировать все платы из внешнего lay6-файла.
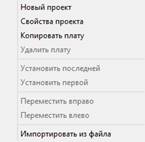
МЕНЮ «ДЕЙСТВИЯ»
Следующая группа пунктов меню работает для элементов, выделенных на рабочем поле.
• Повернуть – повернуть элемент на заданный угол;
• Зеркально по горизонтали – отразить элемент зеркально по горизонтали;
• Зеркально по вертикали – отразить элемент зеркально по вертикали;
• Группировать – объединить выделенные элементы в группу;
• Разгруппировать – разделить группу на составные элементы;
• Перенести на противоположный слой – сменить слой выбранного элемента на противоположный (функция работает для парных слоев
– М1 и М2, К1 и К2; также доступна из контекстного меню выделенных элементов);
• Перенести на слой – перенести выбранный элемент на конкретный слой (также доступна из контекстного меню выделенных элементов);
• Привязать к сетке – привязать узлы элемента к узлам сетки;
• Каскад/Каскад по кругу – открывает окно для создания каскада из выбранных элементов;
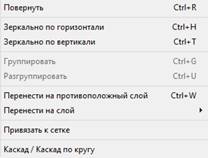
МЕНЮ «ДОПОЛНИТЕЛЬНО»
• Информация о проекте – открыть окно для ввода информации и текущем проекте;
• Таблица отверстий – вывести окно со списком всех отверстий на текущей плате;
• Загрузить рисунок – загрузить рисунок в качестве фона платы (используется для отрисовки по готовому рисунку платы, функция будет описана в третьей части курса)
• Мастер площадок (Footprint) – запустить мастер создания посадоч-ных мест;
• Маска по умолчанию – сброс паяльной маски по умолчанию (оставить только для контактных площадок);
• Удалить виртуальные соединения – удалить уже разведенные связи;
• Удалить элементы вне платы – удалить элементы, которые остались за границами платы;
• Текст-IO: Экспорт элементов –экспортировать элементы проекта в текстовый файл;
• Текст-IO: Импорт элементов –импортировать элементы проекта из текстового файла.
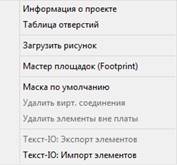
МЕНЮ «ОПЦИИ»
• Общие настройки – открыть окно настроек программы
• Библиотека-Макросы, Панель свойств, DRC-панель, Лист компонентов и Селектор – открыть дополнительные панели программы;
• Лупа всей платы – изменить масштаб так, чтобы уместить всю плату в окне;
• Лупа всех объектов – изменить масштаб так, чтобы уместить все элементы в окне;
• Лупа для выделенного – изменить масштаб так, чтобы уместить все выбранные элементы в окне;
• Предыдущий размер – вернуть предыдущее значение масштаба.
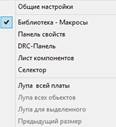
МЕНЮ «ИНФОРМАЦИЯ»
• Помощь – открыть окно справки по программе;
• Обновление – открыть окно обновления программы;
• Специальные символы – открыть окно с подсказкой по вводу специальных символов, таких как °, €, µ и т.п.;
• Информация о программе – открыть окно информации о программе (версия, разработчики и др.).
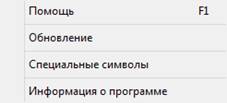
Скачано с www.znanio.ru
Материалы на данной страницы взяты из открытых источников либо размещены пользователем в соответствии с договором-офертой сайта. Вы можете сообщить о нарушении.