
Шандриков А.С.
Филиал учреждения образования
«Белорусский государственный технологический университет»
«Витебский государственный технологический колледж»
Система управления базами данных ACCESS. Создание и редактирование таблиц
После загрузки ACCESS на экране появляется начальное окно, в левой части которого представлены ссылки на ранее созданные файлы БД, а в правой размещена область создания базы данных. В ней представлены элементы для создания двух основных объектов ACCESS: новой пустой БД рабочего стола и пользовательского веб-приложения. Кроме того, область этой команды содержит многочисленные шаблоны БД, размещённые на компьютере. Дополнительные шаблоны можно загрузить из Интернета, задав тему в поле Предложения для поиска.
Шаблон – это готовая к использованию БД, содержащая все таблицы, запросы, формы и отчеты, необходимые для выполнения определенной задачи. Начиная с версии ACCESS 2007 предлагаются ещё и шаблоны таблиц, совместимые с одноименными списками Windows SharePoint Services 3.0. Создание БД «с нуля» осуществляется в режиме Конструктор таблиц, в котором создаётся структура таблицы. Заполнение таблицы данными осуществляется в режиме Таблица.
Создание таблиц
Предположим, что нужно создать БД «Университет», содержащую четыре таблицы: Студент, Группа, Факультет и Специальность.
Для создания новой БД необходимо в начальном окне ACCESS щёлкнуть ЛКМ по шаблону Пустая база данных рабочего стола. В открывшемся окне предлагается имя создаваемой БД и место её расположения. Пользователь должен изменить имя БД с учётом характера информации (для рассматриваемого примера – имя Университет). Следует также указать другой путь доступа к файлу БД, а затем щёлкнуть ЛКМ по кнопке Создать. В результате откроется рабочее окно с активной вкладкой ГЛАВНАЯ.
Создание таблицы рассмотрим на примере таблицы Факультет.
Таблица Факультет
|
Наименование поля |
Тип |
Свойство |
|
Код_факультета |
Числовой |
Ключевое, байтовое |
|
Наименование_факультета |
Текстовый |
30 символов |
|
Декан |
Текстовый |
15 символов |
1) Для создания таблицы следует перейти на вкладку СОЗДАНИЕ и щёлкнуть ЛКМ по кнопке Конструктор таблиц. Откроется новая вкладка КОНСТРУКТОР (рис. 1).

Рис. 1. Окно ACCESS в режиме Конструктор таблиц
2) В первую строку столбца Имя поля ввести название первого поля таблицы – Код_факультета и перейти к следующему полю Тип данных;
3) Задать тип поля Числовой;
4) Определить свойства поля. Для этого на расположенной в нижней части окна вкладке Общие щелкнуть ЛКМ по кнопке в конце строки Размер поля. В раскрывшемся списке выбрать параметр Байт (рис. 2).
5) Поле Описание заполнять необязательно.
6) Во второй строке столбца Имя поля набрать текст – Наименование_факультета.

Рис. 2. Вкладка Общие области Свойства поля
7) Во второй строке столбца Тип данных из раскрывающегося списка выбрать тип Короткий текст.
8) В области Свойства поля на вкладке Общие задать размер поля 30 (символов).
9) В третьей строке столбца Имя поля набрать текст – Декан.
10) В третьей строке столбца Тип данных из раскрывающегося списка выбрать тип Короткий текст.
11) в области Свойства поля на вкладке Общие задать размер поля 15 (символов).
12) Сделать поле Код_факультета ключевым. Для этого необходимо сначала выделить это поле щелчком ЛКМ по его названию, а затем щёлкнуть ЛКМ по кнопке Ключевое поле в группе команд Сервис.
13) Сохранить созданную таблицу, щёлкнув ЛКМ по кнопке Сохранить или воспользовавшись комбинацией клавиш Ctrl+S. В появившемся диалоговом окне Сохранение заменить предложенное имя Таблица1 на новое имя Факультет.
Аналогично следует создать остальные таблицы Специальность, Группа и Студент в соответствии с представленной ниже структурой.
Таблица Специальность
|
Наименование поля |
Тип |
Свойство |
|
Код_специальности |
Текстовый |
Ключевое поле, 8 символов |
|
Наименование_спец |
Текстовый |
40 символов |
|
Стоимость_обучения |
Денежный |
0.00р |
Таблица Группа
|
Наименование поля |
Тип |
Свойство |
|
Номер_группы |
Числовой |
Ключевое, целое |
|
Код_специальности |
Текстовый |
8 символов |
|
Код_факультета |
Числовой |
Байтовый |
|
Курс |
Числовой |
Байтовый |
Таблица Студент
|
Наименование поля |
Тип |
Свойство |
|
Зач_книжка |
Числовой |
Ключевое, длинное целое |
|
Номер_группы |
Числовой |
Целое, поле со списком |
|
Фамилия |
Текстовый |
15 символов |
|
Имя |
Текстовый |
15 символов |
|
Отчество |
Текстовый |
15 символов |
|
Дата_рождения |
Дата |
Краткое |
|
Коммерческий |
Логический |
Да/нет |
Для обеспечения в дальнейшем целостности данных (правильной связи между таблицами) необходимо, чтобы выполнялись следующие условия:
- в таблицах Группа и Факультет поля Код_факультета должны быть одинакового типа и иметь одинаковый размер;
В таблице Группа поле Код_факультета должно быть того же типа и того же размера, что и в таблице Факультет.
- в таблицах Группа и Специальность поля Код_специальности должны быть одинакового типа и иметь одинаковый размер;
- строки таблицы Группа должны содержать такие же коды специальностей, что и в таблице Специальность;
Чтобы обеспечить выбор номера группы из списка необходимо:
- выделить поле Номер_группы;
- в области Свойства поля открыть вкладку Подстановка;
- щелчком ЛКМ раскрыть список в строке Тип элементов управления и задать подстановку Поле со списком;
- щелчком ЛКМ раскрыть список в строке Тип источника строк и задать подстановку Группа.
На этом создание БД «Университет» закончено.
2.3.5.2. Заполнение таблиц
Заполнение таблиц данными необходимо осуществлять в определенной последовательности. Рассмотрим порядок заполнения таблицы Факультет.
1) Открыть окно БД Университет и в области объектов дважды щёлкнуть ЛКМ по таблице Факультет. В окне редактирования появится структура таблицы Факультет в режиме таблицы, состоящая из одной пустой строки.
2) Заполнить первую строку поля Наименование_факультета. Поле счетчика Код_факультета заполняется автоматически.
3) Перейти к следующему полю Декан нажатием клавиши Tab или клавиши управления курсором Стрелка вправо и ввести необходимые данные.
4) Нажать клавишу Enter. Курсор переместится на вторую строку поля Код_факультета. Перевести курсор в поле Наименование_факультета и аналогично сформировать следующую запись.
5) Сохранить таблицу, присвоив ей название Факультет. Пример заполнения таблицы Факультет представлен на рис. 3[1].
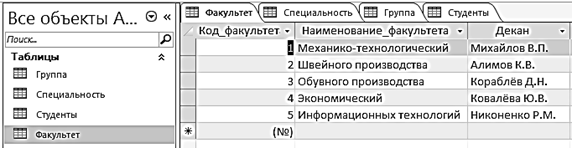
Рис. 3. Пример заполнения таблицы Факультет
Аналогично заполнить остальные таблицы проектируемой базы данных. На рис. 4-6 приведены примеры заполнения таблиц Специальность, Группа и Студент.
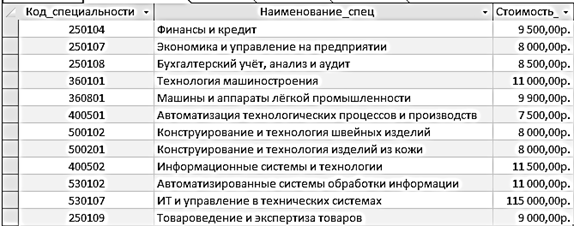
Рис. 4. Пример заполнения таблицы Специальность
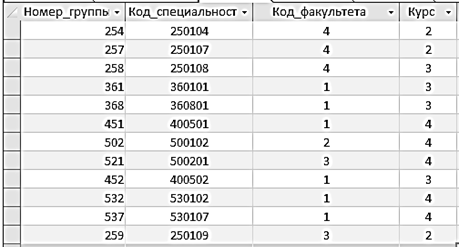
Рис. 5. Пример заполнения таблицы Группа
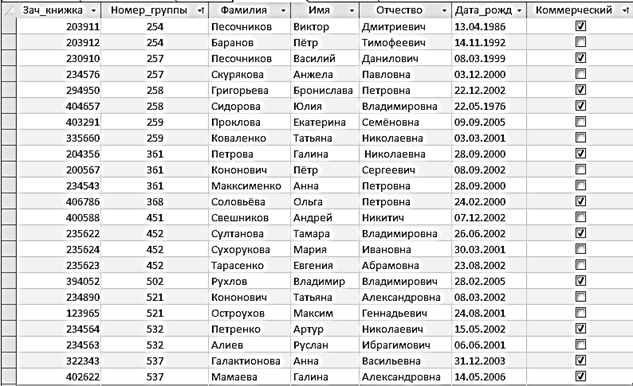
Рис. 6. Пример заполнения таблицы Студент
Редактирование таблиц
Любая заполненная таблица БД может быть отредактирована. Редактирование предусматривает выполнение следующих действий.
Изменение имени поля:
- открыть таблицу, поля которой нуждаются в редактировании;
- дважды щёлкнуть ЛКМ на заголовке столбца, который нужно отредактировать. Текст в заголовке будет выделен;
- если нужно полностью переименовать поле, то ввести новое имя поля и нажать клавишу Enter. При необходимости частично откорректировать имя поля следует щёлкнуть ЛКМ после имени поля (выделение при этом снимется), установить курсор в нужную позицию и выполнить редактирование: добавить/сократить текст, исправить опечатку и т.п. После редактирования нажать клавишу Enter.
Добавление нового поля:
- щёлкнуть ЛКМ по стрелочке, расположенной в конце заголовка Щелкните для добавления (рис. 7);
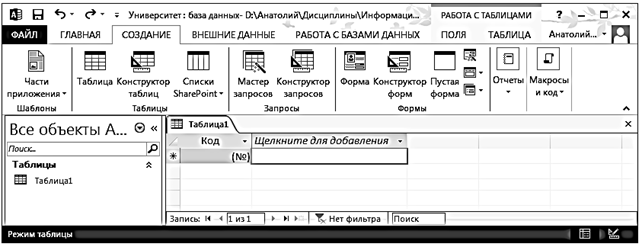
Рис. 7.
- в открывшемся кратком списке свойств добавляемого поля (рис. 8) выбрать нужный тип. При необходимости отредактировать свойства поля следует щёлкнуть ЛКМ по кнопке Другие поля (рис. 9) и из расширенного списка выбрать нужное свойство;
|
Рис. 8. Краткий список свойств поля |
Рис. 9. Расширенный список свойств поля |
- отредактировать имя созданного поля и нажать клавишу Enter.
Для удобства заполнения поля данными можно воспользоваться полем подстановок – полем, значения которого загружаются из другой таблицы посредством раскрывающегося списка.
Удаление поля:
- щёлкнуть ЛКМ по заголовку удаляемого поля. Заголовок и все ячейки удаляемого поля станут выделенными;
- нажать клавишу Delete (или Del). На экране появится окно с запросом на удаление. Если пользователь уверен в правильности своих действий, то щёлкнуть ЛКМ по кнопке Да.
Изменение данных в ячейке: дважды щёлкнуть ЛКМ по нужной ячейке и вместо выделенных данных ввести новые данные. Если данные редактируются частично, то щёлкнуть ЛКМ за пределами выделенных данных, установить курсор в позицию редактирования, отредактировать данные и нажать клавишу Enter.
Удаление записи:
- навести курсор на область выделения нужной записи (на рис. 10 отмечена кружком) и когда курсор примет вид стрелочки щёлкнуть ЛКМ. Запись станет выделенной. При необходимости удалить несколько записей их следует выделить протягиванием курсора. Удаление записей, расположенных вразброс, невозможно;
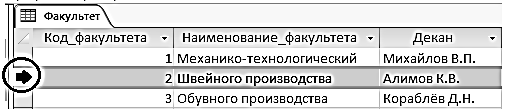
Рис. 10. Выделенная запись
- нажать клавишу Delete (или Del). На экране появится окно с запросом на удаление записи. Удалять записи таким способом можно только из несвязанных таблиц. В противном случае на экране появится предупреждение Удаление или изменение записи невозможно. В таблице <Имя_таблицы> имеются связанные записи.
Добавление записи: установить курсор в конце последней записи и нажать клавишу Enter. Курсор переместится в последнюю ячейку первого поля и с этого момента пользователь может начать ввод данных.
Сортировка записей представляет собой переупорядочивание информации в таблице. Чаще всего сортировку используют для упорядочивания записей по фамилиям лиц, названию организаций, отделов, регионов, числовым характеристикам и т.п. Для выполнения сортировки:
- выбрать поле, которое будет использовано для сортировки записей;
- на вкладке ГЛАВНАЯ в группе команд Сортировка и фильтр щёлкнуть ЛКМ по кнопке По возрастанию или по кнопке По убыванию
Для отмены условия сортировки следует щёлкнуть ЛКМ по кнопке Удалить сортировку.
Поиск и замена данных выполняется только в той таблице или форме, в которую был помещён курсор. Для поиска данных:
- выбрать поле, в котором будет производиться поиск данных;
- на вкладке ГЛАВНАЯ в группе команд Найти щёлкнуть ЛКМ по кнопке Найти. На экране появится окно Поиск и замена (рис. 11);
|
Рис. 11. Окно Поиск и замена |
- ввести в поле Образец значение данных, которое нужно отыскать и щёлкнуть ЛКМ по кнопке Найти далее.
- в поле Поиск в: выбрать один из двух режимов: Текущее поле или Текущий документ;
- в поле Совпадение выбрать один из режимов: С любой частью поля, Поля целиком или С начала поля;
- щёлкнуть ЛКМ по кнопке Далее.
На рис. 11 представлен пример окна Поиск и замена, в котором поиск задан по номеру группы. После отыскания заданного вхождения будет выделена запись, соответствующая заданному критерию поиска. После повторного щелчка ЛКМ по кнопке Найти далее будет выделена следующая найденная запись и т.д.
|
Рис. 12. Вкладка Замена |
При необходимости заменить одно значение другим в единственной записи следует в окне Поиск и замена открыть вкладку Замена (рис. 12) и в поле Заменить на: ввести новое значение. Чтобы заменить одно значение на другое в нескольких записях пользователь должен поочерёдно отыскать каждое следующее значение и заменить его. Необходимость в описанных видах замены может возникнуть, например, при смене фамилии, при переводе одного или нескольких студентов в другую группу и т.п. В случае замены одного значения на другое во всех записях необходимо воспользоваться кнопкой Заменить все.
Определение связей между таблицами
Характерная особенность СУБД ACCESS как реляционной БД, заключается в том, что логически сгруппированные данные хранятся в нескольких связанных между собой таблицах. Каждый вид данных содержится только в одной таблице. Для создания связи таблицы должны иметь поля с одинаковыми именами. Связь между таблицами устанавливает отношения между совпадающими данными в этих полях. В реляционной БД устанавливаются следующие виды связи между таблицами:
- один-ко-многим. При такой связи каждой записи таблицы A может соответствовать несколько записей таблицы B. При этом таблицу A, расположенную на стороне один, называют главной таблицей, а таблицу B – подчинённой. Поля связи в таблице B, называют внешними ключами. Запись в таблице B не может иметь более одной соответствующей ей записи в таблице A;
- многие-к-одному – связь представляет собой зеркальное отражение связи один-ко-многим в зависимости от того, какая таблица считается главной;
- многие-ко-многим – связь, при которой одной записи таблицы A могут соответствовать несколько записей таблицы B, а одной записи таблицы B – несколько записей таблицы A. Такую схему можно реализовать только с помощью третьей (связующей) таблицы. Ключ связующей таблицы состоит как минимум из двух полей, одно из которых является общим с таблицей A, а другое – общим с таблицей B;
- один-к-одному. При такой связи запись в таблице A может иметь не более одной связанной записи в таблице B и наоборот. Этот вид связи используется довольно редко, так как такие данные можно поместить в одну таблицу. Связь один-к-одному применяется для разделения таблиц, содержащих большое количество полей.
При создании связи между таблицами связываемые поля могут иметь разные имена, но обязательно одинаковый тип данных. Исключением является случай, когда поле первичного ключа является полем типа Счётчик. Поле счётчика связывается с числовым полем, если значение свойства Размер поля обоих полей совпадают [2.18]. Для БД Университет, рассматриваемой в качестве примера, логично связать:
- таблицы Факультет и Группа по полю Код_факультета;
- таблицы Группа и Специальность по полю Код_специальности;
- таблицы Группа и Студент по полю Номер_группы.
Перед созданием связи между таблицами необходимо закрыть все открытые таблицы. Создавать или изменять связи между открытыми таблицами невозможно.
Связи между таблицами устанавливаются следующим образом:
- открыть БД и щёлкнуть ЛКМ по названию одной из таблиц (любой) в левой части окна;
- открыть вкладку РАБОТА С БАЗАМИ ДАННЫХ и щёлкнуть ЛКМ по кнопке Схема данных. На экране откроется окно Схема данных, в котором будут отображены таблицы с полями. Таблицы можно расположить по усмотрению пользователя. Для перемещения таблицы следует установить курсор на заголовок таблицы и при нажатой ЛКМ переместить её в нужное место;
- установить связь между таблицами Факультет и Группа. Для этого протянуть курсор между полями Код_факультета от одной из этих таблицы к другой. При этом откроется диалоговое окно Изменение связей (рис. 13).
|
Рис. 13. Окно создания/изменения связи между таблицами БД |
- проверить, правильно ли отображаются имена общих полей связи. Если имя поля отображается неверно следует щёлкнуть соответствующий раскрывающийся список и выбрать новое поле в списке. Для обеспечения целостности данных нужно активизировать опцию Обеспечение целостности данных;
- щёлкнуть ЛКМ по кнопке Создать. Между двумя таблицами будет нарисована линия связи.
- аналогично создать связи между таблицами Группа и Специальность по полю Код_специальности и таблицами Группа и Студент по полю Номер_группы. Результат создания связей между таблицами представлен на рис. 14.
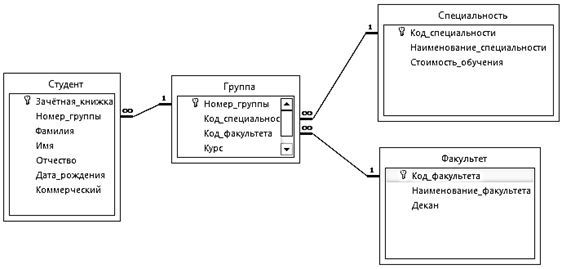
Рис. 14. Связи между таблицами БД Университет
Литература
Шандриков, А.С. Информационные технологии в лесном хозяйстве / А.С. Шандриков – Минск : РИПО, 2018 – 390 с.
Скачано с www.znanio.ru
[1] Все представленные в таблицах данные являются вымышленными. Совпадения с реально существующими данными следует рассматривать как случайные.
Материалы на данной страницы взяты из открытых источников либо размещены пользователем в соответствии с договором-офертой сайта. Вы можете сообщить о нарушении.