
Тема: Создание компьютерных публикаций на основе использования готовых шаблонов (для выполнения учебных заданий).
Цель работы: выработать практические навыки создания публикаций средствами редакторов MS Publisher и MS Word.
Оборудование, приборы, аппаратура, материалы: персональный компьютер, редакторы MS Publisher и MS Word.
Краткие теоретические сведения.
Для создания типовых документов в текстовом процессоре MS Word можно использовать готовые шаблоны.
Шаблон - это бланк, содержащий типовые записи, пояснения для создания документа, графические объекты для оформления документа и параметры форматирования.
Выбрав нужный шаблон, пользователь самостоятельно заполняет свободные графы шаблона, добавляет или удаляет элементы. Если в шаблоне какой-то текст нужно заменить, то этот текст нужно выделить и ввести свой текст. Чтобы удалить элемент, нужно выделить его и нажать DEL. Для замены рисунка выделить его и выполнить Вставка/Рисунок/Из файла. Перейти в папку, в которой находится нужный рисунок, дважды щелкнуть его значок.
Список шаблонов в приложении Word открывается командой: кнопка Office- Создать – Установленные шаблоны.
Для создания шаблона документа в редакторе MS Word необходимо выполнить команды Кнопка Office – Создать – Мои шаблоны -Создать - Шаблон.
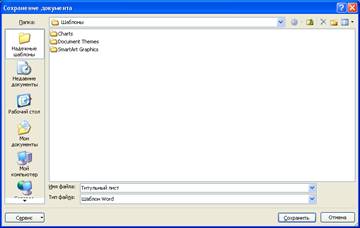 Чтобы сохранить документ
как шаблон, выполните команды: кнопка Office, Сохранить как… В окне Сохранение документа выставите команды, как на
рисунке:
Чтобы сохранить документ
как шаблон, выполните команды: кнопка Office, Сохранить как… В окне Сохранение документа выставите команды, как на
рисунке:
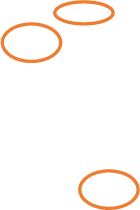 |
Программа MS Publisher позволяет создавать красочные документы, содержащие текст и графические объекты (фигуры).
В программе содержатся шаблоны документов для широкого диапазона публикаций: бюллетени, брошюры, визитные карточки, листовки, объявления, сертификаты, резюме, каталоги и страницы веб-узлов и т.д..
Во время выбора типа создаваемой публикации в Publisher отображаются эскизы доступных заготовок (шаблонов). Для разработки публикации на основе одной из заготовок достаточно щелкнуть её эскиз.
 После того как откроется шаблон публикации, вам
необходимо заменить текст и рисунки. Также можно менять цветовую и шрифтовую
схемы, удалять или добавлять элементы макета и совершать любые другие
необходимые изменения, чтоб публикация точно отображала стиль конкретной
организации или деятельности.
После того как откроется шаблон публикации, вам
необходимо заменить текст и рисунки. Также можно менять цветовую и шрифтовую
схемы, удалять или добавлять элементы макета и совершать любые другие
необходимые изменения, чтоб публикация точно отображала стиль конкретной
организации или деятельности.
Все элементы публикации, включая блоки текста, не зависят друг от друга. Любой элемент можно размещать точно в необходимом месте с возможностью управления размером, формой и внешнем видом каждого элемента.
 Запуск Publisher осуществляется по команде Пуск
/ Программы / Microsoft Office / Microsoft Publisher. После запуска
приложения на экране появляется следующее окно:
Запуск Publisher осуществляется по команде Пуск
/ Программы / Microsoft Office / Microsoft Publisher. После запуска
приложения на экране появляется следующее окно:
В отличие от Word и Excel при непосредственном запуске (а не открытии существующей публикации) Publisher не создает нового документа. Для того чтобы добраться до панелей инструментов и меню, необходимо создать новую публикацию.
Слева в окне располагается Область задач, в которой предлагается Новая публикация. Чтобы начать работу, необходимо выбрать из ниже предлагаемого списка требуемую категорию публикации.
(Если Область задач не видна, нажмите на клавиатуре Ctrl+F1 или в меню Вид поставьте галочку в пункте Область задач.)
В Публикациях для печати (открыть) предлагается достаточно большое число типов публикации:
· Быстрые публикации
· Бланки
· Буклеты
· Бумажные модели
· Бюллетени
· Визитные карточки
· Деловые бланки
· Календари
· Каталоги
· Наклейки
· Плакаты
· Приглашения
· Резюме и др.
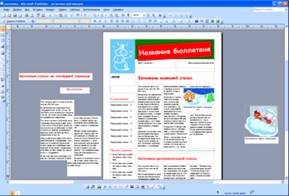 Все шаблоны содержат и текстовую и графическую
информацию, и, что особенно важно, при выводе на печать сохраняется отличное
качество графики.
Все шаблоны содержат и текстовую и графическую
информацию, и, что особенно важно, при выводе на печать сохраняется отличное
качество графики.
 Вся работа в Publisher организуется на
специальном поле, которое можно назвать “монтажным столом”. Его особенность –
это возможность одновременного размещения на нем различных материалов для
верстки: текстовых блоков, рисунков. Количество страниц, необходимое для вашего
издания, неограниченно, можно сверстать целую книгу.
Вся работа в Publisher организуется на
специальном поле, которое можно назвать “монтажным столом”. Его особенность –
это возможность одновременного размещения на нем различных материалов для
верстки: текстовых блоков, рисунков. Количество страниц, необходимое для вашего
издания, неограниченно, можно сверстать целую книгу.
Можно изменить цветовую схему уже выбранного макета. Для этого в Области задач необходимо щелкнуть по слову Цветовые схемы и выбрать ту схему, которая вам нравится.
Также можно изменить и шрифтовые схемы выбранного вами макета, для чего щелкнуть в Области задач по слову Шрифтовые схемы и выбрать те шрифты, которые вам нужны.
Если же вам вдруг перестал нравиться выбранный макет публикации, то его можно легко поменять на другой простым щелчком мыши (там же в Области задач) по слову Макеты публикаций. Просто выберите новый макет и щелкните по нему мышью.
Порядок выполнения работы
Задание 1. Создание резюме на основе готового шаблона в редакторе Microsoft Office Word.
1. Откройте приложение Word из пакета Microsoft Office.
2. В окне Word выполните команду Кнопка Office - Создать – Установленные шаблоны.
3. Просмотрите стили оформления шаблонов резюме (стандартное, обычное, современное, изысканное, городское).
4. Выберите подходящий шаблон и заполните бланк резюме сведениями о себе.
5. Сохраните резюме в своей папке под именем ПР24 Резюме.docx
6. Выведите на печать полученный документ.
Задание 2. Создание шаблона документа в редакторе Microsoft Office Word.
1. Откройте приложение Word из пакета Microsoft Office.
2. В окне Word выполните команду Кнопка Office – Создать – Мои шаблоны - Создать - Шаблон.
3. Установите параметры страниц: Левое поле 3см, правое поле 1,5см, верхнее и нижнее поля по 2см.
4. На вкладке Вставка задайте Верхний колонтитул – стиль Пустой. Впишите в верхний колонтитул текст «Отчет о работе учащегося ___ группы ______ ______» . Закройте окно колонтитулов.
5. В первой строке документа вставьте автоматически
6. бновляемую дату. (Вкладка Вставка – группа Текст -Дата и время. В окне Дата и время включите команду «обновлять автоматически». Ок.
7. Первую и вторую строки выровняйте «по центру».
8. В третьей строке запишите слово «Тема:»
9. В четвертой строке запишите слова «Цель работы:»
10. В пятой строке запишите слово «Оборудование:»
11. Третью, четвертую и пятую строки выровняйте «по левому краю».
12. Выделите весь текст (Ctrl+A). Задайте параметры шрифта: шрифт Times New Roman, размер шрифта 12пт. Параметры абзацев: отступы слева и справа 0см, первая строка отступа нет, интервалы перед и после абзаца 0см, междустрочный интервал множитель 1,15.
13. Сохраните шаблон документа (см. краткие теоретические сведения). Имя файла – ваша фамилия.
Задание 3. Создание визитной карточки на основе шаблона.
1. Откройте приложение Microsoft Publisher ( Пуск - Программы /- Microsoft Office ).
2. Выберите тип публикации Визитные карточки.
3. Выберите макет визитной карточки.
4. Изучите интерфейс приложения Microsoft Publisher
5. Визитная карточка должна содержать: эмблему КМК, название организации (Кавалеровский многопрофильный колледж), фамилию, имя, должность (студент ___ группы), название отделения (ТОРАТ, ТЭОЭЭО, СЭЗиС, ЭБУ).
6. Для оформления используйте цветовые схемы и шрифтовые схемы.
7. Сохраните визитную карточку в своей папке под именем Визитная карточка.pub.
Задание 4. Создание календаря на основе шаблона
Создайте календарь на март месяц.
· Для оформления календаря используйте фотографии из папки «Март фото» в папке «Задания 1 курс».
· Для форматирования календаря используйте команду Фон (меню Формат); цветовые схемы и шрифтовые схемы. Размер шрифта в календаре 36пт, вид шрифта на ваше усмотрение. Цвет шрифта для воскресных дат – красный.
· Для форматирования таблицы используйте команду Автоформат (меню Таблица).
· Сохраните календарь в своей папке под именем ПР24 Календарь.pub.
Контрольные вопросы
1. Охарактеризуйте основные этапы создания документов на основе шаблонов в MS Word.
2. Охарактеризуйте основные этапы создания публикаций в MS Publisher.
Домашнее задание.
В приложении MS Publisher создайте открытку, объявление или рекламный буклет.
Литература
1. М.С. Цветкова, И.Ю. Хлобыстова Информатика: учебное пособие для студентов учреждений среднего профессионального образования М.: Издательский центр «Академия», 2018
2. М.С. Цветкова, И.Ю. Хлобыстова Информатика. Практикум для профессий и специальностей естественно-научного и гуманитарного профилей: учебное пособие для студентов учреждений среднего профессионального образования М.: Издательский центр «Академия», 2018
Скачано с www.znanio.ru
Материалы на данной страницы взяты из открытых источников либо размещены пользователем в соответствии с договором-офертой сайта. Вы можете сообщить о нарушении.