
Лабораторная работа №3
СОЗДАНИЕ ЭФФЕКТОВ В ADOBE PHOTOSHOP
ЦЕЛЬ РАБОТЫ: научиться создавать сложные изображения с различными эффектами и параметрами наложения, научиться пользоваться векторными инструментами рисования.
Для выполнения работы необходимо знать особенности растровой графики, назначение и возможности программы Adobe Photoshop, основные настройки и команды программы, инструменты растровой графики; необходимо уметь: работать с фильтрами.
ВРЕМЯ ВЫПОЛНЕНИЯ: 90 минут.
ОБОРУДОВАНИЕ: ПК IBM, OS Windows, ПО Adobe Photoshop
КРАТКАЯ ТЕОРИЯ И МЕТОДИЧЕСКИЕ РЕКОМЕНДАЦИИ
Одна из самых популярных и часто используемых функций в Adobe Photoshop – создание фотоэффектов. Фактически, эта функция представляет собой значительно усовершенствованную функцию рисования, так как применяется в основном для постобработки фотографий (то есть, когда все необходимые эффекты для редактирования фото уже применены). Эффекты фотошопа заключаются в основном в работе с векторной графикой, фильтрами и наложением слоев. При помощи создания различных эффектов можно добиться того, что самое заурядное и непримечательное изображение превратится в настоящий маленький шедевр. Основная функция фотоэффектов – сделать фотографию яркой, динамичной и живой, такой, какая сразу же бросается в глаза.
Фильтры представляют собой небольшие программы, которые (подобно макросам и скриптам) выполняют заранее установленную последовательность команд. При этом они автоматически вычисляют значения и характеристики каждого пикселя изображения и затем модифицируют их в соответствии с новыми значениями. Большинство фильтров предназначено для имитации реальных эффектов. Например, группа художественных эффектов позволяет имитировать самые разнообразные виды живописи (масло, акварель и т. п.) и стили разных художников. Большинство современных графических программ поддерживает подключаемые фильтры других фирм (plug-ins). Их использование расширяет функциональные возможности графического редактора.
ПОРЯДОК ВЫПОЛНЕНИЯ И ФОРМА ОТЧЕТНОСТИ
Задание 1. Эффект размытого фона
1. Откройте фотографию с дельфинами, продублируйте изображение.
2. Любым способом выделите дельфинов.
3. Инвертируйте выделение командой Выделение – Инверсия.
4. Для копии изображения выполните команду Фильтр – Размытие – Размытие при малой глубине резкости, радиус – 20.
5. Выполните сведение слоев.
Задание 2. Эффект дождя
1. Откройте любую фотографию и продублируйте изображение.
2. Создайте новый пустой слой. Залейте его черным цветом.
3. Примените Фильтр - Шум – Добавить шум с параметрами: Эффект = 35, распределение по Гауссу, Монохромный
4. Примените еще один Фильтр – Размытие – Размытие в движении угол = -84, смещение = 30.
5. На панели «Слои» изменим режим наложения слоя «Дождь» на Экран.
Задание 3. Создание постера.
1. Создайте новый документ размером 1280х1024 px, разрешение – 72 px/дюйм, цветовой режим – RGB, цвет фона – белый.
2. Выберите инструмент Градиент, щелкните дважды на панели свойств по типу градиента, при этом откроется окно Редактор градиента. Установите для начальной точки цвет – 220004, для конечной – 920003 (рис. 1). В окне свойств щелкните по кнопке Инверсия и проведите вертикальную полосу градиента от верхнего края листа к середине (рис. 2).
Конечная
контрольная точка Начальная
контрольная точка![]()
![]()
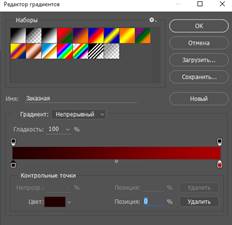
Рис. 1
![]()
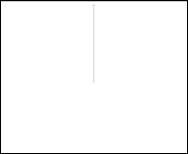
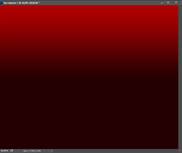
Рис. 2
3. Откройте фотографию, выберите инструмент Перо и аккуратно обведите по контуру фигуру. Щелкните правой кнопкой по фигуре и выберите команду Выделить область. Вставьте выделенную область в документ с градиентом.
4. Примените команду Фильтр – Имитация – Аппликация со значениями: количество уровней – 3, простота краев – 2, четкость краев – 1.

Рис. 3
5. Уберите оставшиеся надписи в правой части рисунка.
6. Создайте дубликат слоя с фигурой, установите для него стиль слоя – наложение цвета (ba3704).
7. Перейдите на слой ниже, установите для него режим наложения – Перекрытие и стили слоя – внешнее свечение: цвет – черный, режим наложения – нормальный, непрозрачность – 100%, размер – 81 px; градиент: тип обводки – градиент, цвет – от желтого (f2c206) к белому, угол – 900, размер – 8 px.
8. Перетащите нижний слой с фигурой выше слоя с копией.
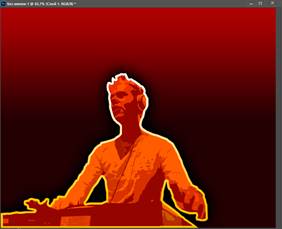
рис. 4
9. Скройте два верхних слоя, перейдите на нижний слой с фоном и создайте новый пустой слой. Залейте новый слой белым цветом.
10. Черной кистью с жесткостью 5-10% и размером 500 px сделайте точку почти в центре слоя. Примените Фильтр – Оформление – Цветные полутона, везде установите значение 20.
11. Перейдите в команду меню Выделение – Цветовой диапазон, установите разброс 200, щелкните пипеткой по черной области в окне просмотра и нажмите ОК. В результате получится выделенным весь белый цвет.
12. Нажмите клавишу Delete и снимите выделение.
13. Уменьшите получившийся узор, передвиньте его в правый нижний угол и установите для него стиль слоя – наложение цвета (c30504). Меняем режим наложения этого слоя на Перекрытие.
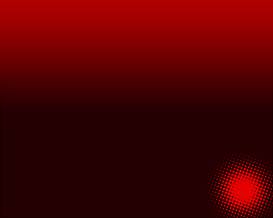
Рис. 5
14. Включите видимость всех слоев. Сделайте три копии слоя с узором, поместите их и уменьшите размеры так, как показано на рис. 6.

Рис. 6
15. Для самого левого задайте наложение цвета 130000, следующему – 3d0001, далее 290001.
16. Сгруппируйте все слои с узорами в папку с именем Узор.
17. Выберите
инструмент Произвольная фигура ![]() и тип – Цель
регистрации
и тип – Цель
регистрации ![]() . Немного уменьшите масштаб
изображения и нарисуйте цель, как на рис. 7. Поменяйте режим наложения на
Перекрытие и понизьте непрозрачность до 70%.
. Немного уменьшите масштаб
изображения и нарисуйте цель, как на рис. 7. Поменяйте режим наложения на
Перекрытие и понизьте непрозрачность до 70%.

Рис. 7
18. Зайдите в папку Узор и создайте еще два узора (копии первого узора) в левом верхнем и нижнем углах. Перетащите папку с Узорами в окне слоев выше слоя с произвольной фигурой.
19. Выше папки с узорами создайте новый пустой слой.
20. Загрузите дополнительные кисти, используя команду Редактирование – Управление наборами. Нажмите на кнопку Загрузить и выберите файл с кистями из папки Кисти.
21. Кистями №286 и №266 с разными размерами создайте различные узоры. Создайте еще один новый слой и кистями №173 также нарисуйте узоры. Поменяйте режим наложения второго слоя с кистями на перекрытие.

Рис. 8
22. Нарисуйте динамик. Для этого инструментом Эллипс в правом нижнем углу нарисуйте круг, измените стили слоя Тиснение: глубина – 1000, размер – 0, смягчение – 0, режим подсветки – экран, непрозрачность – 100%; Наложение градиента: тип – от черного к белому, угол = -90, масштаб 150; Обводка – 1 px, положение – снаружи, черный цвет.
23. Создайте еще один круг немного поменьше, поместите его в центр первого круга и установите стили слоя: Тиснение: глубина – 100, размер – 3, смягчение – 0, режим подсветки – экран, непрозрачность тени – 100%; Наложение градиента: тип – от черного к темно-серому (606060), угол = 90, масштаб 150, Инверсия; Обводка – 1 px, положение – снаружи, черный цвет.
24. Создайте еще один маленький круг в центре динамика и установите стили слоя: Тиснение: глубина – 100, размер – 0, смягчение – 0, режим подсветки – нормальный, непрозрачность тени – 100%; Наложение цвета: черный.

Рис. 9
25. Самостоятельно создайте мембрану в центре динамика и 4 винта.

Рис. 10
26. Создайте 3 дубликата папки с динамиком и расположите их произвольно по рисунку.
27. Самостоятельно добавьте поверх всех слоев еще узоры и рисунки произвольными кистями. Вставьте автограф.

Рис. 11
КОНТРОЛЬНЫЕ ВОПРОСЫ
1. Что такое фильтры и для чего их можно использовать?
ЛИТЕРАТУРА
1. Немцова Т.И., Назарова Ю.В. Компьютерная графика и web-дизайн. Практикум: учебное пособие. – М.: ИД «ФОРУМ»: ИНФРА-М, 2011.
2. Петров М.Н., Молочков В.Н. Компьютерная графика. Учебник. – Спб.: Питер, 2009.
3. Элективный курс «Графический редактор Photoshop»/Сост. С.Н. Леготина, Волгоград: ИТД «Корифей», 2005.
4. Электронный ресурс «Уроки фотошопа» Форма доступа: http://photoshop-help.ru/
Скачано с www.znanio.ru
Материалы на данной страницы взяты из открытых источников либо размещены пользователем в соответствии с договором-офертой сайта. Вы можете сообщить о нарушении.