
Практическая работа № 13
Тема: Создание, форматирование и редактирование текстового документа MS Word
Образовательные результаты, заявленные во ФГОС третьего поколения:
Студент должен
Уметь:
- производить набор текста в текстовом редакторе MS Word,
- производить редактирование: копирование, вставка, удаление, перемещение частей документа;
- форматировать документ,
- сохранять и готовить к распечатке документ.
Знать:
- назначение и возможности текстового редактора MS Word,
- общие правила форматирования текста,
- общие правила форматирования абзацев.
Краткие теоретические и учебно-методические материалы по теме
Текстовый редактор Word входит в состав пакета прикладных программ MS Office и предназначен для подготовки простых документов, деловых писем, документов большого объема с таблицами, формулами, графиками, рисунками. Все документы, созданные данным редактором, имеют расширение .doc.
Word имеет очень удобные панели инструментов, позволяющие быстро давать команды для выполнения многих базовых, повседневных действий. Рисунки на кнопках панелей инструментов символически представляют действия, производимые соответствующей командой.
При работе с документами различают понятия редактирование и форматирование документа.
Редактирование – это внесение в документ различных изменений и поправок: убрать или добавить различные слова, предложения, абзацы, проверить орфографию и т.д.
Форматирование – это задание полей, оформление каждого абзаца определенным образом, выбор шрифта для заголовков и основного текста, задание колонтитулов, разбивка текста на колонки, установка межстрочного интервала и т.д.
Клавиша [Enter] отмечает новый абзац, поэтому ни в коем случае НЕ нажимайте Enter после каждой строки – только в конце абзаца. С одной строки на другую Word будет переносить текст автоматически.
К параметрам форматирования абзацев следует отнести: выравнивание текста (по левому или правому краю, по центру, по ширине), отступы абзацев, отступы первой строки абзацев, межстрочный интервал, заливка цвета фона, маркеры и нумерация списков и т.д. К элементам форматирования таблиц можно отнести: границы и заливка (более подробно рассмотрим в разделе Работа с таблицами).Основные параметры форматирования (оформления) страниц: границы рабочего поля (поля сверху, снизу, слева, справа), размеры страницы, ориентация страниц. К форматированию разделов относится создание новых разделов со следующей страницы или на текущей странице, колонтитулы разделов, создание колонок и т.д.
В Word есть орфографический словарь, с помощью которого редактор автоматически ищет в набираемом тексте орфографические ошибки. Слова с ошибками подчеркиваются красной волнистой чертой (это служебное обозначение, при печати на принтере эта черта не выводится). Вы должны обращать внимание на все подчеркнутые слова.
Основные причины, по которым Word считает слово ошибочным:
1. Данное слово написано с ошибкой, например, вы пропустили какую-нибудь букву или, наоборот, добавили лишнюю.
Можно попробовать исправить это слово по словарю – щелкнуть на нем правой кнопкой мыши и затем выбрать правильный вариант. Если правильного варианта нет, надо исправить слово вручную – поместить курсор на слово и удалить лишние буквы или допечатать пропущенные.
2. Слово написано без ошибки, но является собственным именем или его нет в словаре. В этом случае можно либо не обращать на подчеркивание внимания, либо можно исключить слово из проверки – щелкнуть на нем правой кнопкой и в появившемся объектном меню слова выбрать команду Пропустить все.
Теперь, когда текст набран и готов к оформлению, целесообразно сохранить его в файле. Перед сохранением не обязательно полностью оформлять документ. Во время работы с документом гораздо лучше сохранять его периодически (например, каждые 15-20 мин). Тогда вы будете застрахованы от случайной потери документа, например, из-за отключения электричества. Сохраняя документ первый раз, надо дать имя файлу документа, т.е., указать, на каком диске, в какой папке файл будет лежать и как он будет называться.
Для изменения оформления текста надо выделить нужный фрагмент, а затем изменить его свойства с помощью соответствующей команды Word.
Задачи практической работы:
1. Выполнить практическую работу;
2.Оформить отчёт по практической работе;
Обеспеченность занятия (средства обучения)
Основные источники:
1. Учебно-методическая литература:
· Михеева Е.В. Практикум по информации: учеб. пособие. – М., 2004.
· Михеева Е.В., Титова О.И. Информатика: учебник. – М., 2005.
· Семакин И.Г., Хеннер Е.К. Информатика. Задачник-практикум 8–11 кл. (в 2 томах). – М., 2002.
· Семакин И.Г., Хеннер Е.К. Информатика. Учебник 10-11 кл. – М., 2007.
· Уваров В.М., Силакова Л.А., Красникова Н.Е. Практикум по основам информатики и вычислительной техники: учеб. пособие. – М., 2005.
· Угринович Н.Д. и др. Практикум по информатике и информационным технологиям 10–11 кл. – М., 2002.
2. Лист писчей бумаги формат А4 (210x297мм) с нанесенной ограничительной рамкой, отстоящей от левого края листа на 20мм и от остальных на 5мм со штампом основной надписи 15х185 мм (ГОСТ 2.104-2006).
3. Ручка с чернилами черного цвета.
4. Карандаш простой.
5. Персональный компьютер с программой MS Word.
Вопросы для закрепления теоретического
материала
к практической работе:
1. В какой пакет прикладных программ входит текстовый редактор Word?
2. Назначение и возможности текстового редактора Word.
3. Какие параметры определяют документ?
4. Что значит форматировать документ?
5. Что значит редактировать документ?
6. Как ввести и редактировать текст?
7. Как сохранить документ?
8. Как открыть для редактирования созданный ранее документ?
9. Как осуществляется проверка правописания?
10. Как форматируют абзацы?
Инструкция по выполнению практической работы
Внимательно изучить раздаточный и краткий теоретический материал.
Изучить порядок выполнения задания.
Методика анализа результатов, полученных в ходе практической работы
Контролем является защита отчета по практическому занятию.
Задания практической работы:
Задание № 1. Наберите документ в текстовом редакторе Word и отформатируйте в соответствии с образцом.
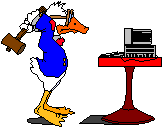 |
… Инженеру хорошо,
А пользователю лучше.
Я бы юзать комп пошел,
Пусть меня научат.
User (англ.) – пользователь.
Пользователи компьютеров делятся на несколько категорий. Первые с потрясающим упорством в состоянии активной эйфории «забивают козла», другие с периодичностью в одну минуту (обусловленной поиском нужной буквы) стукают указательным пальцем по клавиатуре. Две эти категории – типичные жертвы необузданной компьютеризации. Но есть третья группа юзеров – истинных профессионалов.
От умения работать с техникой зависит прежде всего ваше здоровье.
Врачи советуют через каждые два часа работы (или игры) энергично вращать глазами, двигать всеми частями тела во все стороны света (желательно одновременно).
Свет дисплея – непрерывно дрожащий, с большой яркостью и сильной контрастностью – может вызвать опасные заболевания. К тому же некоторые частоты излучений дисплея могут входить в резонанс с частотой мозга, подобно тому, как строй солдат, маршируя по мосту «в ногу», может разрушить его. Так что не позволяйте компьютеру прогнать по вашим мозгам роту солдат – это оставит на вас неизгладимый след.
Этой заразе не может перечить ни один защитный экран. Ведь спектр излучений дисплея включает в себя рентгеновскую, ультрафиолетовую и инфракрасную области. Вокруг компьютера образуются радиационные и низкочастотные поля, а еще он просто может током ударить …
Много всяких пакостей творит компьютер. Но если вы истинный юзер и в силах вовремя нажать кнопку «ВЫКЛ» – флаг вам в руки и долгих лет жизни. Как говорится, «килограмм здоровья дороже тонны знаний.»
Максим Севостьянов.
Материалы на данной страницы взяты из открытых источников либо размещены пользователем в соответствии с договором-офертой сайта. Вы можете сообщить о нарушении.