
Создание формы авторизации и подключение к базе данных в VisualStudio (C#)
Автор: Никитин В.Е.
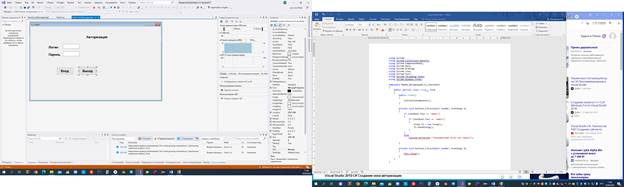
Для создания формы авторизации запускаем IDE VisualStudio, создаем проект, выбираем шаблон проекта – Приложение Windows Forms (.NET Framework) – загружается первая форма Form1, на которую из панели элементов ставим три окна Lable (надписи: «Авторизация», «Логин», «Пароль»), два окна textbox без названия (рядом с надписями Логин и Пароль), две кнопки Button (надписи «Вход» и «Выход»).
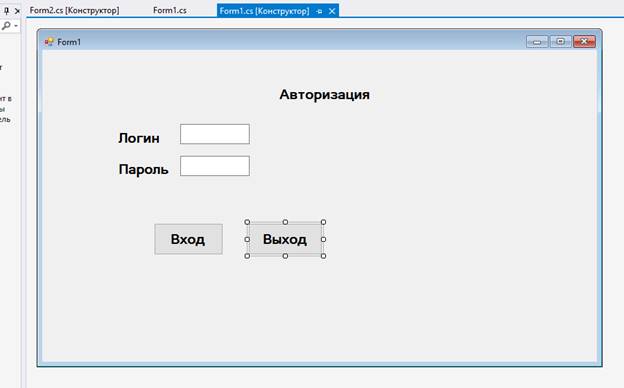
Рис.1.
После создания формы дважды на поле конструктора Form1 нажимаем ЛКМ и переходим в код, который дорабатываем включением блоков кода (выделены на рисунке 2) для button1_Click и button2_Click. Полученный в результате код представлен ниже:
using System;
using System.Collections.Generic;
using System.ComponentModel;
using System.Data;
using System.Drawing;
using System.Linq;
using System.Text;
using System.Threading.Tasks;
using System.Windows.Forms;
namespace Форма_авторизации_со_списком111
{
public partial class Form1 : Form
{
public Form1()
{
InitializeComponent();
}
private void button1_Click(object sender, EventArgs e)
{
if (textBox1.Text == "admin")
{
if (textBox2.Text == "admin")
{
Form2 f2 = new Form2();
f2.ShowDialog();
}
}
else
Console.WriteLine ("Неправильный логин или пароль");
}
private void button2_Click(object sender, EventArgs e)
{
this.Close();
}
}
}
Создадим вторую форму, для чего через меню IDE в верхней строке:
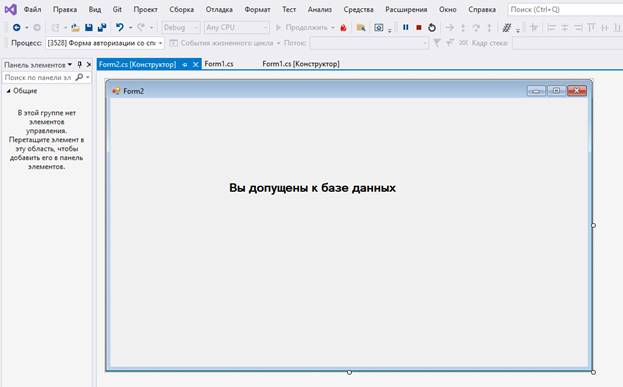
Рис.2.
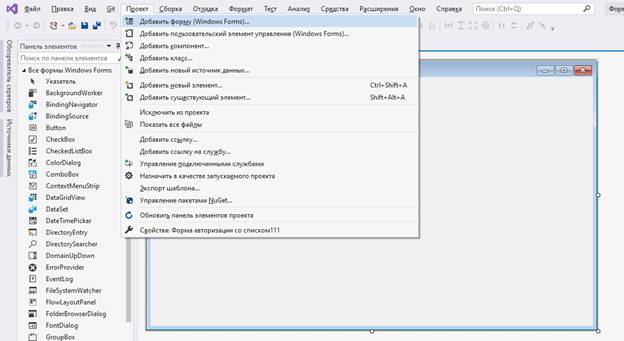
Рис.3

Рис.4
Создаем базу данных
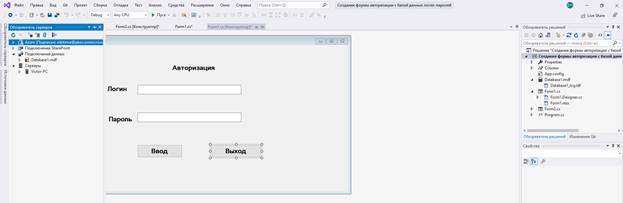
Рис.5.
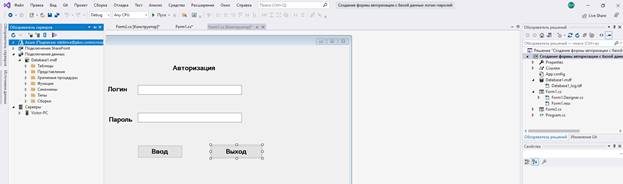
Рис.6
Рис.7
Добавляем новую таблицу
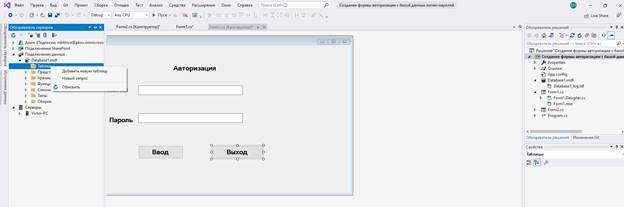
Рис.8
Загружается конструктор
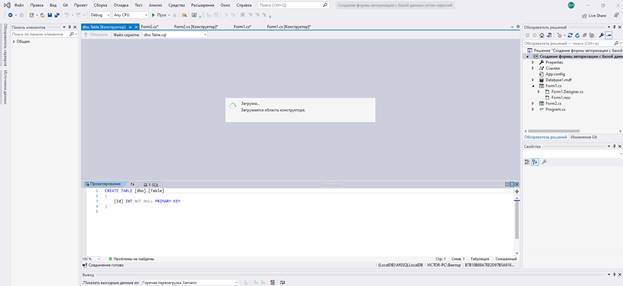
Рис.9
Заполняем таблицу
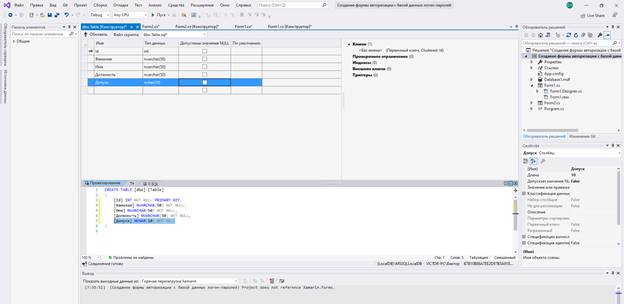
Рис.10
Обновляем базу данных для сохранения таблицы

Рис.11
Открываем таблицу
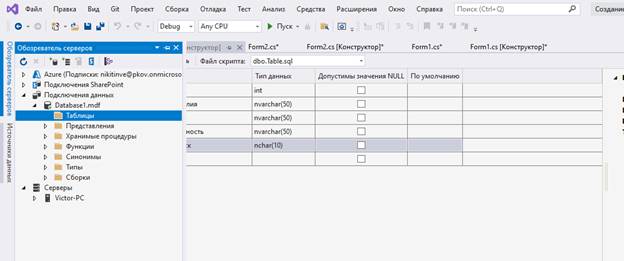
Рис.12.
Обновить
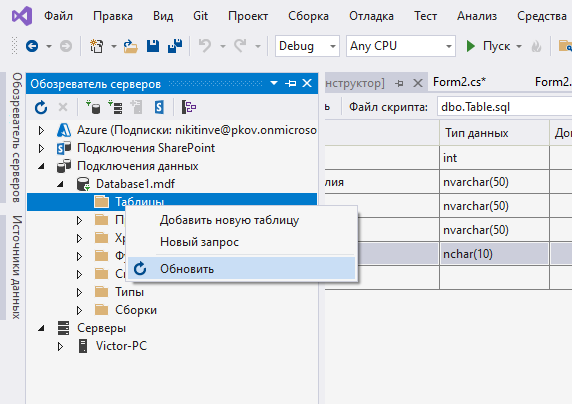
Рис.13
Появляется таблица в обозревателе серверов
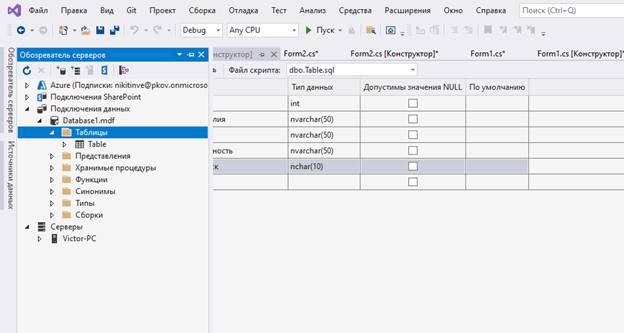
Рис.14
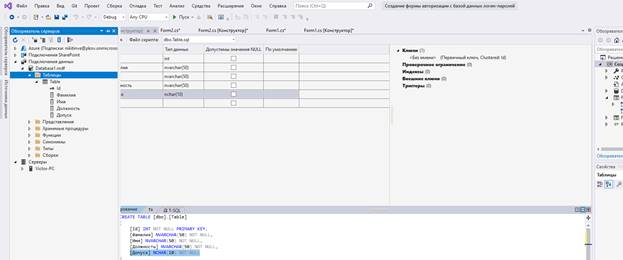
Рис.15
Для заполнения нажимаем показать таблицу данных
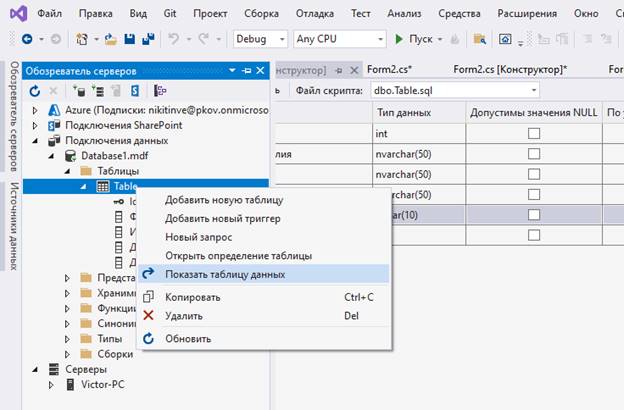
Рис.16
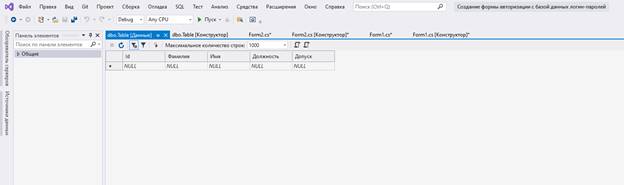
Рис.17
Заполняем базу данных и обновляем для сохранения

Рис.18
Чтобы привязать базу данных к нашему проекту, заходим в обозреватель решений и находим название нашего проекта – выделяем его
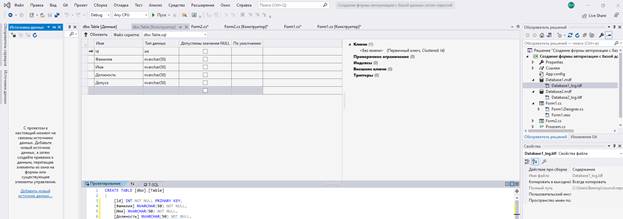
Рис.19
Переходим в источники данных – Добавить новый источник данных
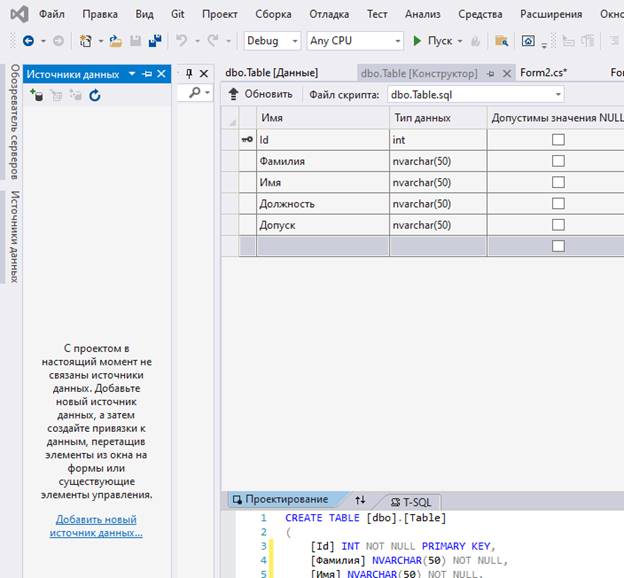
Рис.20
Появляется Выбор типа источника данных – выбираем База данных-Далее
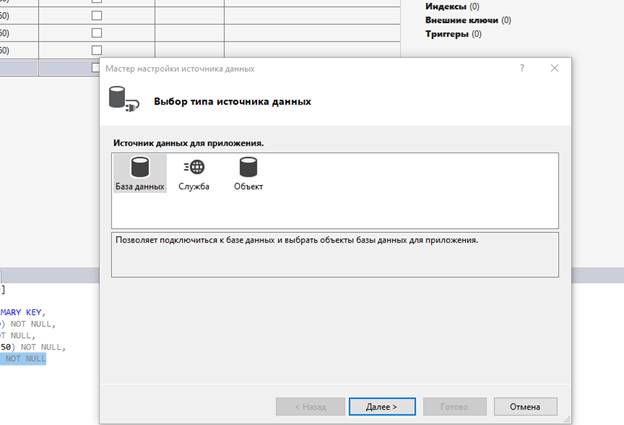
Рис.21
Выбираем – набор данных
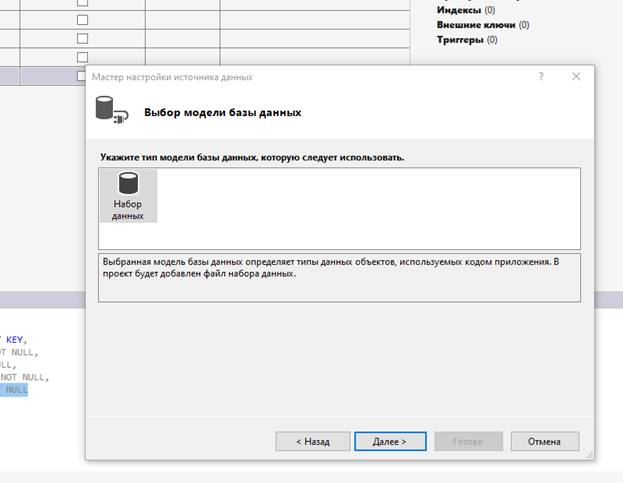
Рис.22
Показывается
выбор подключения к базе данных -– Далее

Рис.23
Далее
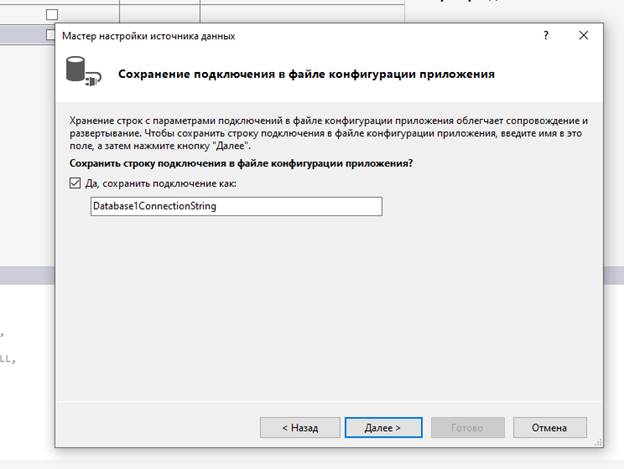
Рис.24
Наша база получает данные
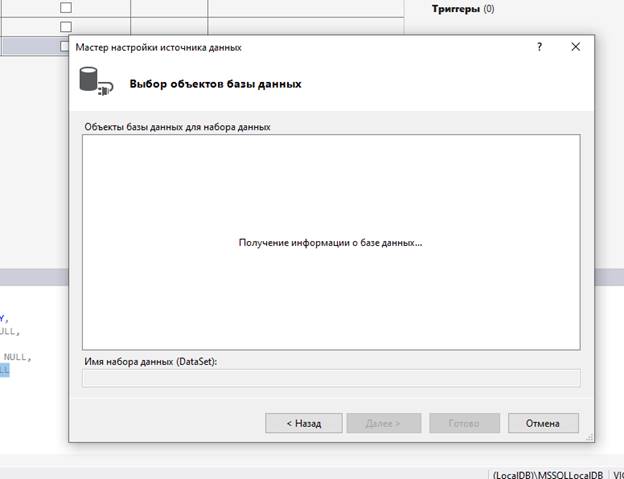
Рис.25
И загружается
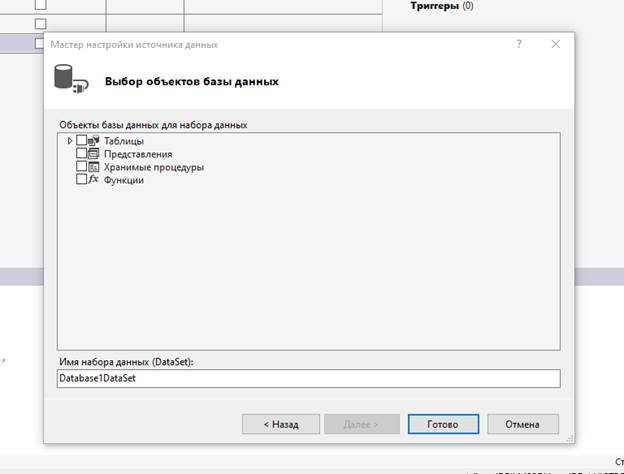
Рис.26
Выделяет таблицы
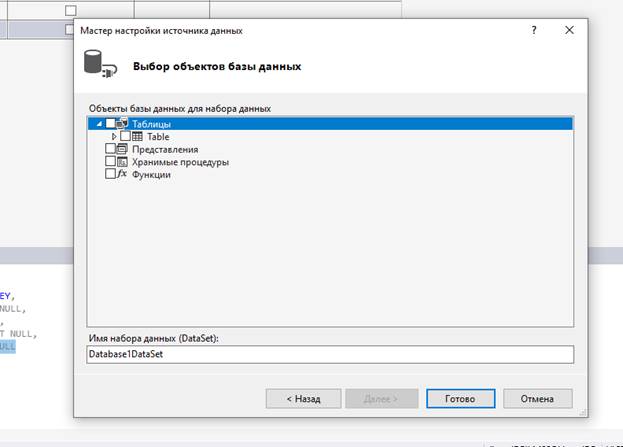
Рис.27
Далее Table
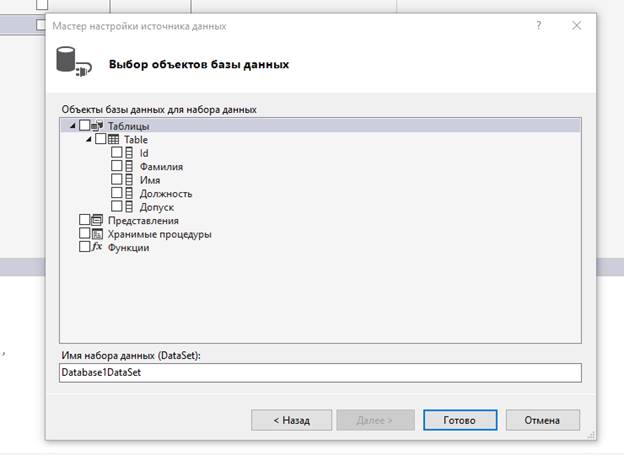
Рис.28
Cтавим галочки во всех пустых квадратах нашей таблицы (только здесь) и нажимает Готово
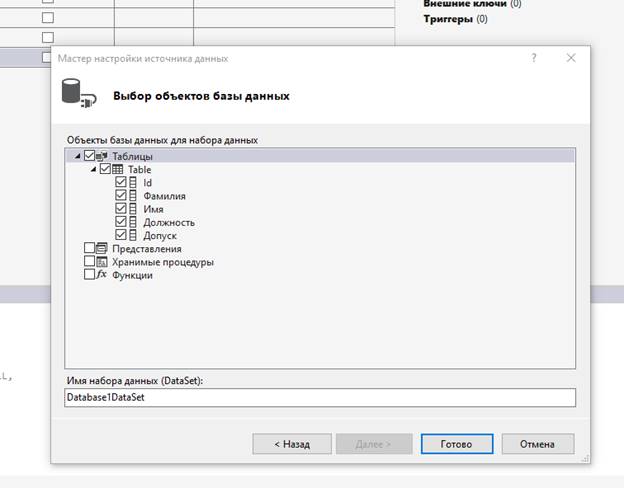
Рис.29
Перейдя в Источники данных видим нашу таблицу и все графы
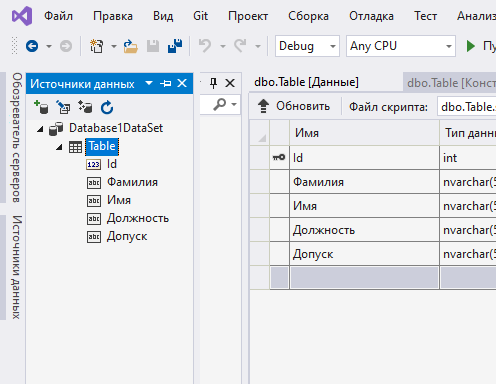
Рис.30
Переходим в рабочем окне на вкладку Form2.cs (Конструктор)

Рис.31
Из источников данных – выделяем строку Table и зажав ее правой кнопкой мыши переносим на рабочий стол
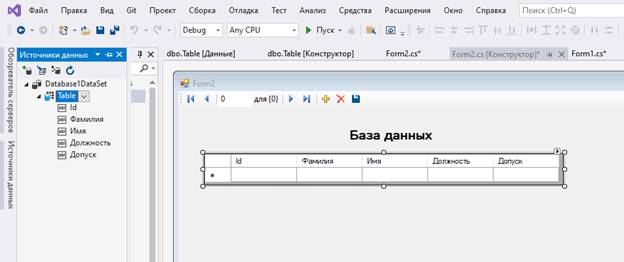
Рис.32
Вся наша шапка таблицы вставляется на рабочий стол
Теперь
в источниках данных выделяем строкуе
Table,
нажимаем стрелочку внизправую кнопку мыши
– появляется выпадающее меню, в котором выбираем Настроить источник данных с
помощью мастераСведения
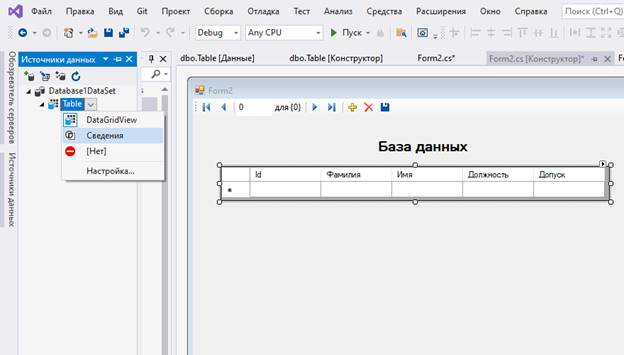
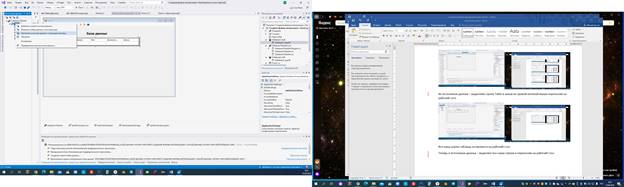
Рис.33
Выбираем правой кнопкой мыши в источниках данных строку Table и зажав ее переносим на рабочий стол и получаем следующее:

Рис.34
Получаем форму для заполнения базы данных, она же является формой вывода. В коде исправляем две строки:
Form1 f1 = new Form1();
F1.ShowDialog();
На
Form2 f2 = new Form2();
f2.ShowDialog();
using System;
using System.Collections.Generic;
using System.ComponentModel;
using System.Data;
using System.Drawing;
using System.Linq;
using System.Text;
using System.Threading.Tasks;
using System.Windows.Forms;
namespace Создание_формы_авторизации_с_базой_данных_логин_паролей
{
public partial class Form1 : Form
{
public Form1()
{
InitializeComponent();
}
private void button1_Click(object sender, EventArgs e)
{
if (textBox1.Text == "admin")
{
if (textBox2.Text == "admin")
{
Form2 f2 = new Form2();
f2.ShowDialog();
}
}
else
Console.WriteLine("Неправильный логин или пароль");
}
private void button2_Click(object sender, EventArgs e)
{
this.Close();
}
}
}
Сохраняем и пробуем запустить БД
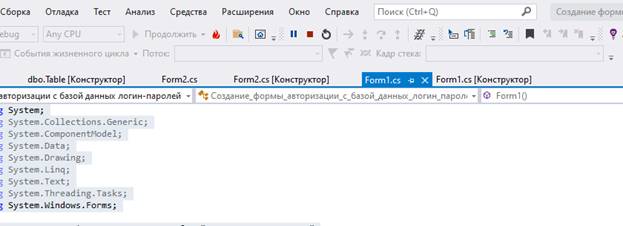
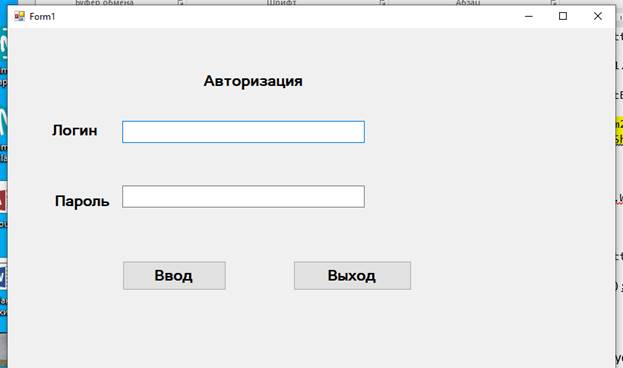
Рис.35
Вводим логин – пароль и ввод
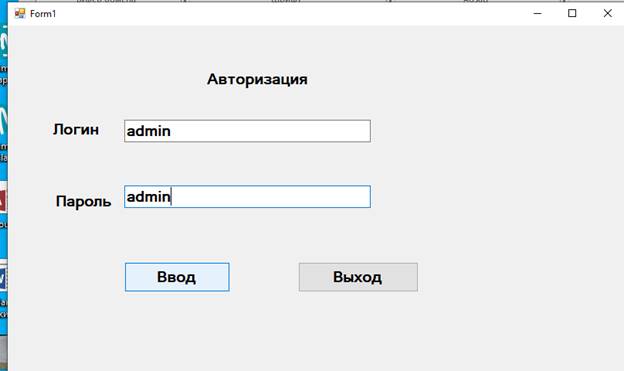
Рис.36
Получаем доступ к БД
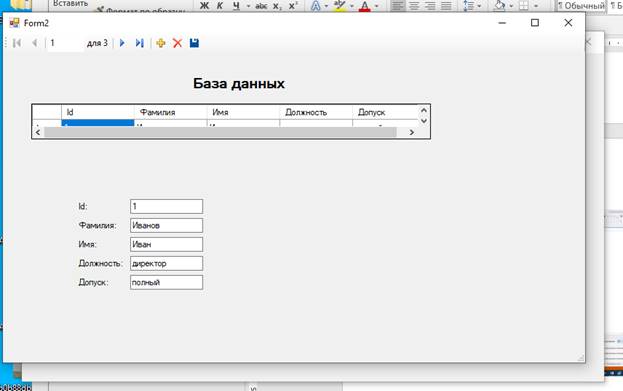
Рис.37
По верхней строке мы можем листать содержимое БД (по одному человеку) с помощью стрелочек и видеть его данные. Чтобы добавить данные еще одного нажимаем + в верхней строке
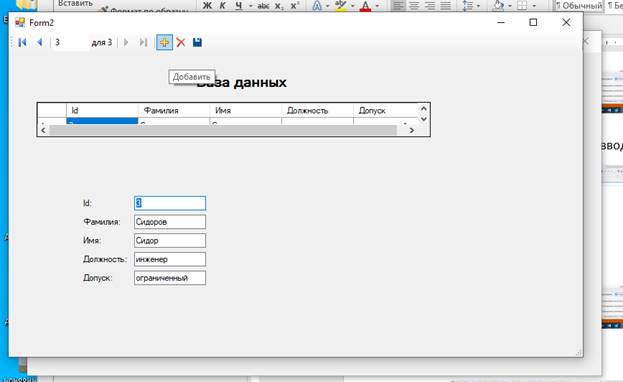
Рис.38
И вводим данные
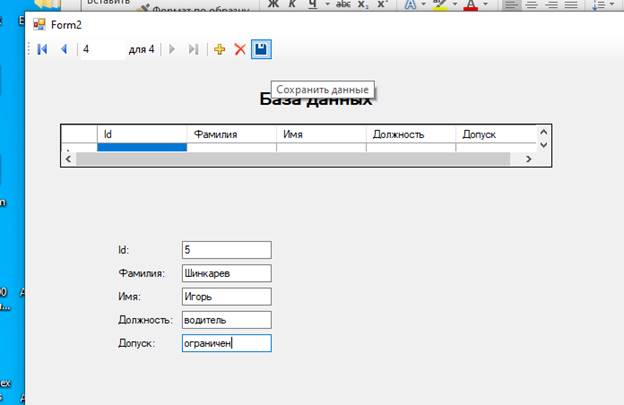
Рис.39
Нажимаем в верхней строке сохранить (дискета) – наша база пополнена
Что наша база работает можно видеть с помощью стрелочек в верхней строке формы 2 – листаем сотрудников
Материалы на данной страницы взяты из открытых источников либо размещены пользователем в соответствии с договором-офертой сайта. Вы можете сообщить о нарушении.