
РАБОТА С ГРАФИКОЙ И ТАБЛИЦАМИ
Практическая работа № 1
Тема: «СОЗДАНИЕ И ОБРАБОТКА ГРАФИЧЕСКИХ ОБЪЕКТОВ, ВСТАВКА РИСУНКОВ ИЗ ФАЙЛА, СОЗДАНИЕ ТЕКСТОВЫХ ЭФФЕКТОВ»
Цель работы: получить навыки использования в документах графических объектов, использования рисунков в текстовом документе, использования объекта WordArt.
В Word есть встроенные средства создания и обработки графических изображений в виде отдельных графических объектов или в виде рисунков, включающих в себя один или несколько объектов. Графический объект - единое изображение геометрической фигуры (линии, дуги, овала, многоугольника, фигуры произвольной формы).
Рисунок может быть либо точечным (его нельзя разгруппировать), либо рисунком типа «метафайл», который можно разгруппировать на отдельные графические объекты.
По способу размещения относительно текста рисунки можно разделить на расположенные в слое (линии) текста (вставляется в позицию курсора и ведет себя как обычный текстовый символ) и расположенные вне слоя текста (не требует отдельного места в текстовом пространстве, может располагаться за слоем текста или перед ним).
Графические объекты можно заполнять нужным цветом, менять линии по контуру, управлять размещением, менять размеры и др.
Возможен импорт рисунков, подготовленных в других программах.
Надпись можно считать «микродокументом» - это обычный фрагмент документа, который подчиняется почти всем законам «нормального» текста. В его можно помещать текст, рисунок и др.
Порядок выполнения:
1. Загрузите текстовый процессор WORD 2. Введите следующий текст:
Создание и обработка графических объектов
3. Назначьте отображение панели рисования на экране, для этого:
![]() выберите Вставка[Фигуры
выберите Вставка[Фигуры
4. Создайте овал в документе, для этого:
![]()
![]() нажмите
кнопку Овал на панели рисования
нажмите
кнопку Овал на панели рисования ![]() расположите курсор
(в форме крестика) в месте размещения одного из краев овала
расположите курсор
(в форме крестика) в месте размещения одного из краев овала ![]() нажмите
кнопку мыши и протащите указатель до получения овала требуемой формы и размера
нажмите
кнопку мыши и протащите указатель до получения овала требуемой формы и размера
5. Самостоятельно
создайте прямоугольник (кнопка Прямоугольник ![]() на
Панели
на
Панели
рисования) и треугольник (с помощью кнопки ![]() Линия)
Линия)
6. Создайте прямоугольник и овал правильной формы (при рисовании нажата клавиша Shift)
7. Отредактируйте созданные графические объекты, для этого:
|
Цвет линии
|
Объём
|
![]()
![]()
![]() подведите
курсор к любому из объектов, и после того, как курсор примет форму
стреловидного креста, щёлкните мышью (объект выделен)
подведите
курсор к любому из объектов, и после того, как курсор примет форму
стреловидного креста, щёлкните мышью (объект выделен) ![]() используя панель
рисования, измените:
используя панель
рисования, измените:
![]() -снимите выделение с объекта – щелчок
вне объекта
-снимите выделение с объекта – щелчок
вне объекта
8. Переместите
графические объекты, поменяв их взаимное расположение, для этого: ![]() подведите
курсор к границе объекта так, чтобы курсор принял форму стреловидного крестика
и перетащите объект
подведите
курсор к границе объекта так, чтобы курсор принял форму стреловидного крестика
и перетащите объект
9. Вставьте в документ и настройте автофигуру.
Начиная работу с автофигурами, лучше всего начинать с создания полотна – это что-то вроде холста для картины – на нем вы сможете размещать большое количество фигур, менять их размер, форму и упорядочивать, в зависимости от требований. Особенно полезно использовать полотно при работе с большим количеством автофигур.
Полотно, как и холст, имеет свои границы, отделяющие его рабочую область от остальной части документа. При этом границы имеют маркеры, которые позволяют изменять его размер – по горизонтали, вертикали и по диагонали. Полотно само по себе также является объектом, поэтому к нему отчасти применимо тоже форматирование, что и к автофигурам. Ещё раз в верхнем меню выбрать Вкладку, и кликнуть на кнопку Фигуры. В развернутом списке выберете раздел «Новое полотно» так, как показано на рисунке ниже.

После нажатия в верхнем меню откроется панель инструментов для рисования в Word
2010 , а в теле документа область для рисования. Размеры области вы можете настроить сразу или потом.

Вот так выглядит форма с готовыми шаблонами. Выберите любые из них и сразу вставьте в Word документ.
Когда полотно создано, чаще всего приходится подгонять его размер под используемую под автофигуры рабочую область. Чтобы изменить размер полотна, сделайте следующее:
1. Если полотно не выбрано, подведите курсор в любую точку на нем и нажмите левую кнопку мыши;
2. Подведите курсор к маркерам в углах и посередине граней полотна – они должны принять вид двусторонней стрелки;
3. Нажав и удерживая левую кнопку мыши, перетащите рамку полотна в нужном направлении
Чтобы разом увеличить размер полотна, примерно, на 12% по высоте и 15% по ширине, сделайте следующее:
1. Подведите курсор к границе полотна и нажмите правую кнопку мыши;
2. В контекстном меню выберите пункт «Увеличить»
Если необходимо подогнать полотно под размер, занимаемый расположенными там фигурами, сделайте следующее:
1. Подведите курсор к границе полотна и нажмите правую кнопку мыши;
2. В контекстном меню выберите пункт «Подобрать размер»
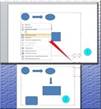
Чтобы одновременно изменить масштаб всех объектов, расположенных на полотне, сделайте следующее:
1. Подведите курсор к границе полотна и нажмите правую кнопку;
2. В контекстном меню выберите пункт «Изменить масштаб рисунка» (впоследствии он будет выделен желтым);
3. Подведите курсор к маркерам на границах полотна и измените размер полотна в нужном направлении. Учтите, если вы растяните таблицу вниз по вертикали, то точно так и растянутся фигуры, если по диагонали – изменение размеров полотна и фигур также будет пропорциональным;
4. Чтобы снова получить возможность менять размер полотна без одновременного изменения размеров фигур – опять откройте контекстное меню и повторно выберите пункт «Изменить масштаб рисунка» — выделение желтым будет снято с него
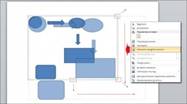
Если полотно не нужно и его следует удалить – сделайте следующее:
1. Выделите полотно, подведя к нему курсор и нажав левую кнопку мыши;
2. Нажмите клавишу <Delete> — полотно будет удалено со всеми расположенными в нем фигурами
Автофигуры – это готовые шаблоны фигур, созданные для того чтобы облегчить процесс рисования в Word. Количество автофигур в меню кнопки «Фигуры» достаточно большое, что позволяет делать даже достаточно сложный рисунок или схему. Комбинируя различные фигуры, добавляя к ним эффекты и декоративный текст, вы сможете, со временем, создавать впечатляющие рисунки – от несложных в стиле простой аппликации, до весьма сложных и серьезных схем (благодаря тому, что в автофигуры можно добавлять текст). Чтобы добавить автофигуру, сделайте следующее:
1 способ:
1. Поместите курсор в место, где будет располагаться фигура;
2. Откройте вкладку «Вставка»;
3. В группе «Иллюстрации» нажмите кнопку «Фигуры»;
4. В открывшемся меню выберите одну из фигур;
5. Чтобы сразу поместить фигуру на страницу – нажмите один раз левую кнопку мыши (при этом размер ее по осям будет не более 3 см). Если нужно задать фигуре определенную форму, нажмите и удерживайте левую кнопку мыши и перетягивайте курсор в нужном направлении, чтобы подобрать нужный размер 2 способ:
1. Создайте полотно;
2. В группе «Вставка фигур» нажмите кнопку «Дополнительные параметры» и в открывшемся списке выберите нужную фигуру

При создании различных графических схем, в автофигурах нужно размещать поясняющий текст (иначе схема будет просто набором безликих фигур). Для этого сделайте следующее:
1. Подведите курсор к нужной фигуре и нажмите правую кнопку мыши;
2. В контекстном меню выберите пункт «Добавить текст», при этом внутри фигуры появится мигающий курсор ввода текста;
3. Введите нужный текст и, если нужно, примените к нему форматирование Примечание: Теперь что бы изменить текст в автофигуре, достаточно ее выбрать. Если подвести курсор к автофигуре и нажать правую кнопку мыши, в контекстном меню пункт «Добавить текст» изменится на «Изменить текст» (хотя проще и быстрее просто выбрать фигуру)
Автофигуры, как и некоторые другие объекты Word иногда нужно поворачивать в нужном нам направлении. Например, вы создали фигуру — равносторонний треугольник, а вам нужно ее повернуть на 90 градусов по часовой, чтобы придать ей вид стрелки. Для подобного случая и предусмотрен поворот автофигур, итак, чтобы развернуть автофигуру сделайте следующее:
1. Подведите курсор к автофигуре и нажмите левую кнопку мыши;
2. Подведите курсор к зеленой точке (она отвечает за поворот фигуры);
3. Нажмите и удерживайте левую кнопку мыши и поворачивайте фигуру в нужном направлении, когда найдете нужное положение – отпустите левую кнопку мыши
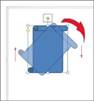
Примечание: В процессе поворота фигуры ее базовая форма остается на месте, а вы вращаете ее трафарет (точнее копию с несколько сниженным показателем непрозрачности). Это сделано для того, чтобы пользователь мог ориентироваться относительно первоначального положения фигуры.
Когда нужно задать поворот фигуры под прямым углом, как в описанном нами примере, сделайте следующее:
1. Выберите автофигуру;
2. Откройте вкладку «Форматировать полотно» щелчком на фигуре правой кнопки мыши;
3. В группе «упорядочить» нажмите кнопку «Поворот объёмной фигуры» и в открывшемся меню выберите:
• «Повернуть вправо на 900» — повернуть под прямым углом по часовой стрелке;
• «Повернуть влево на 900» – повернуть под прямым углом против часовой стрелки;
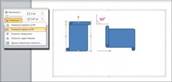
Если же фигуру надо развернуть точно на заданную величину градусов, сделайте следующее:
1 способ:
1. Выберите нужную автофигуру
2. В группе «Упорядочить» нажмите кнопку «Повернуть»;
3. В открывшемся меню выберите пункт «Другие параметры поворота»;
4. В окне «Разметка» на вкладке «Размер» в группе «Поворот» в одноименном поле установите угол поворота»
5. Нажмите «ОК» 2 способ:
1. Подведите курсор к автофигуре и нажмите правую кнопку мыши;
2. В контекстном меню выберите пункт «Дополнительные параметры разметки»;
3. В окне «Разметка» откройте вкладку «Размер» и выполните вышеописанные действия

Зеркальное отображение (или зеркальный поворот) фигуры нужен в случаях, когда вам нужно быстро и точно повернуть фигуру относительно своей оси.
Чтобы автофигуре задать зеркальное отображение, сделайте следующее:
1. Выделите нужную автофигуру;
2. В группе «Упорядочить» нажмите кнопку «Повернуть»;
3. В открывшемся меню выберите пункт:
• «Отобразить сверху вниз» — зеркальное отображение фигуры относительно горизонтальной оси;
• «Отобразить слева направо» — зеркальное отображение фигуры относительно вертикальной оси
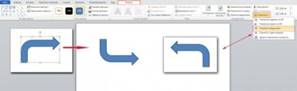
Чтобы удалить автофигуру, в частности, если она расположена на полотне – вовсе не обязательно удалять все полотно. Чтобы удалить фигуру, сделайте следующее:
1 способ:
1.Выделите нужную автофигуру;
2.Нажмите клавишу <Delete> 2 способ:
1. Подведите курсор к автофигуре и нажмите правую кнопку мыши;
2. В контекстном меню выберите пункт «Вырезать»;
3. Откройте вкладку «Главная» и в группе «Буфер обмена» нажмите кнопку открытия меню «Буфер обмена»;
4. В области буфера обмена подведите курсор к кнопке со стрелочкой направленной вниз, справа от вставляемого объекта;
5. Нажмите левую кнопку мыши и выберите «Удалить». Если же в буфере обмена нет больше других объектов (в том числе фрагментов текста), которые вам впоследствии будут нужны – нажмите кнопку «Очистить все»
Примечание: Чтобы быстро вырезать фигуру используйте комбинацию клавиш <Ctrl+X> и дальше действуйте, как описано выше.
10. Измените размеры графических объектов.
![]() выделите
объект
выделите
объект ![]() установите
курсор на один из маркеров выделяющей рамки (форма курсора – двухсторонняя
стрелка) и переместите мышку
установите
курсор на один из маркеров выделяющей рамки (форма курсора – двухсторонняя
стрелка) и переместите мышку ![]() выполните предыдущую
операцию при нажатой клавише Shift или Ctrl и просмотрите результат
выполните предыдущую
операцию при нажатой клавише Shift или Ctrl и просмотрите результат
11. Создайте графический объект произвольной формы.
![]() в меню Фигуры
выберите Линии[Полилиния
в меню Фигуры
выберите Линии[Полилиния
![]() нажав левую кнопку мыши, нарисуйте
линию произвольной формы (закончить
нажав левую кнопку мыши, нарисуйте
линию произвольной формы (закончить
рисование – двойной щелчок)
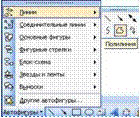
12. Измените созданный
объект: ![]() выделите
его и выберите Действия[Начать
изменение узлов
выделите
его и выберите Действия[Начать
изменение узлов ![]() с
помощью курсора перетащите точки перегиба в нужном направлении
с
помощью курсора перетащите точки перегиба в нужном направлении
13. Измените параметры графических объектов используя меню Иллюстрации[Фигура (самостоятельно)
1) Результат показать преподавателю.
14. 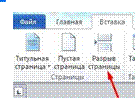 Вставить
новую страницу в документ:
Вставить
новую страницу в документ: ![]() поставьте
курсор в пустой строке после всего текста выберите Вставка [ Разрыв страницы
поставьте
курсор в пустой строке после всего текста выберите Вставка [ Разрыв страницы
15. Введите следующий текст:
Вставка рисунков из файла
16. Скопируйте текст 10 раз
17. Вставьте в документ рисунок из файла, для этого:
![]() выберите Вставка [ Рисунок
выберите Вставка [ Рисунок
![]() выберите любой файл из списка и
подтвердите свой выбор Вставить
выберите любой файл из списка и
подтвердите свой выбор Вставить
18. Измените размер и расположение рисунка:
![]() выделите рисунок (одинарный щелчок по
рисунку)
выделите рисунок (одинарный щелчок по
рисунку)
![]() установите
курсор на один из маркеров выделяющей рамки (форма курсора – двусторонняя
стрелка) и переместите мышку
установите
курсор на один из маркеров выделяющей рамки (форма курсора – двусторонняя
стрелка) и переместите мышку ![]() переместите рисунок на текст, просмотрите
результат
переместите рисунок на текст, просмотрите
результат
19. Переместите рисунок в объект Надпись, для этого:
![]() на панели рисования
выберите кнопку Надпись
на панели рисования
выберите кнопку Надпись ![]() , щёлкните «Простая надпись»
, щёлкните «Простая надпись» ![]() расположите
курсор (в форме крестика) в месте размещения одного из краев надписи
расположите
курсор (в форме крестика) в месте размещения одного из краев надписи ![]() нажмите
кнопку мышки и протащите указатель до получения размера как у рисунка
нажмите
кнопку мышки и протащите указатель до получения размера как у рисунка ![]() выделите
рисунок и вырежьте его
выделите
рисунок и вырежьте его ![]() курсор
установить внутри надписи, выполните вставку из буфера
курсор
установить внутри надписи, выполните вставку из буфера ![]() переместите
рисунок на текст, просмотрите результат
переместите
рисунок на текст, просмотрите результат
2) Результат показать преподавателю.
Создание текстовых эффектов
20. Вставить новую страницу в документ Выберите Вставка [Текст [WordArt 21. Создать документ по образцу, для этого:
![]()
![]() на панели WordArt выберите подходящий вариант
на панели WordArt выберите подходящий вариант ![]() удалите
ТЕКСТ НАДПИСИ
удалите
ТЕКСТ НАДПИСИ
![]() Введите текс ИНФОРМАЦИОННЫЕ ТЕХОЛОГИИ
Введите текс ИНФОРМАЦИОННЫЕ ТЕХОЛОГИИ
![]() при необходимости
измените размер вставленного объекта по высоте и его расположение на станице
при необходимости
измените размер вставленного объекта по высоте и его расположение на станице
![]() вставьте надпись и введите в неё любой
маркированный список
вставьте надпись и введите в неё любой
маркированный список
![]() добавьте еще надпись и введите в нее
символ телефона и номер любого телефона
добавьте еще надпись и введите в нее
символ телефона и номер любого телефона
22. Используя панель WordArt, измените объект по своему усмотрению 3) Результат показать преподавателю.
![]() Вопросы для
проверки знаний и умений
Вопросы для
проверки знаний и умений
Ответьте письменно на вопросы:
1. Что называется графическим объектом в Word? Что такое метафайл?
2. Каковы способы размещения рисунка?
3. Каким образом нарисовать фигуру правильной формы?
4. Как изменить размеры графического объекта? Как переместить графический объект?
5. Каким образом сгруппировать графические объекты?
6. Каким образом поместить графический объект за текстом?
7. Как вставить рисунок в документ?
8. Что такое Надпись? Что может быть размещено в Надписи? Как создать обтекание Надписи текстом?
Материалы на данной страницы взяты из открытых источников либо размещены пользователем в соответствии с договором-офертой сайта. Вы можете сообщить о нарушении.