
Практическая работа № 17
Тема: Создание многостраничных документов и оглавления документа MS Word
Учебная цель: научиться форматировать многостраничные документы, использовать стили, приобрести опыт в автоматизации при создании оглавления
Образовательные результаты, заявленные во ФГОС третьего поколения:
Студент должен
Уметь:
- форматировать многостраничные документы,
- использовать стили для форматирования текста,
- создавать оглавление.
Знать:
- правила форматирования абзацев,
- форматирование шрифтов, стилей.
Краткие теоретические и учебно-методические материалы по теме
Большие по объему многостраничные документы могут иметь следующие характерные особенности: обычно состоят из нескольких разделов (глав или частей) и могут иметь приложения. При этом часть приложений или страниц документы могут иметь "альбомную", а не "книжную" ориентацию, а разные разделы (главы или части) иметь отличнее по содержанию колонтитулы.
могут включать титульный лист и оглавление.
Кроме этого многостраничный документ должен быть оформлен целиком в одном стиле. Ведь вы согласитесь, что документы, которые в начале оформлены одним способом, а в конце – другим, смотрятся неряшливо.
Для того чтобы хранить в одном файле сам многостраничный документ и все его приложения, имеющие даже другую ориентацию страницы, размер полей и формат, нам необходимо научиться пользоваться функцией "разделы". Быстро и качественно оформить документ, а также автоматически составить к нему оглавлением нам поможет функция "стили". Функция разделы позволяет изменить разметку документа на одной странице или на разных страницах и создать несколько разделов в документе. В данном случае под разделом документа понимается его часть, имеющая заданные параметры форматирования страницы. Новый раздел создается при необходимости изменения одного или нескольких из следующих параметров:
размер полей;
размер и ориентация страниц;
источник бумаги для принтера
Автоматическое создание оглавления многостраничного документа.
Стили позволяют не только быстро и качественно оформить документ, но и автоматически создать оглавление к нему. Для этого необходимо при форматировании документа все заголовки в нем оформлять с помощью соответствующих стилей. По умолчанию в каждом документе MS Word содержится три стиля заголовков:
- стиль "Заголовок 1" нужно использовать для оформления заголовков раздела,
- стиль "Заголовок 2" стоит применять для заголовка подраздела, а
- стиль "Заголовок 3" соответственно для заголовка 3 уровня.
Если необходимо, то параметры данных стилей можно изменить (см. раздел статьи "Оформление документа с использованием стилей"). Также при необходимости можно создать стили для заголовков 4, 5 и т.д. до 9 уровня. Для этого при создании нового стиля в поле "Основан на стиле" диалогового окна "Создания стиля" необходимо установить нужный уровень заголовка.
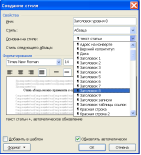
Для автоматического создания оглавления необходимо поставить курсор в то место, где должно начинаться оглавление. После этого в сроке меню выбрать команду "Ссылка", а затем "Оглавление". В открывшемся окне "Оглавление" необходимо открыть вторую закладку "Оглавление" и задать в ней формат оглавления и количество уровней. К примеру, в документе присутствует 5 уровней заголовков, но в оглавлении вы можете посчитать такую детализацию излишней и включить в него только первые два уровня.

После нажатия на клавишу "ОК" в документе автоматически появится оглавление. При необходимости оглавление можно в любой момент обновить. Для этого его необходимо выделить, затем нажать правую клавишу мыши и выбрать в открывшемся контекстом меню команду "Обновить поле" Далее в окне "Обновление оглавления" необходимо выбрать один из следующих режимов: обновить только номера страниц или обновить целиком.
Первый режим обновления может изменить только номера страниц, но он не добавит в оглавление новые заголовки разделов и не изменит их наименования. Второй режим приведет оглавление в соответствие с текущей структурой документа.
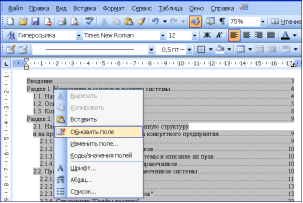
Задачи практической работы:
1. Выполнить практическую работу;
2.Оформить отчёт по практической работе;
Обеспеченность занятия (средства обучения)
Основные источники:
1. Учебно-методическая литература:
· Михеева Е.В. Практикум по информации: учеб. пособие. – М., 2004.
· Михеева Е.В., Титова О.И. Информатика: учебник. – М., 2005.
· Семакин И.Г., Хеннер Е.К. Информатика. Задачник-практикум 8–11 кл. (в 2 томах). – М., 2002.
· Семакин И.Г., Хеннер Е.К. Информатика. Учебник 10-11 кл. – М., 2007.
· Уваров В.М., Силакова Л.А., Красникова Н.Е. Практикум по основам информатики и вычислительной техники: учеб. пособие. – М., 2005.
· Угринович Н.Д. и др. Практикум по информатике и информационным технологиям 10–11 кл. – М., 2002.
2. Лист писчей бумаги формат А4 (210x297мм) с нанесенной ограничительной рамкой, отстоящей от левого края листа на 20мм и от остальных на 5мм со штампом основной надписи 15х185 мм (ГОСТ 2.104-2006).
3. Ручка с чернилами черного цвета.
4. Карандаш простой.
5. Персональный компьютер.
Вопросы для закрепления теоретического материала
к практической работе:
1. Что называется форматированием текста?
2. Общие правила форматирования текста.
3. Общие правила форматирования абзацев.
Инструкция по выполнению практической работы
Внимательно изучить раздаточный и краткий теоретический материал.
Изучить порядок выполнения задания.
Методика анализа результатов, полученных в ходе практической работы
Контролем является защита отчета по практическому занятию.
Задания практической работы:
Задание 1. Создать текстовый документ, содержащий рисунок в виде схемы и маркированный список.
Порядок работы
1. Запустите текстовый редактор Microsoft Word.
2. Разверните окно редактора на весь экран. Установите вид -«Разметка страницы»; масштаб – По ширине страницы.
3. Задайте все поля страницы по 2,5 см.
4. Перед началом набора текста установите размер шрифта -12 пт.; вид - курсив и гарнитуру шрифта - Times New Roman Cyr.
5. Командами Абзац задайте следующие параметры:
межстрочный интервал - множитель 1,2; выравнивание - по ширине.
6. Командами Разметка страницы/Расстановка переносов установите автоматическую расстановку переносов.
7. Наберите образец текста. Образец содержит один абзац текста, рисунок в виде схемы и маркированный список.
Краткая справка. Для создания схемы воспользуйтесь возможностями панели Вставка/Фигуры). После создания схемы проведите группировку для того, чтобы вся схема воспринималась как единый графический объект. Для этого выделите всю схему при помощи кнопки Выбор объекта, далее кнопку Действия и выберите команду Группировать.
Создайте список Список/ Маркированный.
Образец задания
Информационное письмо
Методология планирования материальных ресурсов производства (MRP) обеспечивает ситуацию, когда каждый элемент производства, каждая комплектующая деталь находится в нужное время в нужном количестве (рис. 1).
На основании входных данных MRP-система выполняет следующие операции:
|
|
Рис. 1. Структурная схема MRP
• определяется количество конечных данных изделий для каждого периода времени планирования;
• к составу конечных изделий добавляются запасные части;
• определяется общая потребность в материальных ресурсах в соответствии с ведомостью материалов и составом изделия;
• общая потребность материалов корректируется с учетом со стояния запасов для каждого периода времени планирования;
• осуществляется формирование заказов на пополнение запасов с учетом необходимого времени опережения.
8. Проверьте введенный текст с точки зрения грамматики командой Рецензирование/Правописание. Исправьте все найденные ошибки. Сохраните документ.
Задание 2. Приемы работы с многостраничным текстовым документом.
Порядок работы
1. Скопируйте документ, созданный в Задании 1, четыре раза, пользуясь пунктами меню Правка/Копировать и Правка/Вставить или соответствующими кнопками на панели инструментов, а так же горячими клавишами.
Выполните принудительное разделение на страницы после каждого информационного письма клавишами [Ctrl]-[Enter] или Вставка- Разрыв страницы. В результате этих действий каждое информационное письмо будет располагаться на новой странице.
Задайте нумерацию страниц (вверху страниц, справа) командой Вставка/Номера страниц
2. Отформатируйте первый абзац текста каждого информационного письма командами Формат/Абзац следующим образом:
• 1-е письмо: шрифт Times New Roman Cyr, 12, с красной строкой (отступом); выравнивание - по ширине;
• 2-е письмо: шрифт Arial Cyr, 14, с висячей строкой (выступом); выравнивание - по левой границе; абзацные отступы - по 2 см слева и справа;
• 3-е письмо: шрифт Times New Roman Cyr, 10, первая строка абзаца без отступа и выступа; выравнивание - по ширине;
• 4-е письмо: фрагмент отформатировать, как во втором письме, пользуясь режимом Формат по образцу, который вызывается кнопкой на панели инструментов (метелкой);
• 5-е письмо: первый абзац отформатировать, как в третьем письме, пользуясь режимом Формат по образцу.
3. Задайте стиль заголовков на каждой странице, используя шаблоны стилей. Для этого выделите заголовок и командой Формат/Стили и форматирование задайте стиль «Заголовок 2»
4. Создайте оглавление документа. Установите курсор в самое начало документа, выполните команду Ссылки/Оглавление ®Оглавление при этом будет создано оглавление документа. Используя оглавление, перейдите на третью страницу документа.
5.  После первого письма поместите закладку {Вставка/Закладка) с
именем «Письмо1». При установке
закладки проследите за положением курсора на странице, так как позже будет произведен возврат в место закладки из другой
части документа.
После первого письма поместите закладку {Вставка/Закладка) с
именем «Письмо1». При установке
закладки проследите за положением курсора на странице, так как позже будет произведен возврат в место закладки из другой
части документа.
После набора имени закладки зафиксируйте ее кнопкой Добавить.
Внимание! Имя закладки не должно содержать пробелы.
6. Установите курсор в конце третьего письма. Далее поставьте обычную сноску внизу документа с текстом «Третье письмо» выполнив команду Ссылки/Вставить сноску.
|
|
7. Пользуясь командой Шрифт, переформатируйте текст первого абзаца каждого письма следующим образом:
письмо 1 - «Все прописные»;
письмо 2 - «Все строчные»;
письмо 3 - «Начинать с прописных»;
письмо 4 - «Изменить регистр»;
письмо 5 - «Как в предложениях».
8. Сохраните созданный документ с типом файла «Web-страница» в вашей папке. Закройте документ и вновь откройте его. Обратите внимание, что документ открывается в обозревателе Internet Explorer.
Материалы на данной страницы взяты из открытых источников либо размещены пользователем в соответствии с договором-офертой сайта. Вы можете сообщить о нарушении.