
Текстовые редакторы позволяют создавать сложные документы, состоящие из разделов, глав, параграфов и т.п., включающие объекты созданные в других приложениях (электронные таблицы, диаграммы, фрагменты баз данных, рисунки и т.д.).
Word 2000 имеет:
· возможность создания бланков и шаблонов, серийных писем и документов;
· возможность многоколонного размещения текста;
· систему работы с таблицами;
· развитую систему готовых или созданных пользователем стилей оформления;
· автозамену при наборе сокращения на целое слово или даже предложение;
· возможность оформлять текст разнообразными линиями и рамками, выполнять обтекание текстом вставленных картинок или таблиц;
· инструмент для создания сносок и примечаний, оглавлений, указателей, схем;
· возможность для проверки орфографии и грамматики, стиля изложения, расстановки переносов;
· возможность создания Web-страницы.
Последние версии MS Word 7,8,9 (соответственно Windows 95,97,2000) – 32 разрядные. Для них необходимо не менее 16 мегабайт оперативной памяти, на винчестере приложение занимает от 20 до 30 мегабайт. В двухтысячном офисе Word размещается на двух установочных CD.
По сравнению с предыдущей версией Word 8.0 (Word 97) Word 9.0 (Word 2000) имеет следующие различия:
· существенно увеличилась скорость запуска и скорость работы программы;
· появилась функция самовосстановления, то есть проверка наличия и целостности всех важнейших файлов и элементов (при отсутствии или повреждении выполняется повторная установка, о чём свидетельствует окно с сообщением об инсталляции при вызове программы);
· интеллектуальный интерфейс обеспечивает наличие в каждом меню только часто используемых команд, а для вывода на экран полного набора команд служит кнопка расширения,расположенная в нижней части каждого меню.
Word 2000 теперь обладает следующими новыми возможностями:
· Можно быстро изменить общий вид документа, применив Тему. Она обеспечивает гармоничный вид элементов документа. Предлагается выбор из 25 тем.
· Свободный ввод текста, то есть можно вставить текст в любое место документа, просто дважды щёлкнуть на нём и ввести нужный текст (Щёлкни и печатай). Word добавляет все необходимые пробелы и форматирование.
· Буфер Word 2000 теперь является независимым от буфера Windows, состоит из 12 ячеек и получил название Буфер Офиса. В каждую из 12–ти ячеек можно независимо от других помещать различные фрагменты документа.
· Дополнительная поддержка Web-страниц. Средства для работы с Web-страницами встроены непосредственно в Word. Любой документ Word можно сохранить в HTML-формате, то есть как Web-страницу. Можно просмотреть страницу с помощью Web-броузера, а затем вновь открыть её в Word, ничего при этом не потеряв. Word также предоставляет большое количество шаблонов и мастеров для создания документов, предназначенных для публикации в Web, или для разработки целых Web-узлов.
· В Word теперь входит Панель инструментов Web , которая позволяет добавлять сценарии, формы, видеоклипы и звуки, а также просматривать текст Web-страниц.
Таблицы Word получают возможности заимствованные из таблиц Web-страниц. Например, можно создавать гнездовые таблицы и таблицы, которые автоматически меняют размер в зависимости от размера содержащегося в них текста или размера окна; кроме того, можно размещать текст вокруг таблицы.
По сравнению с Word 2000 новая версия Word XP имеет следующие новые возможности:
· Упрощённое форматирование. Для создания, просмотра, выбора, применения или отмены форматирования текста использовать Формат \ Стили и форматирование. Для вывода на экран атрибутов форматирования следует выполнить Формат \ Показать форматирование.
Можно управлять автоматическим исправлением и вставкой, не нажимая кнопки панелей инструментов и не открывая диалоговые окна. Кнопки Параметры автозамены и Параметры вставки появляются непосредственно в документе.
· Совместное создание документов. Для совместной работы с несколькими документами можно использовать улучшенную панель инструментов Рецензирование. Внесённые исправления помечаются чёткой разметкой, не закрывающей исходный текст и не влияющей на его расположение.
· Повседневные задачи. Предлагаются: улучшенное форматирование таблиц и списков, усовершенствованные средства проверки правописания, использование автозавершения и так далее.
· Безопасность. На вкладке Безопасность диалогового окна Параметры предлагаются: защита паролем, параметры совместного использования, цифровая подпись и защита от макросов, защита личных сведений.
· Веб-документы и Веб-узлы. Предлагается усовершенствованная поддержка таблиц каскадных стилей, Усовершенствованные рисованные маркеры. Можно определять целевую аудиторию для своих публикаций, сделать свои документы MS доступными через Интернет, сохранять целые веб-узлы в виде файлов, открывать веб-страницы MS дл редактирования из обозревателя.
· Средства поддержки языков. После установки дополнительных программных средств можно использовать: вставку символов и букв национальных алфавитов, поддержку дополнительных наборов знаков, улучшенную смену языка интерфейса пользователя и справочной системы, полную поддержку языковых средств Microsoft Windows 2000.
· Если ярлык Word создан на рабочем столе, дважды щёлкнуть по нему левой кнопкой мыши.
· Для вызова Word через главное меню нажать Пуск \ Программы \ Microsoft Office \ MS Word.
После запуска открывается чистая страница и набор панелей инструментов, который использовался при последней работе с Word.
· Выход из Word осуществляется командой Файл \ Выход. Если в документ были внесены изменения, предлагается вопрос «Сохранить изменения в документе …..?» и три ответа на выбор:
Да – сохранить изменения и, если документ не сохранялся ранее, нужно указать адрес размещения файла и его имя.
Нет – выйти, не сохранив изменения.
Отмена – продолжить работу в Word.
При запуске Word открывается новый документ. На рис. 1 представлено окно Word с его основными компонентами. Настройку окна можно менять. Обычно в окне Word присутствуют панели инструментов Стандартная и Форматирование.
Если недоступны горизонтальная или вертикальная полосы прокрутки, отсутствует строка состояния или не появляется всплывающая подсказка, следует выполнить команду Сервис \ Параметры и на вкладке Вид установить флажок у соответствующего параметра.
![]()
![]() Строка
заголовка Строка меню
Строка
заголовка Строка меню
![]()
![]()
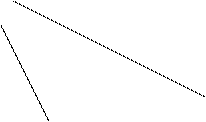
![]()
![]()
![]()
![]()

Рис. 1 Окно Word
Строка состояния предоставляет информацию о работе программы, то есть местоположение курсора или активность (включение) программного режима. Слева направо в строке состояния отражается информация, приведённая в таблице 1.
Таблица 1
|
Зона |
Обозначение |
Значение |
|
Место- положение курсора |
Стр. … |
Номер страницы текста, на которой находится курсор |
|
Разд … |
Раздел текста, в котором находится курсор |
|
|
… / … |
Текущая страница / Общее число страниц документа |
|
|
На … см |
Расстояние от верха страницы в см. (или пунктах) |
|
|
Ст … |
Номер строки на текущей странице |
|
|
Кол … |
Местоположение курсора в строке (количество символов от начала строки) |
|
|
Програм- мные режимы |
ЗАП |
Запись макроса |
|
ИСПР |
Внесение исправлений (редактирование документа) |
|
|
ВДЛ |
Выделение текста |
|
|
ЗАМ |
Замещение текста при вводе |
|
|
Спец. операции |
Русский (Россия) |
Переключение с одного языка на другой |

Рис. 2 Диалоговое окно Параметры
Справочная система
В Word и в каждом приложении Microsoft Office предусмотрена возможность быстрого получения справки обо всех элементах рабочего окна. Для получения справки можно использовать:
Справку (F1). При нажатии клавиши F1 на экране появится окно, в котором можно ввести свой вопрос или выбрать тему из списка, чтобы получить перечень вопросов по этой теме.
При вызове справки основное окно документа уменьшается в размерах, а оставшаяся часть экрана занята окном справки. При закрытии справки окно документа восстанавливает свои первоначальные размеры. Окно справки можно развернуть на весь экран (Рис.1 – Разворачивающая кнопка). Word запомнит это пожелание и при следующих вызовах справка будет выдаваться в развёрнутом виде. В тексте справки в пределах вызванной темы даны гиперссылки – подчёркнутые и выделенные цветом отдельные слова или фразы в тексте. При установке на гиперссылку курсор приобретает вид «указательный палец». Перейти к тексту гиперссылки можно одинарным щелчком левой кнопки мыши.
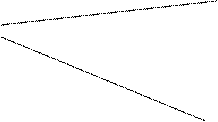
 Чтобы
получить доступ к любой другой теме, следует щёлкнуть по кнопке Показать на
инструментальной панели в верхней части окна справочной системы. После чего
получаем доступ к Содержанию помощи.
Чтобы
получить доступ к любой другой теме, следует щёлкнуть по кнопке Показать на
инструментальной панели в верхней части окна справочной системы. После чего
получаем доступ к Содержанию помощи.
Чтобы вернуть всё в исходное состояние, достаточно щёлкнуть ещё раз по этой же кнопке, но теперь она уже называется Скрыть.
При поиске нужного раздела справки можно использовать Мастер вопросов, который поможет локализовать поиск, и контекстное меню, вызываемое правой кнопкой мыши.
После запуска программы Word появляется окно с именем Документ 1. На экране отображается пустой документ, созданный на основе шаблона NORMAL.DOT. Он содержит символ конца файла и символ конца абзаца (в режиме отображения непечатаемых символов). Вводимый текст рассматривается Word как новый документ, которому необходимо присвоить адрес (место хранения) и имя.
При вводе текста Word осуществляет автоматический переход на следующую строку. Принудительный перевод на новую строку, не прерывая абзаца, выполняется с помощью клавиш Shift + Enter. Новый абзац начинается после нажатия клавиши Enter. В пределах абзаца нет необходимости нажимать специальные клавиши. Клавиша Tab переводит курсор в следующую позицию табуляции горизонтальной линейки, установленные с фиксированным интервалом, который может меняться.
Для изменения формата печатной страницы используется команда Файл \ Параметры страницы. Открывается диалоговое окно с вкладками, представленное на рисунке :

Вкладка Размер бумаги На этой вкладке устанавливается ориентация страницы (книжная или альбомная) и размер бумаги (А4 или другой из списка).
На вкладке Поля задаются размеры полей и колонтитулов. Верхний и нижний колонтитулы предназначены для размещения номеров страниц, названий разделов, глав и параграфов документа.
Для двухсторонней печати на листах при оформлении книг или
многостраничных документов надо установить флажок на Зеркальные поля.
Вкладка Макет содержит дополнительные возможности:
Начать раздел – открыв список можно выбрать варианты начала раздела(На текущей странице, С новой колонки, Со следующей страницы, Счётной страницы, С нечётной страницы).
Различать колонтитулы – можно задавать разные колонтитулы на чётных и нечётных страницах. Если поставить флажок на «первой страницы», то колонтитул на первой странице выводиться не будет.
Вертикальное выравнивание – из списка можно выбрать разные варианты заполнения листа (По верхнему краю, По центру, По ширине, По нижнему краю).
Кнопка Нумерация строк на этой вкладке используется в некоторых юридических документах и при наборе программных текстов.
На всех вкладках диалогового окна Параметры страницы внизу слева присутствует кнопка По умолчанию. При нажатии этой кнопки Word запоминает все сделанные установки и в дальнейшем будет использовать только их для всех вновь создаваемых документов. Поэтому не следует нажимать эту кнопку случайно.
Шрифт – это набор символов определённого рисунка и размера. Текст можно выделить, изменив цвет шрифта или цвет фона. Фрагменты текста, которые заслуживают особенного внимания , можно также выделить цветом. Шрифты объединяют в Гарнитуры, которые имеют типовое художественное оформление шрифта отличающее его от других. Например, гарнитура Arial включает шрифты Arial, Arial Black, Arial Narrow и ряд других. Начертание - один из вариантов шрифта в гарнитуре. Начертания шрифтов включают в себя насыщенность, наклон, пропорциональность и кегль, определяющий вертикальный размер шрифта в пунктах с учётом надстрочных и подстрочных элементов.
Команда Формат \ Шрифт вызывает диалоговое окно Шрифт.
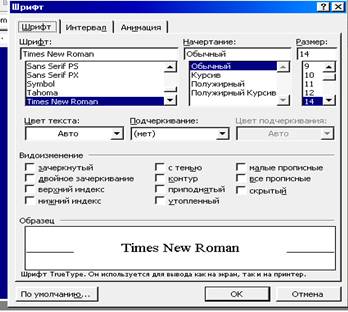
Во вкладке Шрифт задаются вид шрифта, его начертание, размер, цвет текста, подчёркивание и разные эффекты (Видоизменение). Вкладка Интервал содержит возможности, позволяющие получить поразительные эффекты шрифтового оформления.
|
Образец начертания |
Масштаб |
Масштаб - масштабирование символов по горизонтали, то есть изменение ширины символов без изменения размера шрифта (кегля)
|
|
образец |
200% |
|
|
образец |
150% |
|
|
образец |
100% |
|
|
образец |
50% |
Межсимвольный Интервал выбирается из списка (Обычный, Разреженный, Уплотнённый). По умолчанию для разреженного и уплотнённого интервала указан 1 пт (пункт), что означает, что межсимвольный интервал увеличивается или уменьшается на 1 пт по сравнению с обычным начертанием шрифта. Но это значение можно менять произвольно. Разреженный интервал на 3 пункта
Смещение выбирается из списка: Нет, Вверх, Вниз.
Нет смещения Смещение Вверх на 2 пункта Смещение Вниз на 2 пункта
Кернинг – регулировка расстояния в пунктах между заданными парами соседних символов в строке.
Вкладка Анимация позволяет создать эффекты оформления только для электронной формы документов.
Все операции со шрифтами касаются только выделенного фрагмента текста , символа или, если выделение не было сделано, то распространяются на слово, на котором стоит текстовый курсор.
Для изменения внешнего вида документа используются различные приёмы форматирования абзаца. Можно применять автоматическое форматирование при вводе текста, использовать библиотеку стилей или непосредственное форматирование абзацев.
Стили абзаца включают набор атрибутов форматирования самого абзаца и входящих в него символов. Все элементы форматирования, входящие в стиль абзаца, разделены на 6 категорий и представлены в таблице 1.
Таблица 1
|
Категория |
Основные элементы форматирования |
|
Шрифт, интервал и анимация |
Название шрифта, его размер, начертание (полужирное, курсив), подчёркивание, цвет, интервалы между символами и эффекты анимации |
|
Язык |
Определяет словарь какого языка будет использовать Word для проверки орфографии и грамматики текста |
|
Отступ, интервал и разрыв страницы |
Отступ, интервал перед и после абзаца, внутри абзаца, выравнивание (по левому или правому краю, по центру или по ширине), уровень структуры и разрывы страницы |
|
Табуляция |
Расположение и тип позиций табуляции внутри абзаца |
|
Обрамление и заливка |
Обрамление вокруг текста и цвет фона |
|
Список |
Автоматически расставляемые маркёры или нумерация абзацев в списках |
Если не использовалось автоматическое форматирование и не применялись стили к создаваемому документу, всем абзацам присваивается стиль Обычный. В шаблоне Обычный формат стиля Обычный включает шрифт Times New Roman, размер 12 пунктов, одинарный межстрочный интервал и выравнивание по левому краю. Любой из этих элементов может быть изменён.
Чтобы применить другой стиль к одному или нескольким абзацам необходимо:
· поместить курсор в абзаце или выделить несколько абзацев;
· выполнить команду Формат \ Стиль
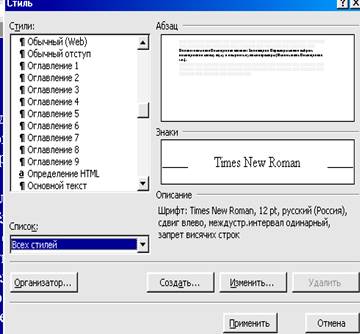 В диалоговом окне Стиль можно выбрать нужный стиль. Описание и
образец стиля помогут сделать выбор.
В диалоговом окне Стиль можно выбрать нужный стиль. Описание и
образец стиля помогут сделать выбор.
Если название нужного стиля известно, его можно выбрать из списка Стиль на панели инструментов Форматирование или ввести название стиля в поле в верхней части этого списка.

В списке
показаны только те стили, которые в настоящий момент используются в документе
или были предварительно выделены. Чтобы в списке появились все доступные стили,
надо держать нажатой клавишу Shift и щёлкать на стрелке
рядом с полем Стиль. Если нажать в конце абзаца клавишу Enter, к новому абзацу применяется тот же стиль, что и к
предыдущему. Однако, например, если нажать Enter в
конце абзаца, имеющего стиль Заголовок 1, новый абзац будет иметь стиль Обычный.
Если стандартный стиль не подходит для какого-либо типа абзацев, можно
изменить существующий стиль или создать новый. Для этого используется команда Формат
\ Абзац.

При непосредственном форматировании абзаца в диалоговом окне Абзац во вкладках Отступы и Интервалы для него задаются:
· выравнивание текста относительно страницы;
· отступы от правого и левого полей;
· вид красной строки;
· интервал между абзацами;
· междустрочный интервал;
· положение абзаца на странице;
· параметры разрыва страницы;
· табуляция;
· маркеры и нумерация;
· обрамление и заливка.
Для размещения текста в документе используются позиции табуляции. С их помощью текст можно выровнять по левому или по правому краю и по центру. Числа можно выравнивать по десятичному разделителю. По умолчанию позиции табуляции установлены через каждые 1,27 см (0,5 дюйма). Нажатие клавиши Tab перемещает курсор в текущем абзаце к следующей позиции табуляции.
В диалоговом окне Абзац на вкладке Положение на странице есть кнопка Табуляция. При нажатии на неё открывается диалог Табуляция. Этот же диалог вызывается командой Формат \ Табуляция
 В
диалоговом окне можно задать позицию табуляции, то есть расстояние, на которое
сместится курсор при нажатии клавиши Tab. А
зависимости от этого значения Word разобьёт всю установленную
длину строки на отрезки, равные установленной длине табуляции. При этом каждое
нажатие клавиши Tab будет переводить текстовый курсор
на следующую позицию табуляции. То есть с помощью табуляции можно быстро разместить
в документе текст по колонкам.
В
диалоговом окне можно задать позицию табуляции, то есть расстояние, на которое
сместится курсор при нажатии клавиши Tab. А
зависимости от этого значения Word разобьёт всю установленную
длину строки на отрезки, равные установленной длине табуляции. При этом каждое
нажатие клавиши Tab будет переводить текстовый курсор
на следующую позицию табуляции. То есть с помощью табуляции можно быстро разместить
в документе текст по колонкам.
Для оформления всего документа или выделения его части можно использовать такие элементы, как обрамление, рамка абзаца, фоновая заливка. Все эти средства выделения абзацев в документе могут использоваться совместно или раздельно.
Текстовый курсор устанавливается в любом месте абзаца и выполняется команда Формат \ Границы и заливка
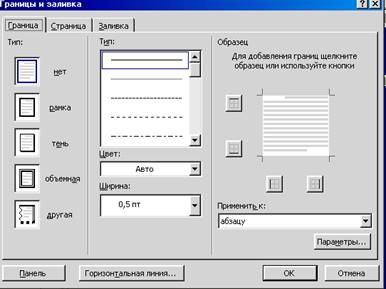 Во
вкладке Граница выбрать нужный вариант обрамления: рамка, тень, объёмная,
другая. В списке Тип выбирается вариант обрамляющей линии, а в списках Цвет
и Ширина подобрать её цвет и ширину. Справа показан образец, который
можно корректировать кнопками, расположенными слева и ниже образца. В списке Применить
к выбирается область применения обрамления: абзацу или тексту, если было
выделено больше одного абзаца. Для обрамления целой страницы используется
аналогично вкладка Страница.
Во
вкладке Граница выбрать нужный вариант обрамления: рамка, тень, объёмная,
другая. В списке Тип выбирается вариант обрамляющей линии, а в списках Цвет
и Ширина подобрать её цвет и ширину. Справа показан образец, который
можно корректировать кнопками, расположенными слева и ниже образца. В списке Применить
к выбирается область применения обрамления: абзацу или тексту, если было
выделено больше одного абзаца. Для обрамления целой страницы используется
аналогично вкладка Страница.
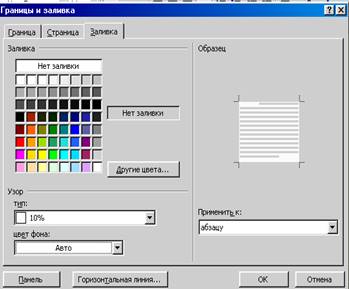 Вкладка
Заливка позволяет выбрать из палитры Заливка любой цвет для
сплошной заливки. Если открыть список тип, можно выбрать заливку с
узором. После этого активизируется список цвет фона и можно выбрать
цвет. Отменить заливку можно щёлчком по Нет заливки в палитре Заливка.
Список Применить к в Образец определяет область действия (абзацу
или тексту). Кнопка Панель вызывает на экран инструментальную панель
Таблицы и границы, которая объединяет в себе возможности почти всех вкладок
диалога Границы и заливка и позволяет удобно работать не только с
отдельными абзацами, но и с таблицами.
Вкладка
Заливка позволяет выбрать из палитры Заливка любой цвет для
сплошной заливки. Если открыть список тип, можно выбрать заливку с
узором. После этого активизируется список цвет фона и можно выбрать
цвет. Отменить заливку можно щёлчком по Нет заливки в палитре Заливка.
Список Применить к в Образец определяет область действия (абзацу
или тексту). Кнопка Панель вызывает на экран инструментальную панель
Таблицы и границы, которая объединяет в себе возможности почти всех вкладок
диалога Границы и заливка и позволяет удобно работать не только с
отдельными абзацами, но и с таблицами.
При частом использовании эффектов обрамления для быстрого доступа к соответствующим инструментам целесообразно вывести на экран панель инструментов Таблицы и границы, выполнив команду Вид \ Панели инструментов \ Таблицы и границы.
Word позволяет находить текст как с учётом, так и без учёта форматирования и, кроме того, предоставляет возможность поиска и замены специальных символов (символ абзаца, разрыва колонки, пробела и т.п.). Для этого используется команда Правка \ Найти
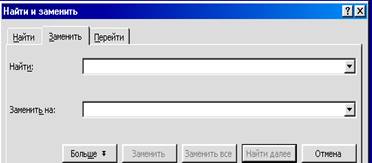 Для
поиска и замены специальных символов в окне диалога Найти и заменить
перейти на вкладку Заменить и нажать кнопку Больше. В раскрывающемся
списке Специальный выбрать символ, который нужно заменить. Нажать кнопку
Найти далее, чтобы начать поиск. Нажать кнопку Заменить, чтобы заменить
выделенный фрагмент, или кнопку Заменить всё, чтобы заменить все
имеющиеся в тексте символы на новые.
Для
поиска и замены специальных символов в окне диалога Найти и заменить
перейти на вкладку Заменить и нажать кнопку Больше. В раскрывающемся
списке Специальный выбрать символ, который нужно заменить. Нажать кнопку
Найти далее, чтобы начать поиск. Нажать кнопку Заменить, чтобы заменить
выделенный фрагмент, или кнопку Заменить всё, чтобы заменить все
имеющиеся в тексте символы на новые.
Для поиска и замены текста надо в поле Найти ввести этот текст.
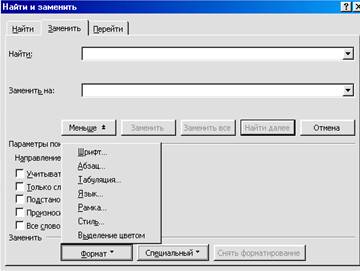
В раскрывающемся списке Формат выбрать формат текста для поиска. В поле Заменить на ввести текст для замены. В раскрывающемся списке Формат выбрать нужный формат изменённого текста и в открывшемся окне диалога указать параметры нужного формата. Нажать кнопку Заменить всё, чтобы произвести замену во всём документе. Для перехода к следующему фрагменту, содержащему искомый текст, надо нажать кнопку Найти далее, а для его замены кнопку Заменить.
Автотекст – это библиотека часто повторяющихся фрагментов текста или иллюстраций, которые можно сохранить с помощью Автотекста и затем при необходимости быстро вставлять в документ. Элемент автотекста включает текст, графические объекты или поля. Для вызова элемента Автотекста следует задать его имя. Элементами Автотекста могут быть часто употребляемые слова или фразы, текущая дата, название месяца, название организации, адреса и так далее. При вводе Word автоматически заканчивает их на основании первых введённых букв.
Длина имени элемента Автотекста не должна превышать 32 символа и может содержать любые символы, включая пробелы.
Word сохраняет в элементах Автотекста текстовую информацию со всеми форматированиями символов и абзацев.
Элементы Автотекста сохраняются в шаблоне документа.
Для создания нового элемента Автотекста надо выделить фрагмент, который должен быть оформлен как элемент Автотекста. Затем выполнить команду Вставка \ Автотекст \ Создать
 В диалоговом окне Создание
элемента автотекста вводится имя нового элемента. Если такое имя уже
существует, на экране появляется диалоговое окно с запросом Переопределить
элемент Автотекста? После чего нажать кнопку Нет, вернуться в окно Создание
элемента автотекста и ввести другое имя.
В диалоговом окне Создание
элемента автотекста вводится имя нового элемента. Если такое имя уже
существует, на экране появляется диалоговое окно с запросом Переопределить
элемент Автотекста? После чего нажать кнопку Нет, вернуться в окно Создание
элемента автотекста и ввести другое имя.
Для удаления элемента Автотекста надо выбрать его имя в диалоговом окне Вставка \ Автотекст \ Создать в списке Имя элемента и нажать кнопку Удалить. Удаление элемента Автотекста отменить нельзя.
Для быстрой вставки элемента Автотекста надо поместить курсор в место вставки , ввести имя элемента и щёлкнуть на инструментальной панели на кнопке Автотекст.
Для выбора элемента Автотекста из списка следует установить курсор в нужную поцицию в тексте и выполнить команду Вставка \ Автотекст \ Автотекст, на экране появляется диалоговое окно Автозамена, раскрытое на вкладке Автотекст, в котором приведён список всех элементов Автотекста. Выделить нужный элемент Автотекста и нажать кнопку Вставить.
Автозамена (Исправление опечаток) предназначена для автоматического ввода текста и исправления часто встречающихся опечаток.
Текст документа, созданного в Word, может быть проверен на правильность правописания. Система проверки правописания позволяет контролировать правильность написания отдельного слова, фрагмента или документа в целом.
Тезаурус (словарь синонимов и антонимов) оказывает помощь при составлении текстов. При проверке грамматики используются выбираемые пользователем наборы правил. Для проверки орфографии, выбора синонимов используются соответствующие словари. Для проверки правописания Word позволяет создавать дополнительные пользовательские словари, в которые могут быть включены данные о специфических терминах, сокращениях и другое.
Существуют несколько способов исправления орфографических ошибок и опечаток:
· применением команды Сервис \ Правописание к готовому тексту,
· с помощью автоматической проверки орфографии во время ввода текста с клавиатуры,
· посредством Автозамены во время ввода текста с клавиатуры.
При обнаружении ошибочного или неверного, с точки зрения Word, правописания слова появляется диалог Правописание, в
 котором
эти слова выделены красным цветом. В верхнем окне Нет в словаре:
появляется фрагмент текста, в котором находится неверное слово, а в нижнем окне
Варианты: могут быть приведены варианты для замены этого слова или
выдаётся сообщение о том, что варианты отсутствуют. Пользователь, используя
кнопки, представленные в диалоговом окне может выполнить действия:
котором
эти слова выделены красным цветом. В верхнем окне Нет в словаре:
появляется фрагмент текста, в котором находится неверное слово, а в нижнем окне
Варианты: могут быть приведены варианты для замены этого слова или
выдаётся сообщение о том, что варианты отсутствуют. Пользователь, используя
кнопки, представленные в диалоговом окне может выполнить действия:
·
Пропустить – в этом случае не производится замена слова
выделенного в окне Нет в словаре:
· Пропустить все – все выделенные слова в этом сеансе пропускаются.
· Добавить – слово добавляется в словарь.
·
Заменить – производится замена выделенного слова на на
одно из
выбранных в списке Варианты:
· Заменить все – автоматически заменяются все встреченные в данном сеансе слова, совпадающие со словом из окна Нет в словаре:
·
Автозамена – предлагаемый вариант замены запоминается для
автоматической замены.
· Параметры – предоставляет возможность изменить начальные
установки режима проверки правописания.
· Отмена – отменяет сделанную замену слова.
· Отменить – отменяет процедуру проверки правописания.
При обнаружении ошибочной грамматической конструкции предложения выдаётся тот же диалог Правописание, но окно с ошибкой озаглавлено Грамматическая ошибка. В окне Варианты Word предлагает своё толкование этой ошибки. Для принятия решения пользователю предлагаются следующие кнопки :
· Пропустить – пропустить эту ошибку в данном предложении.
· Пропустить все – пропустить эту ошибку на вест этот сеанс.
· Следующее – отказаться от дальнейшей проверки текущего предложения, в котором была обнаружена ошибка, и перейти к следующему.
· Изменить - пользователь согласен изменить обнаруженную ошибку.
· Вернуть – по одному, последовательно отменить все изменения, сделанные в данном сеансе грамматической проверки.
Тезаурус (синонимы и антонимы) помогает подобрать из словаря нужное слово и комментирует смысл. Для вызова тезауруса следует выделить слово или поставить на него курсор, а затем выполнить команду Сервис \ Язык \ Тезаурус или вместо этого нажать вместе клавиши Shift и F7
Word предлагает следующие режимы просмотра обрабатываемого документа: обычный, Веб-документ, разметка страницы, структура, схема документа, во весь экран, предварительный просмотр перед выводом на печать, предварительный просмотр Веб-страницы.
Выбор наиболее часто используемых четырёх режимов осуществляется через меню Вид (первые четыре команды) или с помощью кнопок, расположенных в нижнем левом углу окна документа на экране Word.
· Обычный режим представления документа используется по умолчанию. Из любого другого режима в него можно вернуться с помощью команды Вид \ Обычный, левой кнопкой в левом углу окна документа и другими способами.
В обычном режиме на экране отображаются:
текст документа с заданным шрифтом;
разрывы строк и страниц в истинных позициях;
выравнивание позиций табуляции и абзацев;
интервалы между строками и абзацами;
графика, для которой задан режим обтекания В тексте.
Не отображаются на экране: верхние и нижние колонтитулы, сноски, номера страниц и номера строк.
· Веб-документ. Переход в режим Веб-документа выполняется через команду Вид \ Веб-документ или вторая кнопка в левом углу окна документа.
Режим Веб-документа используется для создания Веб-страниц или документов, предназначенных для просмотра на экране.
В этом режиме документ имеет тот вид, который он будет иметь при просмотре с помощью веб-обозревателя. Документ может отображаться как одна длинная страница без разрывов страниц, с переносом текста и таблиц в зависимости от размеров окна.
· Разметка страницы. Для перехода к режиму разметки используется команда Вид \ Разметка страницы или соответствующая кнопка .
В этом режиме документ и графические объекты отображаются в том виде, какой они будут иметь на бумаге. Например, заголовки, сноски, колонки и надписи занимают свои действительные места.
Режим разметки используется для редактирования колонтитулов, настройки полей, а также для работы со столбцами и графическими объектами. При использовании этого режима для ввода и редактирования текста можно съэкономить место на экране, скрыв пустое пространство в верхней и нижней части страницы.
· Структура. Команда Вид \ Структура и кнопки.
В этом режиме заголовки документов смещены в зависимости от их уровня в структуре документа.
Режим структуры позволяет видеть структуру документа, а также перемещать, копировать и реорганизовывать текст посредством перетаскивания заголовков. В режиме структуры можно свернуть документ, оставив основные заголовки, или развернуть его, отобразив все заголовки и основной текст.
В режиме структуры удобно работать с главными документами. Использование главных документов упрощает создание и обновление больших документов, таких как отчёты, состоящие из нескольких разделов, или книги, состоящие из нескольких глав. Границы страниц, колонтитулы, рисунки и фон в режиме структуры не отображаются.
· Схема документа. Переход в режим с помощью команды Вид \ Схема документа.
В этом режиме вдоль левого края окна документа появляется вертикальная область, в которой отображается структура заголовков документа. Схему документа можно использовать для быстрого перемещения по документу и для определения текущего положения в нём.
При выборе заголовка в области схемы документа Word переходит к соответствующему заголовку в документе, отображает его в верхней части экрана и выделяет заголовок в области схемы документа. Область схемы документа можно отобразить или скрыть в любой момент.
· Во весь экран. Чтобы перейти в полноэкранный режим, выполнить команду Вид \ Во весь экран. Для отключения этого режима и перехода в предыдущий режим следует нажать кнопку Вернуть обычный режим на панели инструментов Во весь экран или клавишу Esc
Режим используется для того, чтобы вывести на экран как можно большую часть документа, удалив панели элементов и полосы прокрутки. Для отображения строки меню достаточно поместить указатель мыши в верхнюю часть экрана.
· Предварительный просмотр Веб-страницы. Чтобы перейти в режим предварительного просмотра Веб-страницы, следует выполнить команду Файл \ Предварительный просмотр Веб-страницы.
В этом режиме можно увидеть, как документ будет отображаться в веб- обозревателе, который запускается автоматически. Вернуться в документ Word можно в любое время.
· Предварительный просмотр. Для перехода в этот режим можно выполнить команду Файл \ Предварительный просмотр или нажать кнопку на стандартной панели инструментов.
Режим Предварительный просмотр отображает документ в том виде, в котором он будет напечатан. Удобен для просмотра компоновки нескольких страниц документа (в уменьшенном виде). В этом режиме можно просматривать разрывы страниц, скрытый текст, подложку, а также изменять содержимое или форматирование документа до его вывода на печать.
Материалы на данной страницы взяты из открытых источников либо размещены пользователем в соответствии с договором-офертой сайта. Вы можете сообщить о нарушении.