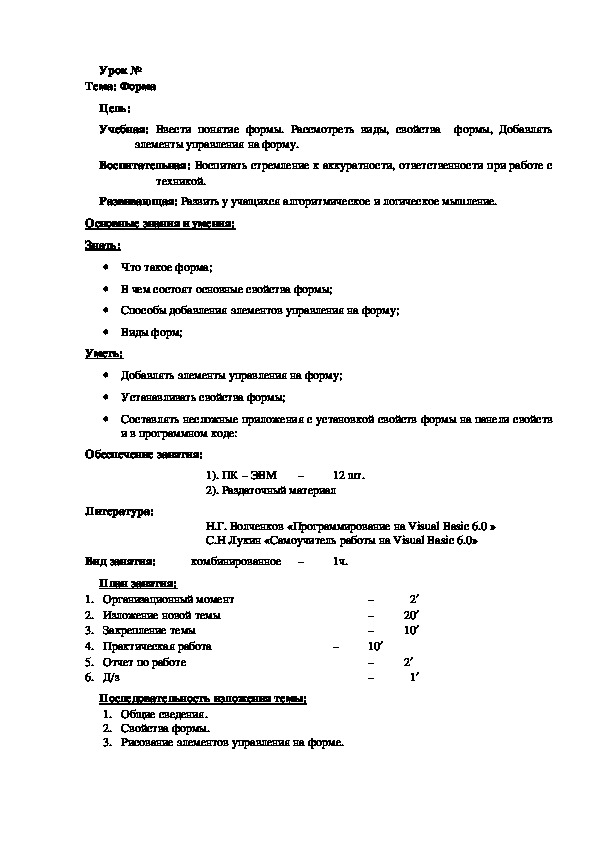Цель:
Учебная: Ввести понятие формы. Рассмотреть виды, свойства формы, Добавлять элементы управления на форму.
Воспитательная: Воспитать стремление к аккуратности, ответственности при работе с техникой.
Развивающая: Развить у учащихся алгоритмическое и логическое мышление.
Основные знания и умения:
Знать:
• Что такое форма;
• В чем состоят основные свойства формы;
• Способы добавления элементов управления на форму;
• Виды форм;
Уметь:
• Добавлять элементы управления на форму;
• Устанавливать свойства формы;
• Составлять несложные приложения с установкой свойств формы на панели свойств и в программном коде:
форма.doc
Урок №
Тема: Форма
Цель:
Учебная: Ввести понятие формы. Рассмотреть виды, свойства формы, Добавлять
элементы управления на форму.
Воспитательная: Воспитать стремление к аккуратности, ответственности при работе с
техникой.
Развивающая: Развить у учащихся алгоритмическое и логическое мышление.
Основные знания и умения:
Знать:
Что такое форма;
В чем состоят основные свойства формы;
Способы добавления элементов управления на форму;
Виды форм;
Уметь:
Добавлять элементы управления на форму;
Устанавливать свойства формы;
Составлять несложные приложения с установкой свойств формы на панели свойств
и в программном коде:
Обеспечение занятия:
Литература:
1). ПК – ЭВМ
2). Раздаточный материал
–
12 шт.
Н.Г. Волченков «Программирование на Visual Basic 6.0 »
С.Н Лукин «Самоучитель работы на Visual Basic 6.0»
Вид занятия:
комбинированное
–
1ч.
План занятия:
1. Организационный момент
2. Изложение новой темы
3. Закрепление темы
4. Практическая работа
5. Отчет по работе
6. Д/з
–
–
–
10
–
–
2
20
10
2
1
–
Последовательность изложения темы:
1. Общие сведения.
2. Свойства формы.
3. Рисование элементов управления на форме. Х О Д У Р О К А .
1. Организационный момент
(Приветствие, проверка посещаемости, объявление целей и задач урока)
2. Изложение новой темы
20
–
–
2
1. Общие сведения.
Форма это эскиз окна будущей программы (приложения).
Форма является объектом, поэтому имеет свои свойства, методы, события. Форма
является контейнером для других объектов, т.е. она может содержать кнопки, списки,
текстовые поля и т.п.
В проекте может содержаться несколько форм. При запуске программы появляется
стартовая форма. Для выбора стартовой формы выполните: Проект
→
Форма сохраняется в отдельном файле (точнее в 2х файлах с разными расширениями).
Объект запуска.
Свойства
→
→
Главное
Формы бывают:
Форма (Form) обычная форма, используемая в несложных программах.
Основная форма (MDI Form) это форма, которая может содержать дочерние
(вложенные) формы. В приложении может быть только одна такая форма.
Дочерняя форма (Child) содержится только внутри основной формы. Таких форм в
приложении может быть несколько.
Форма диалога (Dialog) появляется на экране на короткое время, служит для ввода или
вывода информации, не изменяется в размерах и находится поверх других окон.
2. Свойства формы
ActiveControl ссылка, на элемент управления, имеющий фокус. Во время выполнения
только чтение.
Appearance объемный вид.
AutoRedraw автоперерисовка объекта, необходимо устанавливать, если будете работать с
графикой.
BackColor цвет фона формы.
Например:
Form1.BackColor = vbBlue
Form1.BackColor = 16711680
Form1.BackColor = &HFF0000
BorderStyle тип границы, обрамляющей форму.
А вот и пример,
Private Sub Command1_Click()
Form1.BorderStyle = 0
Form1.Caption = ""
End Sub Private Sub Command2_Click()
Form1.BorderStyle = 2
Form1.Caption = "Вернули заголовок форме"
Form1.Height = Form1.Height 100
Form1.Width = Form1.Width 100
End Sub
Private Sub Command3_Click()
Form1.BorderStyle = 3
Form1.Caption = "Заголовок изменился"
Form1.Height = Form1.Height + 100
Form1.Width = Form1.Width + 100
End Sub
Caption заголовок формы. Т.е. текст, который отображается в заголовке формы.
ControlBox отвечает, за присутствие на форме, оконного меню, на Рис 1. вы видите его
иконку. Вы должны знать, что оконное меню и кнопки закрыть, развернуть/восстановить и
свернуть взаимосвязаны. Т.е. если свойства MinButton и MaxButton установите в False, то в
оконном меню исчезнуть соответствующие пункты. Во время выполнения только чтение.
FillColor цвет заливки.
FillStyle тип заливки.
Font тип шрифта. Выбирается из списка.
FontBold полужирный шрифт.
FontItalic курсив.
FontName название шрифта.
FontSize размер шрифта в пунктах. Максимальное значение 2160.
FontStrikethru перечеркнутый текст.
FontTransparent прозрачный текст, т.е. сквозь текст виден фон объекта.
FontUnderline подчеркнутый текст.
ForeColor определяет цвет выводимого на форму текста или др.
Private Sub Form_Load()
Form1.AutoRedraw = True
Form1.ForeColor = vbRed
Print "Цвет текста на форме КРАСНЫЙ"
End Sub
Height высота формы, в твипах специальная единица измерения.
Для организации интерфейса (интерфейс способ общения, взаимодействия) между
пользователем и программой служат элементы управления.
Именно с помощью кнопки пользователь может дать команду программе, которая выведет
результат своей работы в виде надписи.
3. Рисование элементов управления на форме.
Создание формы с элементами управления является ответственным этапом, т.к. здесь
определяется не только насколько удобна будет программа для пользователя, но и создаются объекты, которые впоследствии будут "оживать" в процессе программирования,
являясь "каркасом" приложения.
Элементы управления добавляются с помощью Панели Инструментов (Вид
Инструментов):
Создать элемент управления: выберите нужный элемент в панели инструментов (щелкнув
по кнопке элемента) и удерживая левую кнопку переместите мышь по диагонали на форме:
Панель
→
Выделить элемент управления: щелкните по нужному элементу мышью.
После выделения элемента управления или формы в окне свойств можно изменить его
свойства.
Примечание: Перед выделением должна быть нажата кнопка на панели инструментов.
Если нажата другая кнопка, то будет нарисован новый элемент управления.
Удалить элемент управления: выделите элемент управления и нажмите клавишу Delete.
4. Практическое задание
1) Создайте новый проект.
Создайте форму "Калькулятор"
Установите свойства формы "Калькулятор":
Caption = Калькулятор
Border Style = Fixed Single
Добавьте элементы управления: (строку меню добавлять не нужно)
Отрегулируйте размеры формы по содержимому с помощью мыши или свойств Height
(высота) и Width (ширина).
2) Создайте проект
Private Sub Command1_Click()
Form1.CurrentX = 1000 Form1.CurrentY = 3000
Print 99
Число 99 будет напечатано на 1000 твипов правее и на 3000
твипов ниже левого верхнего угла формы.
Form1.CurrentX = 1000
Print 99
Form1.CurrentX = 1000
Print 44
Числа 99 и 44 будут напечатаны в одном месте. Получится маз
ня.
Form1.FontSize = 20 Размер шрифта
Form1.FontName = "Arial" Название (начертание) шрифта
Form1.FontBold = True Полужирный шрифт (True назначить, False отменить)
Form1.FontItalic = True Курсив (наклонный шрифт)
Form1.ForeColor = vbBlue Цвет шрифта
Form1.FontUnderline = True Подчеркнутый шрифт
Form1.FontStrikethru = True Перечеркнутый шрифт
Если вы установите в окне свойств формы свойство FontTransparent равным
End Sub
Сохраните проект и форму в файлах с именами Калькулятор.
7. Задание на дом
Поработать с конспектом.
Примечание: при изучении нового материала учащиеся делают в тетрадь необходимые
записи под руководством учителя
Материалы на данной страницы взяты из открытых истончиков либо размещены пользователем в соответствии с договором-офертой сайта. Вы можете сообщить о нарушении.
10.03.2017
© ООО «Знанио»
С вами с 2009 года.
![]()
О портале