Тема: «Лабораторная работа в Eхsel».
Разработки уроков
docx
информатика
7 кл—9 кл
04.03.2017
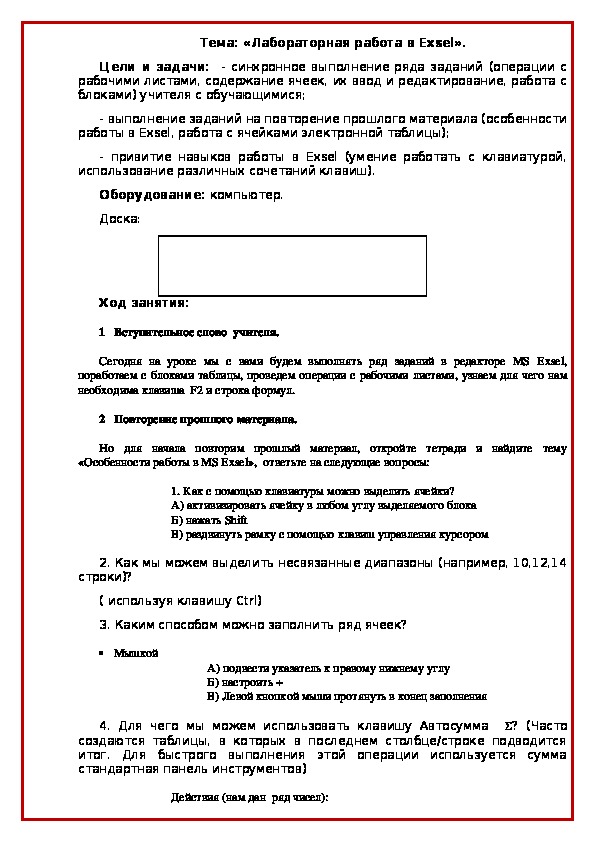
Цели и задачи: - синхронное выполнение ряда заданий (операции с рабочими листами, содержание ячеек, их ввод и редактирование, работа с блоками) учителя с обучающимися;
- выполнение заданий на повторение прошлого материала (особенности работы в Eхsel, работа с ячейками электронной таблицы);
- привитие навыков работы в Eхsel (умение работать с клавиатурой, использование различных сочетаний клавиш).
Оборудование: компьютер.
Доска:
Ход занятия:
1) Вступительное слово учителя.
Сегодня на уроке мы с вами будем выполнять ряд заданий в редакторе MS Eхsel, поработаем с блоками таблицы, проведем операции с рабочими листами, узнаем для чего нам необходима клавиша F2 и строка формул.
Копия дневник.docx
Тема: «Лабораторная работа в Eхsel».
Цели и задачи: - синхронное выполнение ряда заданий (операции с
рабочими листами, содержание ячеек, их ввод и редактирование, работа с
блоками) учителя с обучающимися;
- выполнение заданий на повторение прошлого материала (особенности
работы в Eхsel, работа с ячейками электронной таблицы);
- привитие навыков работы в Eхsel (умение работать с клавиатурой,
использование различных сочетаний клавиш).
Оборудование: компьютер.
Доска:
Ход занятия:
1 Вступительное слово учителя.
Сегодня на уроке мы с вами будем выполнять ряд заданий в редакторе MS Eхsel,
поработаем с блоками таблицы, проведем операции с рабочими листами, узнаем для чего нам
необходима клавиша F2 и строка формул.
2 Повторение прошлого материала.
Но для начала повторим прошлый материал, откройте тетради и найдите тему
«Особенности работы в MS Eхsel», ответьте на следующие вопросы:
1. Как с помощью клавиатуры можно выделить ячейки?
А) активизировать ячейку в любом углу выделяемого блока
Б) нажать Shift
В) раздвинуть рамку с помощью клавиш управления курсором
2. Как мы можем выделить несвязанные диапазоны (например, 10,12,14
строки)?
( используя клавишу Ctrl)
3. Каким способом можно заполнить ряд ячеек?
Мышкой
А) подвести указатель к правому нижнему углу
Б) настроить +
В) Левой кнопкой мыши протянуть в конец заполнения
4. Для чего мы можем использовать клавишу Автосумма ? (Часто
создаются таблицы, в которых в последнем столбце/строке подводится
итог. Для быстрого выполнения этой операции используется сумма
стандартная панель инструментов)
Действия (нам дан ряд чисел): А) создать активную ячейку, в которой необходимо получить конечный
результат
Б) нажать сумму
В) изменить диапазон, если это необходимо, нажать Enter
5. Как можно скрыть и отобразить строку или столбец? (формат столбец (строка) скрыть,
далее выделяем строку или столбец, между которыми был скрыт столбец, заходим формат
строка (столбец) отобразить или при помощи контекстного меню)
3) Основная часть.
А теперь давайте перейдем к новой теме.
1 Содержимое ячеек, ввод и редактирование.
Цели и задачи: научить учащихся пользоваться различными сочетаниями клавиш;
применять ранее полученные знания на практике.
Открываем Eхsel.
а В ячейку А1 введите слово «числа».
Посмотрите на доску.
Значок Х в строке формул – означает отмену ввода или Esc
V – завершает ввод в ячейку
F(x) –вставить функцию
Клавиша Tab означает переход вправо.
Сочетание клавиш Shift + Tab –означает переход влево.
Для редактирования содержания ячейки можно использовать клавишу F2.
Замечание! Клавиша F2 имеет два режима: ввод и правка.
б Попробуйте заменить маленькую букву ч на большую букву, используя клавишу F2
(если вы нажмете на нее у вас в левом нижнем углу появится слово правка).
в В А2 введите число 24, в А3 – 47, в А4 вбейте формулу = А2+ А3 (а теперь попробуйте
заменить данную букву на русскую букву, что вы увидите)
#Имя?
Сочетание клавиш Ctrl +z означает отмен последнего действия.
Ctrl + Y – повторение, возвращает последнее действие
г. Исправьте в А4 формулу
нажать А4, затем клавишу F2
= А2*2+А3
д. В А5 введите формулу = А4А3 другим способом
попробуйте равно
А) щелчок А4
Б) –
С) щелчок А3
написать в окне рабочего листа d) Enter
В А2 введите число – 14, нажмите Enter, посмотрите значения в ячейках изменились или
нет (все значения в других ячейках должны измениться).
На доске записана итоговая таблица, которая должна была получиться, сверьте с тем, что
получилось у вас:
1
2
3
4
5
А
Числа
-14
47
19
-28
А теперь в ячейку А6 введите формулу = 3*А2А4. Какой ответ у вас получился? (61)
1 В ячейку А10 введите число 4,15. А теперь вместо запятой поставьте точку.
Посмотрите, как изменился у вас результат? (появляется дата апр.15)
2 А кто помнит, сколько строк и столбцов в редакторе? Посмотреть количество строк
можно используя сочетание клавиш Ctrl +
65536
Столбцов Ctrl+
256 (IV) (вправо)
Вернуться в активную ячейку – сочетание клавиш Ctrl+Home.
Прогрессия.
Под заполнением прогрессии подразумевается ввод ряда значений, подчиняющихся
некоторой закономерности. В А2 набираем 1, выделяем ячейку А2, заходим правка – заполнить
прогрессия. Выбираем расположение по строкам или столбцам. Далее смотрим, шаг ставим 2.
Тип прогрессия выбираем арифметическая. Предельное значение ставим 14. (геометрическая
прогрессия, дата, автозаполнение)
Автозаполнение.
1 Товар 1 + тащить
2 1 место + тащить (не забываем ставить пробел)
Итог.
Мы с вами научились выполнять различные операции при помощи клавиатуры. Какие
значки содержит строка формул? Для чего нам необходима клавиша Ф2? Что подразумевается
под прогрессией? Что означает сочетание клавиш Ctrl + Y (повторение, возвращает последнее
действие)?
Работа с блоками:
Цели и задачи: научить обучающихся проводить операции с блоками (перемещать,
копировать).
А теперь давайте перейдем к работе с блоками, а именно научимся перемещать,
копировать их. Перемещение
1 Выделите блок А1:А5, нам нужно переместить его в положение Д3:Д7. Так как
перемещение производится в пределах одного листа то:
Выделите блок и поместите курсор на правую границу блока (он стал стрелкой)
Нажать левую кнопку мыши и переместить блок в Д3:Д7
Как изменились формулы в ячейках Д6 и Д7?
2)Отмена и повторение Ctrl +z ,
Ctrl + Y (повторение)
Копирование
3)Скопируем Д3:Д7 в новое место F6: F10
Выделим Д3:Д7
Переместим, удерживая Ctrl (возле стрелки +)
3 Скопируем Д3:Д7 на новый лист (через буфер обмена(правка – буфер обмена)) выделим
Д3:Д7 – правка – копировать.
В ячейки В2:В6
Выделим В2 (на 2 листе)
Вставим объект из буфера обмена (правка – вставить)
Нажмем Esc (эта клавиша удаляет содержимое из буфера обмена)
В строке статуса появится сообщение – читайте, после Esc оно исчезнет
4 Скопируйте на 3 лист
В ячейки А1:А5
Д1:Д5
F1: F5
А11:А15, закончить Esc
5 Перемещение по блокам таблицы
Строк Ctrl+
Столбцов Ctrl+
Заполнение блока одинаковыми числами
Выделить блок В1:Д9, ввести число 5, нажать Ctrl+ Enter, снять выделение, в
блок В3:Ф3 число 10.
Итог.
Мы научились выполнять перемещение, копирование блоков. С помощью каких клавиш мы
можем перемещаться по блокам таблицы? Сочетание каких клавиш помогает нам заполнить
блок одинаковыми числами?
Операции с рабочими листами Цели и задачи: научить обучающихся проводить различные операции с
рабочими листами (копирование, перемещение, удаление).
А теперь непосредственно перейдем к операциям с рабочими листами.
1 Перемещение рабочего листа Лист 1 за Лист 2
Укажите ярлык «Лист 1»
Левой кнопкой мыши, появится маленький листик
Перетащите его вдоль корешков за Лист 2. Теперь у вас сначала идет Лист 2, а потом
уже Лист 1.
2 Копирование в пределах одной книги
А теперь давайте попробуем скопировать Лист 3. Существует два способа:
1 способ.
Установите курсор на ярлычок листа
Щелчок правой кнопкой
Контекстное меню (переместить/ копировать)
Меню выбрать переместить в конец установить флажок «создавать копию», ОК,
должен появиться «Лист 3(2)»
2 способ. Указать лист 3
Левой кнопкой мыши + клавиша Ctrl перетащить вдоль за лист 3(2)
появится лист 3(3)
3 Вставка нового листа– в контекстном меню выбрать вставка – лист
4 Переименование через правую кнопку мыши и контекстное меню или двойной щелчок
по ярлыку листа + новое имя
5 Удаление поставить на ярлык мышкой правый щелчок
6 А теперь давайте осуществим вставку нового листа (вставьте перед «Лист1») правая
кнопка мыши – вставить лист
7 Очистка перейти на содержимое листа 2 правой кнопкой на пересечении адресных полос
выделить все ячейки рабочего стола выбрать в контекстном меню удалить. Лист остался, а
содержимое исчезло.
Вставка пустых строк и столбцов
Выделить на адресной полосе строку 3, в контекстном меню выбрать пункт
«Добавить ячейки» (или в главном меню вставка – строки (столбцы)), аналогично
добавить столбцы.
Итог.
На сегодняшнем уроке мы с вами работали в программе MS Exsel.
Что вы узнали нового? Чему научились?
Материалы на данной страницы взяты из открытых истончиков либо размещены пользователем в соответствии с договором-офертой сайта. Вы можете сообщить о нарушении.
04.03.2017
Посмотрите также:
© ООО «Знанио»
С вами с 2009 года.
![]()
О портале

