
Тема: Текстовый редактор. Редактирование и форматирование текста Цель:
- применение умений и навыков по созданию и сохранению документов;
- применение умений и навыков по вводу и редактированию текста; - научиться форматировать текстовые документы Время выполнения: 90 мин. Обучающийся должен знать:
- общее представление программы;
- назначение текстового редактора Word; окно текстового редактора Word уметь:
- создавать и сохранять документ в текстовом редакторе;
- настраивать параметры страницы;
- редактировать документы в текстовом редакторе; материально-техническое обеспечение: ПК, инструкции для выполнения практической работы, конспект лекции Теоретические данные:

Элементы окна:
1. Строка заголовка. В ней прописывается имя документа. По умолчанию дается имя Документ 1. С правой стороны строки заголовка находятся кнопки управления окном. Это три кнопочки «Свернуть», «Развернуть», «Закрыть». Ими мы управляем размером нашего окна.
2. С левой стороны строки заголовка находится кнопка Office – открывает меню с основными командами. Эти команды мы разберем в другой статье.
3. Лента. Содержит основные команды. Вкладка ленты, содержит Группы команд.
6. Панель быстрого доступа, содержит наиболее часто используемые команды.
7. И в самом низу располагается «Строка состояния». Она отвечает за режим окна, указывает количество символов и число слов в тексте. Очень удобная вещь для копирайтера. Можно увидеть, какой объем текста набран.
8. Линейки, позволяют ориентироваться на странице, установить поля, отступы. 9. Этот белый лист называется «Рабочая область». В ней мы печатаем и выполняем основные команды. Снизу и справа «Полосы прокрутки». С их помощью мы можем просмотреть весь текст.
10. Команды, с помощью которых выбирается режим просмотра(работы) документа.
1. Во вкладке Разметка страницы в группе Параметры страницы щелкнуть на

2. В открывшемся диалоговом окне во вкладке Размер бумаги задаются размеры ширины и высоты страницы.
3. Во вкладке Поля задаются значения полей страницы. Форматирование шрифта
1. Выделить текст, который необходимо изменить.
2. Во вкладке Главная в группе Шрифт щелкнуть на
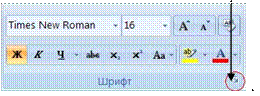
3. В открывшемся диалоговом окне во вкладке Шрифт задаются шрифт, начертание, подчеркивание, размер и цвет шрифта, видоизменение (надстрочный: м2, подстрочный: м2).
4. Во вкладке Интервал задается ширина букв (масштаб), расстояние между букв (интервал: обычный, уплотненный, разреженный)
1. Выделить абзацы, для которых необходимо выполнить форматирование.
2. Во вкладке Главная в группе Абзац щелкнуть на
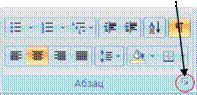
3. В открывшемся диалоговом окне открыть вкладку Отступы и интервалы.
4. В области Общие в раскрывающемся списке Выравнивание задается выравнивание текста абзаца (по левому краю, по центру, по ширине)
5. В области Отступ в поле слева (справа) задается значение отступа слева (справа) от полей до текста.
6. В области Отступ в поле первая строка задается Отступ (Красная строка) первой строки абзаца, в поле на можно задать значение отступа.
7. В области Интервал задается значение интервала перед текстом абзаца, после и междустрочный.
В процессе редактирования можно вставить в документ формулы, разнообразные символы и буквы, отсутствующие на клавиатуре. Для этого необходимо перейти на вкладку Вставка и в группе Символы выбрать требуемую формулу или нужный символ, поместив курсор в место вставки символа.
Работа со списками.
Для работы со списками служат пять верхних кнопок панели "Абзац".
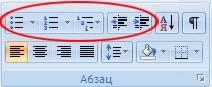
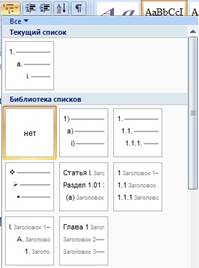 Списки - это
фрагменты текста, пункты которого отмечены специальными знаками. Списки могут
быть маркированными, нумерованными и многоуровневыми.
Списки - это
фрагменты текста, пункты которого отмечены специальными знаками. Списки могут
быть маркированными, нумерованными и многоуровневыми. 
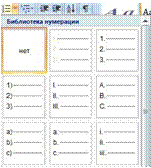
Список можно создавать изначально, а можно из уже существующего текста.
Если необходимо сделать список из уже существующего документа, то надо выделить фрагмент текста, который подлежит форматированию и выбрать тип списка. При этом выделенный текст будет разбит по пунктам списка согласно абзацам (каждый абзац - это новый пункт списка). Во время выбора типа списка при наведении курсора на соответствующий вариант выделенный текст будет сразу предварительно форматироваться, давая пользователю быстро оценить пригодность того или иного варианта.
При формировании многоуровневого списка, чтобы задать создание маркеров очередного уровня можно использовать клавишу Tab (либо кнопку "Увеличить отступ" на панели "Абзац"). Вернуться к вводу данных предыдущего уровня можно, нажав сочетание Shift+Tab (либо кнопку "Уменьшить отступ" на панели "Абзац").
При работе с маркированными и нумерованными списками можно создавать свой стиль оформления. Для этого нужно в соответствующих диалоговых окнах (см. выше) выбрать пункт "Определить новый маркер" или "Определить новый формат номера".
 Иногда бывает
необходимо в нумерованном списке начать список не с первого номера. Для этой
цели служит пункт "Задать начальное значение". В появившемся окне в
зависимости от поставленной задачи надо установить переключатель в одно из двух
положений: "Начать новый список" или "Продолжить предыдущий
список". В поле "Начальное значение" задайте номер первого
пункта списка.
Иногда бывает
необходимо в нумерованном списке начать список не с первого номера. Для этой
цели служит пункт "Задать начальное значение". В появившемся окне в
зависимости от поставленной задачи надо установить переключатель в одно из двух
положений: "Начать новый список" или "Продолжить предыдущий
список". В поле "Начальное значение" задайте номер первого
пункта списка.
При необходимости редактирования многоуровневого списка, щелкните кнопкой мыши на кнопке "Многоуровневый список" и в появившемся окне - "Определить новый многоуровневый список..". Здесь можно настроить формат номера, расстояние, тип шрифта и другие параметры списка.

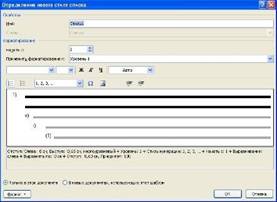 Если необходимо
сформировать новый стиль списка, то необходимо воспользоваться пунктом
"Определить новый стиль списка". В появившемся окне можно настроить
все необходимые параметры стиля, а также задать область действия нового
формата.
Если необходимо
сформировать новый стиль списка, то необходимо воспользоваться пунктом
"Определить новый стиль списка". В появившемся окне можно настроить
все необходимые параметры стиля, а также задать область действия нового
формата.
Напоследок можно сказать, что WORD автоматически создает новый нумерованный список, когда абзац начинается с цифры "один" с точкой.
Задание1
Открыть программу Microsoft Word и создать документ по предложенному образцу.
|
Уважаемый читатель! Настоящим уведомляем Вас, что MS Word позволяет легко и быстро форматировать тексты, добиваясь любых желаемых эффектов. Можно изменять шрифт, его размер и начертание, выравнивать текст влево, вправо, по центру или по обоим краям, указывать различные отбивки (отступы), вставлять в текст таблицы, рисунки и тому подобное. В большинстве случаев для этого достаточно нажать с помощью мыши кнопку на панели инструментов. Мы надеемся, что, освоив с нашей помощью MS Word, Вы сможете плодотворно использовать его в своей работе. Н.К.Ткачева Н.А.Жураковская |
Отформатируйте текст по предложенным параметрам
Параметры страницы: ширина – 20 см; высота – 17 см.; ориентация – книжная; поля: верхнее и нижнее – 1,5 см, левое – 3 см, правое – 1 см; колонтитулы отсутствуют. Формат шрифта:
1. Размер:1 абзац – 36; 2 абзац – 16; 3, 4, 6, 7, 8 и 9 абзацы – 12; 5 абзац – 14.
2. Цвет: 1 абзац – светло-синий, 2 абзац – синий, остальные абзацы – черный.
3. Эффекты: 1 абзац – утопленный, 2 абзац – контур, малые прописные.
4. Интервал: 1 абзац – разреженный на 3 пт, масштаб – 200 %; 2 абзац – разреженный на 1 пт.
5. Начертание: выполнить согласно предложенному образцу. Формат абзаца:
1. Выравнивание: 1, 2 и 9 абзацы – по правому краю; 3, 4 – по левому краю; 5 – по центру; 6, 7 и 8 – по ширине.
2. Отступ слева: 3, 4 абзацы – 2 см.
3. Интервал перед: 5 абзацем – 1 см, 9 абзацем – 0,5 см.
4. Интервал после: 2, 3, 5 абзацев – 0,5 см.
5. Красная строка: для 6, 7, 8 абзацев – 1,5 см.
После создания документа закрыть его, сохранив в своей папке под Вашем именем.
Задание2. Добавьте ниже указанные символы. §- параграф ( на вкладке Специальные символы).
…- многоточие ( на вкладке Специальные символы).
( Q- ( на вкладке Символы щрифт Wingdings).
&" - ( на вкладке Символы щрифт Webdings).
Задание3 Создать Нумерованный список:
Основные инструменты форматирования размещены на ленте вкладки "Главная":
1. Буфер обмена
2. Шрифт
3. Абзац
4. Стили
Создать копию данного списка и изменить его на маркированный:
Основные инструменты форматирования размещены на ленте вкладки "Главная":
= Буфер обмена
= Шрифт
= Абзац
= Стили
Создать многоуровневый список товаров, продаваемых какой-либо фирмой. Требования к списку: не менее трех разделов, в каждом разделе не менее четырех наименований, как минимум три наименования делятся на подвиды.
Пример товаров: 1. Фрукты: 1.1. Бананы, 1.1.1. Зеленые, 1.1.2. Желтые; 1.2.
Апельсины; 1.3. Виноград Реализация списка:
1. Фрукты
1.1. Бананы
1.1.1.
1.1.2. зеленые
1.1.3. желтые
1.2. Апельсины
1.3. Виноград
1.4. …
2. Овощи.
2.1. …
2.2. …
3. …
Контрольные вопросы.
1. Что такое абзац?
2. Как настроить параметры страницы?
3. Как вставить символ в документ?
4. Что открывает кнопка Office?
5. Как поменять уровень в многоуровневом списке?
Отчет о работе:
Выполнить задания на компьютере и ответьте на контрольные вопросы
Список рекомендуемой литературы
Основная: Информатика и ИКТ: практикум для профессий и специальностей естественно-научного и гуманитарного профилей : учеб. пособие для студ. учреждений сред. проф. образования. Цветкова М.С., Хлобыстова И.Ю. Издательский центр «»Академия», Москва, 2014г._
Дополнительная: Информатика и информационные технологии. Практикум для 10-
11 классов Угринович Н. Д. БИНОМ, Москва, 2003г
Материалы на данной страницы взяты из открытых источников либо размещены пользователем в соответствии с договором-офертой сайта. Вы можете сообщить о нарушении.